TikTokやInstagramやYoutubeで動画を投稿していますか?
スマホで簡単に動画編集ができてSNSにも簡単にアップロードできる「FilmoraGo」アプリを紹介します。
今回はWondershare様から 「FilmoraGo」 のライセンスをご提供頂いたので前編後編に記事を分けて紹介したいと思います。
前編では基本的な編集方法を紹介して後編では前編では紹介しきれなかった編集機能とその他の機能を紹介したいと思います。
FilmoraGoについて
FilmoraGoはスマホで簡単に動画編集をすることができるアプリになります。
動画エフェクトや音楽、ステッカーなどの素材が豊富にそれっていて様々なジャンルの動画をつくることができます。
AndroidOS版とIOS版どちらのスマホでもインストール可能です。
また、TikTokやInstagramやYoutubeの動画サイズに変更することができるのでSNSに動画をアップする人におすすめのアプリになります。
無料で動画を作成することができますがPRO版の素材や機能を使用するにはPRO版の購入が必要になります。
また、無料版で作成した動画には透かしと動画の最後にFilmoraGoの広告アニメーションが追加されてしまいます。
無料版を試してみていいアプリだと思ったらぜひPRO版を購入してみてください。
僕がアトアの水族館で動画を撮ってきたのでFilmoraGoで動画編集してみました。
スマホはPixel6を使用しています。
どんな感じで動画ができるのかよかったら御覧ください。
PRO版の機能と素材を使用しているので無料版では同じようにつくることができないのでご注意ください。
こっちが編集画面になります。
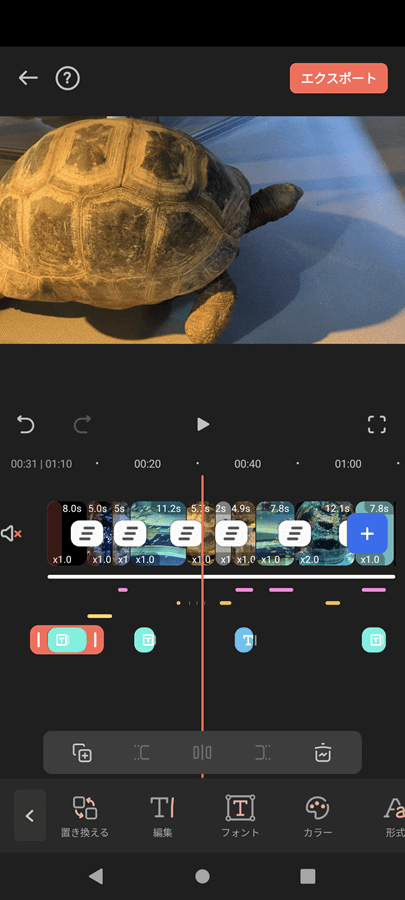
インストール手順
Android版のインストール手順を紹介します。
下のボタンを押すと「FilmoraGo」ダウンロードページを新しいタブで開きます。
1.「Google Play」をタッチして「インストール」をタッチします。
インストールできたら「開く」をタッチします。
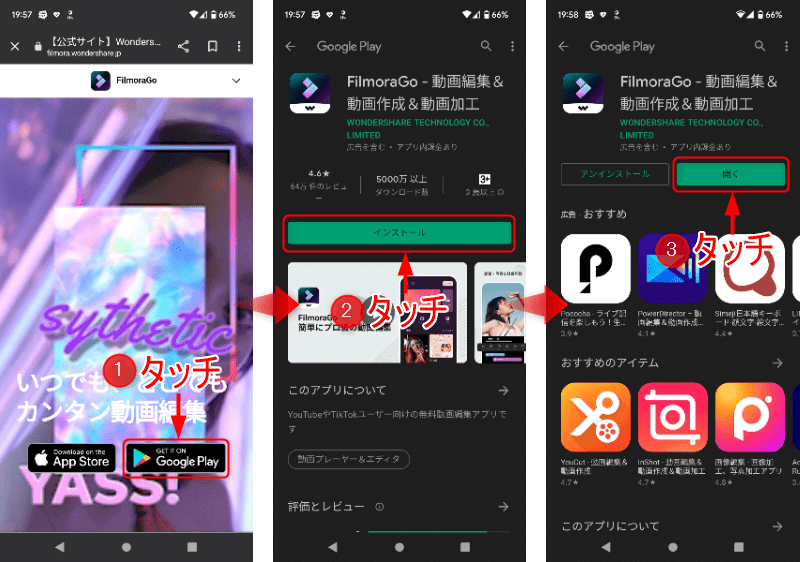
2.利用規約を最後まで読んだら「続ける」をタッチします。
メディアのアクセスで「許可」をタッチして「続ける」をタッチします。
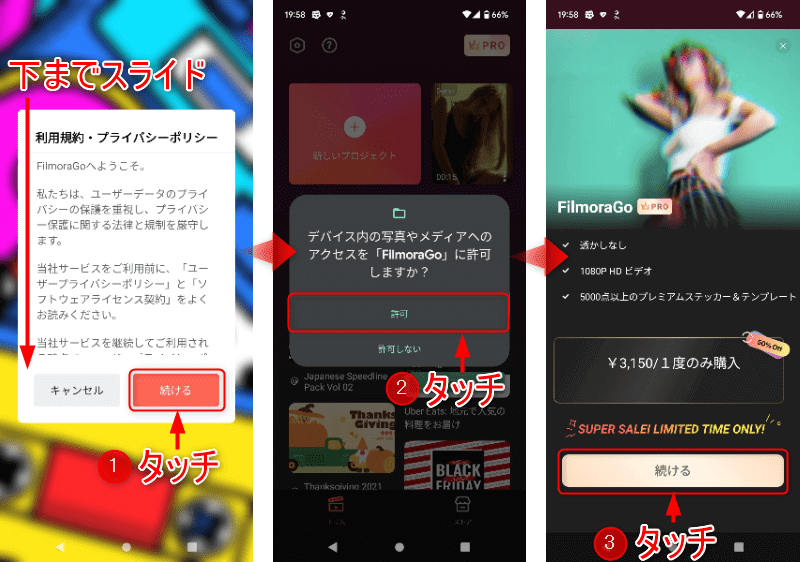
3.バツボタンを押すとメイン画面に移動します。
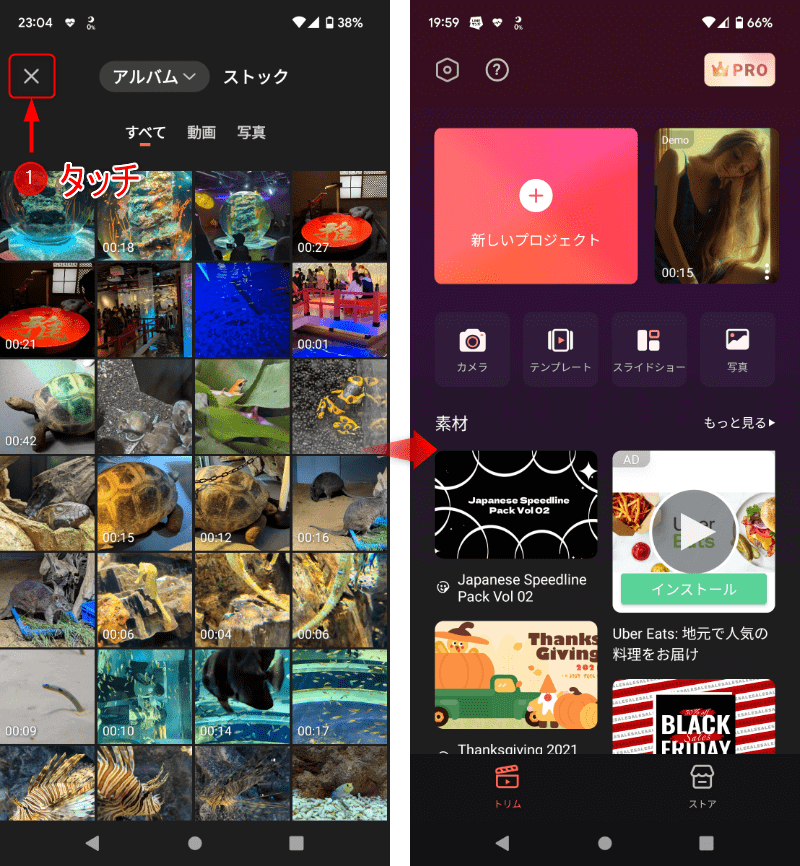
PRO版(有料版)購入
PRO版は3つのプラン(「1ヶ月」、「1年」、「1度のみ購入(永久プラン)」)があって購入すると以下の特典があります。
ポイント
・広告なし
・透かしなし
・1080P HDビデオで出力可能
・5000点以上のプレミアムステッカー&テンプレートが使用可能
1.メイン画面の「PRO」をタッチします。
購入したいプランを選択して「続ける」をタッチするとGoogle play storeの購入画面に切り替わり購入することができます。
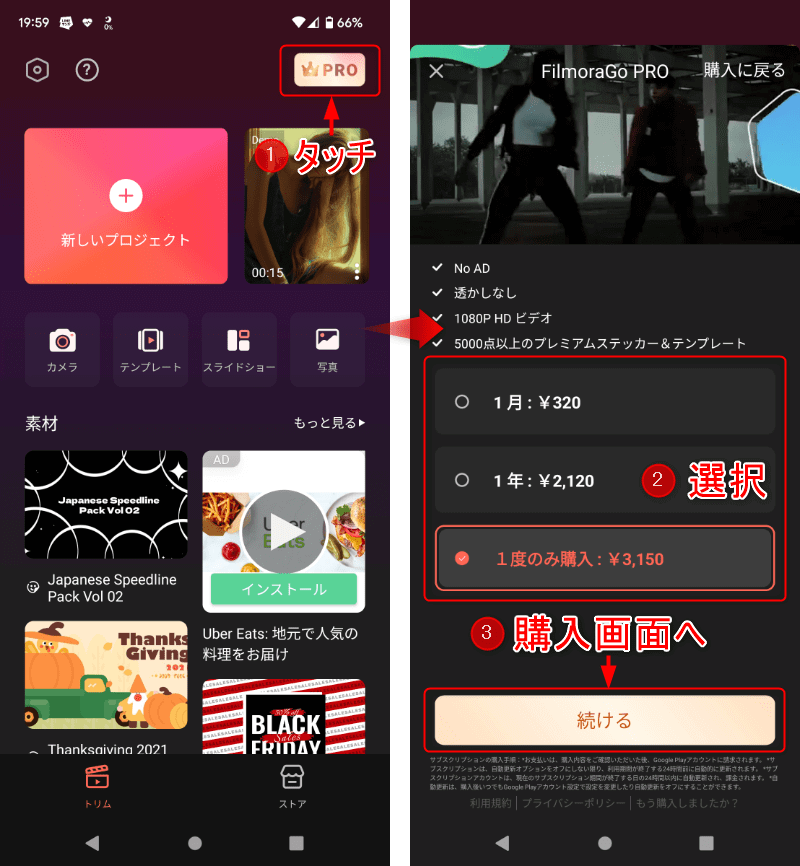
アカウントの作成&ログイン方法
1.設定アイコンをタッチして「FilmoraGo登録」をタッチします。
ログイン画面に切り替わるのでメールアドレスとパスワードを入力してログインします。
アカウントを持っていない人は「アカウント作成」をタッチするとアカウントの登録画面に切り替わるので登録を行います。
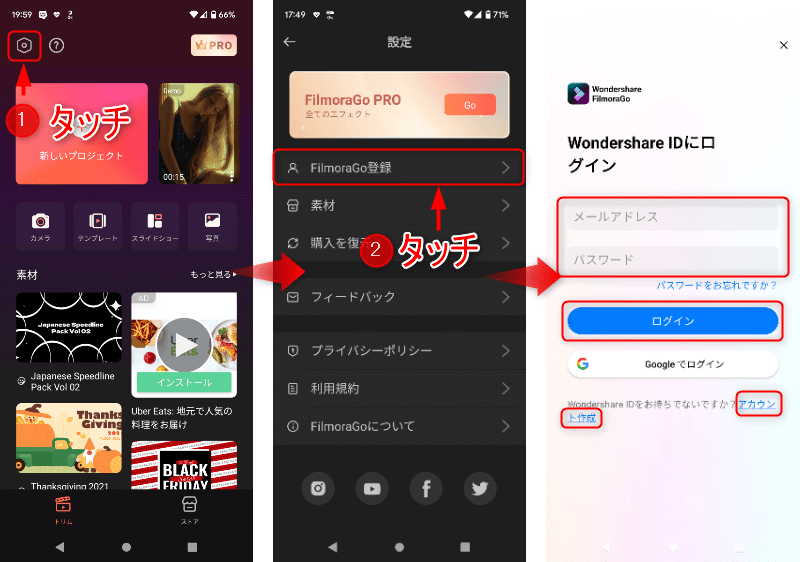
基本操作
動画編集で使用する基本的な操作について簡単にまとめました。
基本操作ができればそれなりの動画編集ができるのでぜひマスターしてください。
なにも選択していない状態の場合はこちらのアイコンが選択できます。

「トリムアイコン」をタッチするか、動画または写真素材を選択した場合はこちらのアイコンに切り替わります。


こちらの動画も動画編集の参考になるのでよかったら見てください。
新規作成
1.「新しいプロジェクト」をタッチして画像または動画を選択します。
ポイント
・画像または動画は複数選択することが可能です。後からでも簡単に追加できます。
・動画を選択して「ハサミアイコン」をタッチすると必要な部分だけ動画を切り取ることができます。
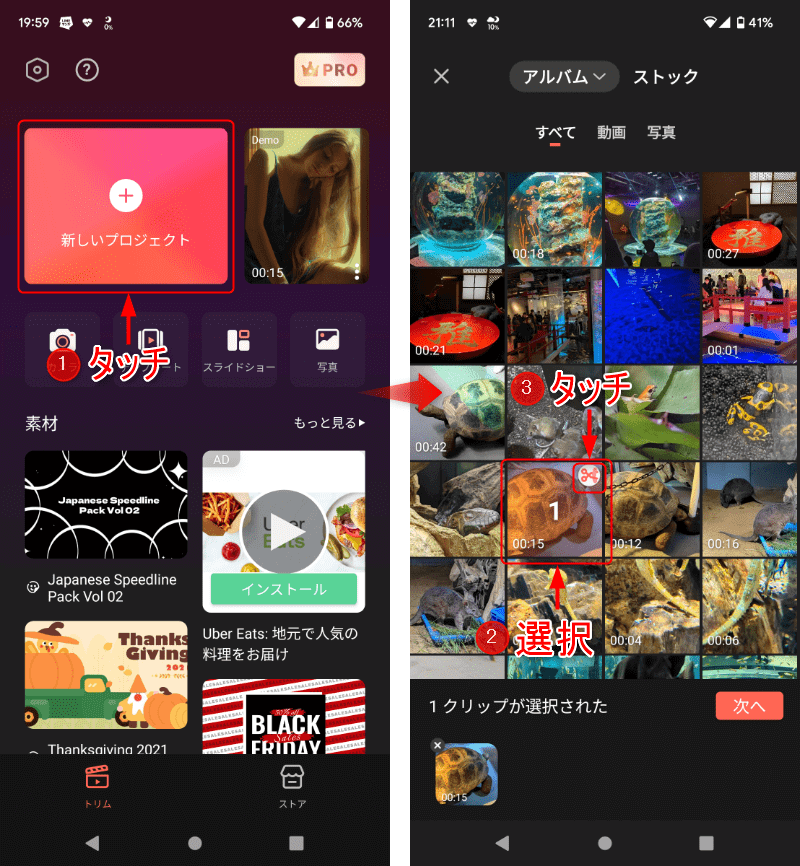
2.使う部分だけ選択してチェックアイコンをタッチします。編集に使う動画や写真をすべて選択したら「次へ」をタッチします。
インポートが完了すると動画編集画面に選択した素材が追加されます。
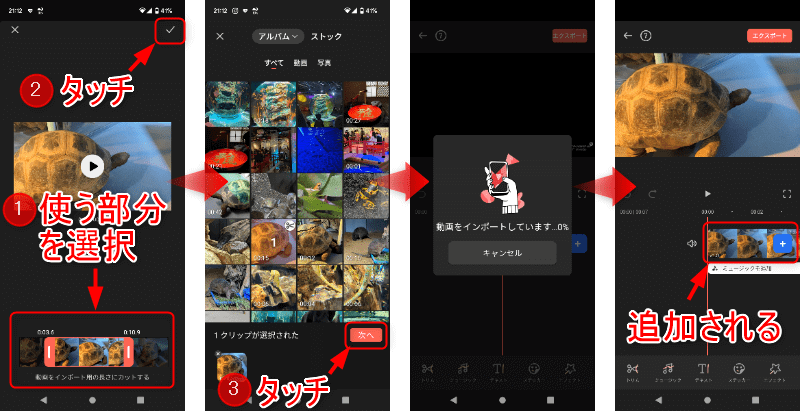
動画サイズ(アスペクト比)の選択
SNSなどにエクスポートする場合にどの比率にするかが重要になります。適切な比率にしないとひしゃげたり見切れたりするので最初に設定しましょう!
1.「形式アイコン」をタッチして好きなアスペクト比を選択します。
ポイント
動画のアスペクト比は一番最初に選択しておきましょう!
後から比率を変更するとその大きさに合わせてサイズを調整しないといけなくなります。
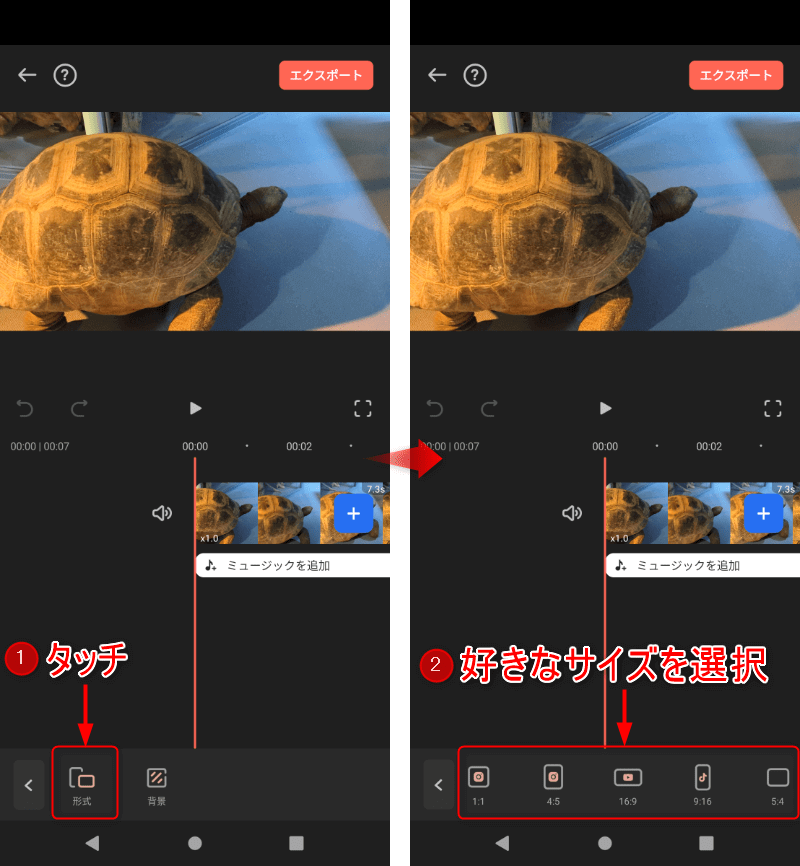
動画&写真素材の追加
素材は保管している写真や動画から選択することができます。
また「ストック」にはFilmoraGoのテンプレートととしてサンプル素材があります。
ポイント
「ストック」の「サンプル」に無地の背景素材やカウントダウンなどがあります。
1.「+」アイコンをタッチして素材を選択します。選択できたら「次へ」をタッチします。すると素材が追加されます。
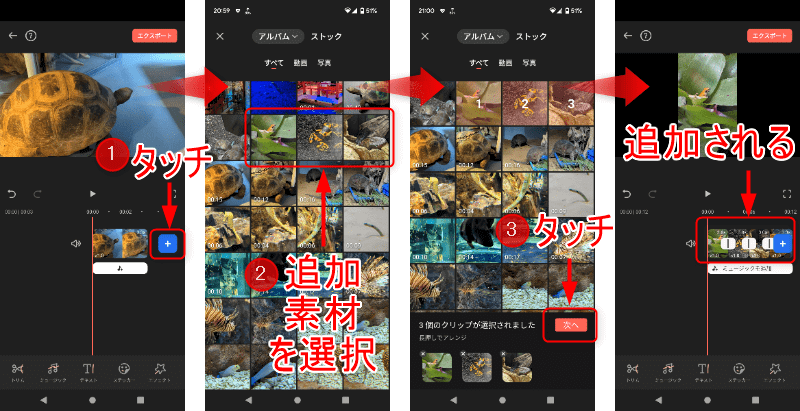
コピー
素材をそのまま横にコピーします。
1.動画をタッチして「コピーアイコン」をタッチすると同じ動画が右側に追加されます。
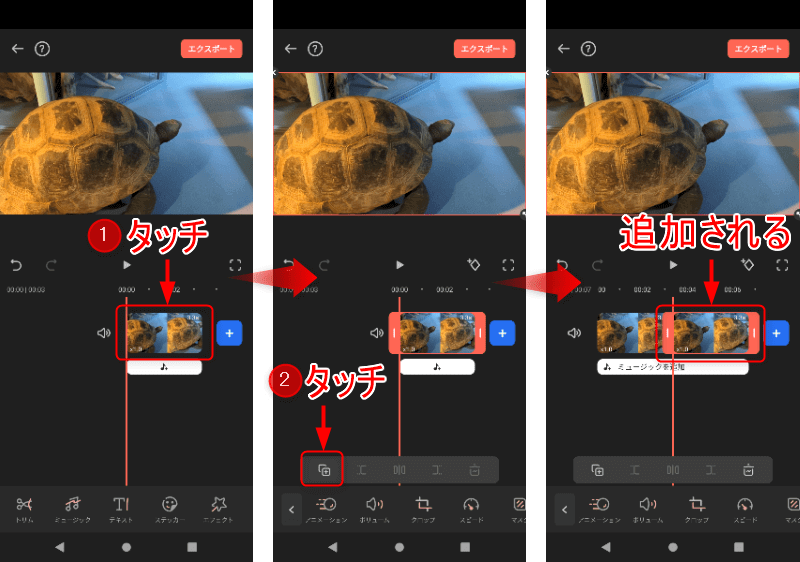
分割
インポートした素材をタイムライン上で分割することができます。
1.編集動画を選択して分割したい場所に赤い線を移動させてから「分割アイコン」をタッチします。
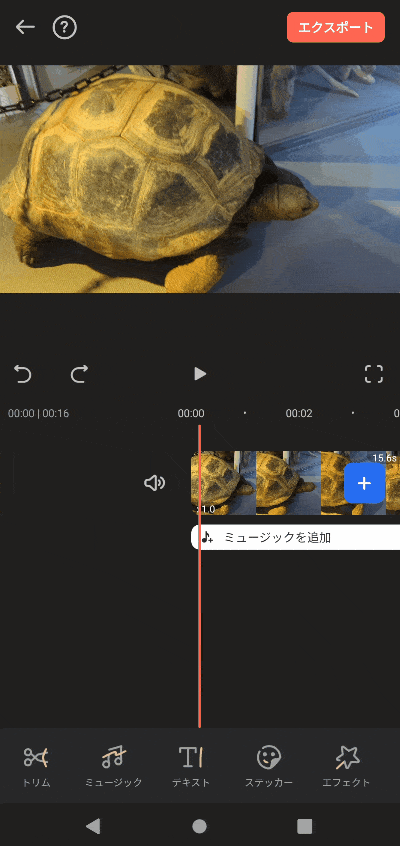
削除
タイムライン上にあるデータを削除することができます。
1.削除アイコンをタッチすると選択している動画が削除されます。
また、動画を長押しすると下の方に削除アイコンが表示されるのでそこにドラッグアンドドロップすると削除されます。
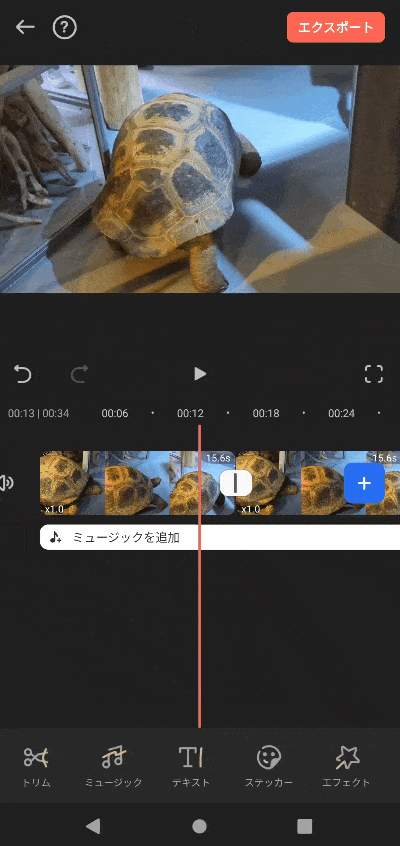
選択素材の赤線境界前後の削除
タイムライン上の選択している素材で赤線部分を境界として前後を削除することができます。
1.選択した動画の赤線から左の部分または右の部分を削除することができます。
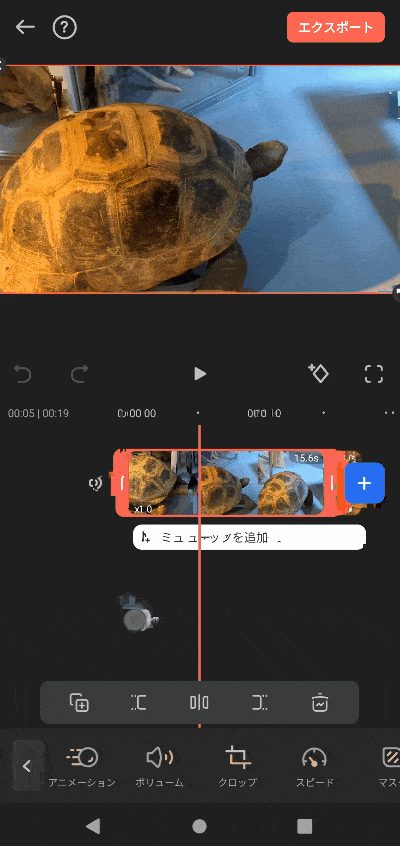
素材の並べ替え
タイムライン上にある素材データは長押しすることで並べ替えることができます。
1.動画を長押しして横にスライドさせると動画を入れ替えることができます。
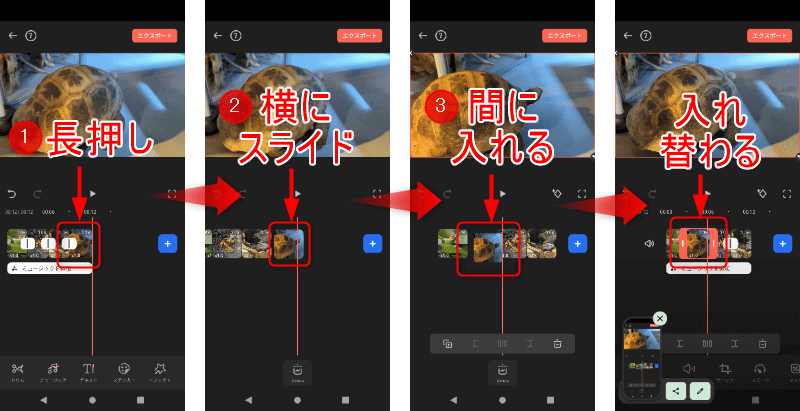
トランジション
動画と動画の間をつなぐための演出を入れることができます。
1.動画を分割した状態にします。分割した中間部分をタッチして好きなトランジションを選択します。
効果時間をスライドで調整してチェックアイコンをタッチすると追加されます。
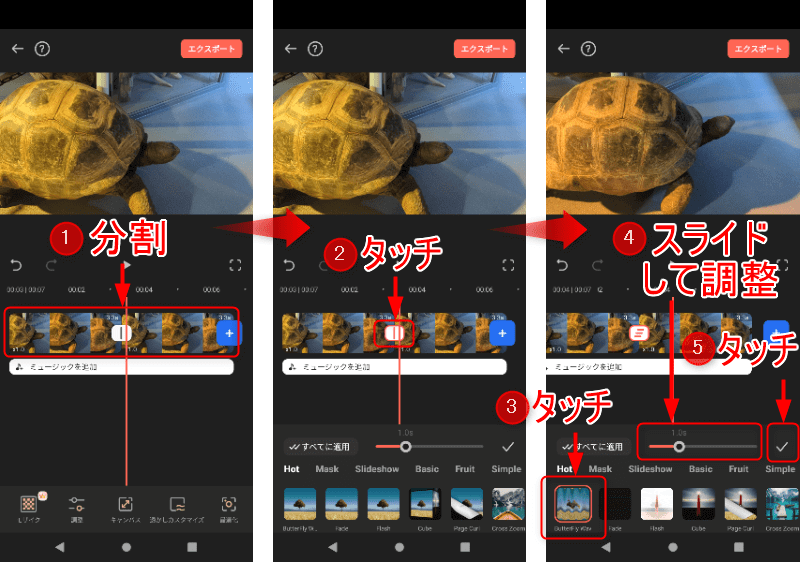
アニメーション
動画をスライドして動きを見せることができます。
1.アニメーションアイコンをタッチするとアニメーションを追加することができます。
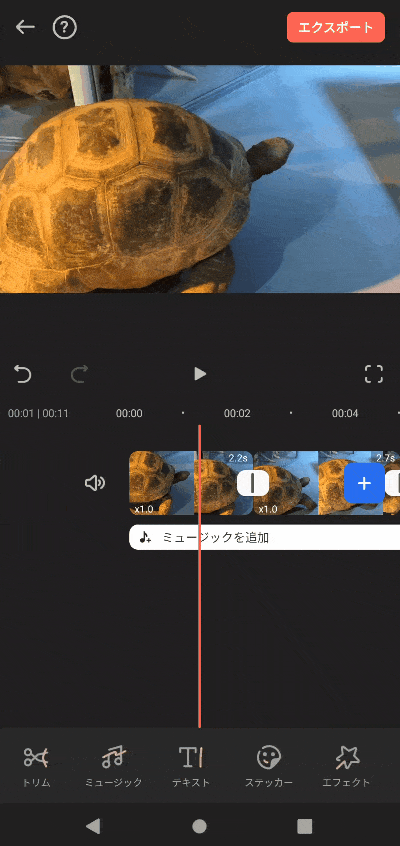
ボリューム
素材データの音量を調整することができます。
1.動画をタッチして「ボリュームアイコン」をタッチします。
後は音量をスライドして調整します。最大200の値まで調整可能です。
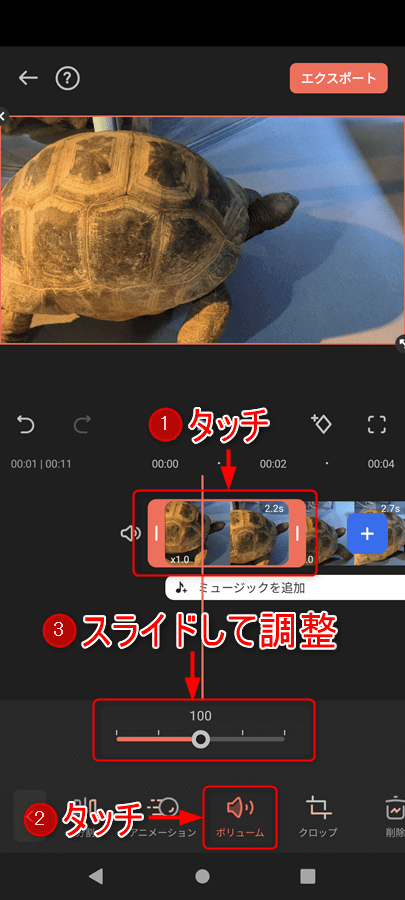
クロップ
タイムライン上の素材を拡大縮小してその部分を切り取って表示することができます。
1.好きなサイズをタッチすることでクロップする画角を選択することができます。
また、2本指で画面をつまむことで動画画面を拡大縮小することができます。
クロップ部分の端の部分をタッチして動かすことでクロップ範囲を選択することもできます。
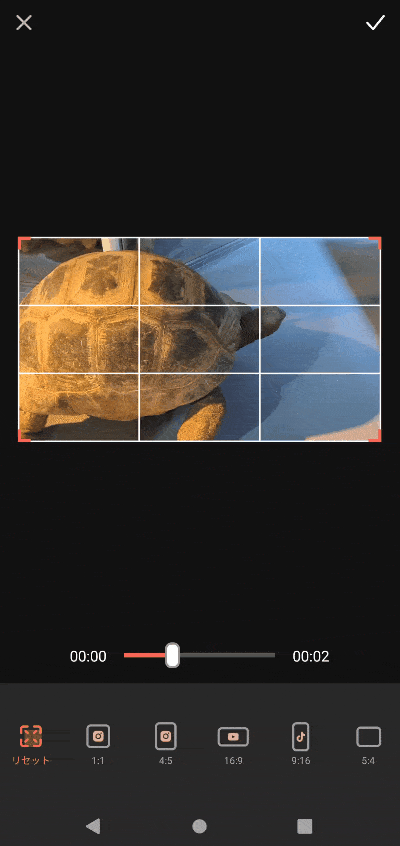
スピード(直線)
1.「スピードアイコン」をタッチして「直線アイコン」をタッチ後にスピードをスライドで調整します。
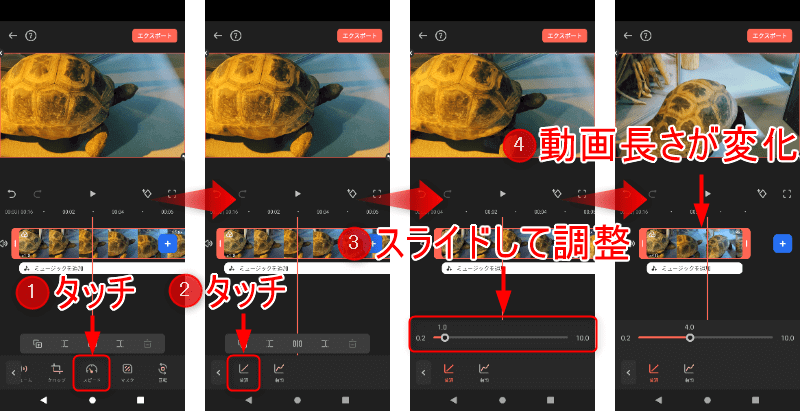
マスク
動画で不要な部分を隠すことができます。
1.動画を選択した状態で「マスクアイコン」を選択します。
好きなマスクを選択して「>>」を引っ張るとぼかし具合を調整できます。
マスクの端を指2本でつまむと大きさを変更できます。
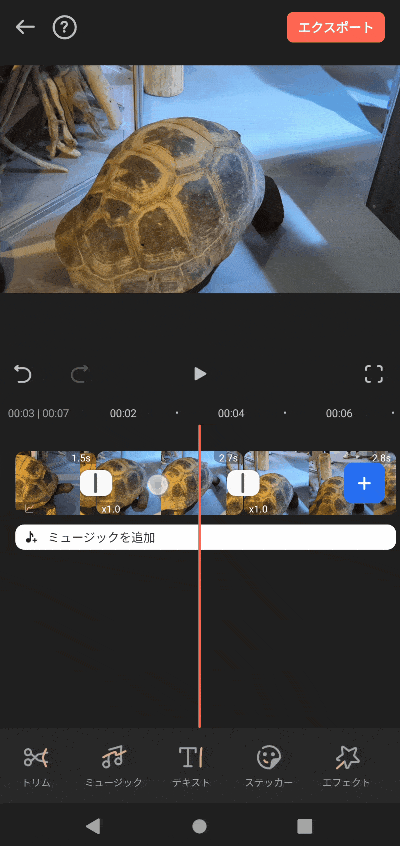
回転
素材データを回転させることができます。
1.動画を選択した状態で「回転アイコン」をタッチすると「右、左、ミラー、反転」で動画を回転させることができます。
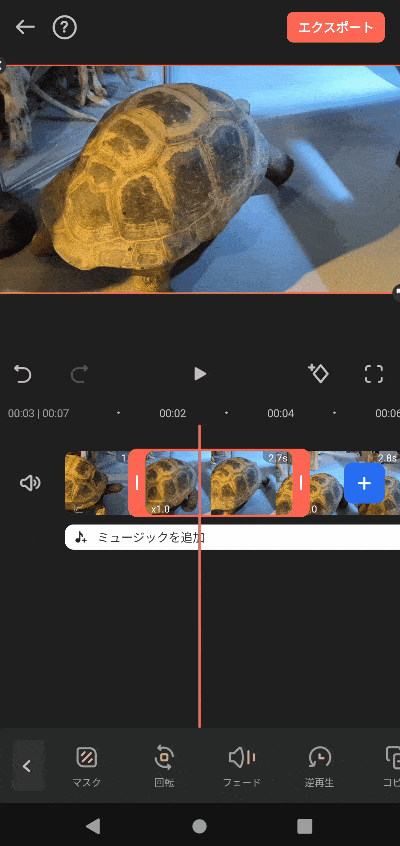
フェード
音声のフェードイン・フェードアウトを調整することができます。
1.動画を選択して「フェードアイコン」をタッチします。
フェードインとフェードアウトの時間を調整します。
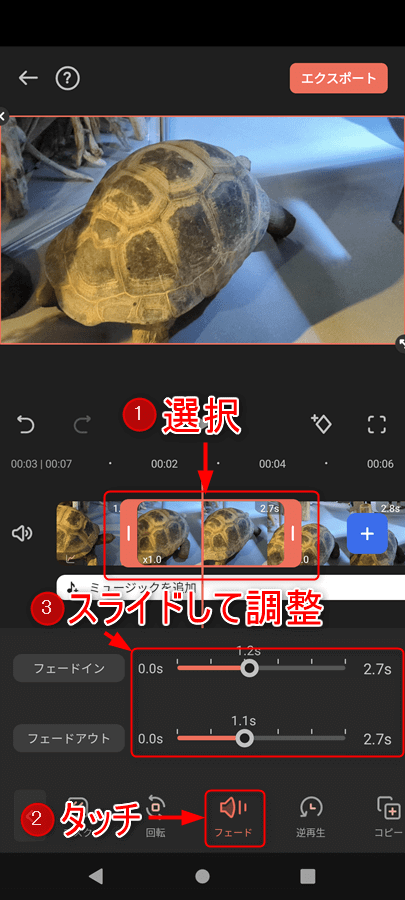
逆再生
選択している動画を逆再生することができます。
1.動画を選択した状態で「逆再生アイコン」をタッチします。
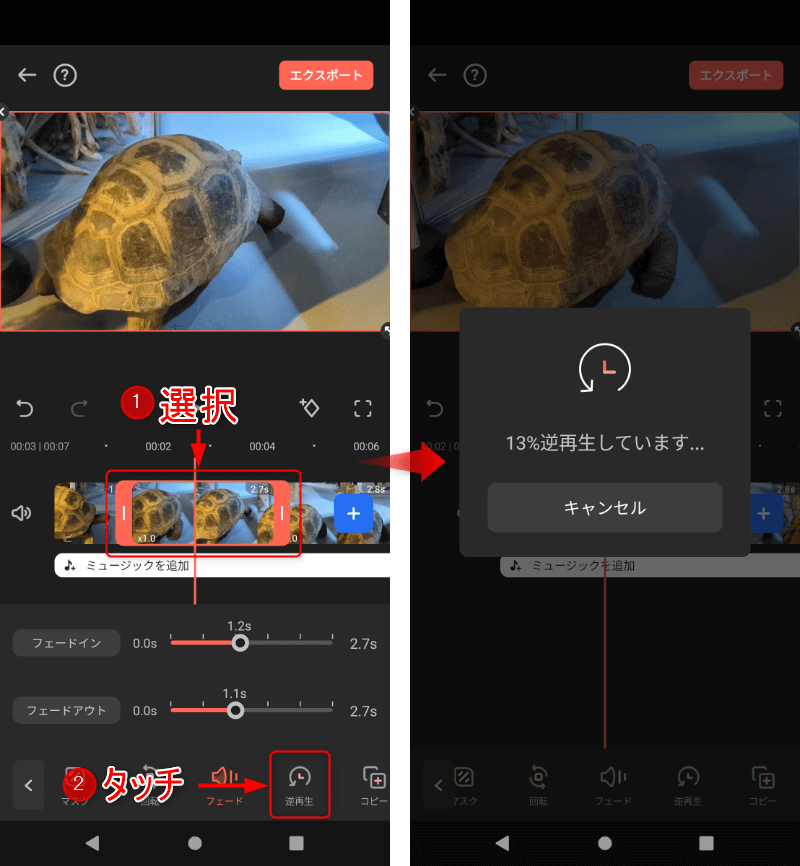
ミュージック
編集動画内に曲や効果音や録画音声を入れることができます。
ポイント
音楽についてほとんどがWondershare様が保有しているものなので著作権の問題はありません。
ですがPROマークのついた音楽は商業利用等の営利目的には利用できません。
PROマークのついていない無料の音楽は商業利用等の営利目的に利用できます。
1.「ミュージックを追加」をタッチします。マイミュージックまたはオンラインから音楽を選択できます。
追加したい音楽がない場合は「←」をタッチします。
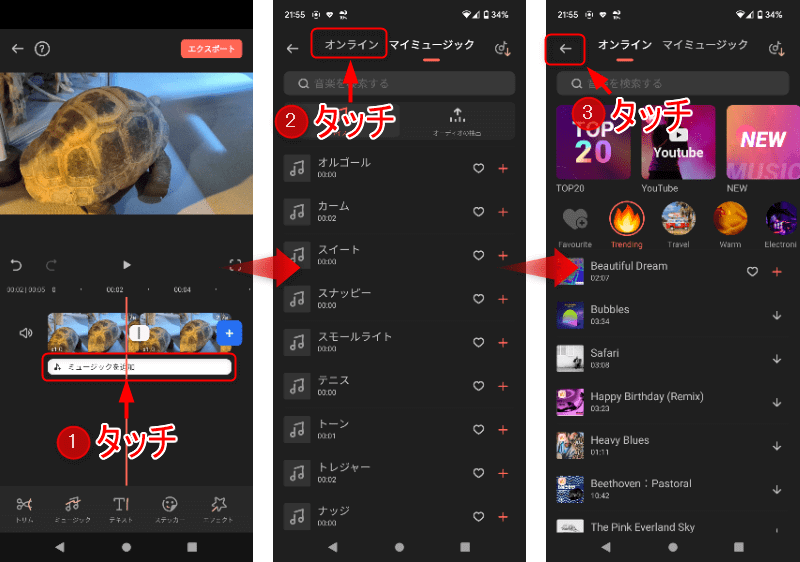
2.「オーディオエフェクトアイコン」を選択して右へスライドさせます。
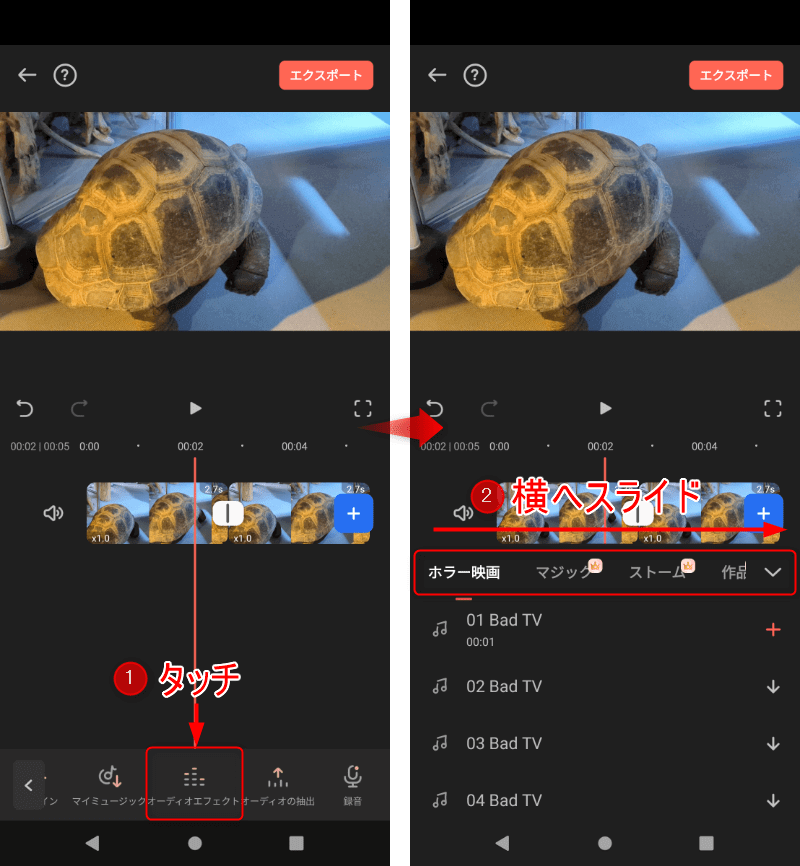
3.無料で使用できる音源があるので好きな音楽を選択します。「+」をタッチすると音楽が追加されます。
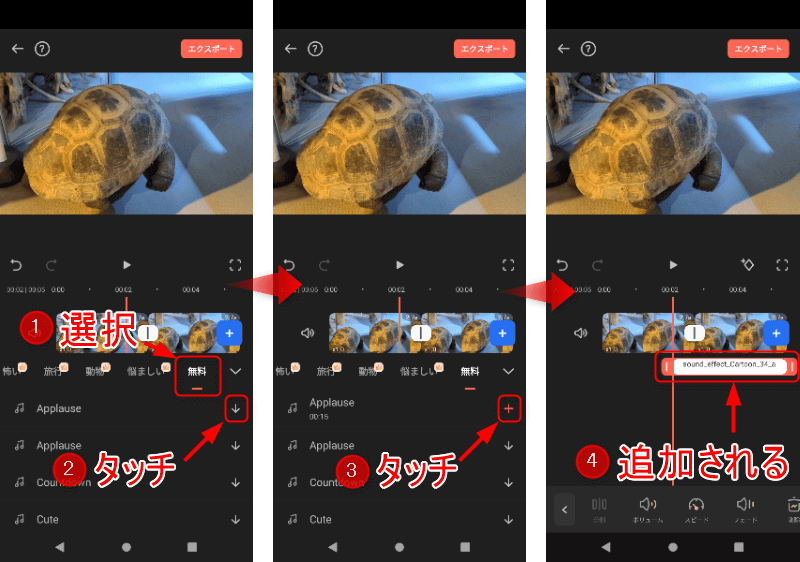
テキスト
編集動画内にテキスト文字を入れることができます。
1.「テキストアイコン」をタッチしてからテキストを入力後にチェックアイコンをタッチするとテキストが追加されます。
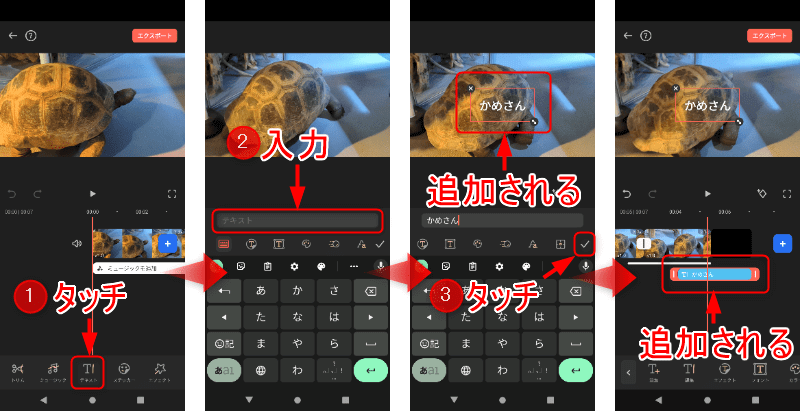
2.追加したテキストは色、大きさ、フォント、ポジションなどを変更することができます。

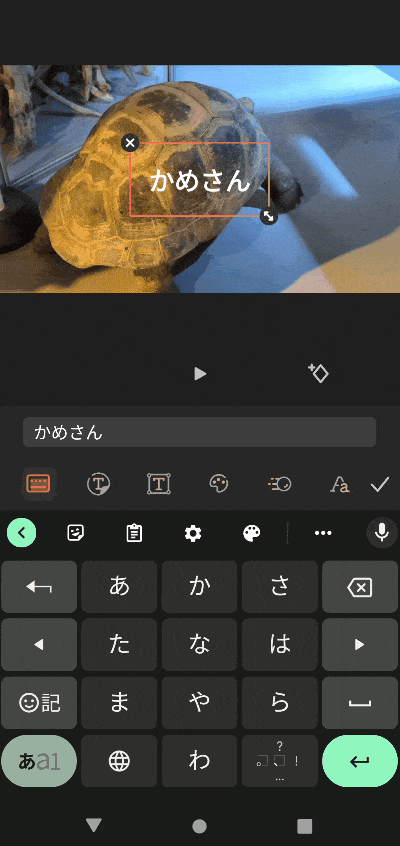
ステッカー
編集動画内にスタンプや動きのあるステッカーを入れることができます。
1.「ステッカーアイコン」を選択して好きなステッカーを選択した後にチェックアイコンをタッチします。
「⇔」をタッチしてスライドさせることでステッカーの大きさを調整できます「☓」をタッチするとステッカーが削除されます。
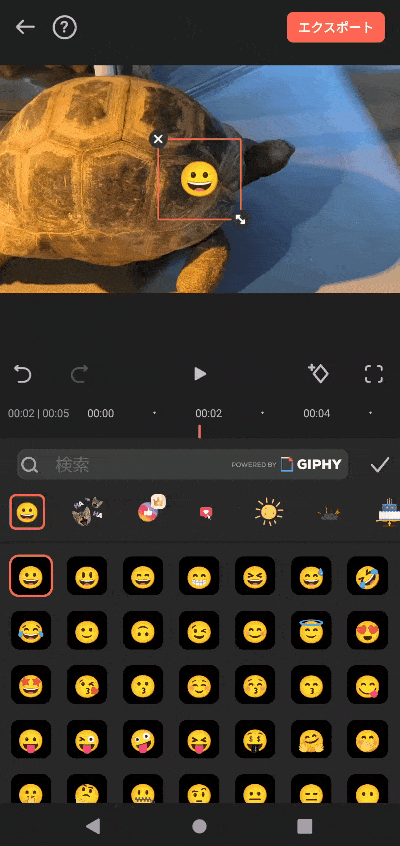
2.追加したステッカーを選択した状態で「ポジションアイコン」をタッチすると指定の位置にステッカーを配置することができます。
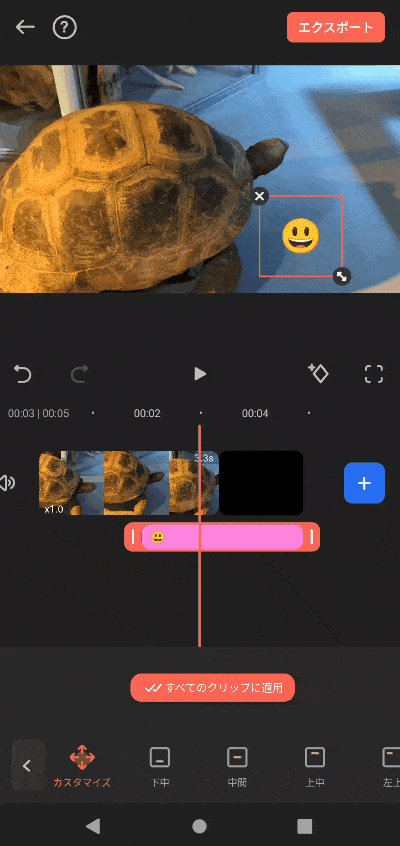
エフェクト
編集動画に特殊効果をつけて派手な演出することができます。
1.「エフェクトアイコン」をタッチして好きなエフェクトを選択してチェックアイコンをタッチするとエフェクトが追加されます。
ポイント
・追加したエフェクトは長押しすると左右に移動させることができます。
・端の部分をタッチして左右に動かすと長さを調整することができます。
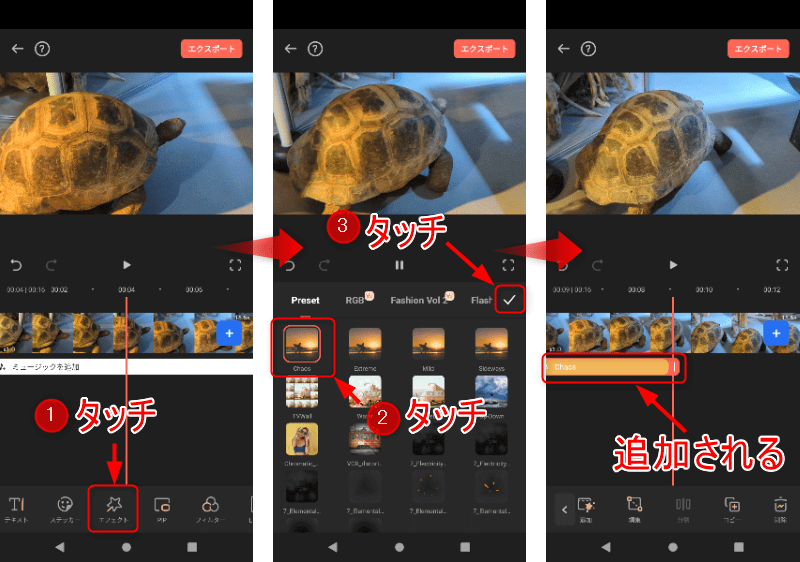
エクスポート
編集した内容を動画として出力することができます。またエクスポート後にそのままSNSにアップすることができます。
今回は「Youtube」を例に説明します。
1.「エクスポート」をタッチして分解度とフレームレートを選択して
最後に「エクスポート」をタッチすると動画として出力します。
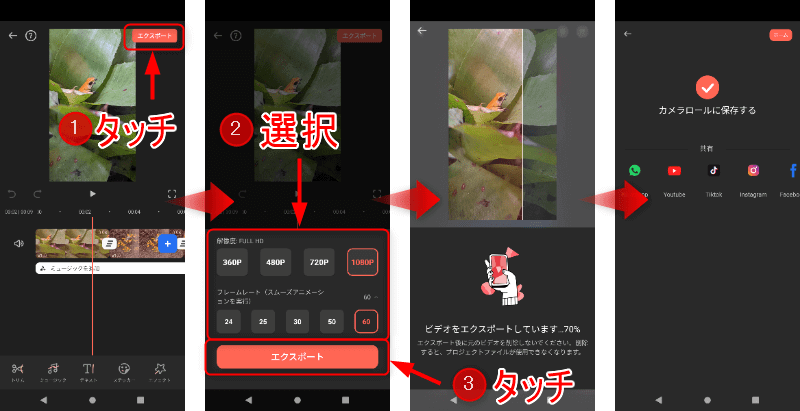
2.「Youtube」アイコンをタッチしてタイトル、説明文、公開設定を入力して「次へ」をタッチします。
視聴者層を選択を必要であれば選択して「動画をアップロード」をタッチすると自分のチャンネルに動画がアップされます。
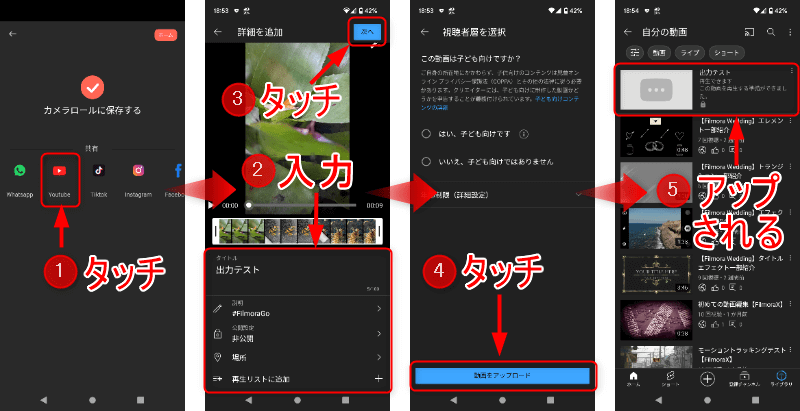
ドラフト
編集をおこなったデータは自動的にこの場所に保存されます。
編集途中でアプリを終了してもドラフトに保存されるのでドラフトからプロジェクトを確認することができます。
ポイント
アプリが落ちたり動画素材のインポートができない場合はドラフト内の不要データを削除しましょう!
1.「ドラフト」アイコンをタッチして動画データをタッチすると動画編集の画面に移動します。
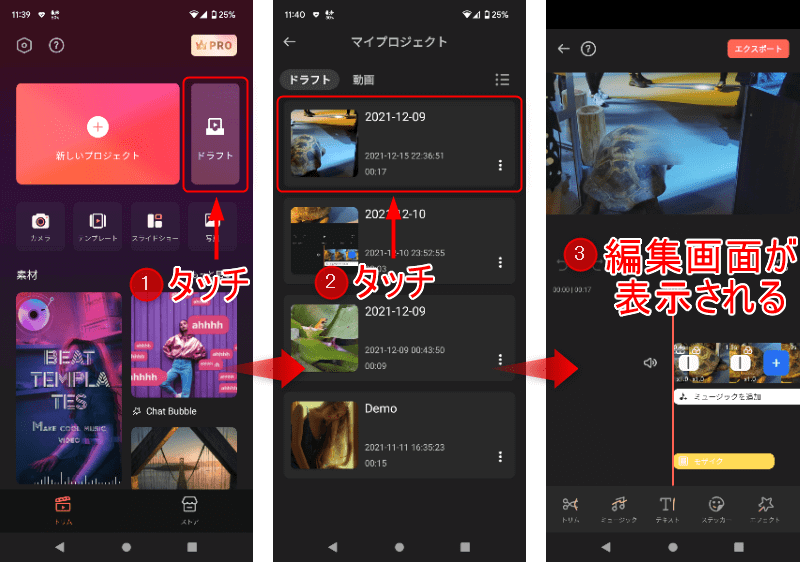
2.「ドラフト」アイコンをタッチ、「設定」アイコンをタッチして「削除」をタッチすると動画データを削除することができます。
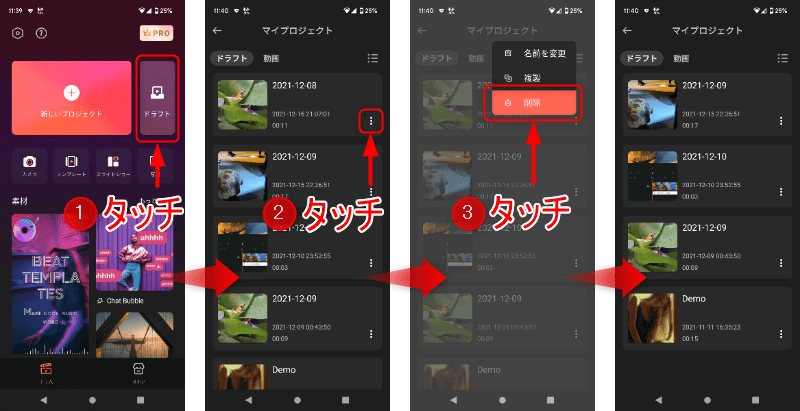
まとめ
実際に動画を作成しましたがスマホなので寝っ転がりながら簡単に動画編集することができました。
パソコンだとどうしても座りの作業になるので寝っ転がりながら作業ができるのはよかったです。
パソコンの動画編集ソフトと比べると細かい部分が編集できなかったりしましたが「FilmoraGo」アプリでも十分に動画編集ができました。
TikTokやInstagramやYoutubeショートなどの短編動画に向いているアプリだと思います。
オシャレな素材もそろっているのでSNSで動画投稿している人はぜひ試して頂きたいです。
最後にwondershare様今回も執筆依頼頂きありがとうございました。
引き続き後編の記事も執筆しますのでよろしくお願いします。
-

-
参考【PR】【後編】スマホで簡単に動画編集ができるアプリを紹介【FilmoraGo】
前編の記事で紹介しきれなかったFilmoraGoの機能をこの後編の記事で紹介しようと思います。 まだ前編の記事を読まれていない方は下の前編記事を先に読んでみてください。 今回紹介するアプリはWonde ...
続きを見る
