今回はWondershare様から「Wondershare PDFelement」プロ版1年間ライセンスを頂いたので実際の使い方と使い勝手をレビューしようと思います。
Wondershare PDFelementについて
Wondershare PDFelementのプロ版1つでPDFのページの挿入や抽出、コメント追加や文章の編集などPDFで編集したい作業がほとんどできてしまいます。
Wondershare PDFelementの無料版や標準版では機能が制限されてしまうので使うならプロ版の購入がおすすめです。
無料版を試してみて使いやすいと思ったら購入を検討してみてください。
無料版の機能制限について
ポイント
・PDFファイルを編集し保存すると、PDF ファイルに透かしが追加されます。
・PDFファイルを変換する場合、毎回半分のページ数まで、最大5ページに限定されております。
・OCR実行後のPDFファイルを保存できません。
・バッチ処理では最大リスト二番目のファイルまで処理可能。
有料版について
「1年間プラン」は1年後にライセンスの更新が必要になります。
「永続ライセンス」は購入したバージョンを永続して使用することができるのでおすすめです。
※メジャーアップデートしたソフトを使用すると無料版と同じ機能制限になります。
例:2021年9月現在のバージョン8の永続ライセンスを購入してバージョン9以降にバージョンアップすると無料版と同じ扱い

永続ライセンスの場合はバージョンの更新をせずにそのまま使う必要があります。
購入バージョンのものがなくなった場合は、Wondershareサポートセンターへお問い合わせください。
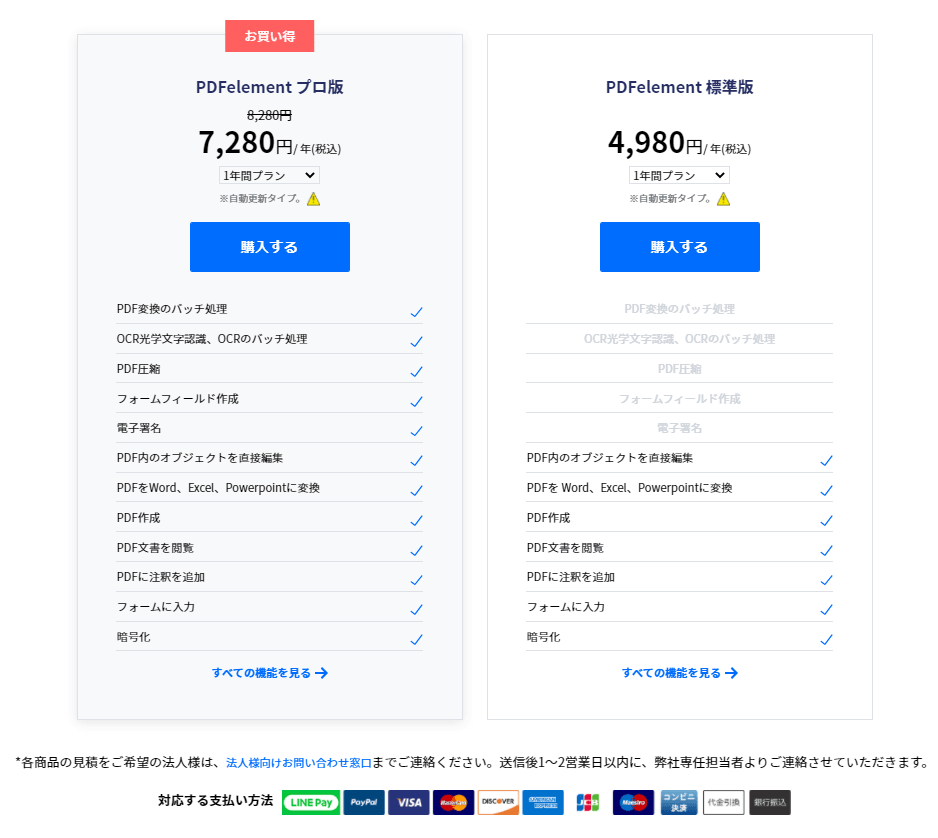
標準版とプロ版の機能について
標準版とプロ版の機能制限が制限されている箇所を表にまとめましたのでご確認ください。
macOSとwindowsOSによって制限機能が異なります。
macOS 標準版プロ版機能制限
| 動作内容 | 標準版 | プロ版 |
| OCR処理でスキャン後のPDF(画像)にテキストと画像を編集、削除、コピー、ペースト、挿入 | × | ○ |
| 透かしのバッチ処理 | × | ○ |
| OCR処理で画像のみのPDFをテキスト化PDFに変換 | × | ○ |
| OCR処理(スキャンされた画像化のPDFを検索・編集可能にする) | × | ○ |
| 複数のPDFファイルをバッチ処理で他の形式に変換 | × | ○ |
| PDF/A対応 | × | ○ |
| OCR多言語対応(25+種類の言語) | × | ○ |
| OCR処理後ファイルのレイアウトを保存と再現(ヘッダー、フッター、グラフィック、脚注、ページ数、キャプション) | × | ○ |
| フォームフィールド自動認識 | × | ○ |
| チェックボックス、ラジオボタン、テキストフィールド、リストボックスなどの作成 | × | ○ |
| ガイド導線によるフォームの調整 | × | ○ |
| タブ順番の設定 | × | ○ |
| フォームオブジェクトのアクション設定 (データ入力、ファイルを開く、Webページを開く、計算、など) | × | ○ |
| PDF圧縮 | × | ○ |
他ファイルへの変換
macOSでPDFから他のフォーマットに変換する場合
標準版は「.xlsx, .docx, .pptx, 画像」4種類
プロ版は「.xlsx, .docx, .pptx, 画像,.txt, .html, .epub, .rtf」8種類になります。
WindowsOS 標準版プロ版機能制限
| 動作内容 | 標準版 | プロ版 |
| 添付ファイルの追加 | × | ○ |
| OCR処理後のPDF(画像)について テキストや画像を編集・削除・コピー・ペースト・挿入 | × | ○ |
| 透かしのバッチ処理 | × | ○ |
| ベイツ番号を振る | × | ○ |
| スキャナーからPDFを作成 | × | ○ |
| OCR処理で画像のみのPDFをテキスト化PDFに変換 | × | ○ |
| OCR処理(スキャンされた画像化のPDFを検索・編集可能にする) | × | ○ |
| 複数のPDFファイルをバッチ処理で他の形式に変換 | × | ○ |
| PDF/A対応 | × | ○ |
| OCR多言語対応(23+種類の言語) | × | ○ |
| OCR処理後ファイルのレイアウトを保存と再現(ヘッダー、フッター、グラフィック、脚注、ページ数、キャプション) | × | ○ |
| OCR「検索可能」と「編集可能」な処理範囲の設定 | × | ○ |
| フォームフィールド自動認識 | × | ○ |
| PDFからデータ抽出 | × | ○ |
| バッチ処理で複数のPDFから一括データ抽出 | × | ○ |
| 指定のフォームフィールドからデータ抽出 | × | ○ |
| チェックボックス・ラジオボタン・テキストフィールド・リストボックスなどの作成 | × | ○ |
| ガイド導線によるフォームの調整 | × | ○ |
| タブ順番の設定 | × | ○ |
| フォームオブジェクトのアクション設定(データ入力・ファイルを開く・Webページを開く・計算 など) | × | ○ |
| XFAフォームの読取と入力 | × | ○ |
| 電子署名を作成 | × | ○ |
| 墨消し | × | ○ |
| テキストを検索して一括墨消し | × | ○ |
| 墨消しの色、コード、オーバーレイテキストを設定 | × | ○ |
| PDF圧縮 | × | ○ |
他ファイルへの変換
WindowsOSでPDFから他のフォーマットに変換する場合
標準版は「.docx, .doc, .xlsx, .xls, .pptx, .ppt」6種類
プロ版は「.docx, .doc, .xlsx, .xls, .pptx, .ppt, .epub, .txt, .rtf, .html, .hwpx, .hwp」12種類になります。
ダウンロード手順
無料版自体のダウンロードは手順通りに進めれば簡単に完了します。
以下のボタンをクリックすると「Wondershare PDFelement」のページを新しいタブで開きます。
1.「無料ダウンロード」をクリックします。セットアップファイルがダウンロードされます。
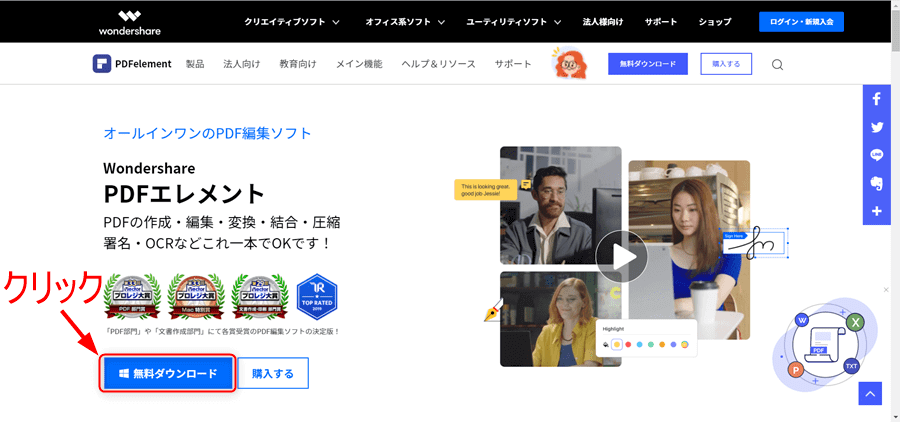
2.ダウンロードできたら「pdfelement-pro_setup_full5272」をクリックします。
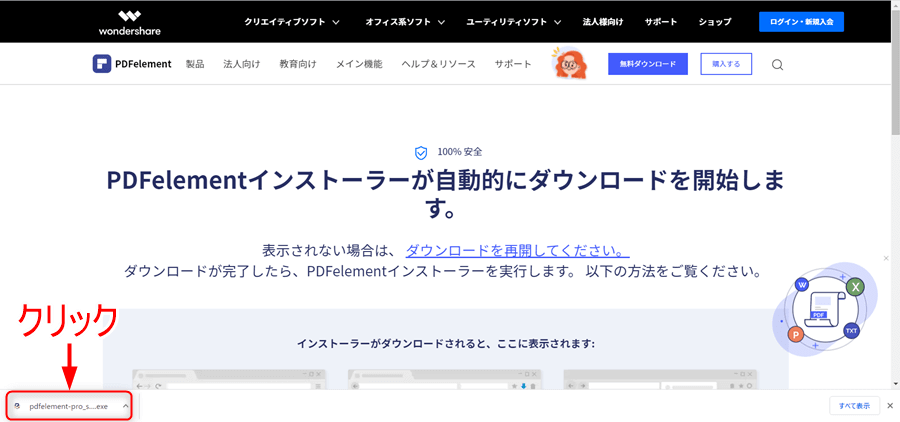
またはデスクトップにある 「pdfelement-pro_setup_full5272」 をクリックします。

3.「インストール」をクリックします。
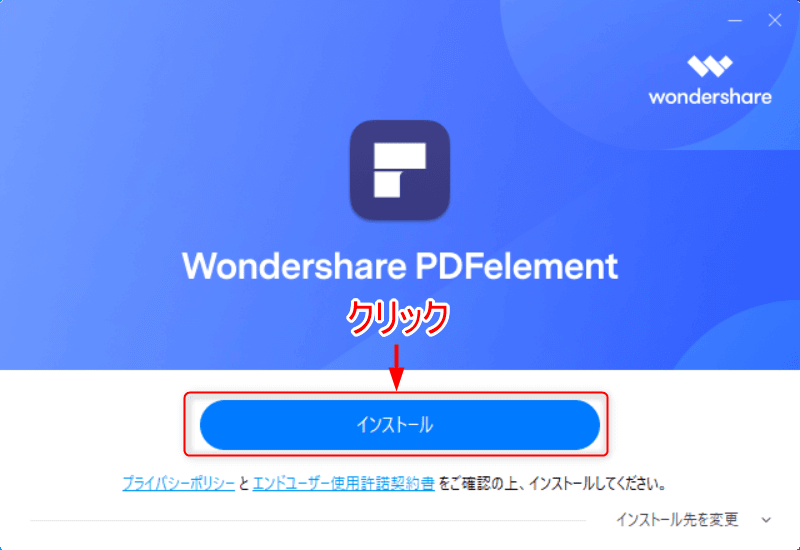
4.ダウンロードが完了するまで待ちます。

少しだけ時間がかかります。
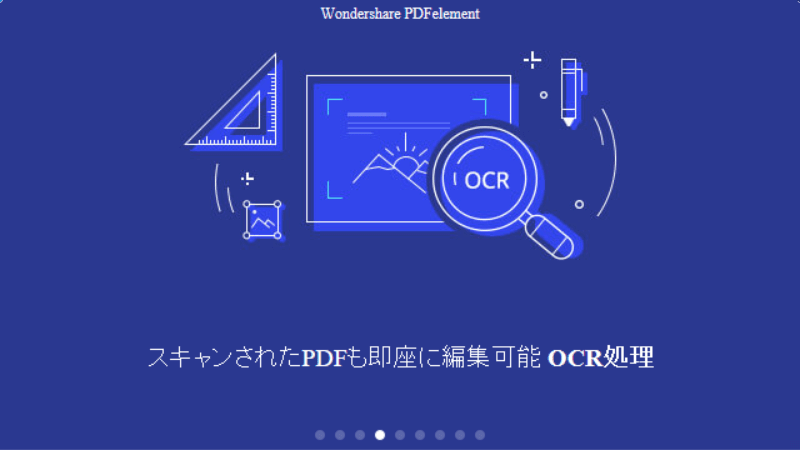
5.「今すぐ開始」をクリックします。
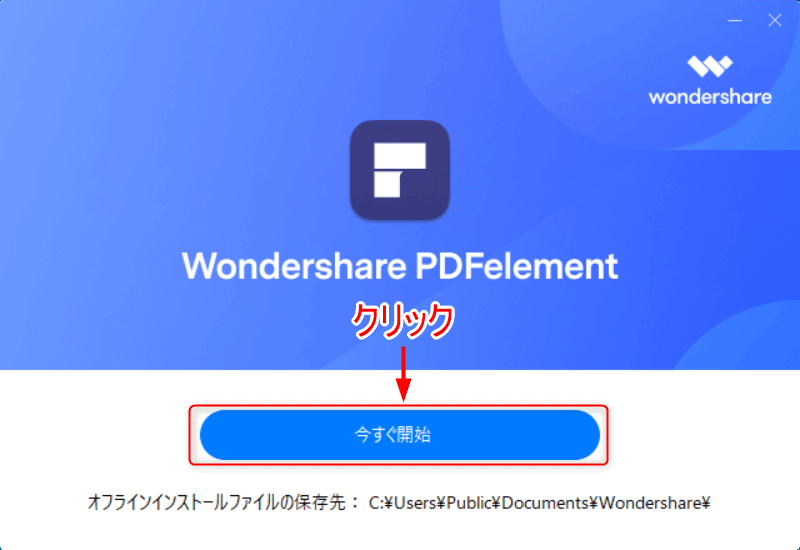
6.ソフトが開いたら完了になります。
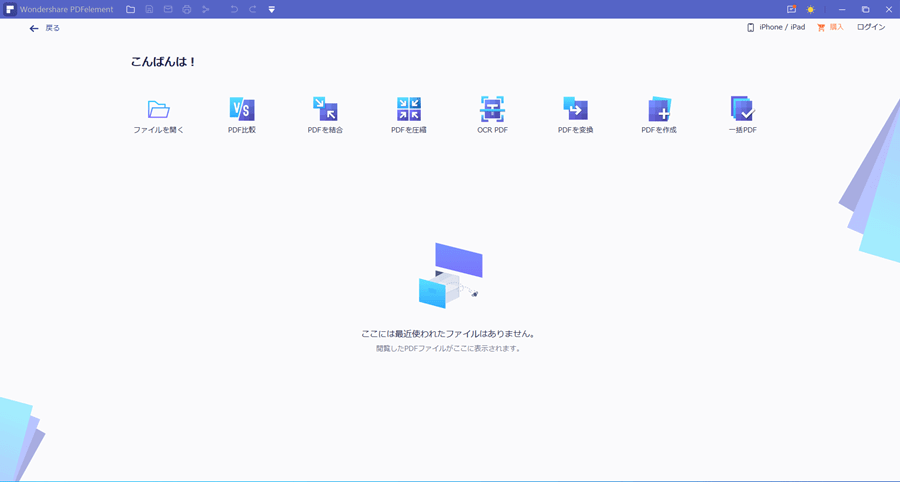
7.ソフトを閉じるとデスクトップに「Wondershare PDFelement」のショートカットと「PDFelement」の保存用のフォルダが作成されています。
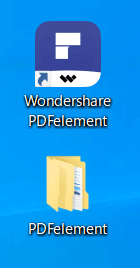
アカウント作成
アカウントの作成は面倒くさいとは思いますが必要になりますので以下の手順を参考にしてください。

購入時に入力する情報でもアカウント作成は可能です。
1.「ログイン」をクリックします。
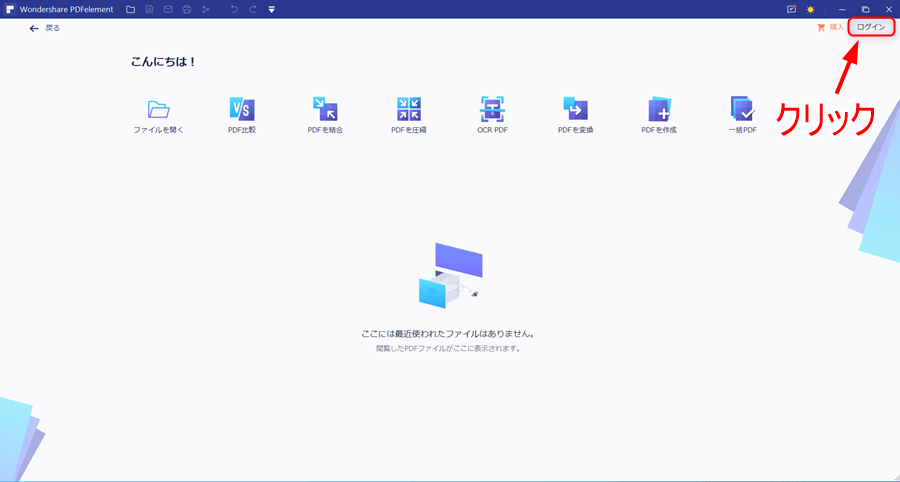
2.「アカウントを作成」をクリックします。
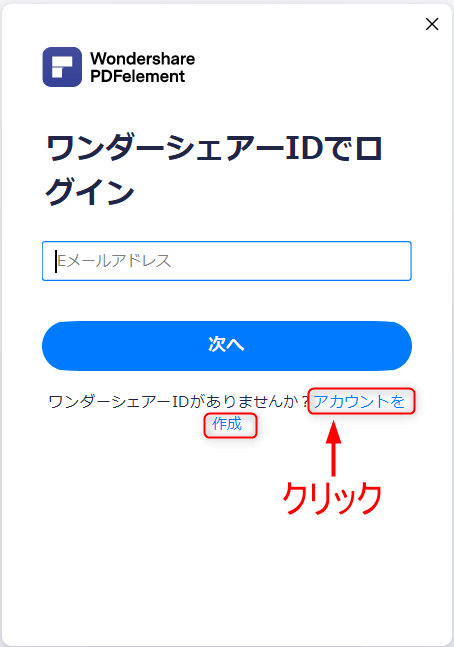
3.登録する「メールアドレス」「パスワード」「名前」「国」を入力して「アカウント作成」をクリックします。
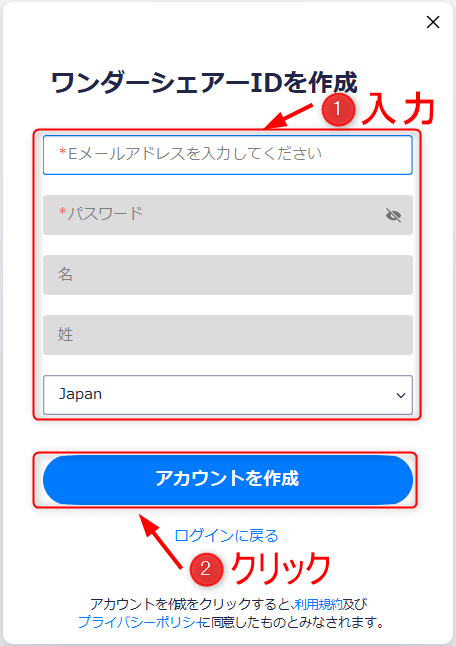
4.入力したメールアドレスに認証コードが送られるので確認して半角で入力します。入力後に「認証コード」をクリック。
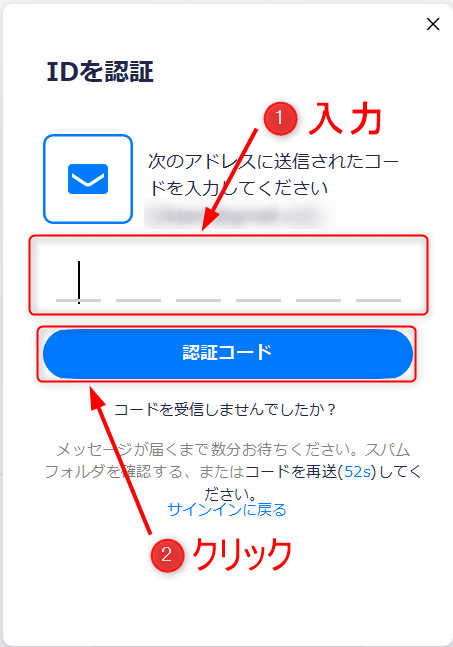
5.アカウントが無事に作成されると「ログイン」だったところが人形のマークにかわります。
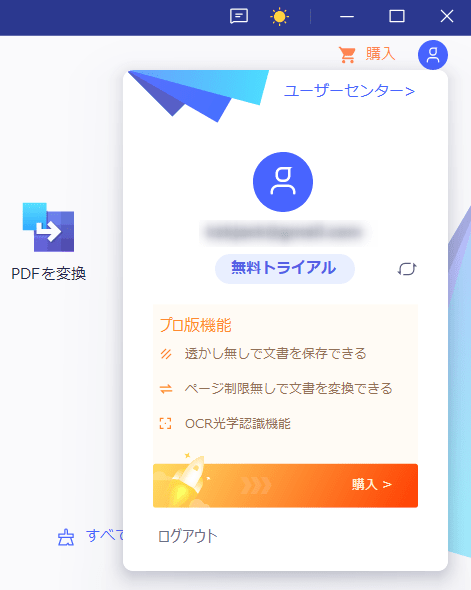
購入方法

PDFelementソフトの購入を検討されている方は以下の手順を参考にしてください。
1.メイン画面の「購入」をクリックします。
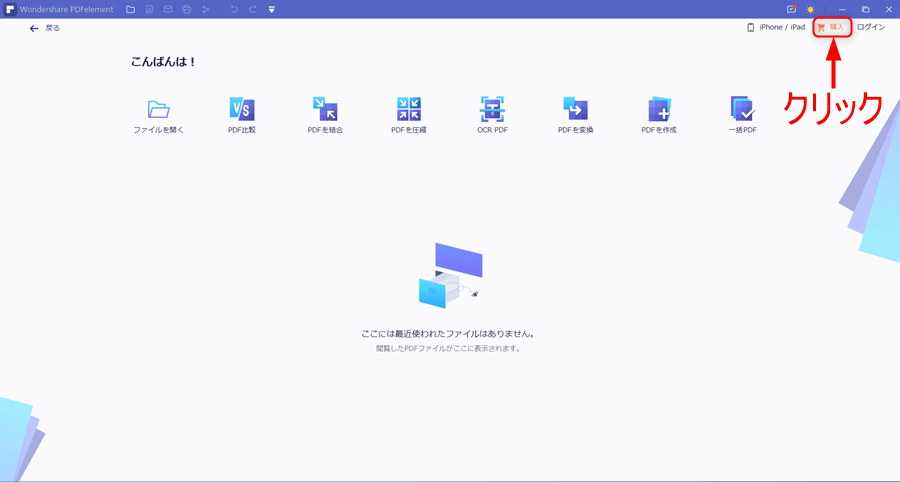
2.PDFelementには「プロ版」と「標準版」の2種類がありさらに「1年間プラン」と「永続ライセンス」があります。
必要な方を選択して「購入する」をクリックしましょう。

個人的にはプロ版の永続ライセンスがおすすめです。
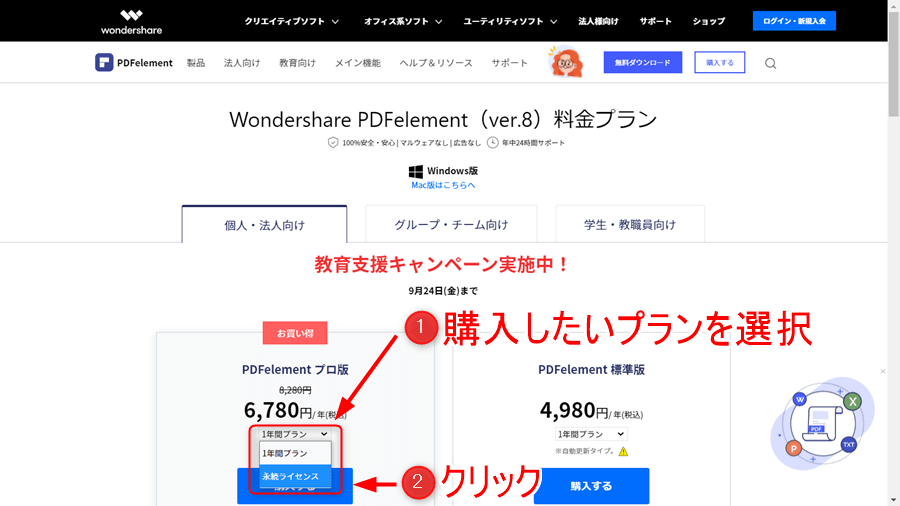
3.「Wondershareダウンロード保証サービス」が必要ない場合は「×」をクリックします。
購入に必要な情報を入力して「今すぐ購入」をクリックします。
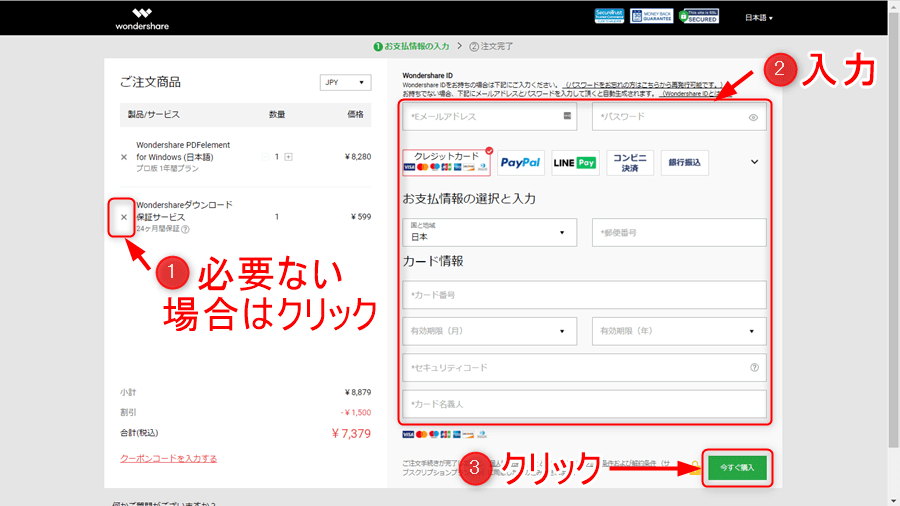
4.購入後はソフトを起動してワンダーシェアIDでログインすると購入したタイプの機能が使用できます。
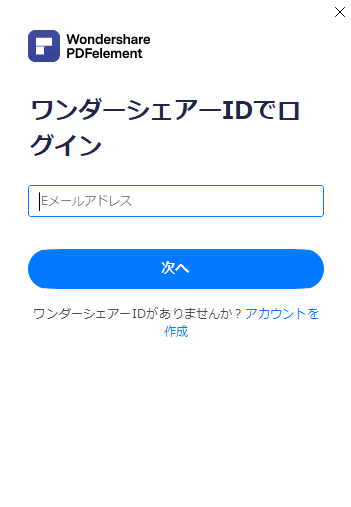
5.「人形アイコン」をクリックしてプロ版を購入した人は「プロ版」、標準版を購入した人は「標準版」になっているとその機能が使用できます。
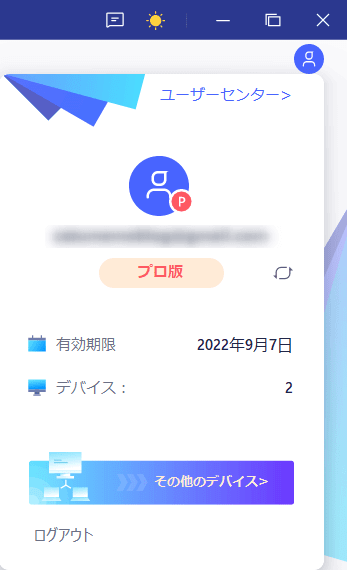
PDFの新規作成
PDFelementソフトではPDFをパワーポイントやワードのように空白ページから文章や図を作成することができます。

パワーポイントやワードを使用しなくても書類を作成できるのはかなり便利だと思います!
空ページの新規作成手順
1.起動時の画面で「戻る」をクリックします。
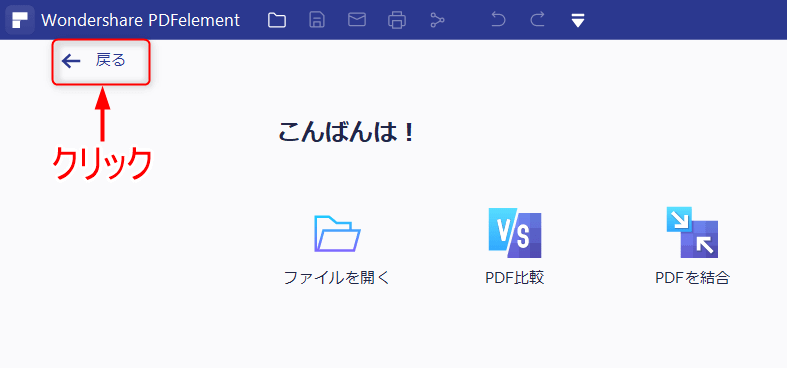
2.「ファイル」タブの「作成」から「空白PDF」をクリックします。
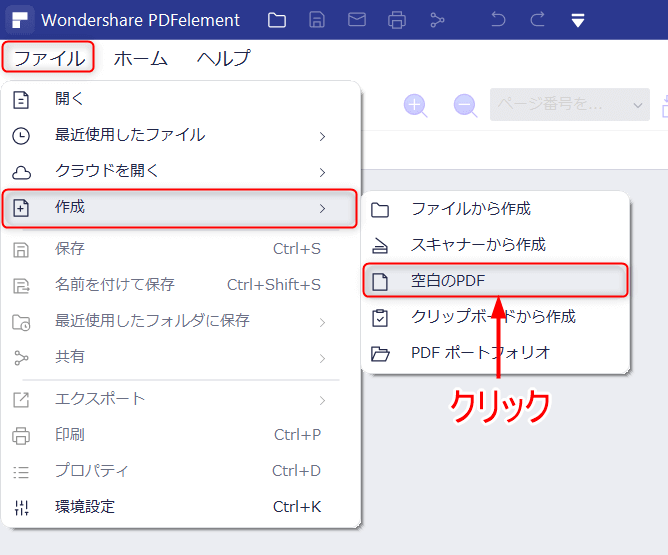
3.空白のPDFページが追加されます。
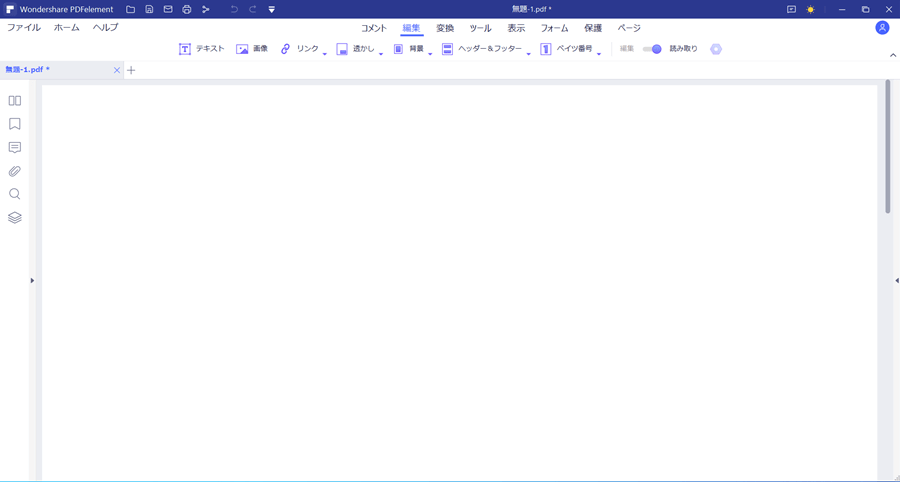
図形とテキストのプロパティ
図形や文字の線色やスタイル、サイズを変更したい場合に使用します。
1.図形またはテキストを選択して右クリックします。「プロパティ」をクリックします。
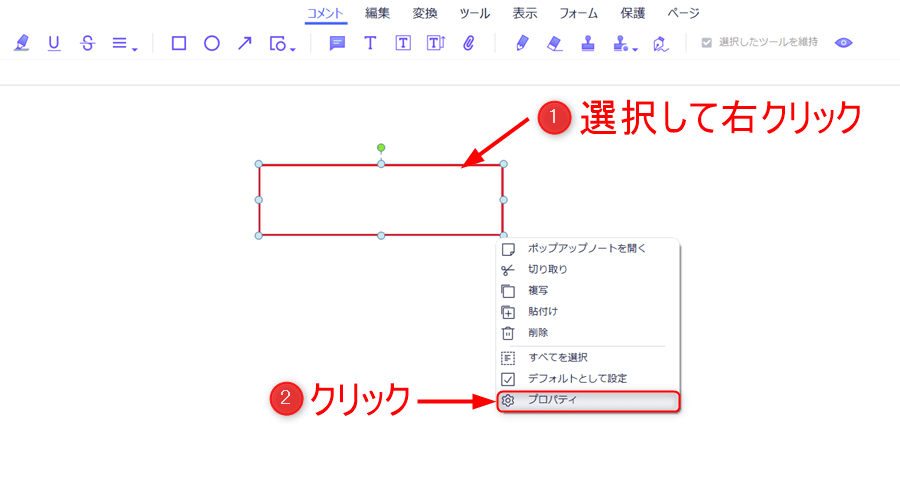
2.図形のプロパティ画面が表示されます。
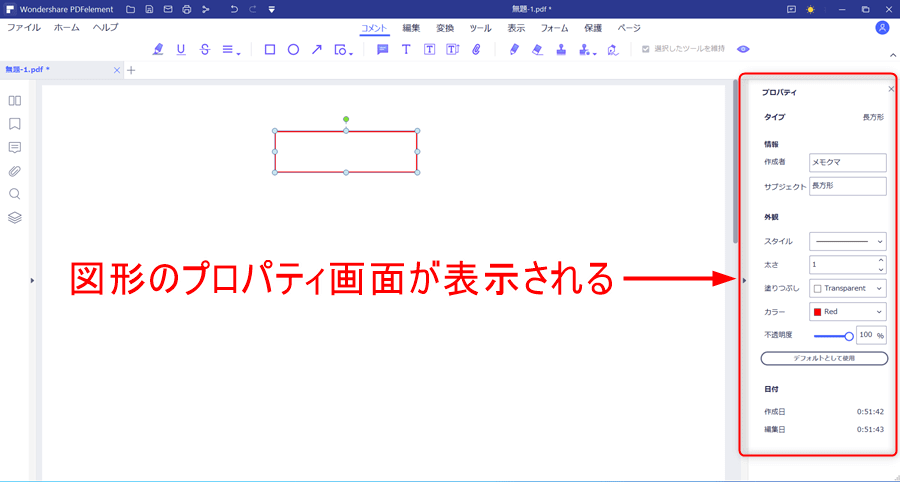
印刷機能を使ったPDF変換
1.「Ctrl+P」を使って印刷ページの「送信先」の選択欄をクリックします。

ザツメモブログのWebページで手順を紹介します。
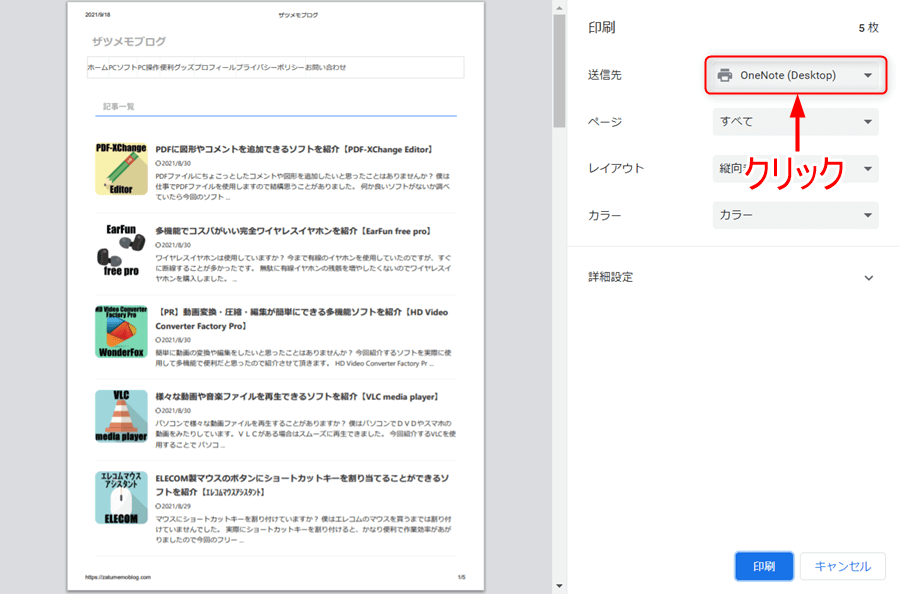
2.「もっと見る」をクリックします。
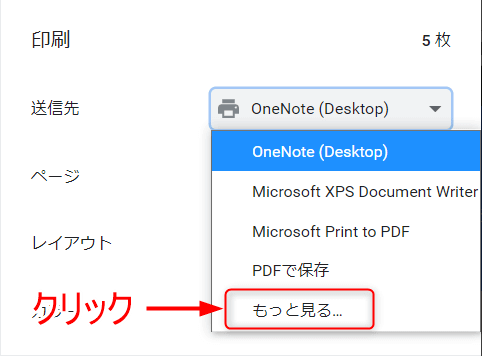
3.「Wondershare PDFelement」をクリックします。
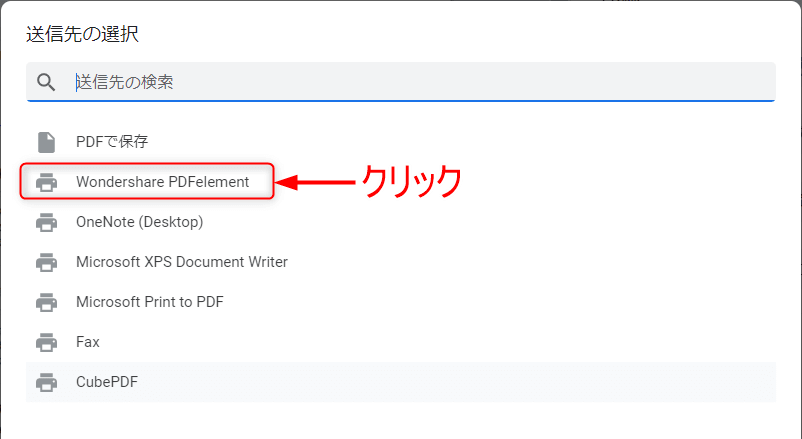
4.送信先が「 Wondershare PDFelement」の状態で「印刷」をクリックします。
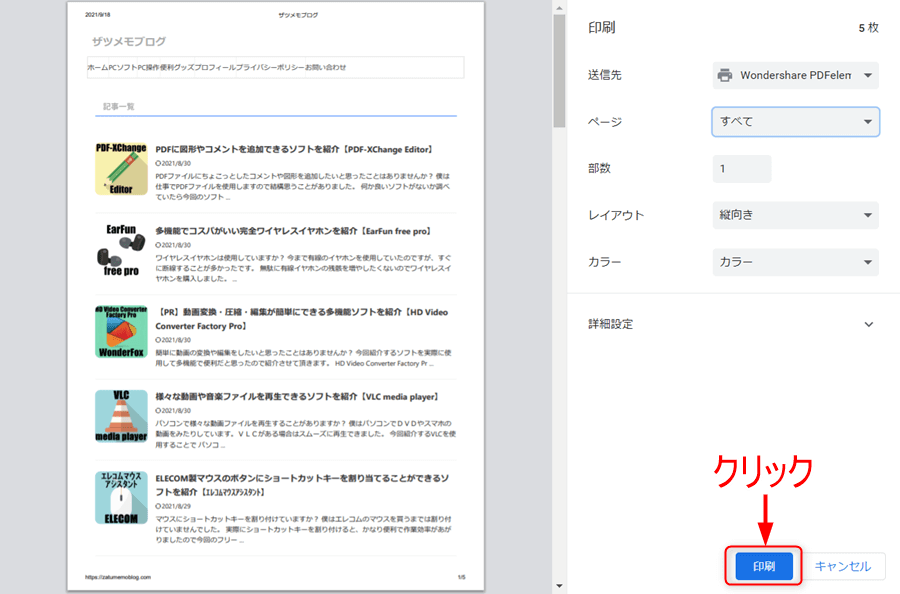
5.タスクバーに表示される 「Wondershare PDFelement」のアイコンをクリックするとPDFに変換されたWebページが表示されます。
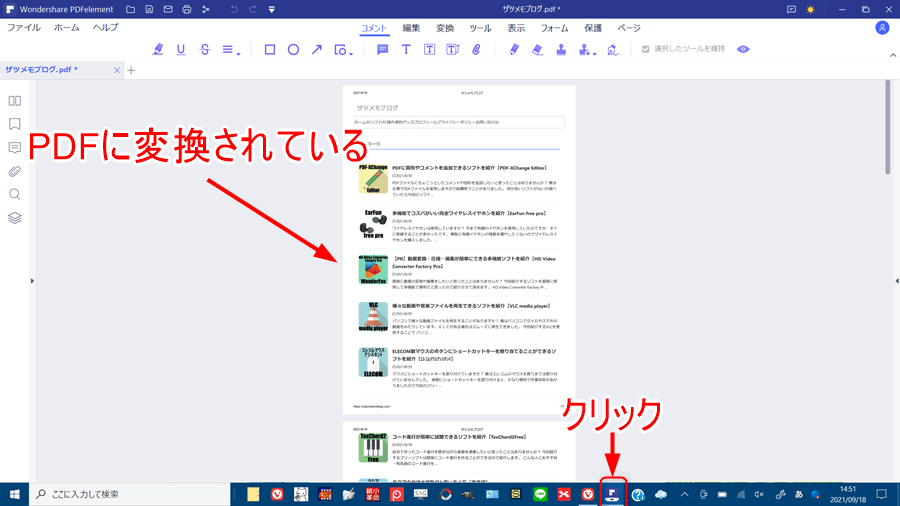
6.変換されたPDFは保存されていないので必要な場合は保存する必要があります。
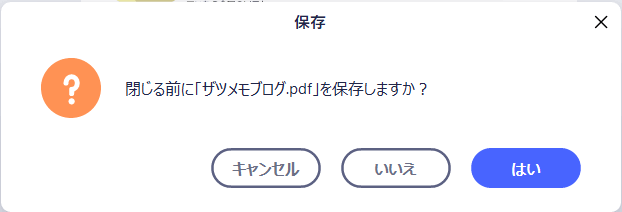
「コメント」操作方法
赤枠の各アイコンをクリックして文字を選択すると下図のように反映されます。

色は文字を選択したときに変更可能です。
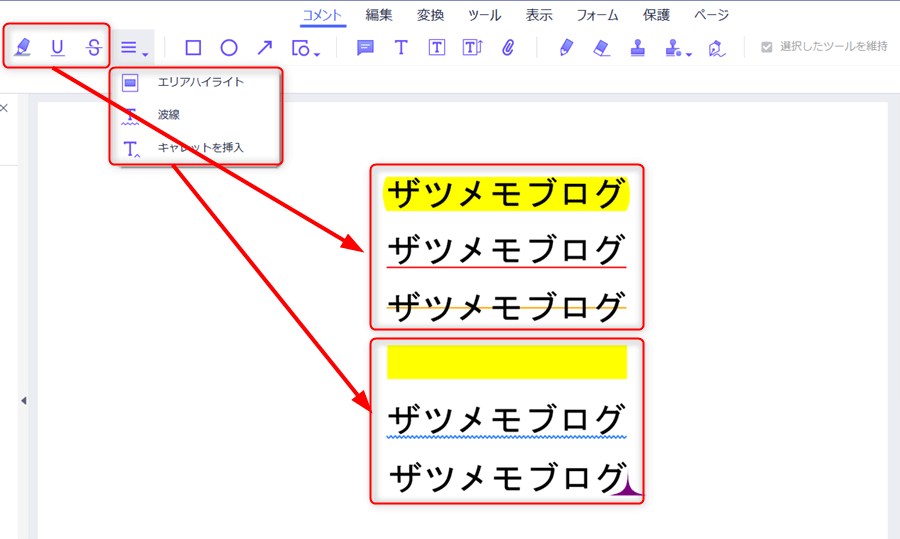
赤枠の各図形アイコンをクリックして範囲を選択すると下図のように反映されます。
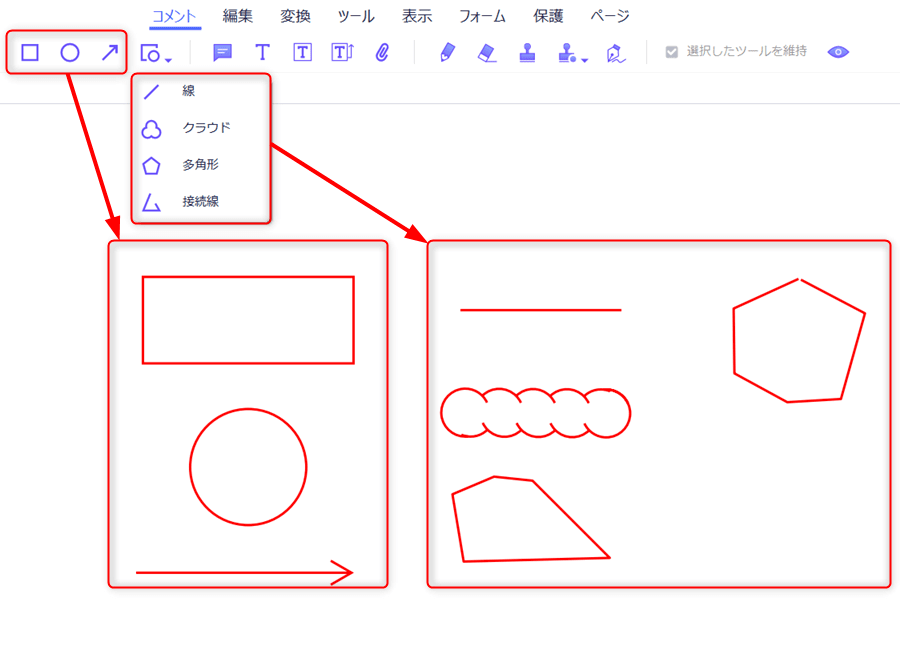
赤枠の各テキストアイコンをクリックしてページ部分を選択すると下図のように反映されます。

「T」の各アイコンは枠が表示されるので自分で文字を入力します。
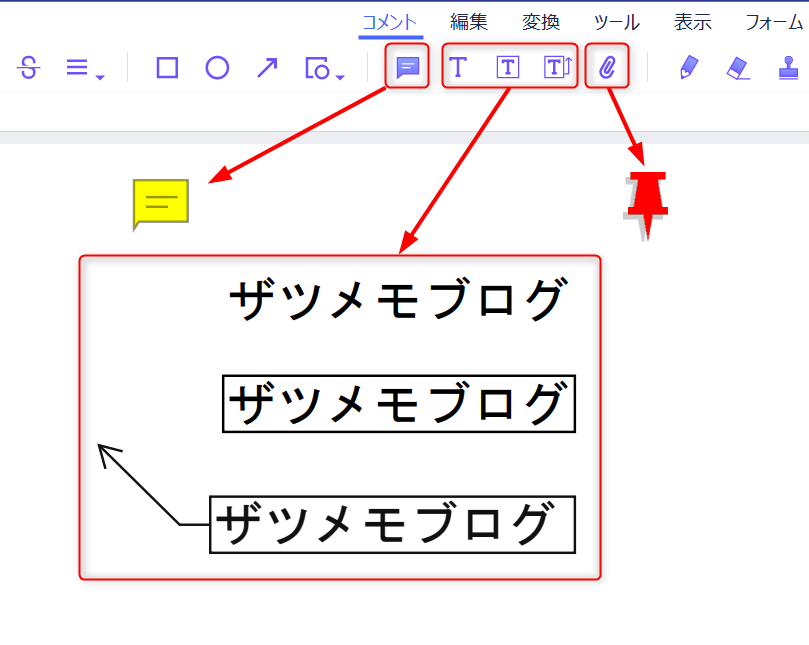
電子印鑑スタンプ名の編集
電子印鑑スタンプは会社で書類を作成するときには必須の機能になります。

名前の登録方法がわかればいろいろと応用がきくと思うので以下の手順を参考にしてください。
1.「IDを編集」をクリックします。
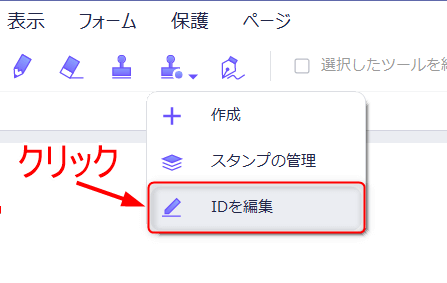
2.各欄の情報を入力して「OK」をクリックします。
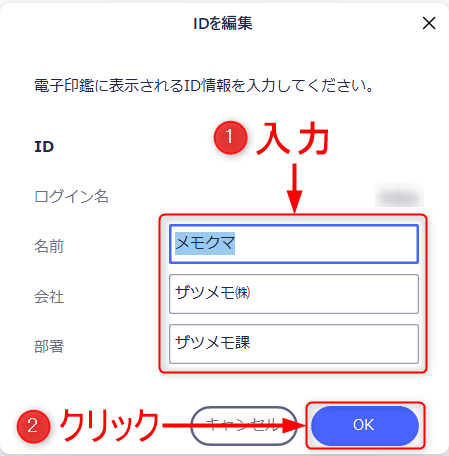
3.スタンプアイコンをクリックして電子印鑑を確認すると入力した文字が反映されています。

電子印鑑以外のスタンプも会社でよく使用するものなので使いやすいと思います!
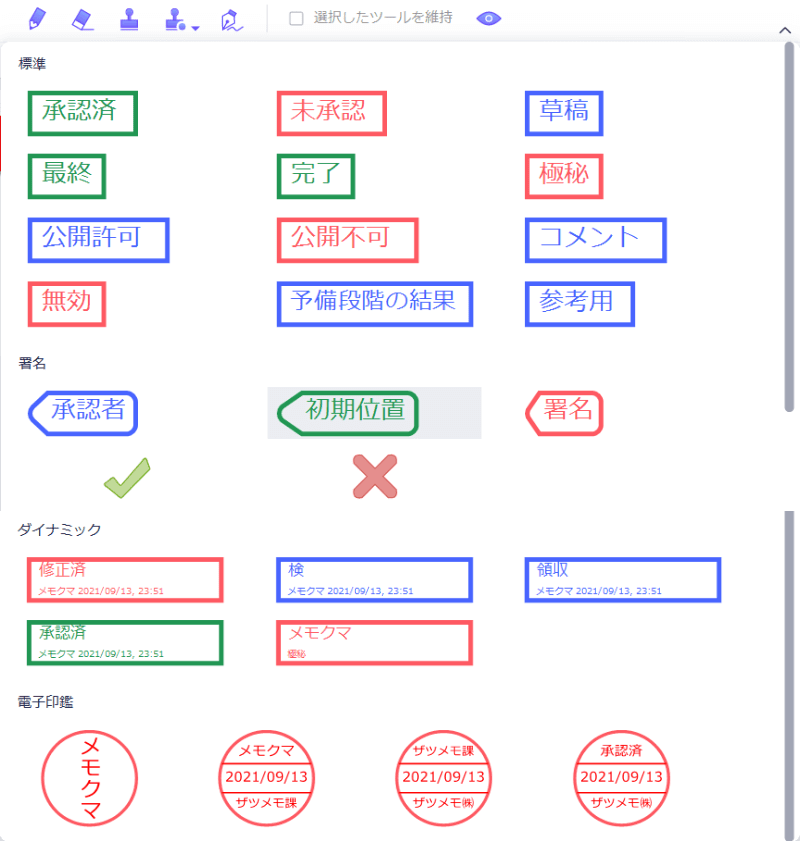
「編集」操作方法
主に使用するものとして「テキスト」で文字の入力、「画像」で画像挿入、リンクでURLのリンク作成と基本的な操作なので説明は省略します。

ヘッダー&フッターのページ番号挿入方法

書類にページ番号をつけるのは必須の作業なので以下の手順を参考にしてください。
1.「編集」タブの「ヘッダー&フッター」から「ヘッダー&フッターを追加」をクリックします。
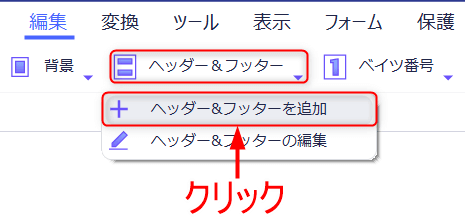
2.「+」ボタンをクリックします。
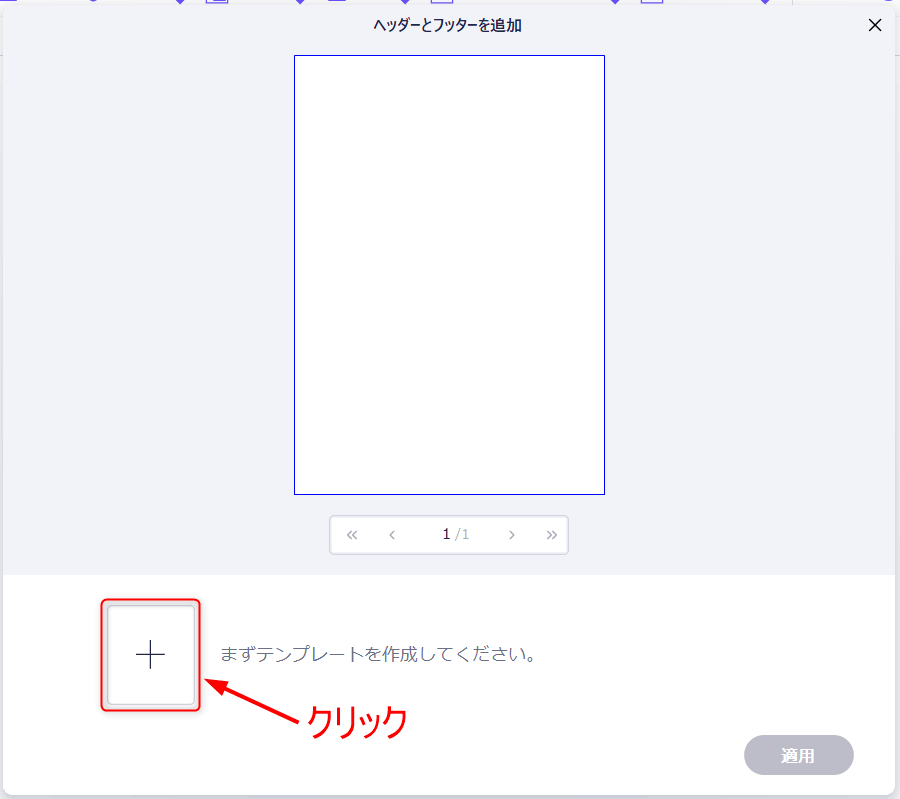
3.「<>」をクリックします。
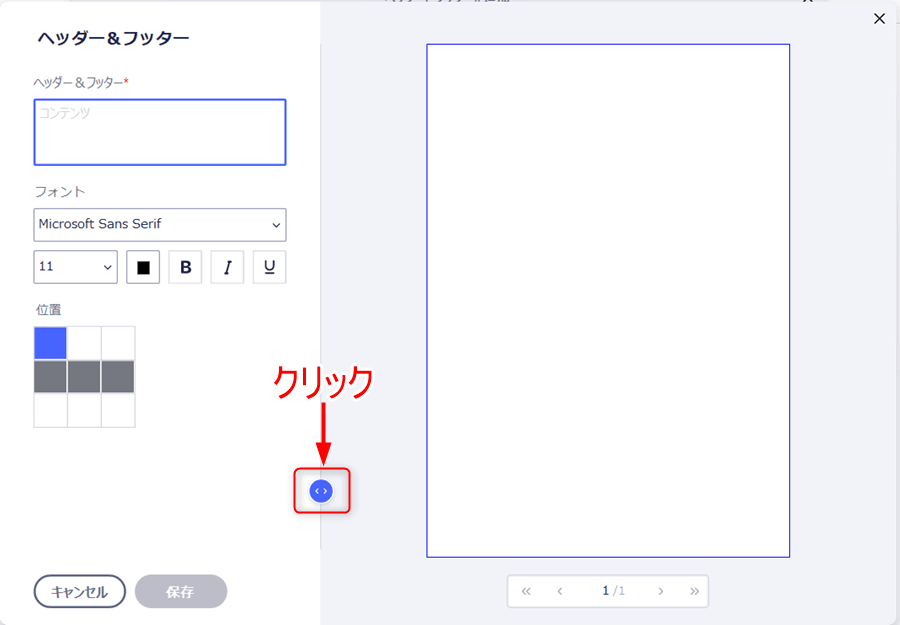
4.位置を選択してページ書式と番号を選択して「ページ番号を追加」をクリックします。

ページ位置を簡単に変更できるのは使いやすいですね!
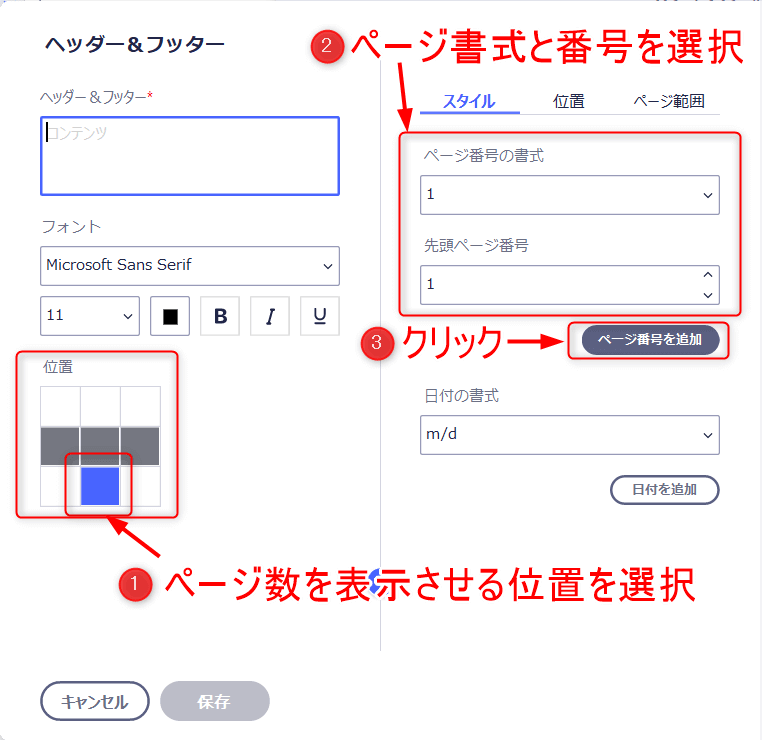
5.プレビューにページ番号が反映されていることを確認して「保存」をクリックします。
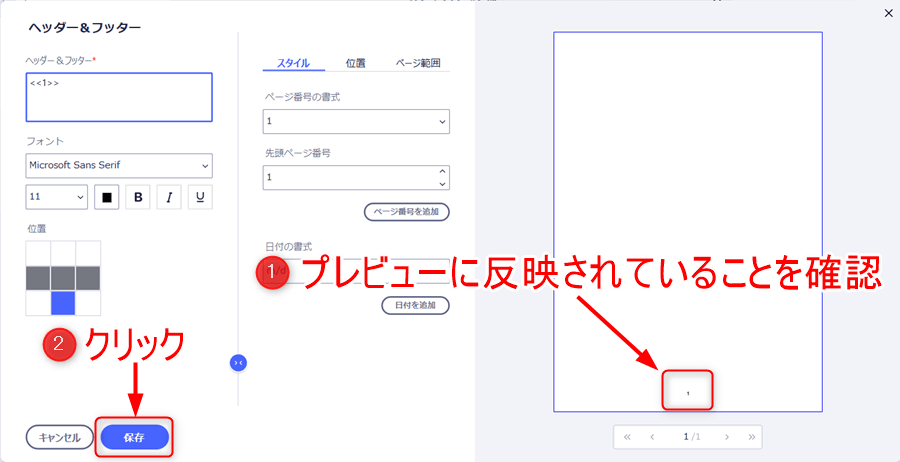
6.選択したページ設定を選択して「適用」をクリックすると編集しているPDFにページ数が反映されます。
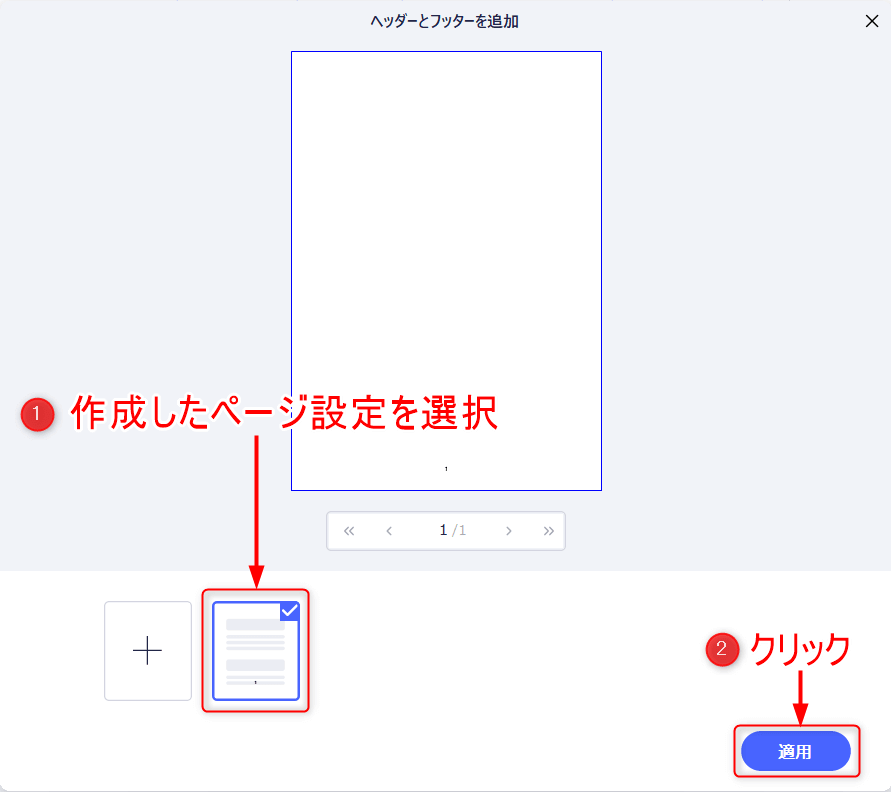
「変換」操作方法
「変換」タブで変換したいアイコンをクリックすると選択したファイルに変換できます。

選択するだけなので説明は省略します。
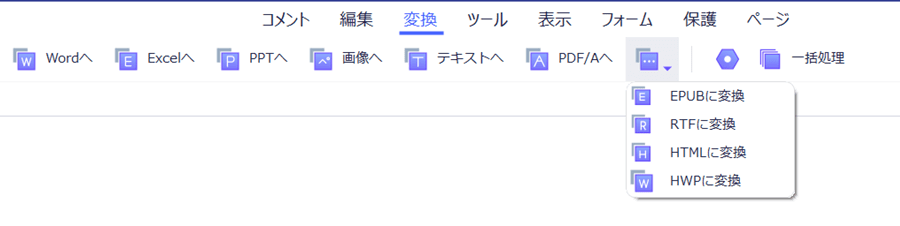
「ツール」操作方法
ファイル比較、結合、圧縮やOCR処理など便利な機能がたくさんあるので使い方を説明します。
「ファイル比較」
ファイル比較は2つのPDFファイルを選択することで比較できてどの部分が編集されたのか簡単に確認することができます。

会社などで資料作りをした際にどの部分を変更したのか確認できるのは便利だと思います!
1.比較したいのファイルを開いて「ファイル比較」をクリックします。
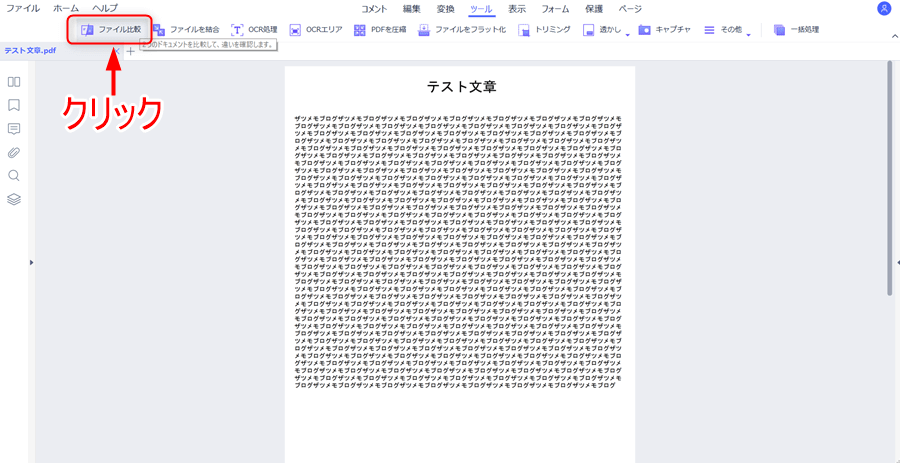
2.「ファイルを選択」をクリックして比較するファイルを選択します。
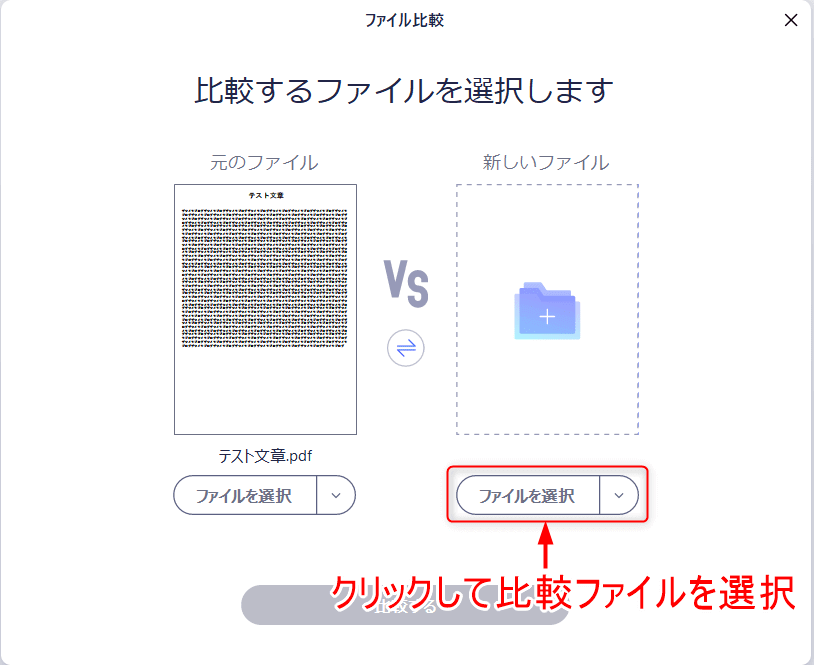
3.「比較する」をクリックします。
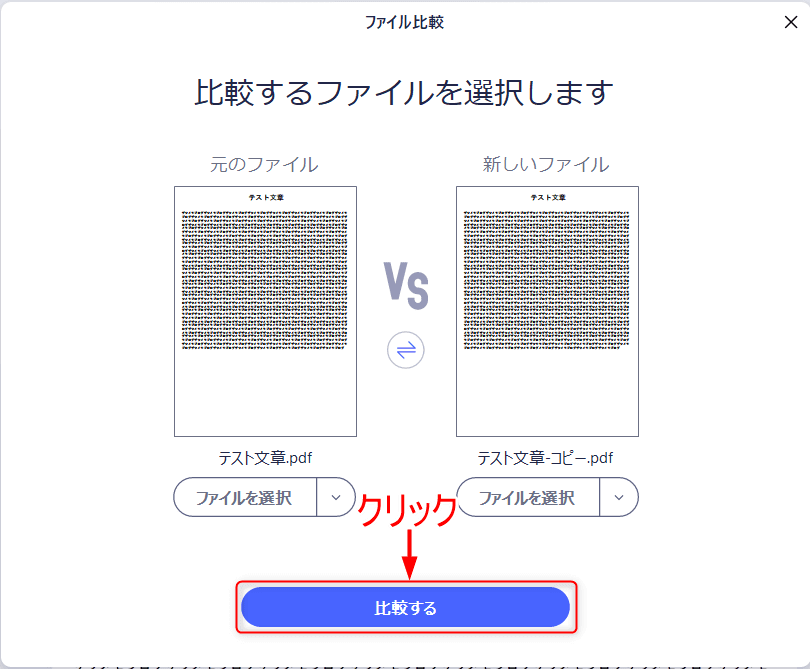
4.新しいタブでPDFが作成されて変更箇所が色分けで表示されます。

色分けで編集内容を確認できるはわかりやすい!
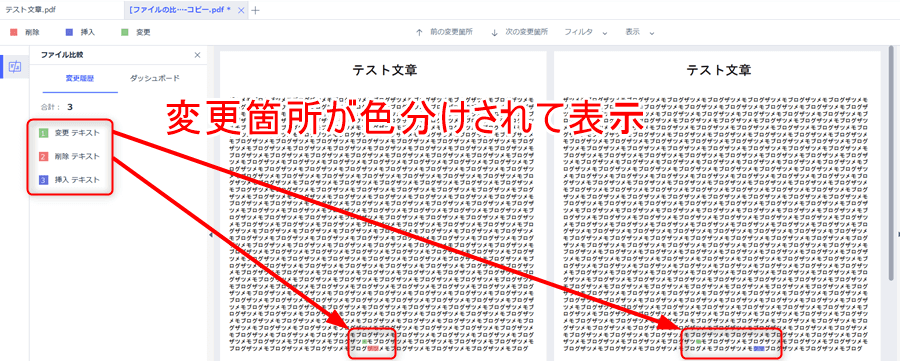
「ファイルを結合」
別々のPDFファイルを1つのファイルにまとめたい場合に使用します。
1.結合するファイルを開いて「 ファイルを結合 」をクリックします。
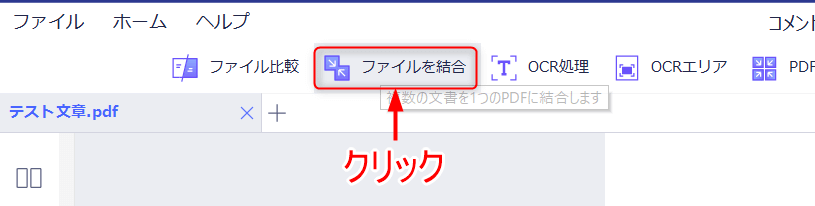
2.「ファイルを追加」をクリックして結合したいファイルを選択
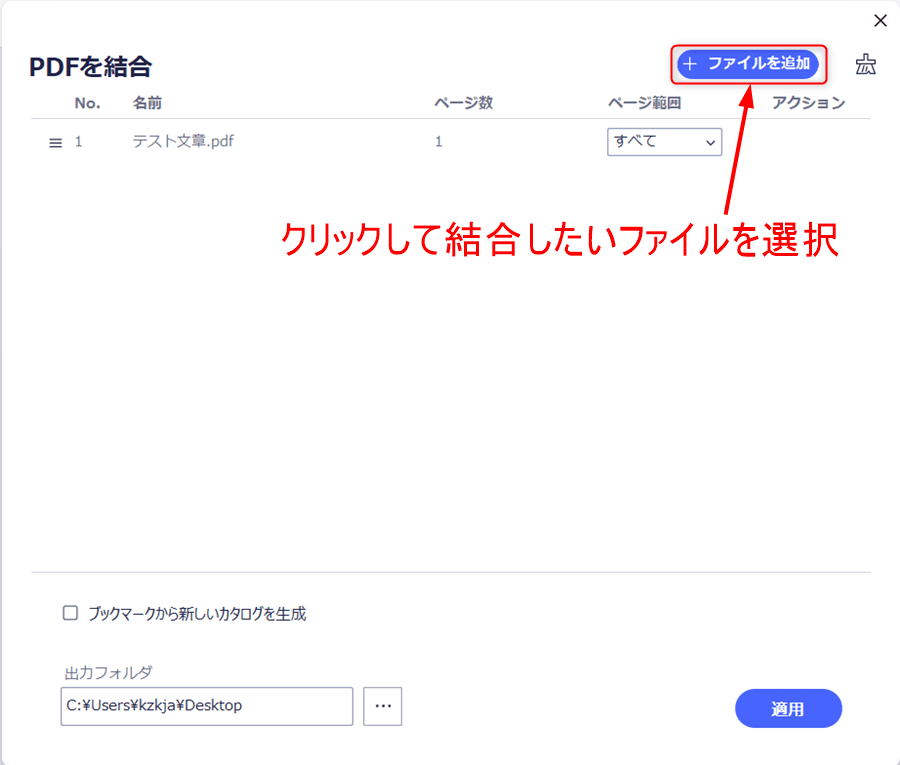
3.自分の結合したいように並び替えます。
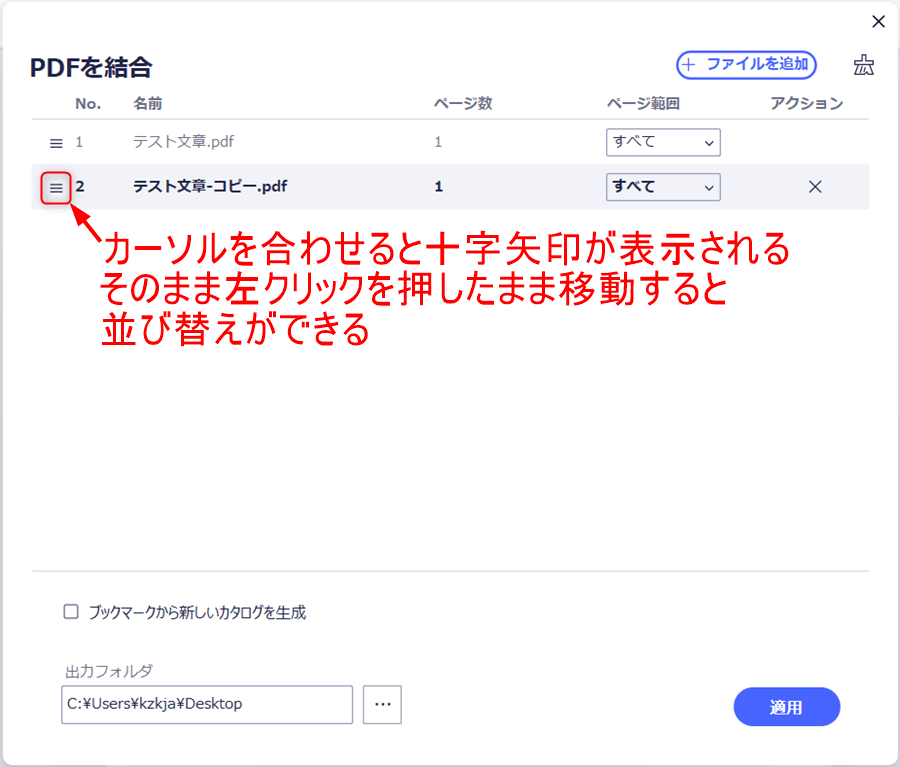
4.並び替えてページ範囲を選択したら「適用」をクリックします。
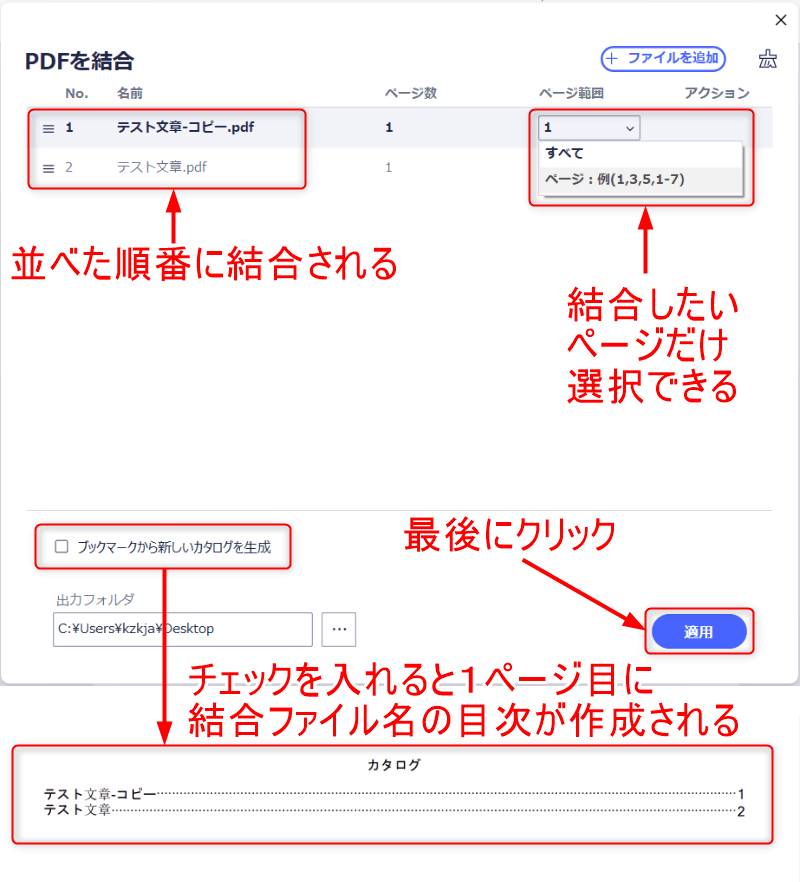
5.結合したPDFが新しいタブで追加されます。
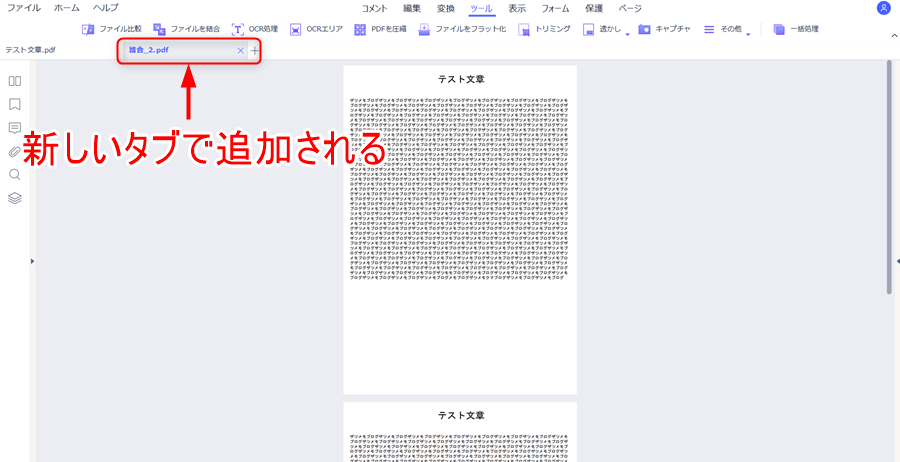
「OCR処理」
OCR処理は画像の文章を読み取って編集可能なテキストに変換する機能になります。
誤字なく100%文字変換することは難しいですがある程度の精度で変換してくれます。
1.「 OCR処理 」をクリックします。
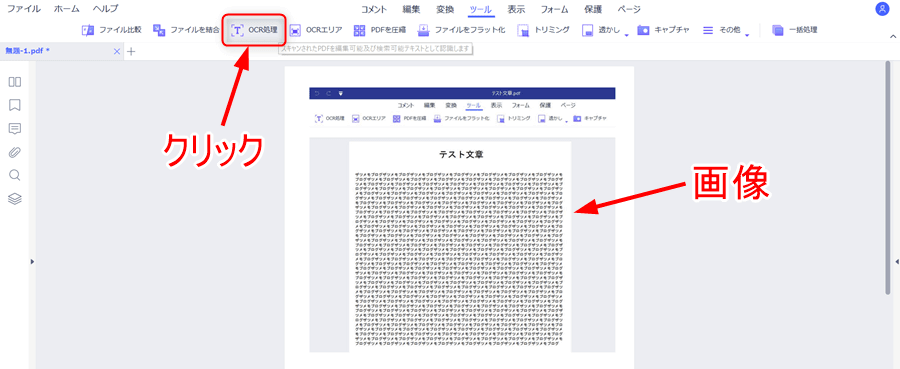
2.編集中のファイルは一度保存する必要があります。
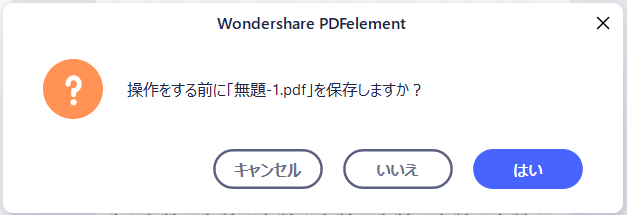
3.オプションをスキャンとページ範囲と言語を選択して「適用」をクリックします。
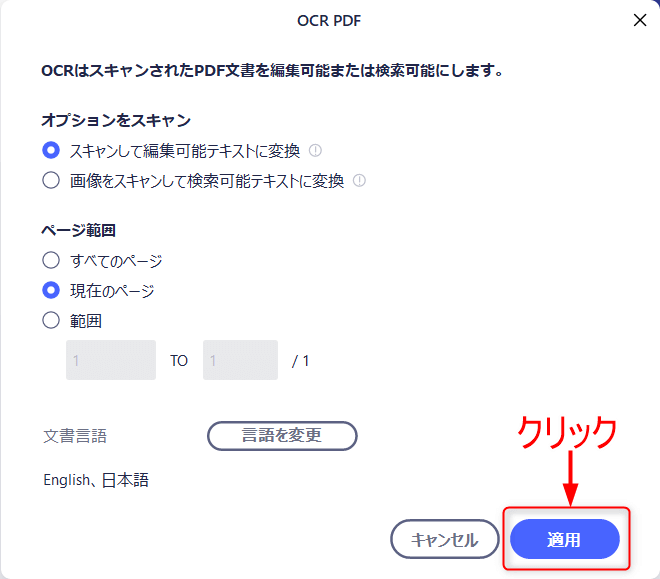
4.画像が編集可能な文章に変換されます。

元の画像と比較すると誤変換がところどころあります。
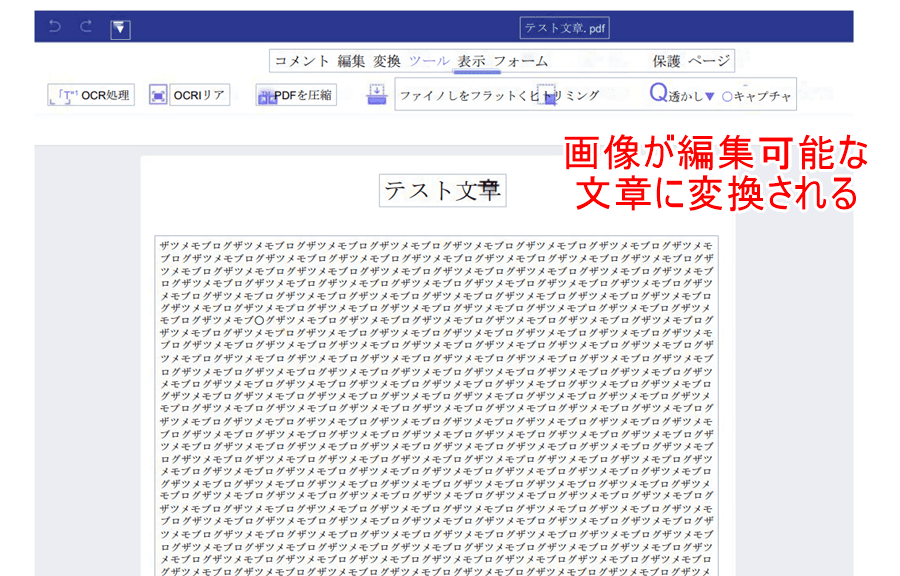
「OCRエリア」
OCRエリアは画像文字を読み取りたい部分だけ選択してテキストへ変換してくれます。
1部分だけテキスト変換したい場合に使用します。
1.「OCRエリア」をクリックします。
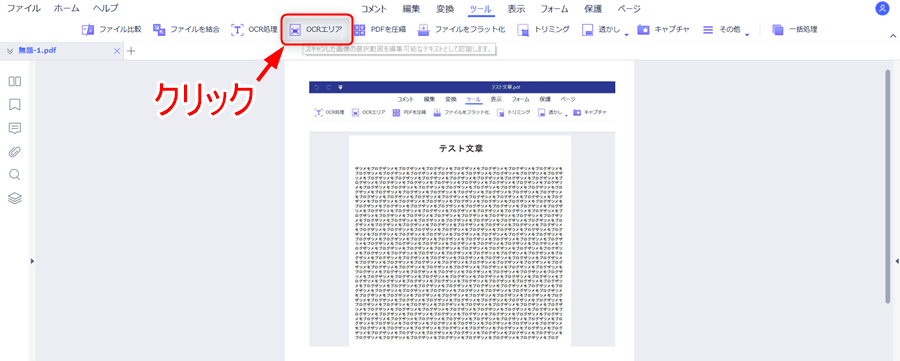
2.範囲を選択してから言語を選択して「認識」をクリックします。
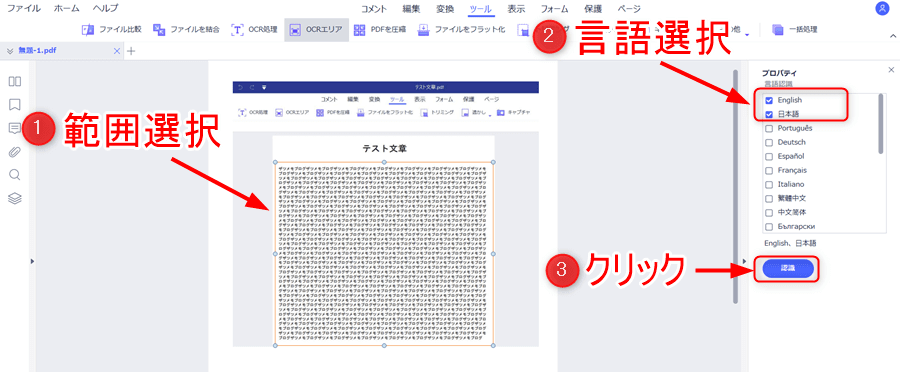
3.編集可能な文章に変換されます。

エリア選択でも誤字変換が少しあります。
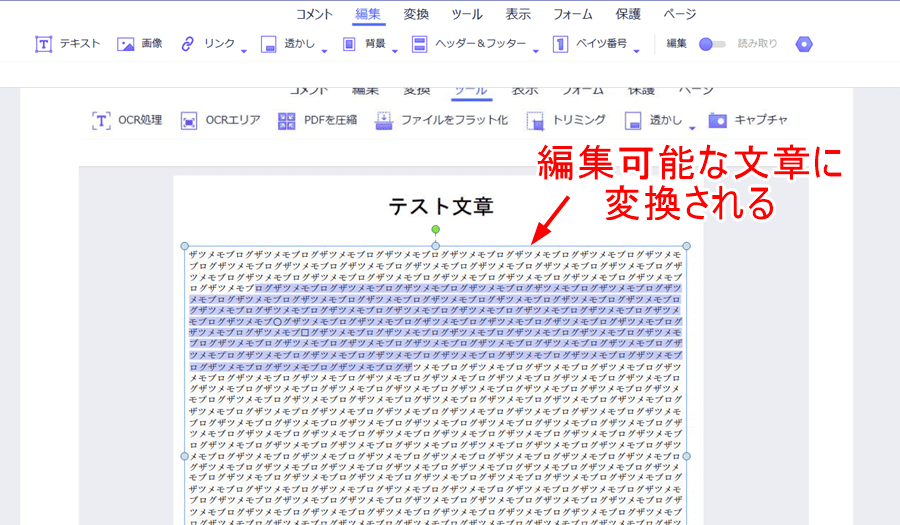
「PDFを圧縮」
PDFを圧縮はファイルサイズを小さくしてくれる機能になります。
「高」「標準」「低」と3種類あり、圧縮率を高くするとその分がファイルの画像やテキストが粗くなります。
1.「PDFを圧縮」をクリックします。

2.編集中の場合はファイルを保存します。
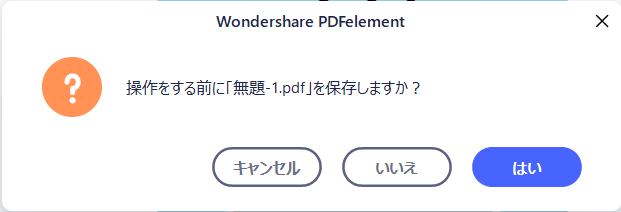
3.品質を選択して「適用」をクリックします。
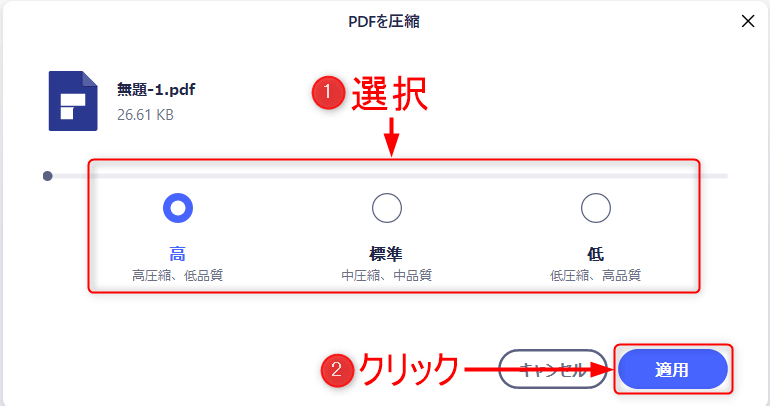
4.圧縮が完了したら「開く」をクリックします。
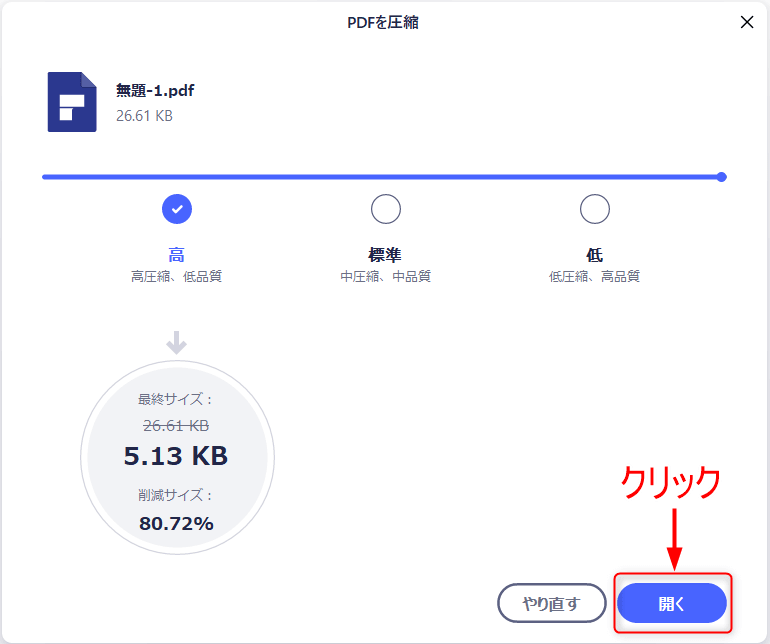

圧縮した画像を比較すると「高」の場合は画像のあらさが目立ちます。「中」「低」は比較的変わらないので「中」がおすすめです。
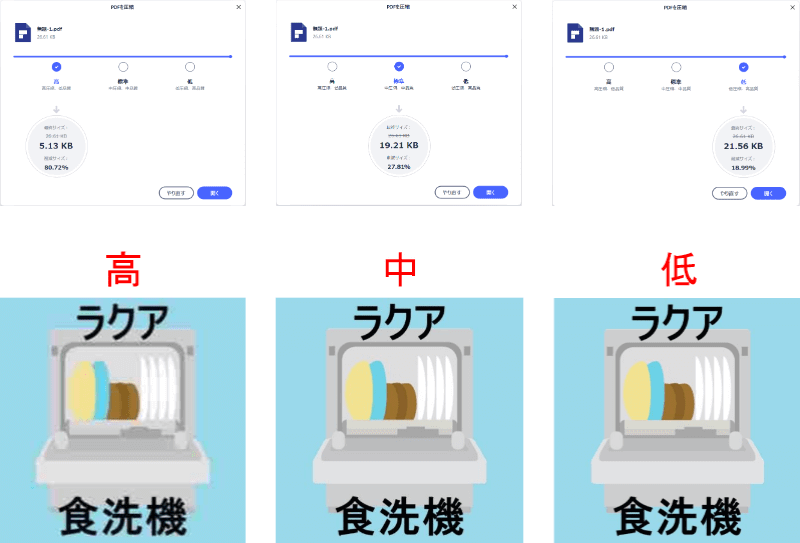
「表示」操作方法

表示サイズの種類を変更できます。
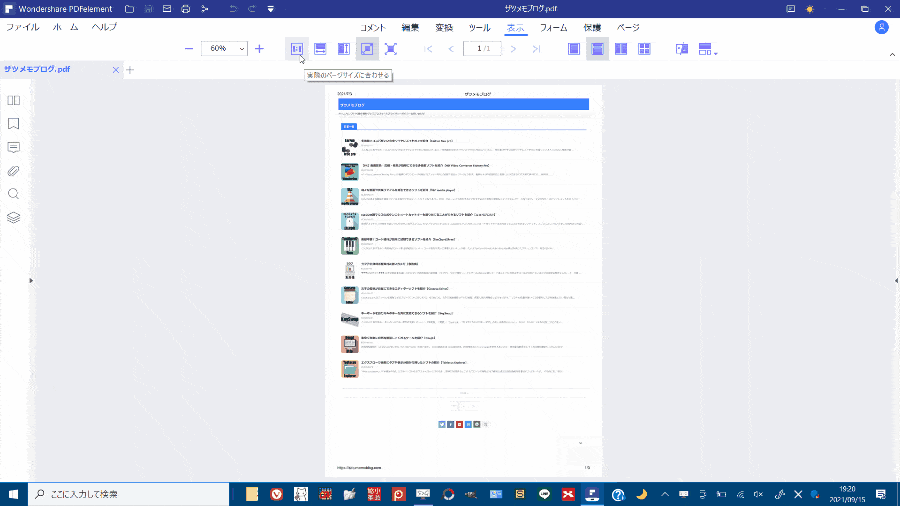

ページ表示の種類を変更できます。
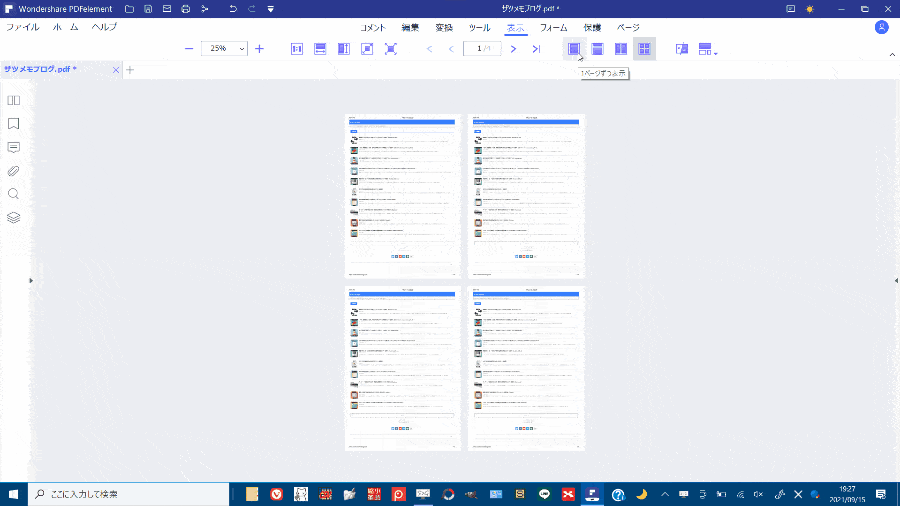
「フォーム」操作方法
フォーム図形には動作を割り付けることができるので何かと便利です。
リスト一覧にチェックボックスを使用したり、選択欄にコンボボックスを使用したり、ボタンを押すと設定したURLページに移動したり様々な用途で使えます。
チェック項目や回答項目のあるPDFを作成する場合に使用してみてください。
1.追加したいアイコンをクリックします。
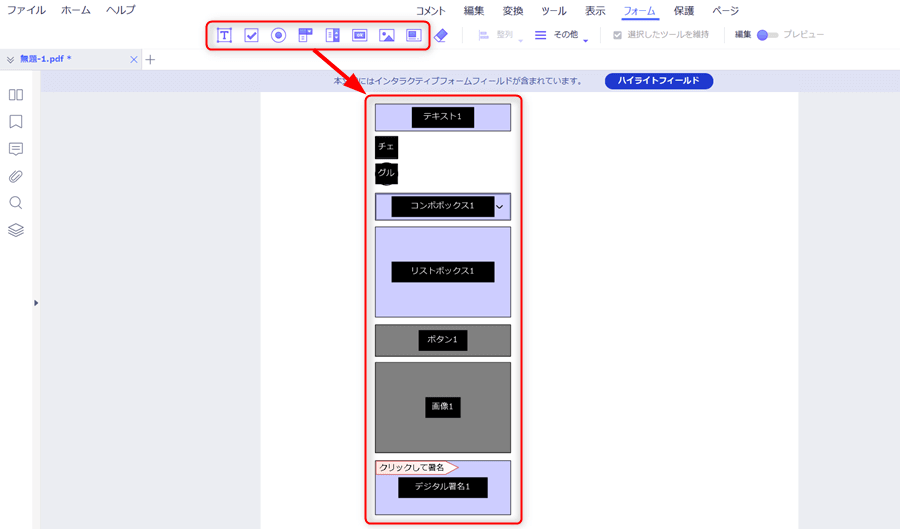
2.追加したフォーム図形を選択した状態でダブルクリックします。
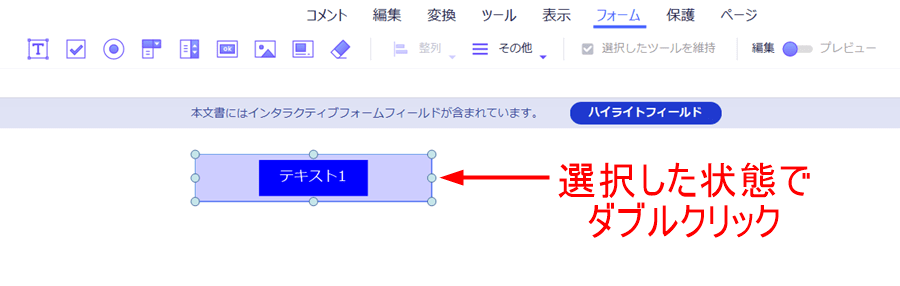
3.フォームで追加した図形は主に「オプション」と「アクション」の設定を行います。
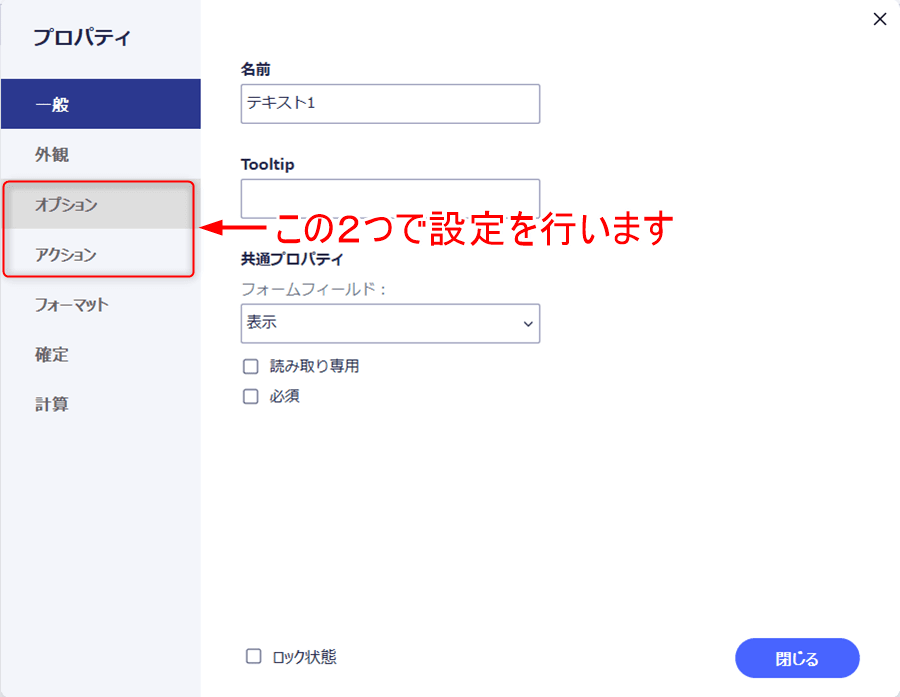
オプション設定

テキストのフォームの場合の設定になります。
1.フォーム図形にコメントを表示させる場合は「デフォルト値」に文字を入力します。
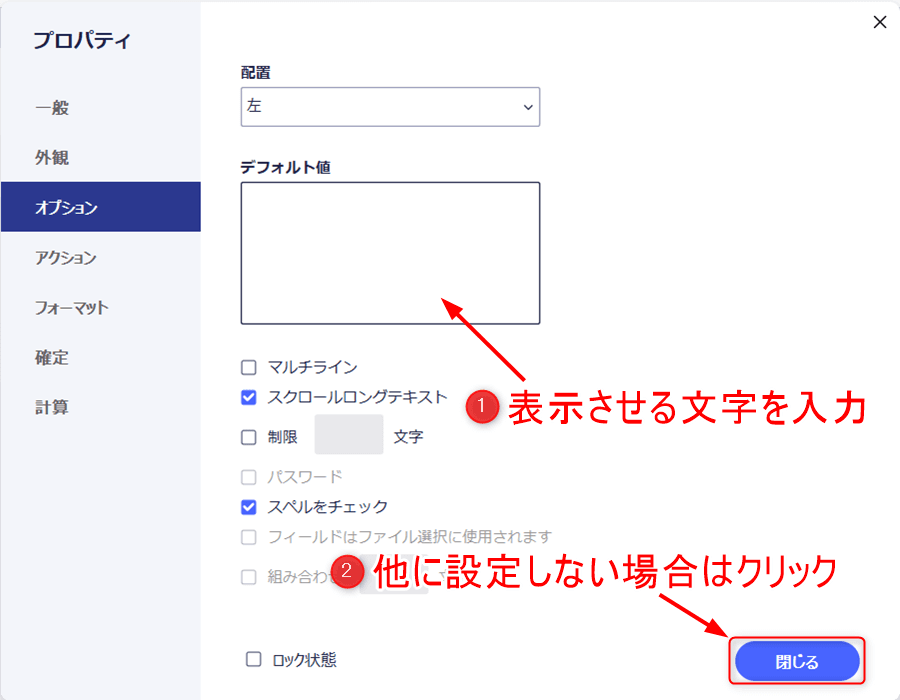

コンボボックスやリストボックスの設定になります。
2.「アイテム」に文字を入力して「追加」をクリックします。
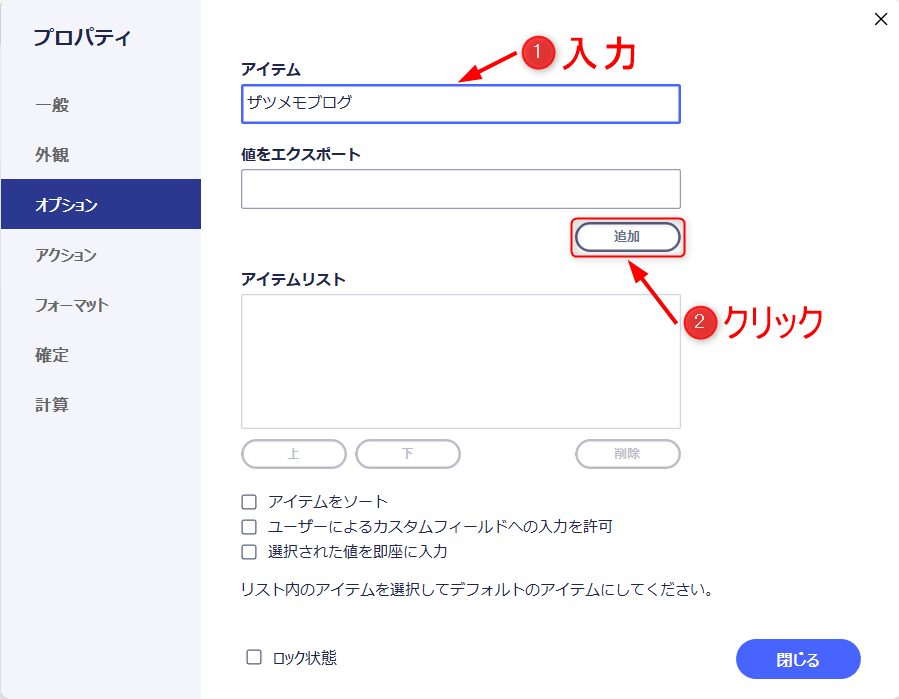
3.アイテムリストにアイテムで入力した文字が追加されます。
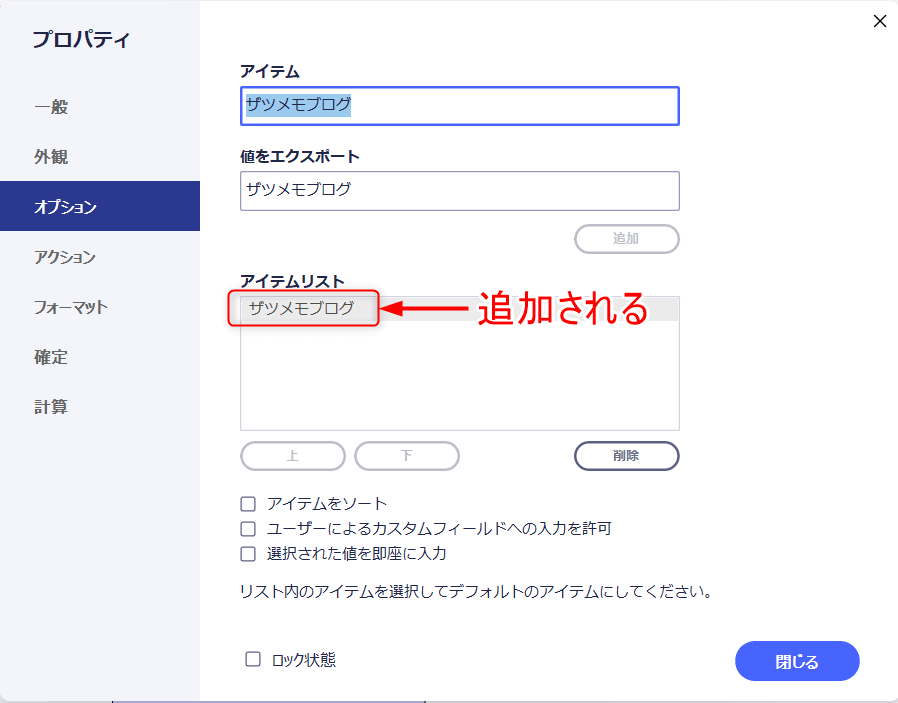
4.続けて追加する場合はアイテム欄を空白にして文字を入力します。そして「追加」をクリックします。
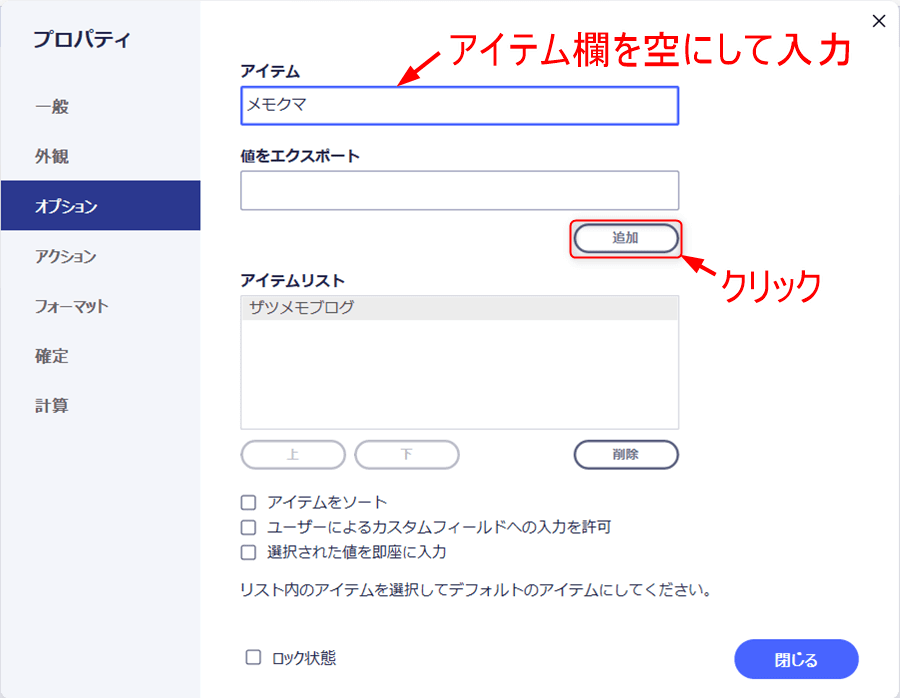
5.メモクマが追加されています。他に設定がない場合は「閉じる」をクリックします。
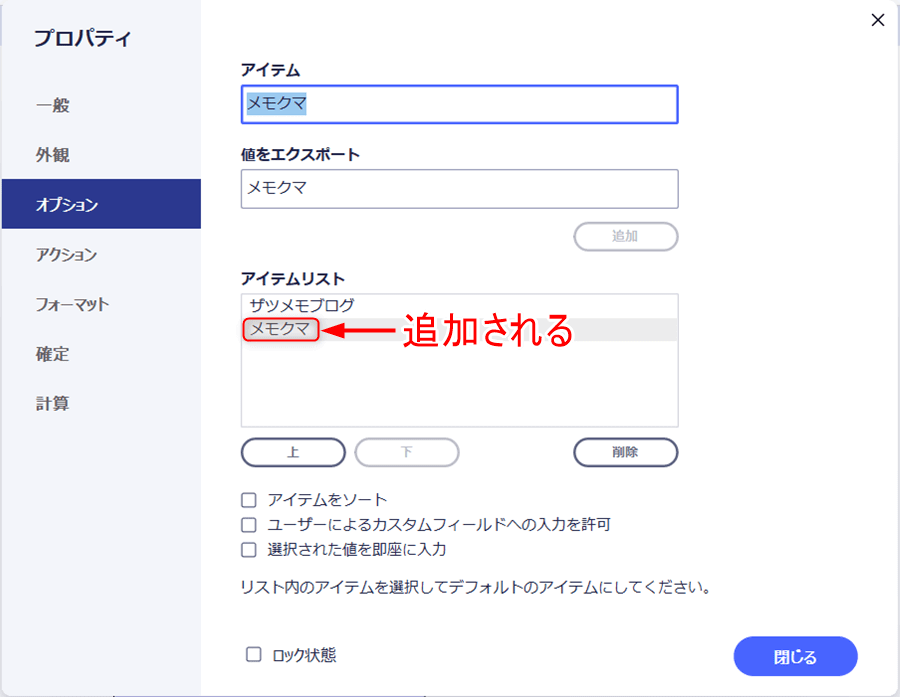
アクション設定
1.トリガとアクションを選択して追加していきます。
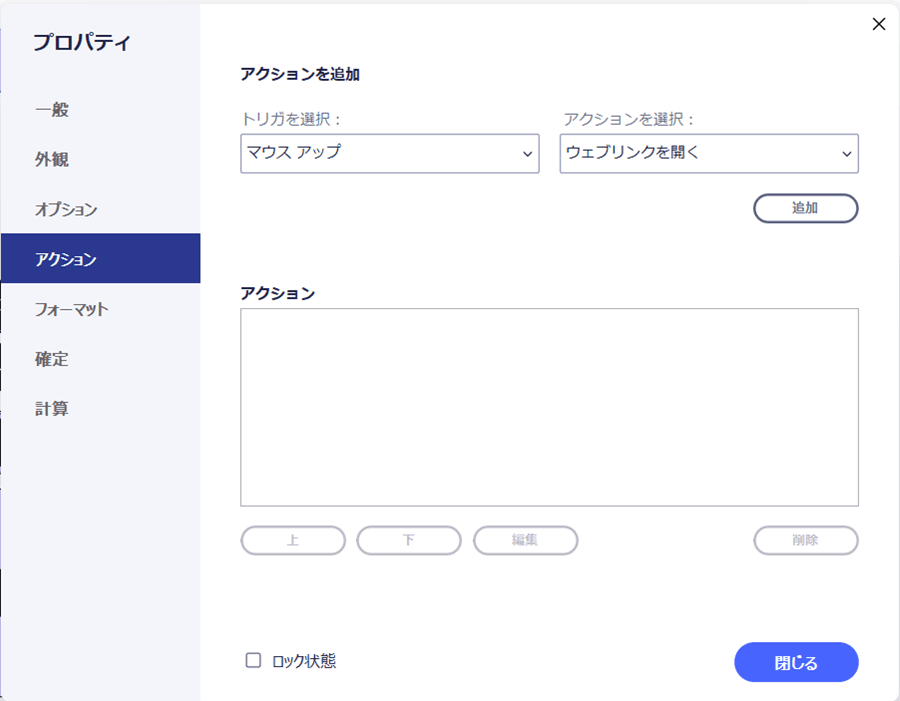
2.「トリガを選択」のリストの中から「アクション」を実行するトリガを選択します。

基本的にはマウス操作のどれかを選びます。
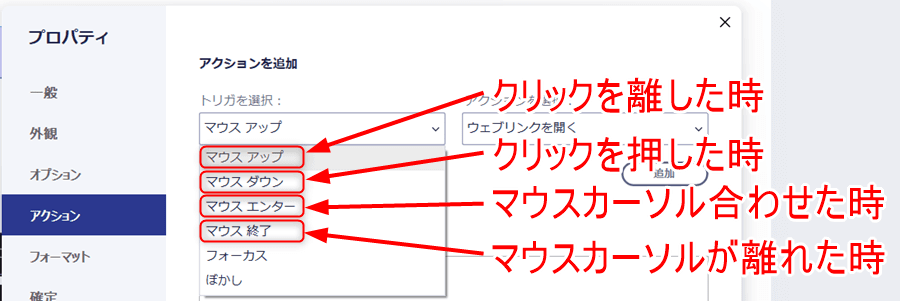
3.「アクションを選択」のリストの中から行いたいアクションを選択します。
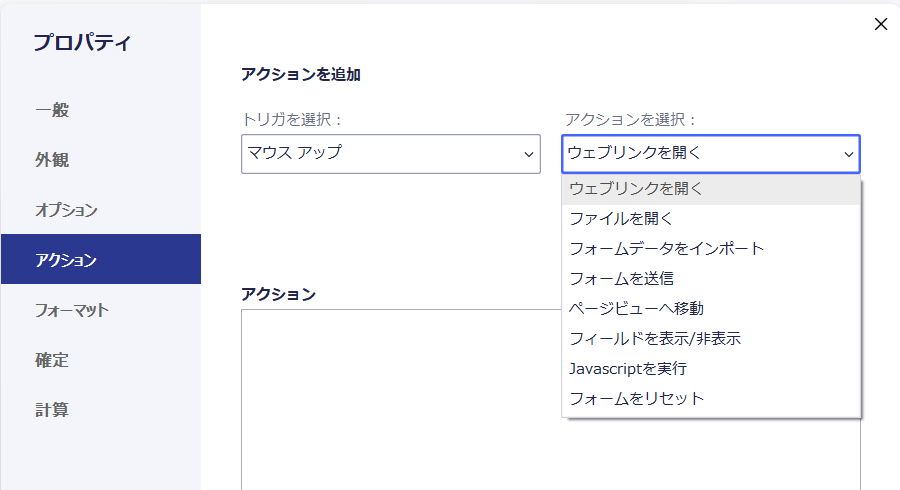
4.「追加」をクリックします。

今回は「ウェブリンクを開く」を選択しています。
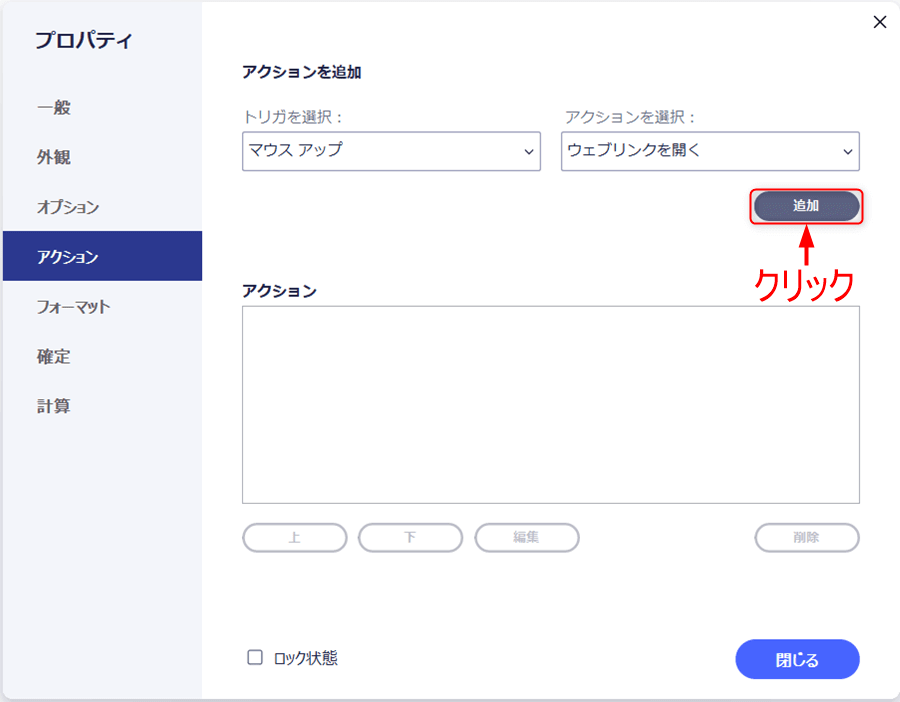
5.URLを入力して「OK」をクリックします。
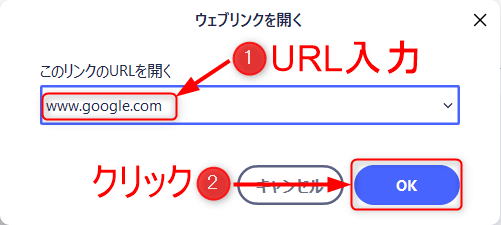
6.アクション欄に動作が追加されます。他に設定がない場合は「閉じる」をクリックします。
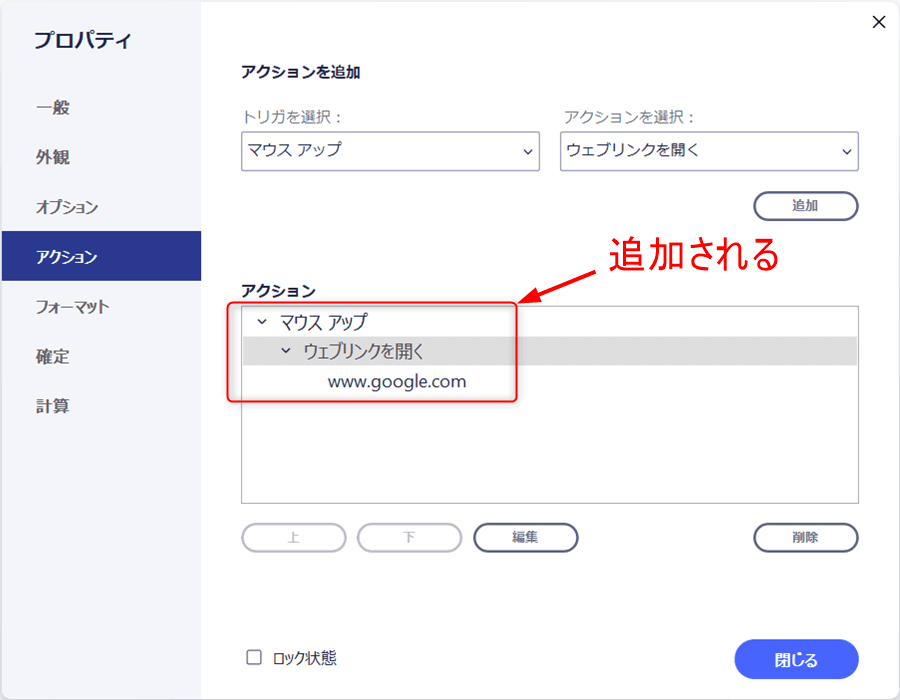
7.プレビューを選択してアクションを追加したフォーム図形をクリックします。
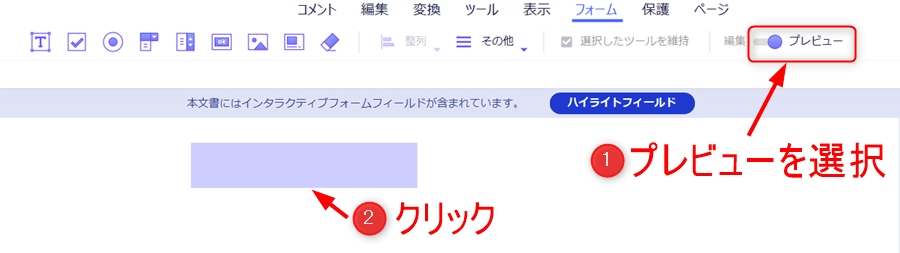
8.設定したURLが開かれます。
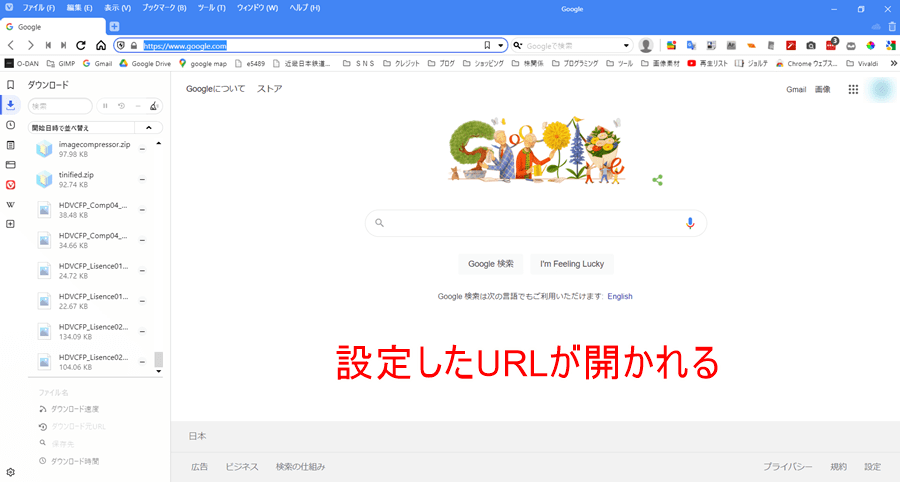
「整列」
複数のフォーム図形をきれいに整列させたい場合に使用します。
1.複数のフォーム図形を配置します。
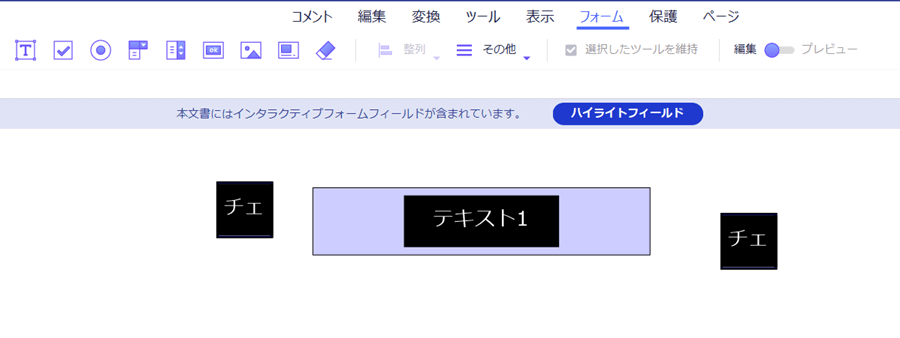
2.「Ctrl」を押しながら整列させたいフォーム図形を選択して、「整列」の揃えたい配列を選択します。
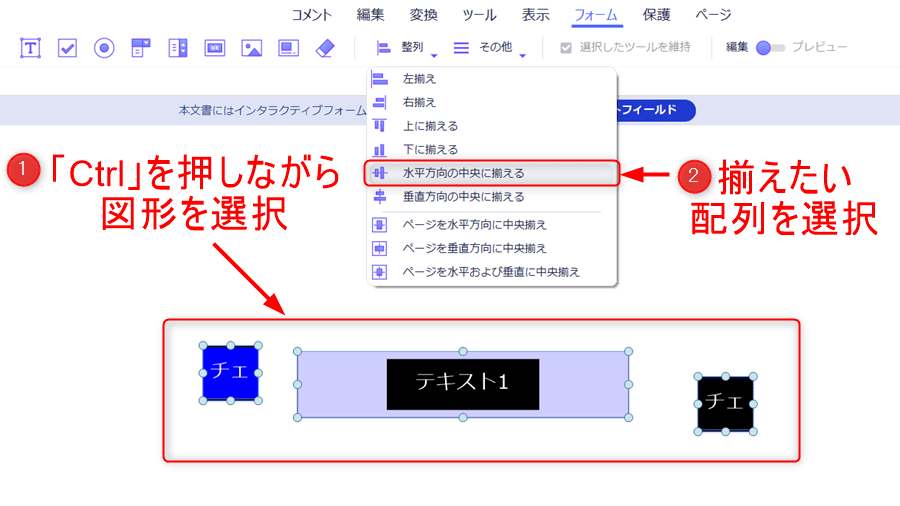
3.フォーム図形が整列されます。
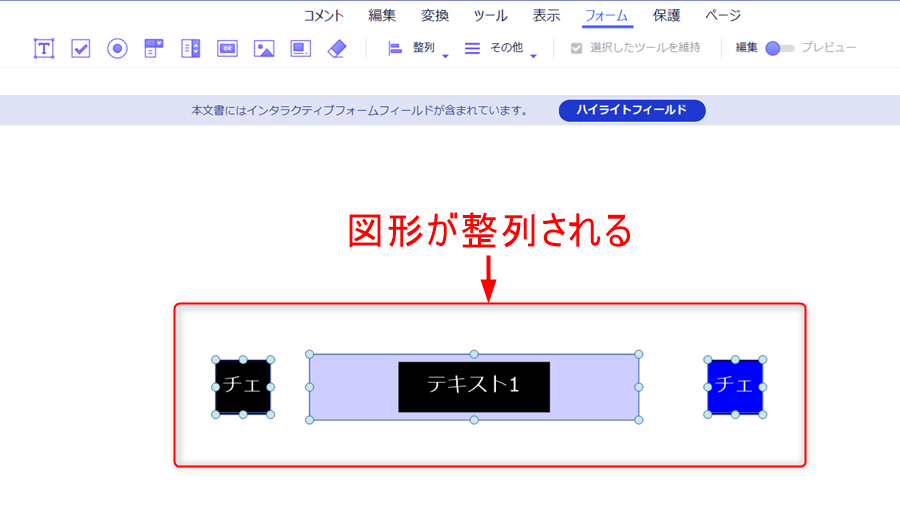
「保護」操作方法
PDFを開くときや編集するときのパスワードを設定したり、文章を黒く塗りつぶす墨消しの機能などがあります。
プライバシーの観点から必要な機能になりますので使う人は参考にしてください。
「パスワードを設定」
PDFを開くときや編集するときのパスワードを設定できます。
1.「パスワードを設定」をクリックします。

2.パスワードを設定して印刷と変更の許可条件を選択して保存をクリックします。

文書を開くと権限パスワードは別のもの設定する必要があります。
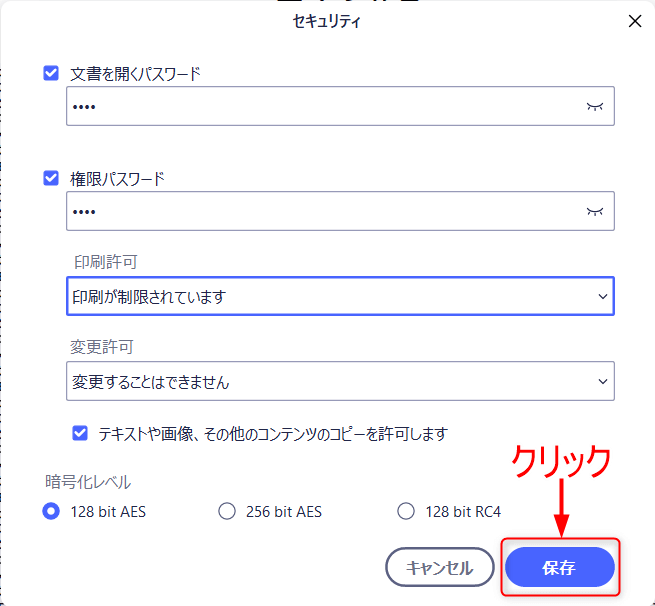
3.パスワードを設定したらPDFを保存します。
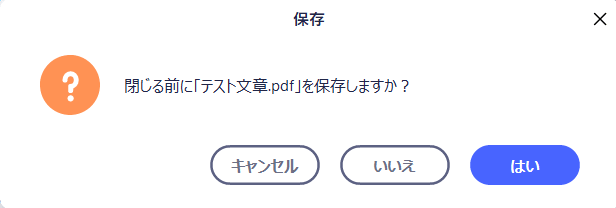
4.パスワードを設定したファイルはアイコンが変わります。

5.パスワードを設定したPDFファイルを開く場合はパスワードを入力して「OK」をクリックします。
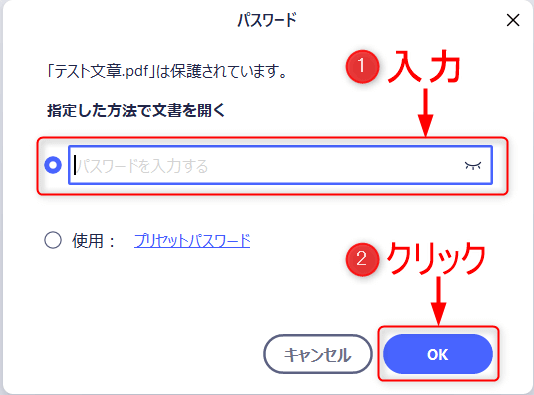
6.権限パスワードを設定した場合は「編集を有効にする」をクリックします。

7.パスワードを入力して「OK」をクリックします。
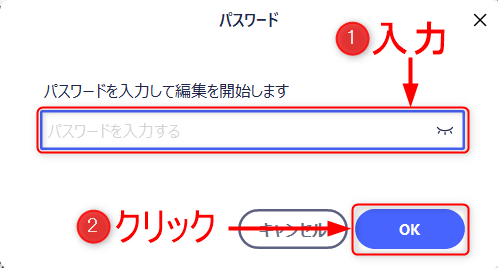
「墨消しをマーク」
文章を黒く塗りつぶしたい場合に使用します。
1.「墨消しをマーク」をクリックします。

2.「OK」をクリックします。

墨消しした場合元に戻すことができないのでポップアップが表示されます。
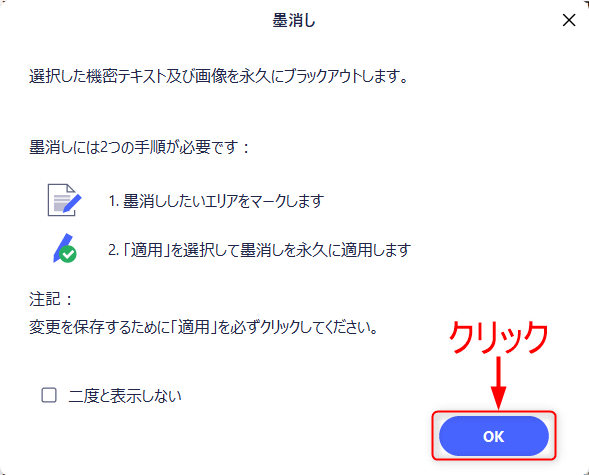
3.墨消ししたい部分を選択して「墨消しを適用」をクリックします。
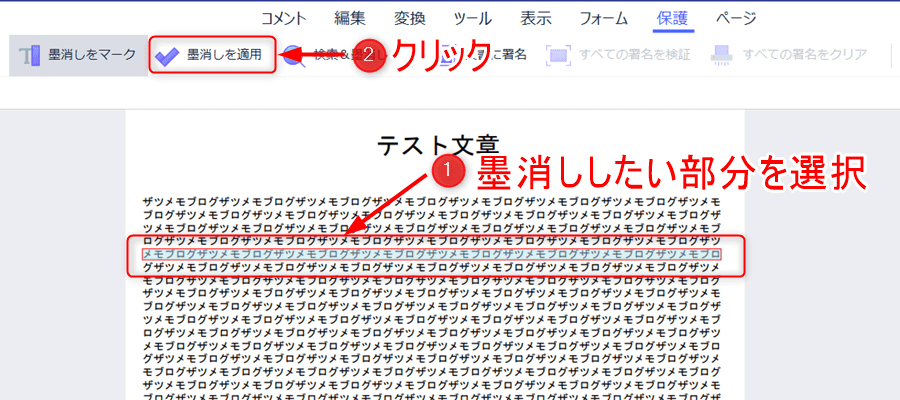
4.再度ポップアップが表示されるので「続行」をクリックします。
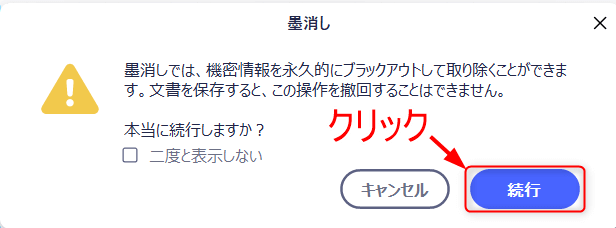
5.選択した部分が墨消しされました。
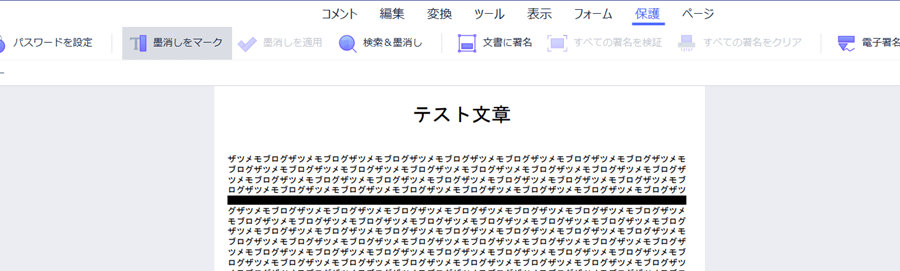
「ページ」操作方法
抽出、挿入、分割、置換などページを編集する上で重要な機能になりますので紹介します。
「抽出」
ほしいページだけを別ファイルに抜き出します。
1.「Ctrl」キーを押しながら抽出したいページを選択して「抽出」をクリックします。
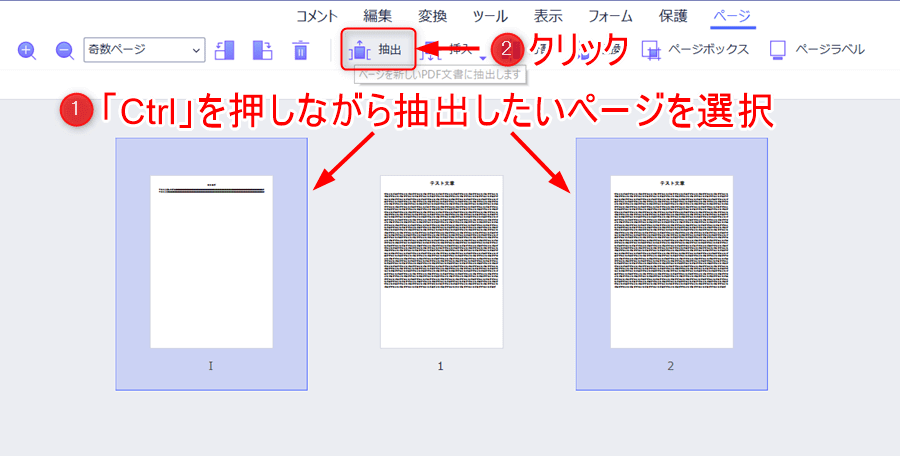
2.新しいタブで抽出したページが表示されます。
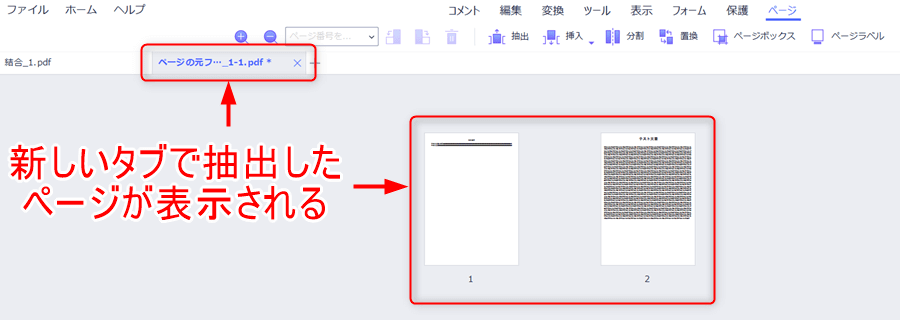
「挿入」空白ページ
編集中のファイルに空白ページを挿入できます。
1.「空白のページ」をクリックします。

2.配置とロケーションを選択して「OK」をクリックします。
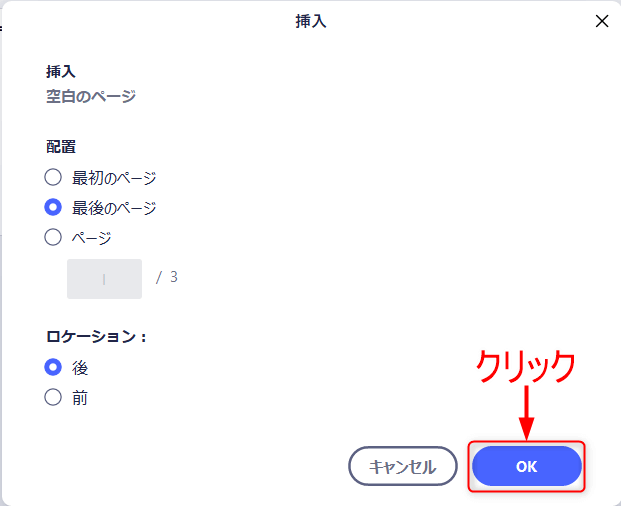
3.空白のページが追加されます。
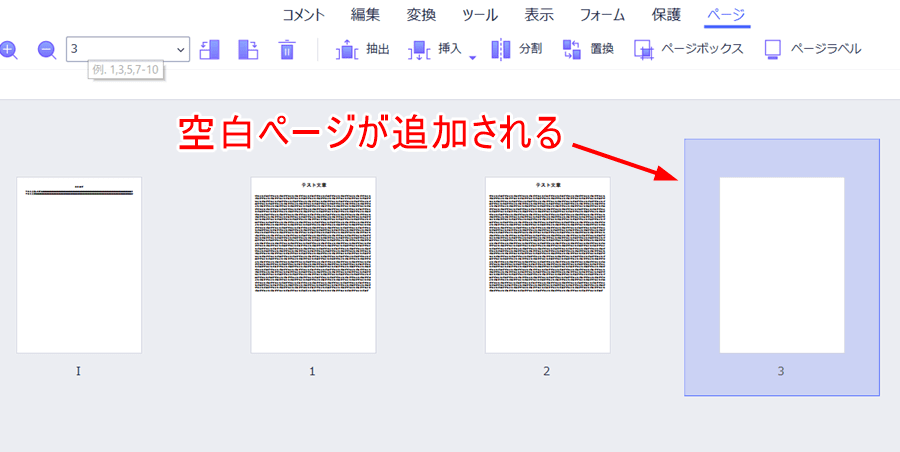
「挿入」PDFから挿入
編集中のファイルに選択したPDFを挿入することができます。
1.「 PDFから挿入 」をクリックします。
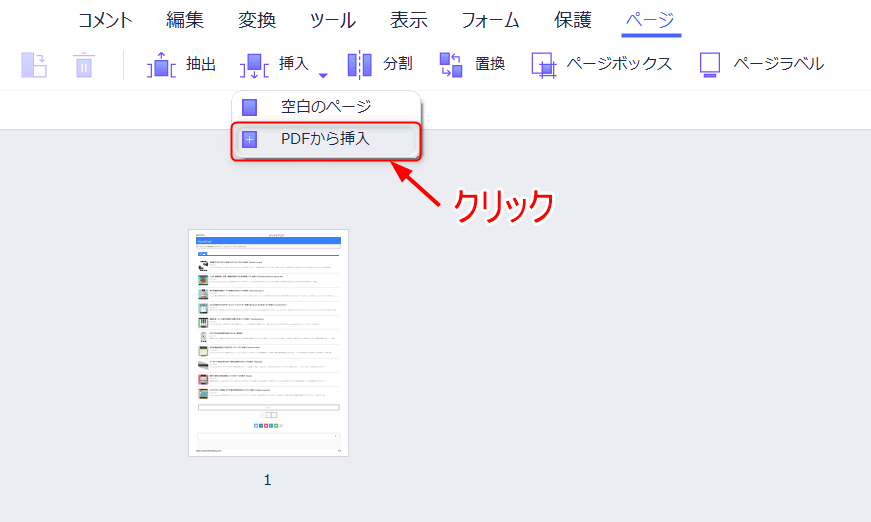
2.挿入するファイルを選択して「開く」をクリックします。
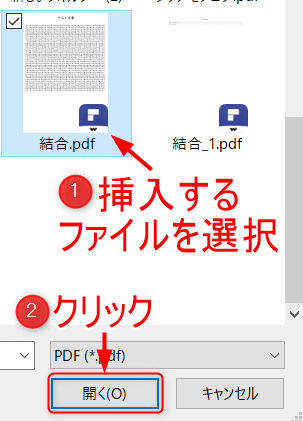
3.配置とロケーションを選択して「OK」をクリックします。
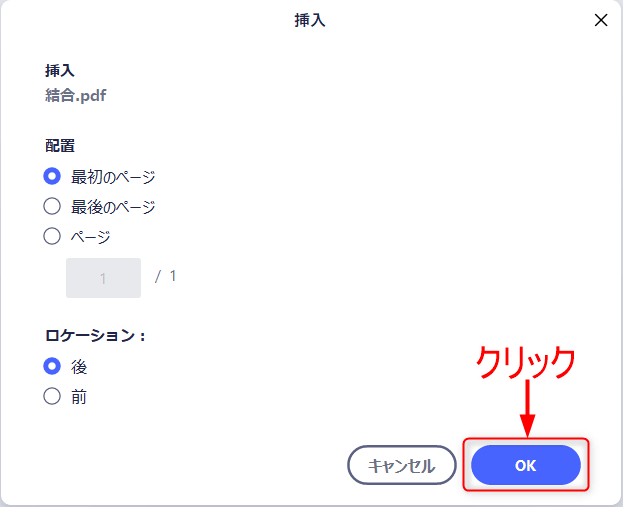
4.選択したファイルのページが挿入されます。
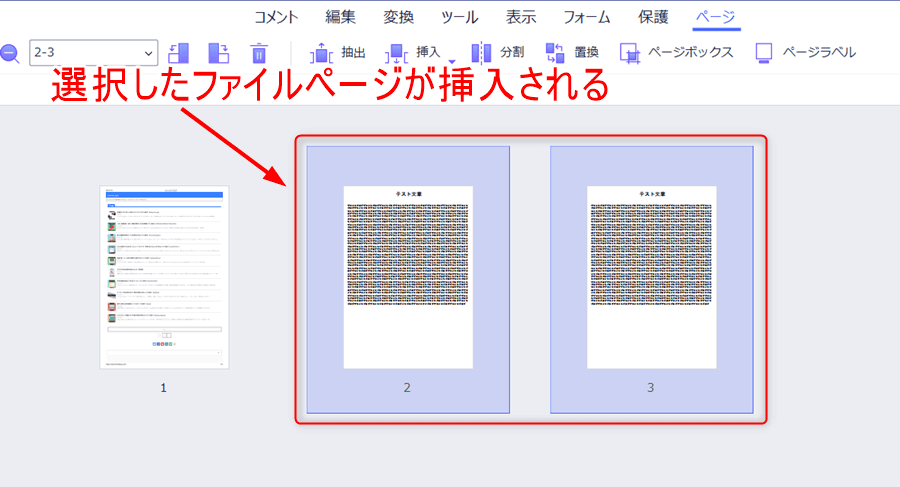
「分割」
編集中のファイルを2つのファイルに分割することができます。
1.「分割」をクリックします。

2.分割したいページ数を選択して「OK」をクリックします。
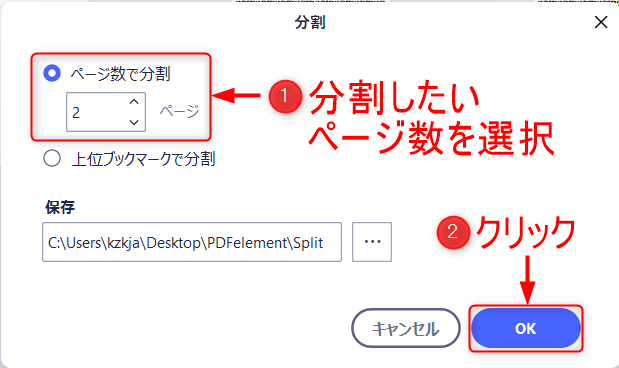
3.ページを分割のポップアップが表示されるので「OK」をクリックします。
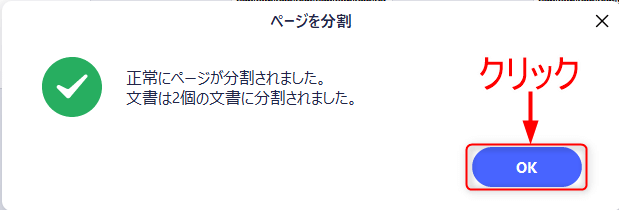
4.分割してPDFファイルが保存されます。

5.指定したページ数で分割されていることが確認できます。
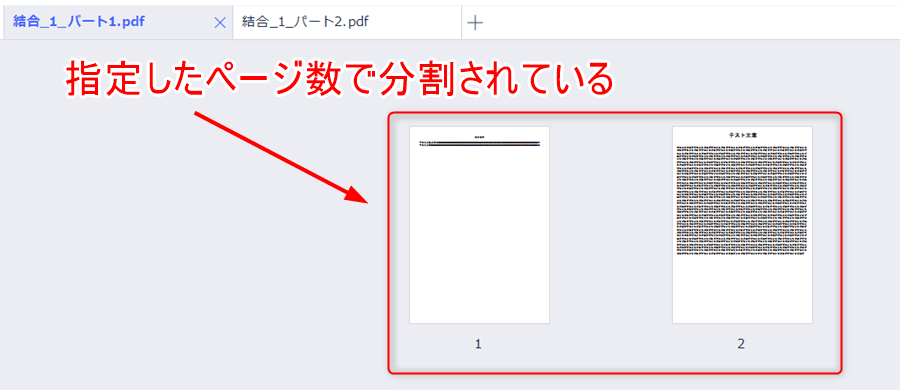
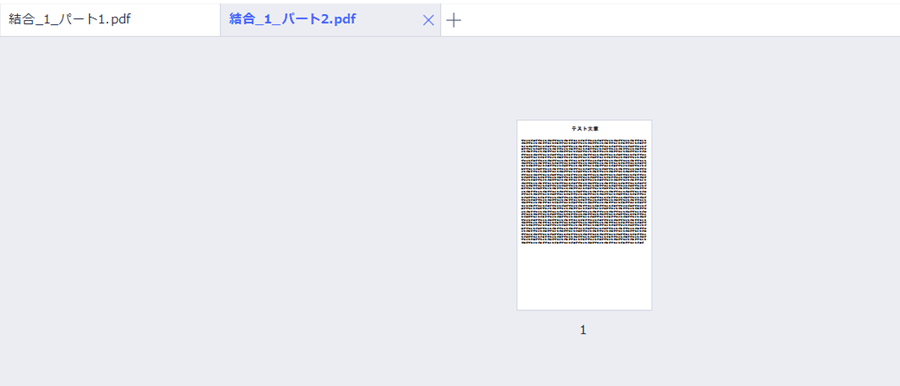
「置換」
編集中のファイルを別のPDFのページのものに差し替えることができます。
1.「置換」をクリックします。
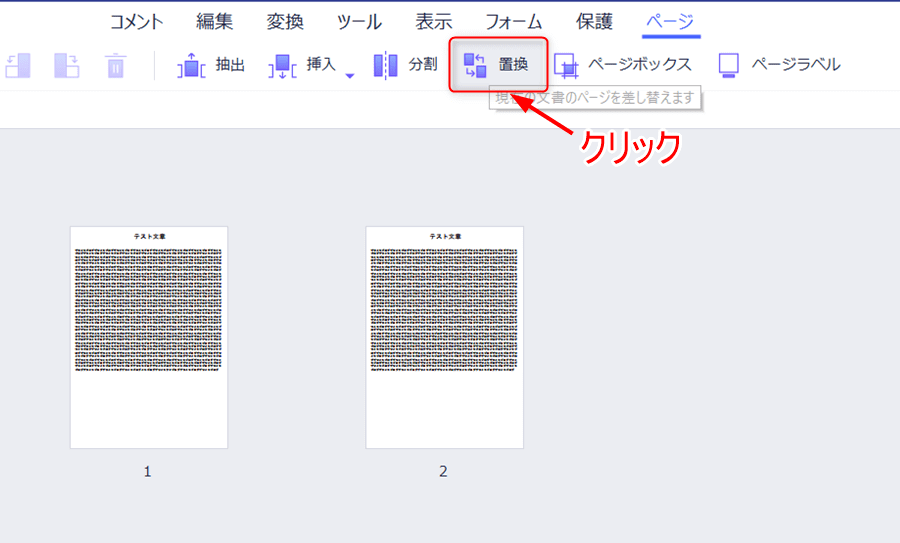
2.置換するファイルを選択して置換するページを入力します。そして置換たいページを入力して「OK」をクリックします。

置換の操作方法が今ひとつわかりにくいですね!
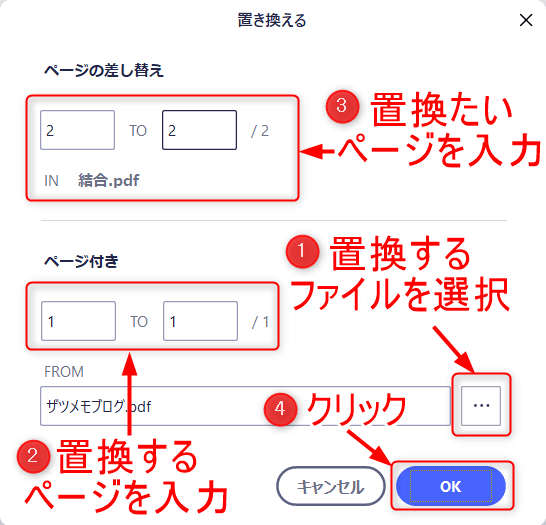
3.指定した2ページ目が置換られます。
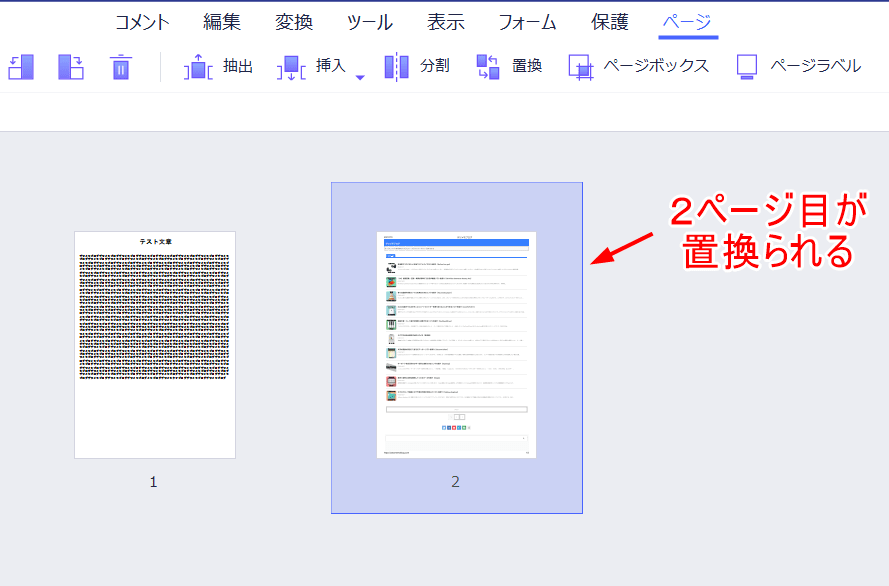
「ページボックス」
編集中のページのトリミングやページサイズを変更する場合に使用する機能になります。
1. 「ページボックス」 をクリックします。
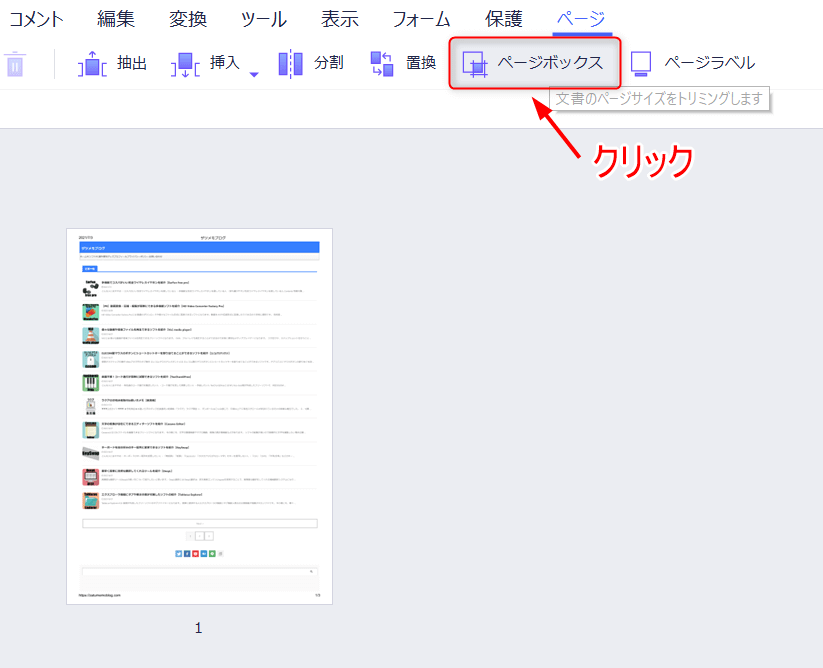
2.トリミングしたい箇所を選択して「適用」をクリックします。
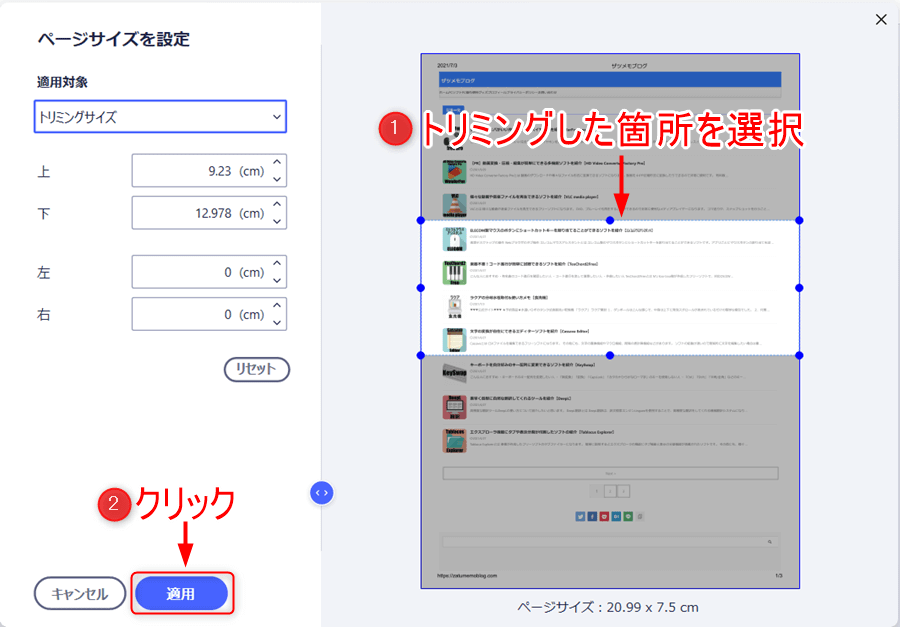
3.トリミングがページに反映されています。
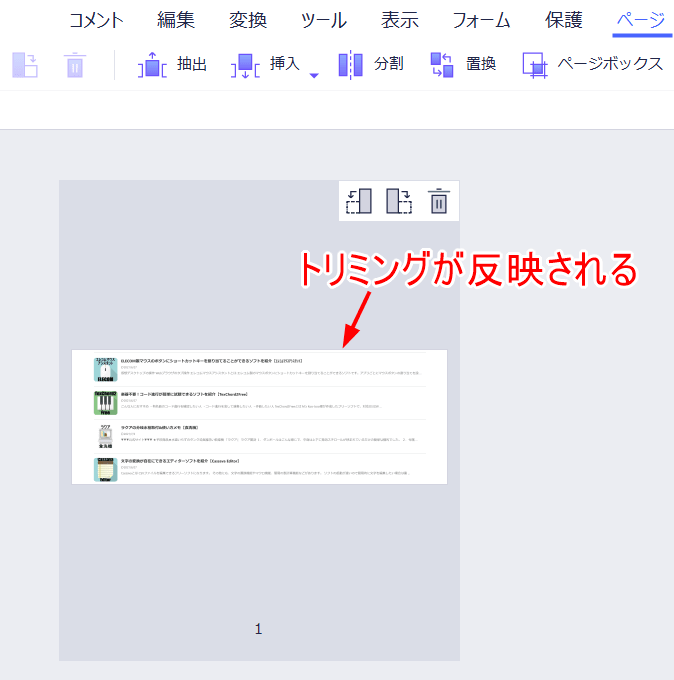
ショートカットキー一覧

使用できるショートカットキーをまとめましたので良かったら参考にしてください。
Wondershare PDFelement(Ver.8)のショートカットキー一覧
| ショートカットキー | 動作内容 |
| F1 | オンラインヘルプページを開く |
| Alt+Shift+F11 | プロンプト製品バージョンポップアップ |
| Ctrl+O | プロンプト文書ポップアップ |
| Ctrl+Tab | 次の文書に切り替え |
| Ctrl+Shift+Tab | 前の文書に切り替え |
| Ctrl+W | 現在の文書を閉じる |
| Ctrl+F4 | 現在の文書を閉じる |
| Ctrl+S | 現在の文書を保存 |
| Ctrl+Shift+S | 上書き保存 |
| Ctrl+D | プロパティを表示する |
| Ctrl+K | 環境設定を表示する |
| Ctrl+F | 検索パネルポップアップ |
| Ctrl+Shift+F | 高度な検索パネルを表示する |
| Ctrl+T | 検索と置換パネルを表示する |
| Ctrl+P | 印刷 |
| Ctrl+Z | 最後の変更を元に戻す |
| Ctrl+Y | 最後の変更をやり直す |
| Ctrl+Shift+I | ファイルから挿入 |
| Ctrl+Shift+T | 空白のページを挿入 |
| Ctrl+Shift+D | ページを削除 |
| Ctrl+Shift+K | 水平方向で表示 |
| Ctrl+Shift+L | 垂直方向で表示 |
| Ctrl+N | 文章をPDFに変換 |
| Alt+7 | スクリーンショット |
| Alt+3 | テキストハンドツールに切り替え |
| Ctrl+E | テキスト編集モードに切り替え |
| Alt+6 | 選択モードに切り替え |
| Ctrl+F10 | 最大化 |
| Ctrl+1 | 実際のサイズ |
| Ctrl+0 | ページをウィンドウに合わせる |
| Ctrl+3 | ウィンドウ高さに合わせる |
| Ctrl+2 | 幅を合わせる |
| F8 | 機能分野を折りたたむ |
| Ctrl++ | ページをズームイン |
| Ctrl+- | ページをズームアウト |
| F11 | 全画面モード開始/終了 |
| Shift+F4 | 右側のプロパティバーを展開/折りたたむ |
| F4 | 左側のナビゲーションバーを表示/非表示 |
| F6 | 次のリボンタブに切り替え |
| Shift+F6 | 前のリボンタブに切り替え |
| Home | 最初のページ |
| End | 最後のページ |
| ← | 左にスクロール |
| → | 右にスクロール |
| ← | 前のページ |
| PageUp | 前のページ |
| Shift+Enter | 前のページ |
| → | 次のページ |
| PageDown | 次のページ |
| Enter | 次のページ |
| Alt+← | 前の表示へジャンプ |
| Alt+→ | 次の表示へジャンプ |
| ↑ | 上にスクロール |
| ↓ | 下にスクロール |
| Space | 下にスクロール |
| Ctrl+4 | 連続モード |
| Ctrl+5 | シングルページ表示 |
| Ctrl+6 | 2ページ表示 |
| Ctrl+7 | 2ページ連続 |
| Tab | 文章ウィンドウで次のコメント |
| Tab | リンクまたはフォームフィールドにフォーカスを移動する |
| Shift+Tab | 文章ウィンドウで前のコメント |
| Shift+Tab | リンクまたはフォームフィールドにフォーカスを移動する |
| Esc | 一時編集ステータスを終了 |
| Ctrl+B | ブックマークを追加 |
Wondershare PDFelementソフトレビュー
良かった点
・ PDFelement ソフト1つでPDF編集でしたい作業がほとんどできる
・直感で操作できる簡単なデザイン
・編集機能が使いやすい
悪かった点
・タイプライターやテキストボックスに文字の大きさを変更するショートカットキーが使えない
・OCRの誤字変換が少し目立つ
・ページ差し替えの置換操作は少しわかりずらい
まとめ
Wondershare PDFelementソフトを使用してこのソフト1つでPDF編集作業が完結しました。
多機能で使いやすい編集ソフトだと思います。
ただ使用していくなかでもう少し改善してほしい部分がありましたので今後の改善に期待したいと思います。
Wondershare様、執筆依頼を頂きありがとうございました。
また機会がありましたらレビュー記事を執筆しますのでよろしくお願いします。
