今回は簡単にPDF編集ができるPDF編集ソフト「MiniTool PDF Editor」を紹介したいと思います。
MiniTool様の他のソフトの記事はこちら
-

-
参考【PR】無料で使えるパーティション管理ソフトを紹介【MiniTool Partition Wizard】
今回はパーティション管理ソフトのMiniTool Partition Wizardを紹介したいと思います。 MiniTool様の他のソフトの記事はこちら もくじ MiniTool Partition ...
続きを見る
-

-
参考【PR】誤って削除したデータを復元できるソフトを紹介【MiniTool Power Data Recovery】
今回はデータ復元ソフトのMiniTool Power Data Recoveryを紹介したいと思います。 MiniTool様の他のソフトの記事はこちら こんな人におすすめ ・間違ってファイルを削除して ...
続きを見る
-

-
参考【PR】パソコンデータのバックアップや同期が簡単にできるソフトを紹介【MiniTool ShadowMaker】
今回はバックアップソフトのMiniTool ShadowMakerを紹介したいと思います。 MiniTool様の他のソフトの記事はこちら こんな人におすすめ ・データのバックアップを行いたい人 ・デー ...
続きを見る
こんな人におすすめ
・PDFを編集したい人
・PDFを分割結合したい人
・PDFをよく使う人
MiniTool PDF Editorとは
Minitool PDF Editorは、PDFファイルの編集に特化したソフトウェアです。
PDFの編集を効率的に行いたい方におすすめで無料版でも多くの機能を利用できるため、
まずは無料版を試してみることをおすすめします。 無料版では試用期限(7日間)を過ぎるとほとんどの機能が制限されます。
有料版と無料版の機能を確認したい方は下のボタンを押すとサイトのページに移動します。
主な機能
用途
・書類の修正:誤字脱字の修正や情報の追加など、書類の修正に利用できます。
・レポート作成:図や表などを挿入して、見やすいレポートを作成できます。
・プレゼンテーション資料:PDFをプレゼンテーション資料として利用できます。
・フォーム作成:申請書などのフォームを作成できます。
有料版の紹介
無料版の試用期間が終了した場合は主要な機能が使えなくなります。
有料版を購入する場合は「今すぐ購入」をクリックします。
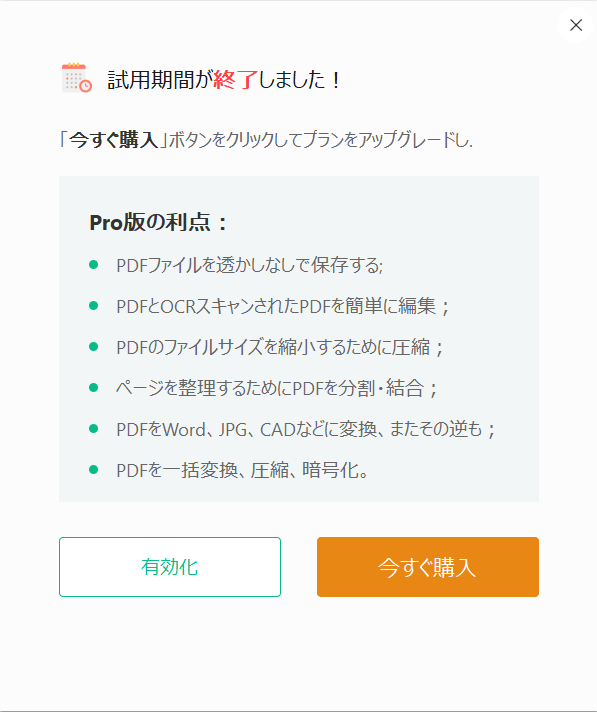
3つのプランがあるので自分が使用したプランの「今すぐ購入」をクリックします。
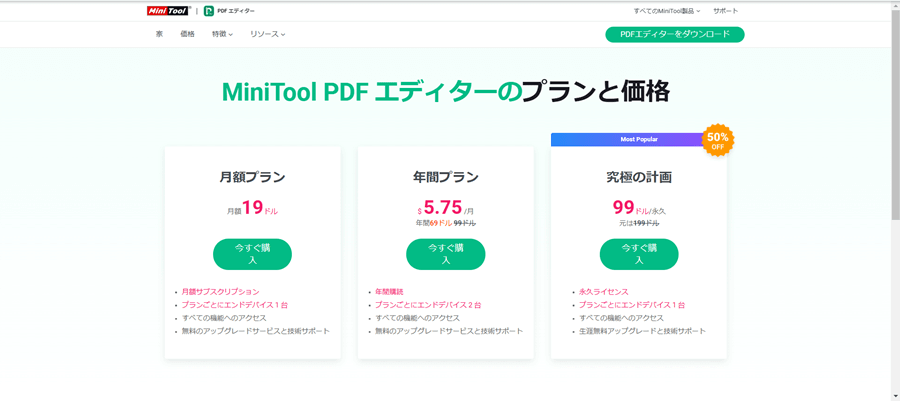
購入に必要な情報を入力してお支払いボタンをクリックします。
正常に購入できた場合は登録したメールアドレスへライセンスコードが送信されます。

有料版に変更する場合はアイコンボタンをクリックします。
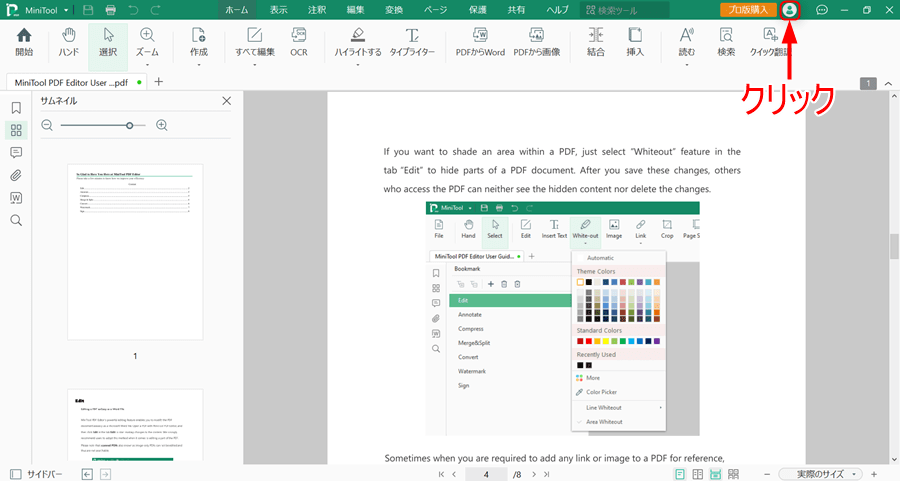
メールに記載されているライセンスコードを入力して「有効化」をクリックします。
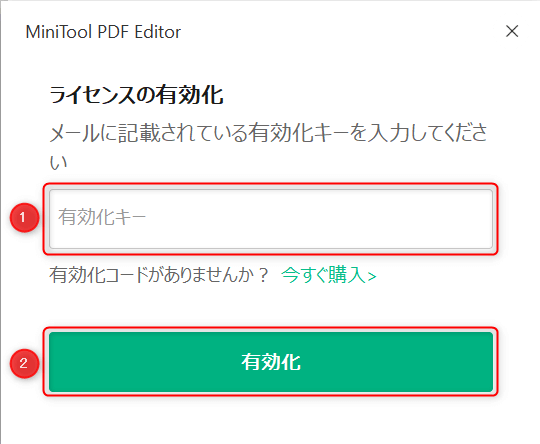
正常に有効化されたら「了解」をクリックします。
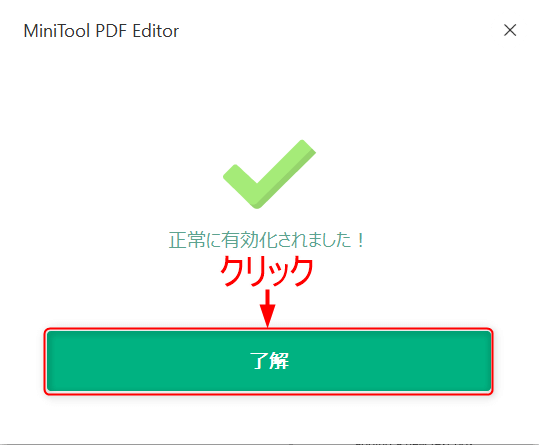
正常に切り替えができた場合は「プロ版購入」ボタンが「カート」ボタンに変更されています。
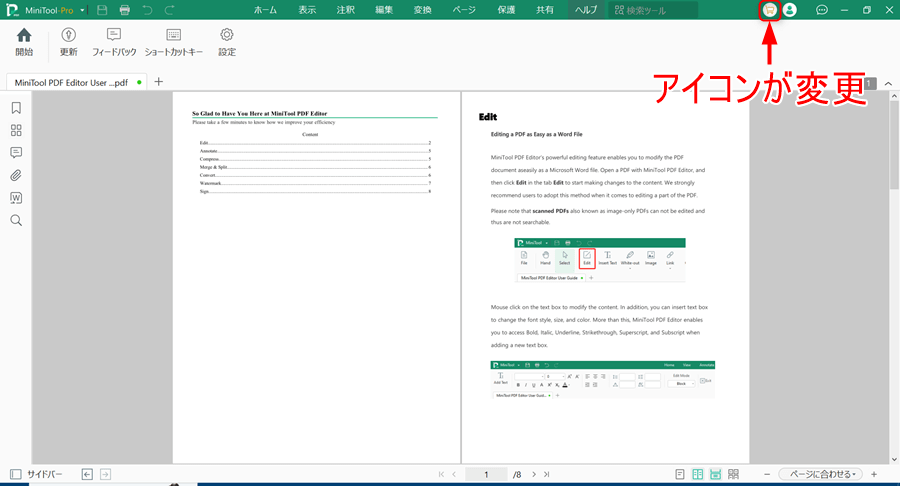
ダウンロード手順
以下のボタンをクリックすると新しいタブでダウンロードサイトを開きます。
1.「無料ダウンロード」をクリックします。
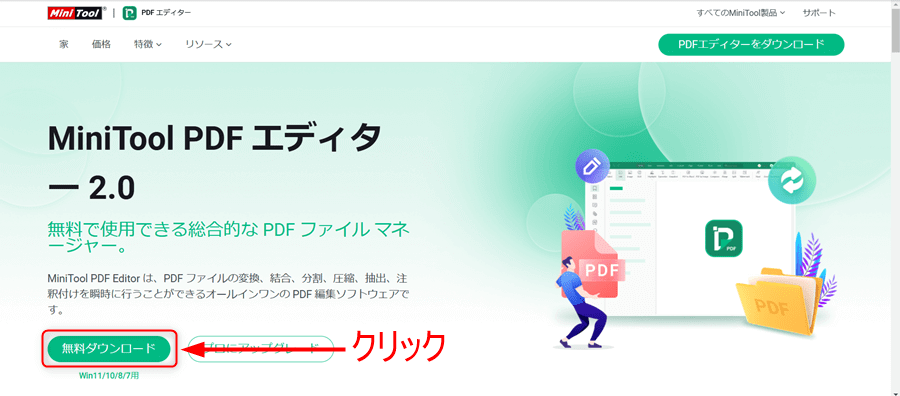
2.ダウンロード履歴から「pdfeditor.exe」をクリックします。
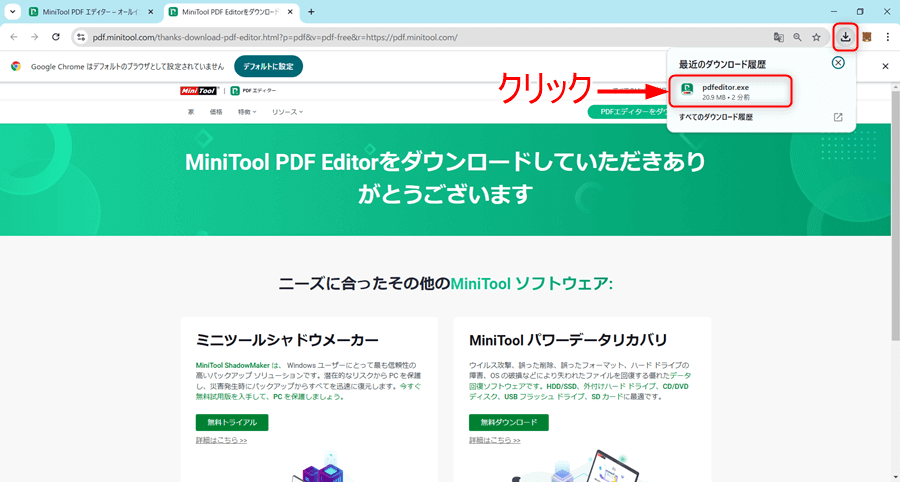
3.「今すぐインストール」をクリックします。
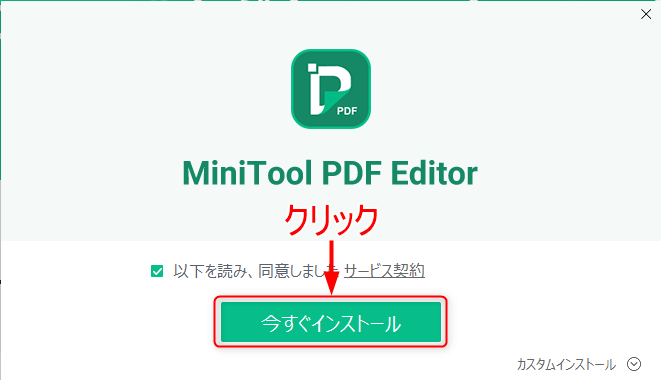
4.インストールされるまで待ちます。
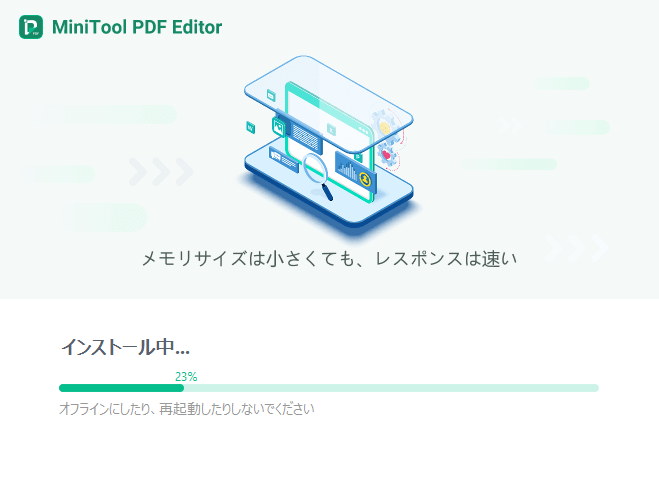
5.「今すぐ開始」をクリックします。
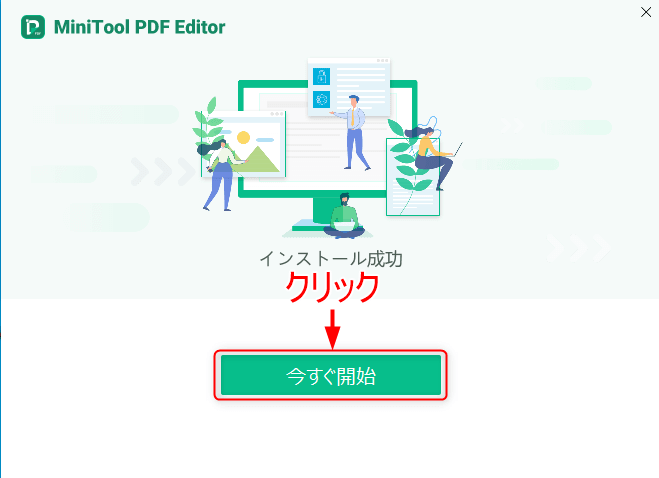
インストール成功時にデスクトップにショートカットが作成されます。
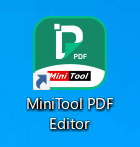
6.PDFを開くときにこのソフトで確認したい場合は「了解」をクリックします。

7.アプリが開いたらダウンロード完了です。
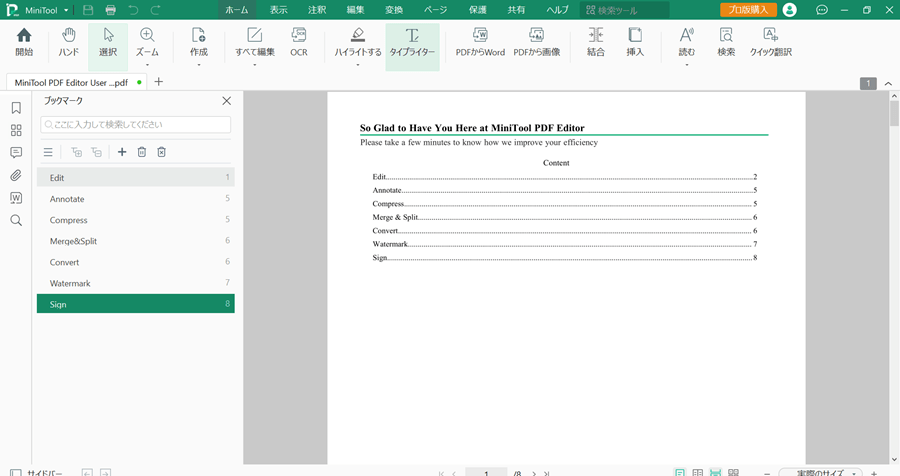
MiniTool PDF Editor使い方
操作タブごとに基本的な機能の紹介と使っていて便利だと思った機能を紹介したいと思います。
言語切換方法
英語表記から日本語表記へ変更する方法を紹介します。
1.「Help」タブをクリックして「Settings」をクリックします。
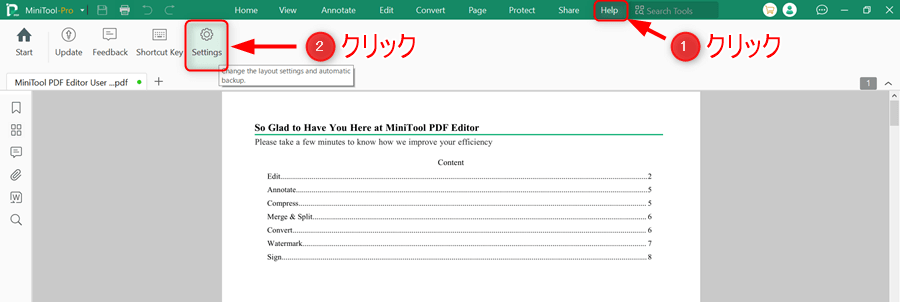
2.「General」をクリックして「Display language」で日本語を選択します。
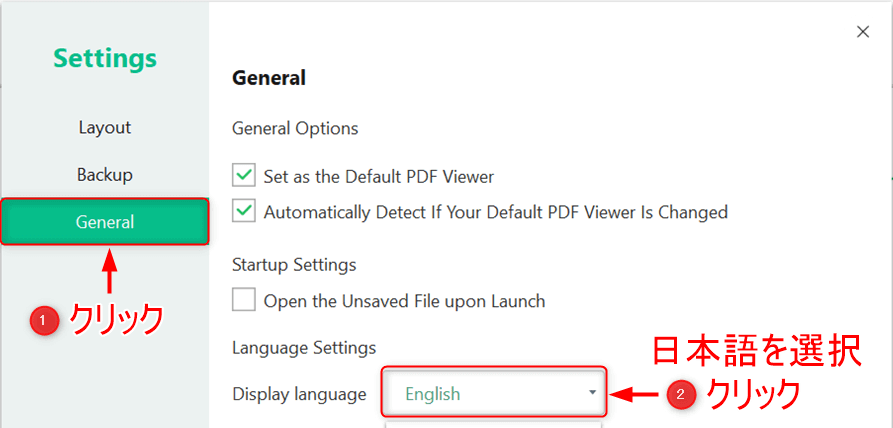
3.「OK」をクリックします。
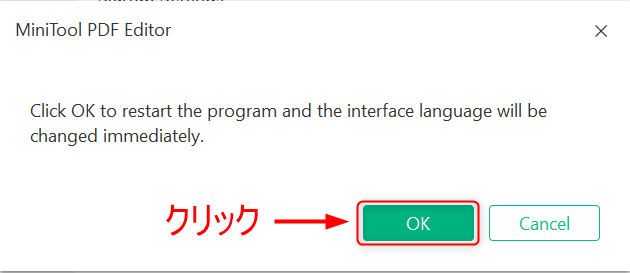
4.ソフトが再起動して日本語表記に変更されます。
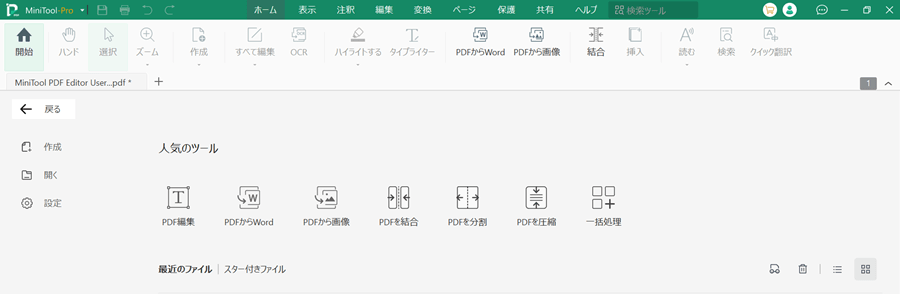
ホームタブ
よく使う機能がホームタブに揃っています。

PDFファイル文字編集
PDFファイルの文字の編集ができます。
1.「すべて編集」をクリックします。
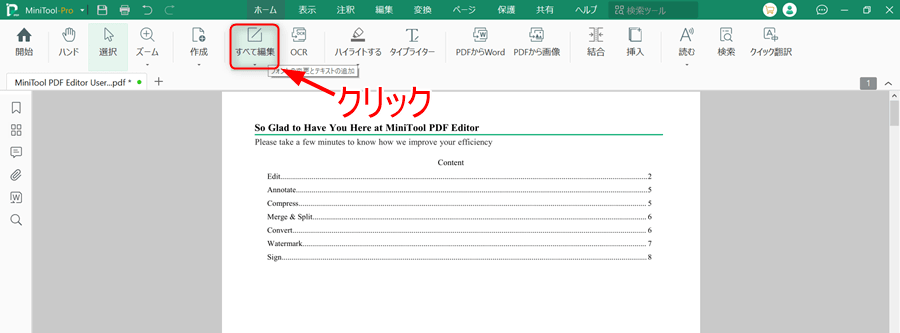
2.編集したい文字の枠を選択します。
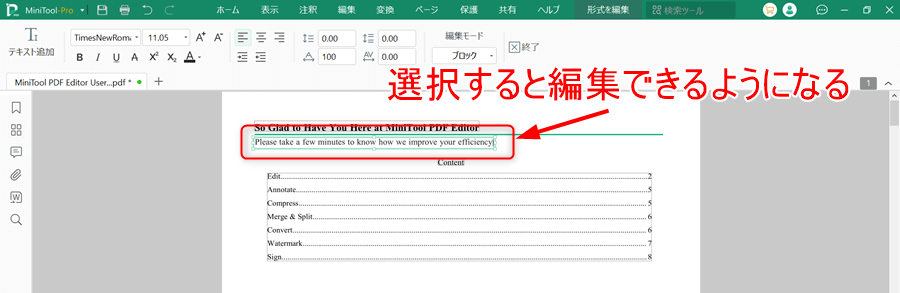
3.元の文字を削除して新たに文字を書くことが可能です。
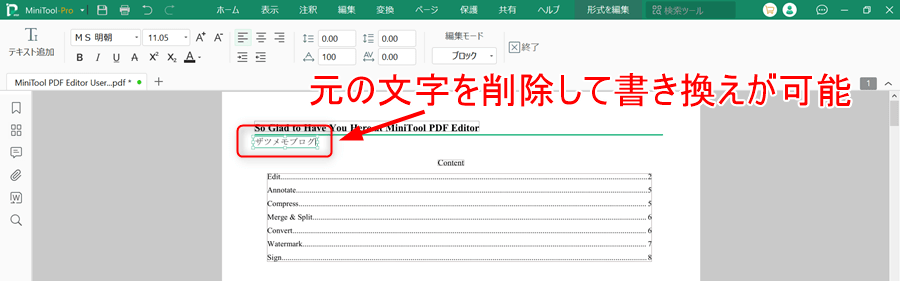
表示タブ
表示されているPDFの表示方法を変えることができます。

スナップショット
選択した範囲を表示して他ページや別ファイルのPDFと見比べることができます。
1.「スナップショット」をクリックします。
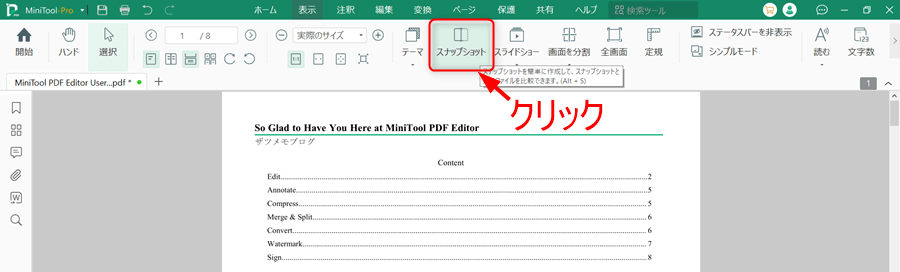
2.表示したい範囲を選択します。
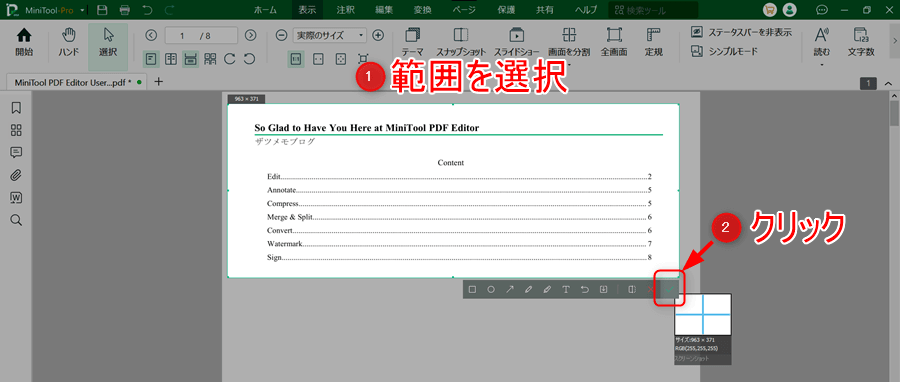
3.選択した範囲が表示されます。表示部分は自由に動かせます。
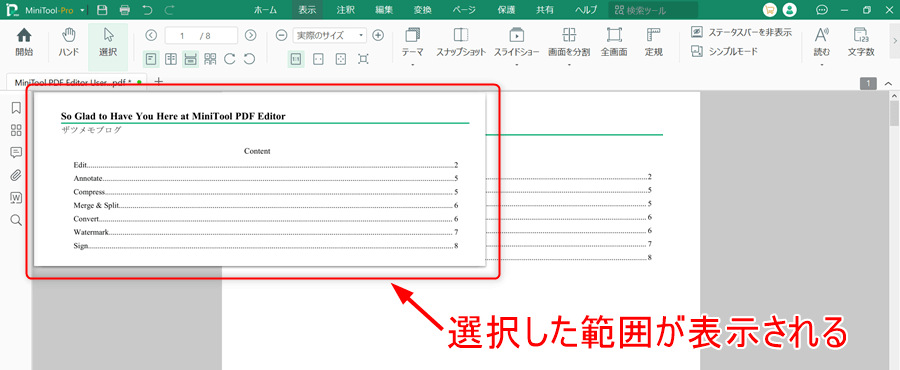
4.別のファイルを開いても表示部分はそのままなので簡単に比較可能です。
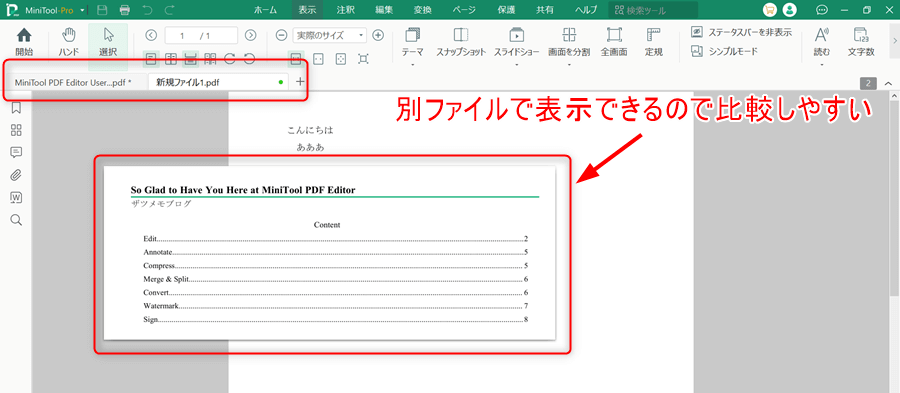
5.邪魔な場合は縮小ボタンをクリックします。
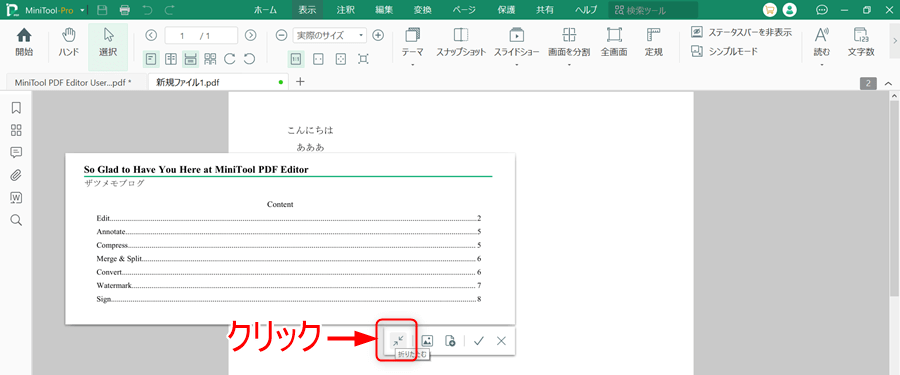
6.表示部分を小さく表示できます。
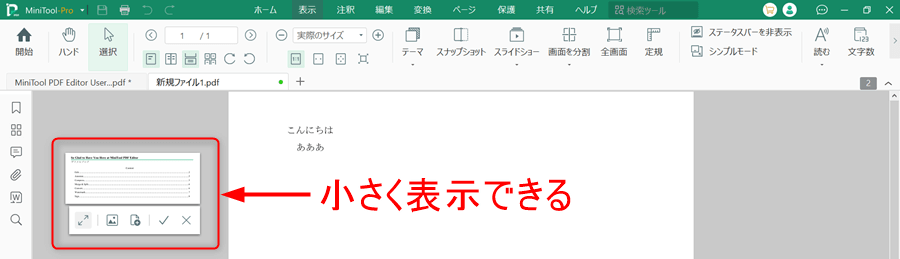
注釈タブ
ハイライトやコメントまた線や図形の挿入ができます。

編集タブ
テキストやページの編集が可能です。

変換タブ
PDFを他のファイルへ変換することが可能です。

PDFをWordへ変換
PDFファイルをWordファイルに変換することができます。
1.「PDFからWord」をクリックします。
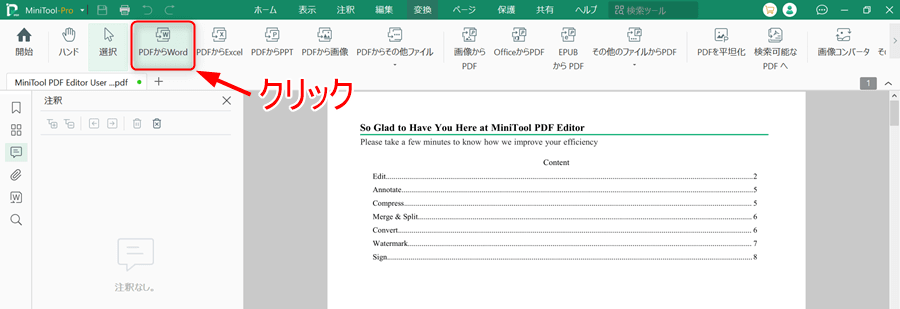
2.変換ファイルを選択後出力先を指定して「開始」をクリックします。
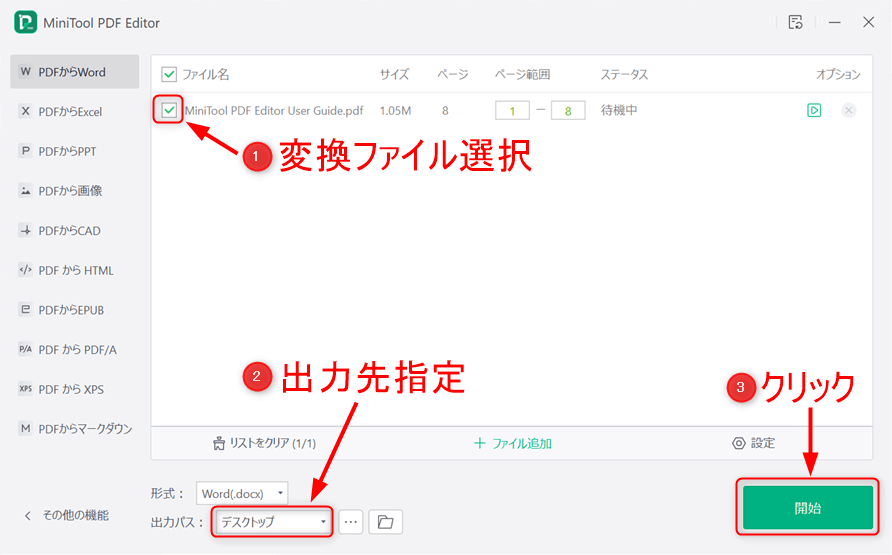
3.完了が表示されると変換完了です。
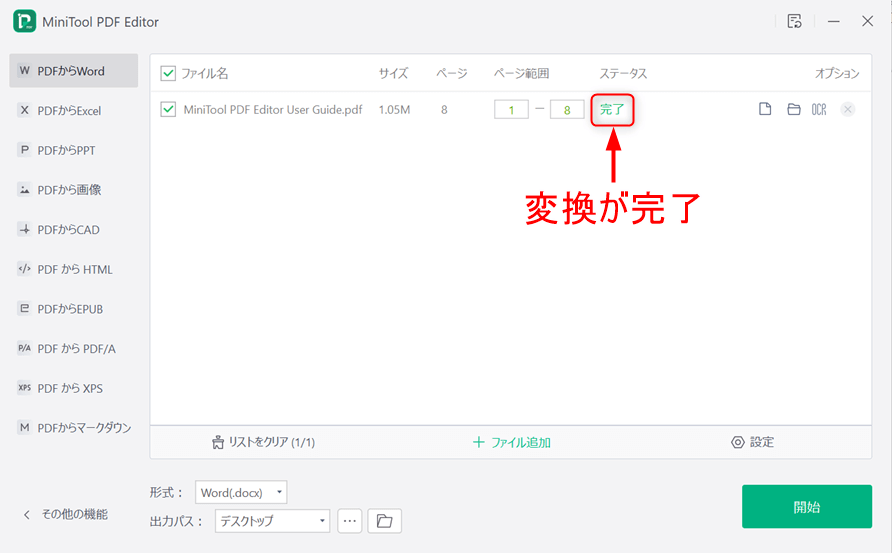
4.出力先にワードファイルができてPDFの内容が反映されています。
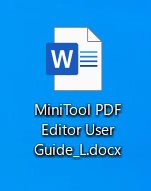
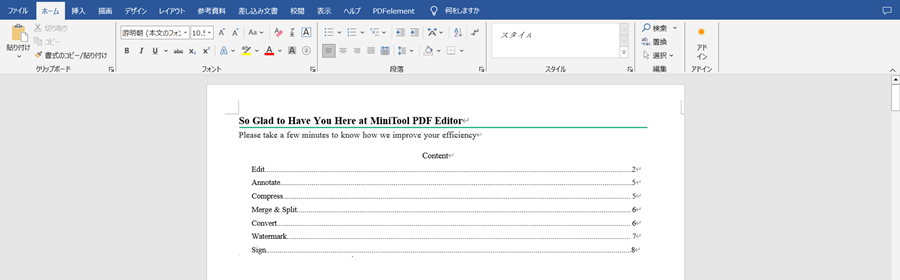
ページタブ
PDF全体のページが見やすく表示できてページの結合や分割ができます。
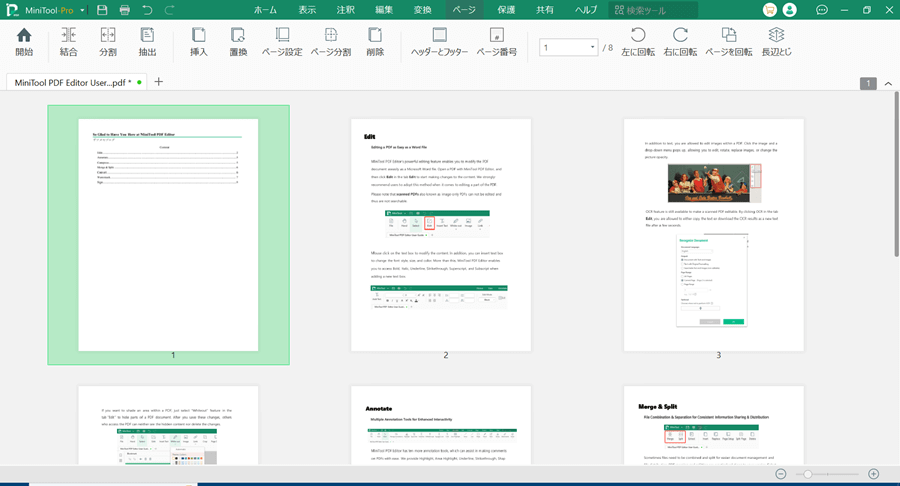
分割
PDFファイルのページを分割することができます。
1.「分割」をクリックします。
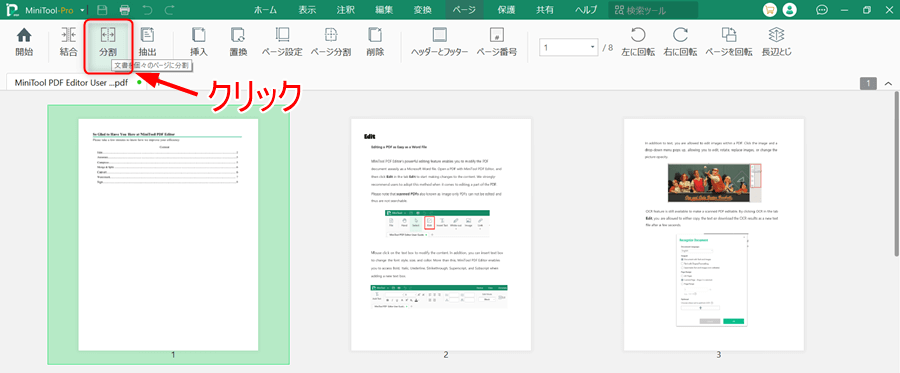
2.分割ファイルを選択してオプションを選択後、出力先を指定して「開始」をクリックします。
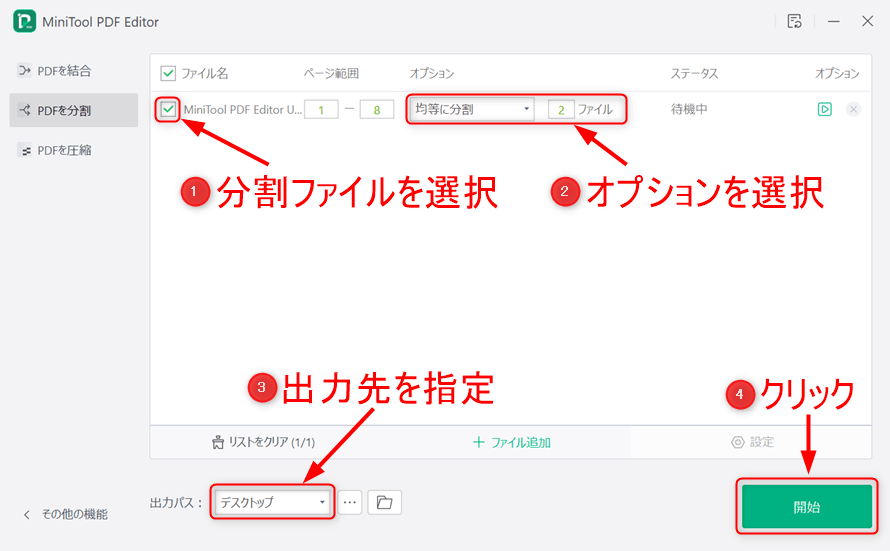
3.ステータスが完了で分割が完了しています。
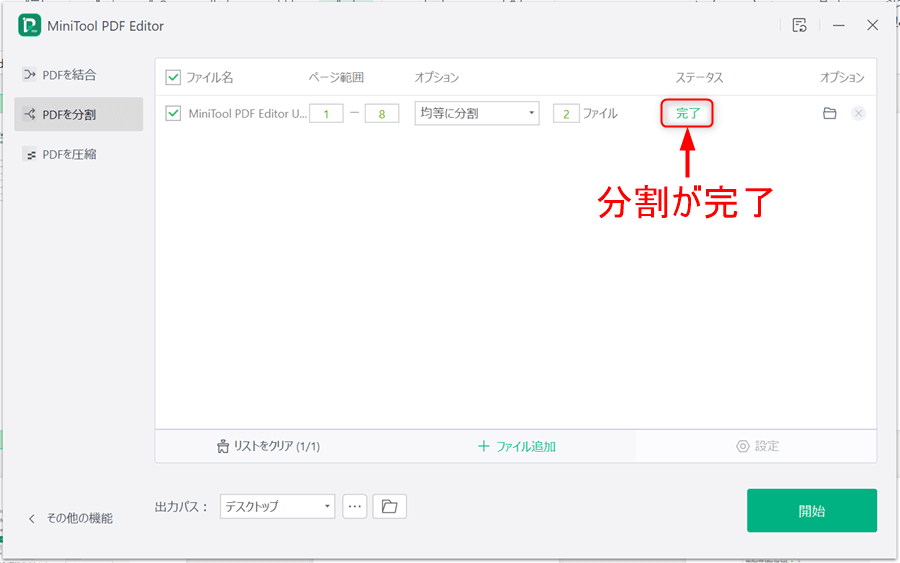
4.出力先に分割されているのでフォルダを確認すると2分割されています。
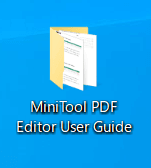
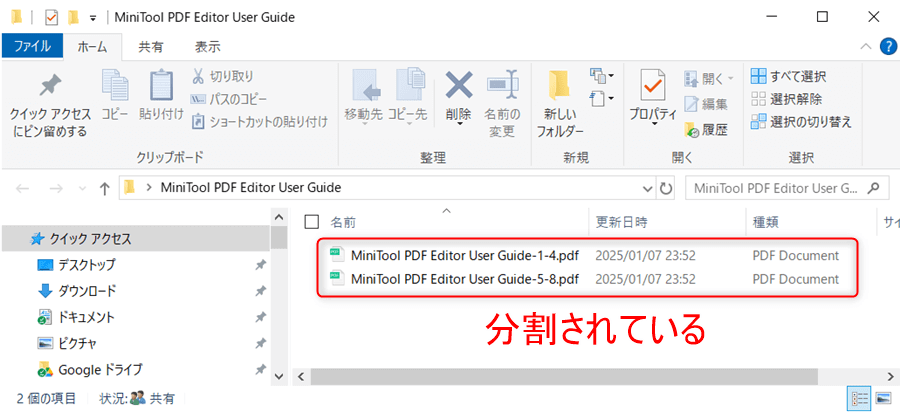
結合
2つ以上のPDFファイルのページを結合することができます。
1.「結合」をクリックします。
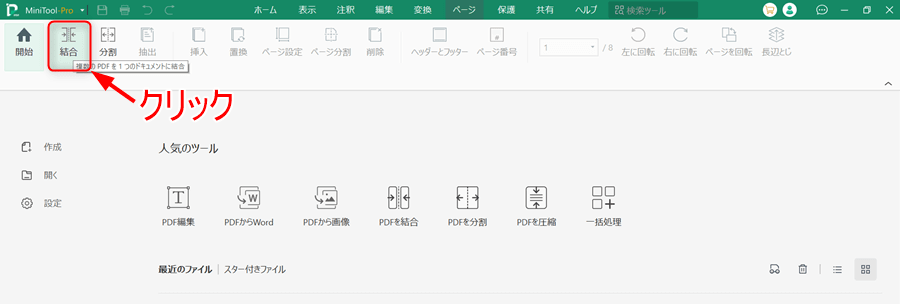
2.「ファイル追加」をクリックします。
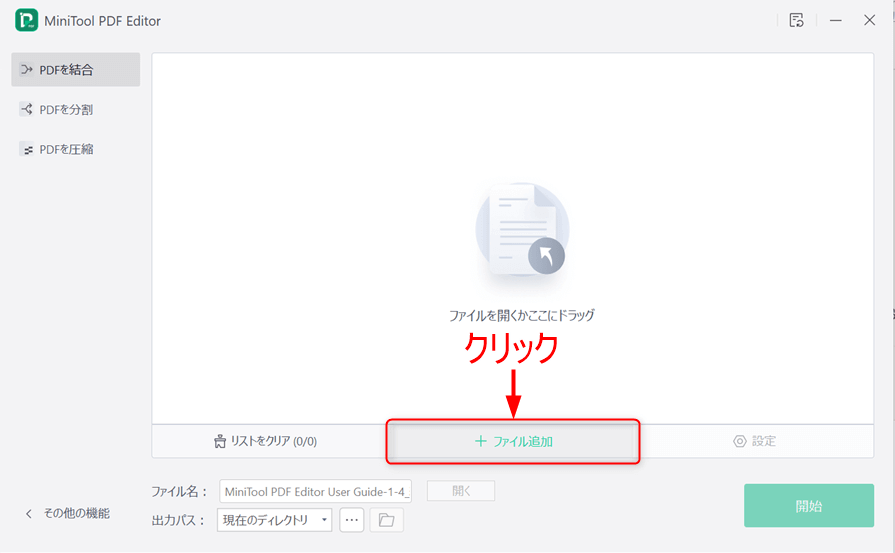
3.結合するファイルを選択して「開く」をクリックします。
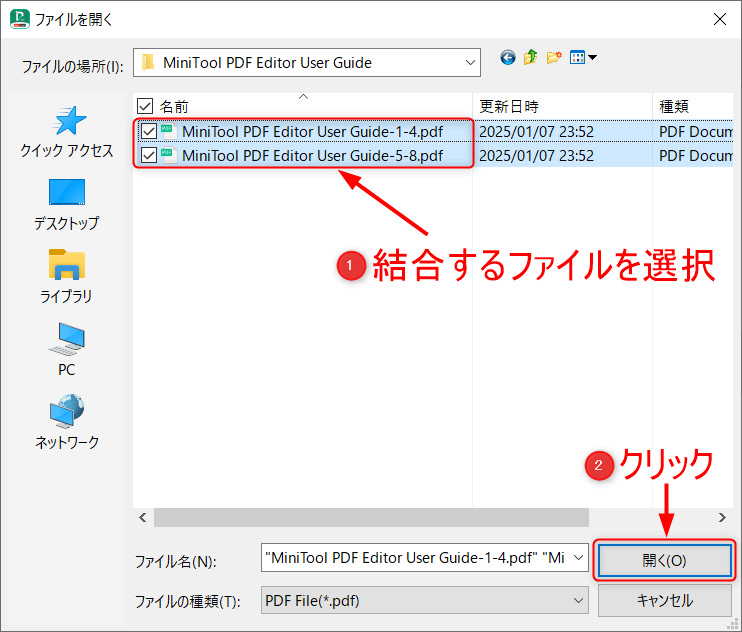
4.結合するファイルを選択して出力先を指定後「開始」をクリックします。
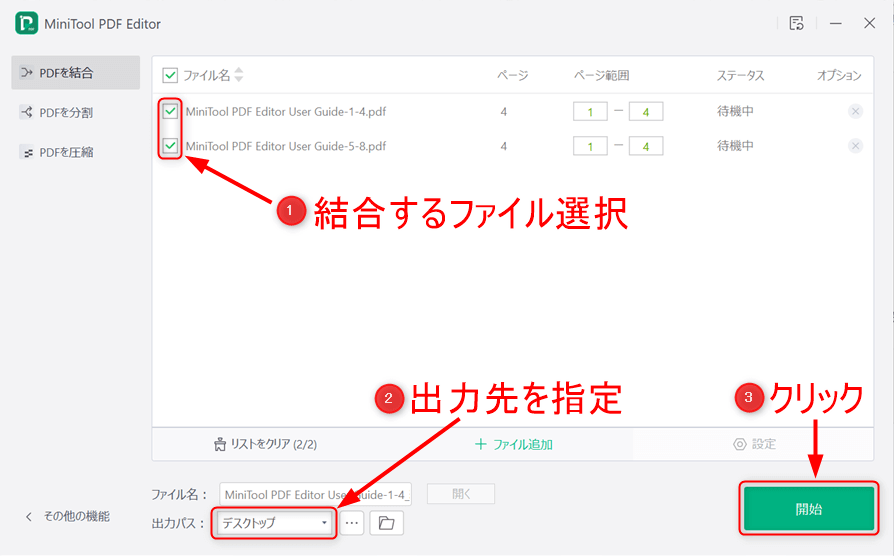
5.「了解」をクリックします。
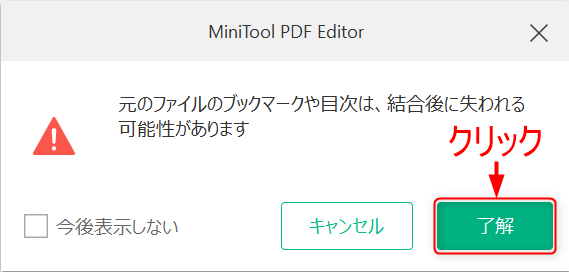
6.ステータスが完了になっていれば結合が完了しています。
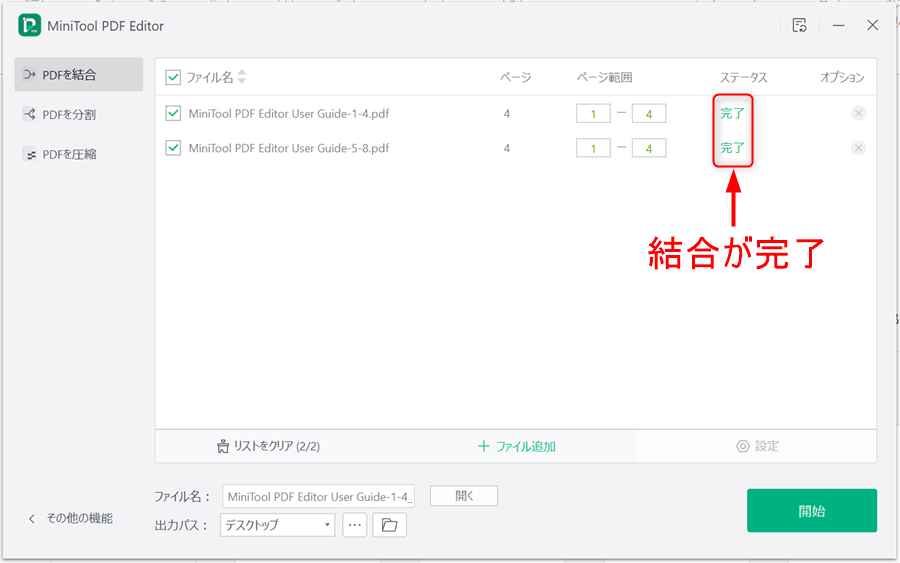
7.出力先にファイルが結合した状態であります。

保護タブ
PDFにパスワードをつけることが可能です。

暗号化
PDFファイルにパスワードをつけることができます。
また、PDFファイルの権限に制限をかけることもできます。
1.「暗号化」をクリックします。
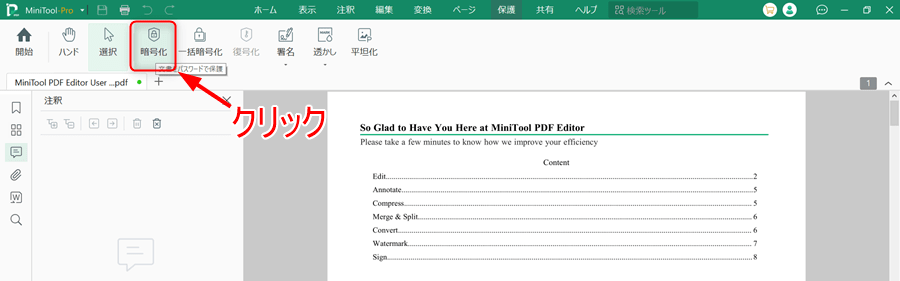
2.パスワードと権限を設定して出力先にを指定後に「適用」をクリックします。
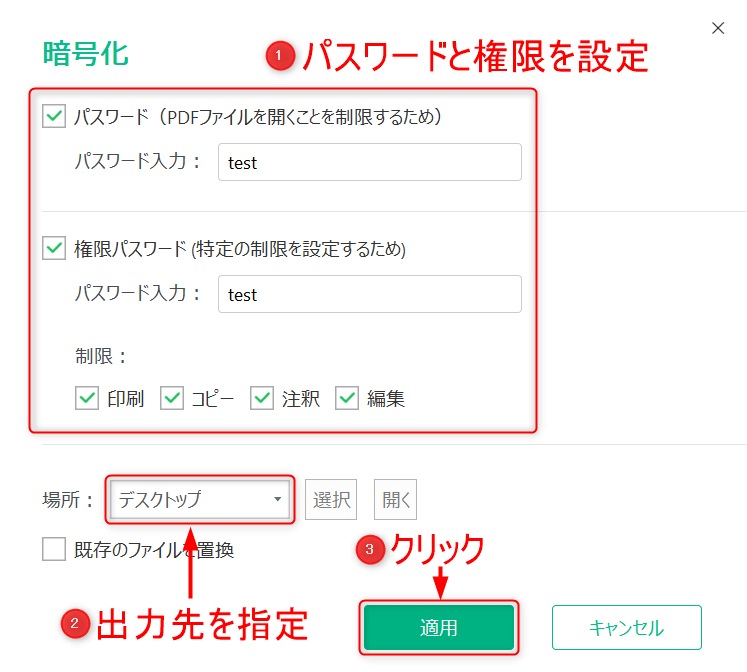
3.「開く」をクリックします。
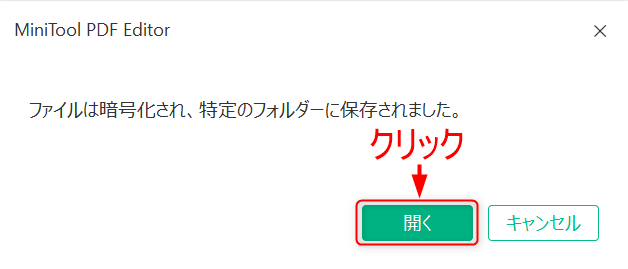
4.出力先に暗号化されているので開くとパスワードの入力画面が表示されます。
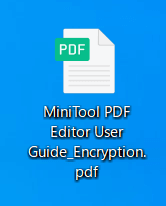

5.ファイルを開いて「権限の削除」をクリックします。
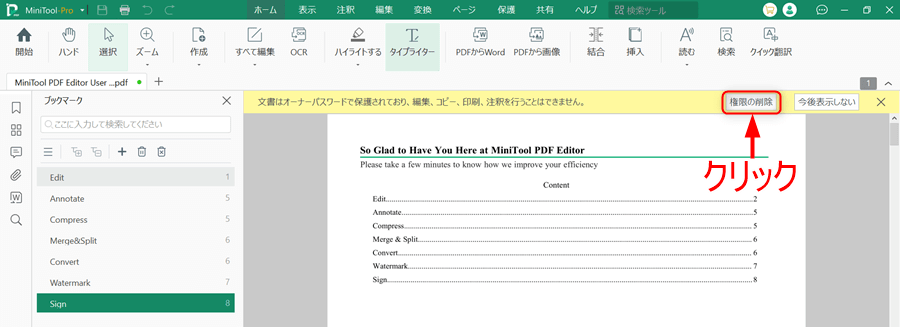
6.PDFを復号化の表示が出てくるのでパスワードを入力して「適用」をクリックすると復号化が完了します。
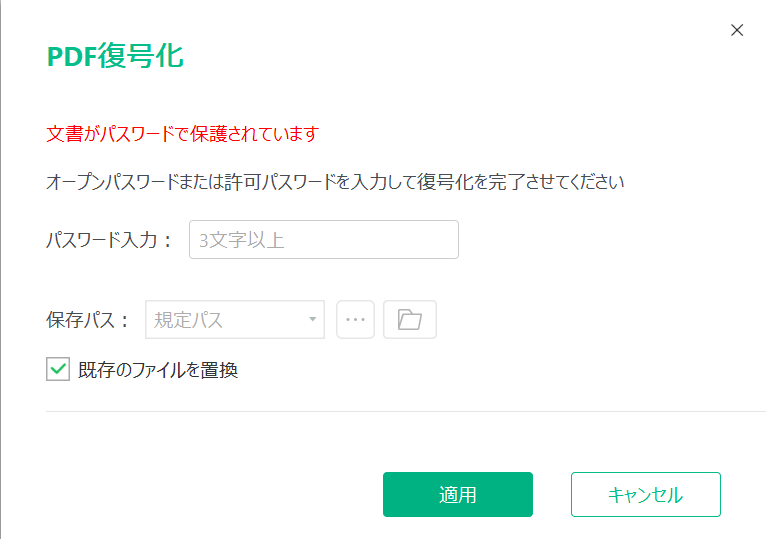
共有タブ
Eメールに送信することができます。

ヘルプタブ
ショートカットキーやその他設定が可能です。

使ってみた感想
「MiniTool PDF Editor」PDF編集を使ってみて簡単にPDFの編集操作を行うことができました。
分割や結合や文字編集などはとても便利でちょっと編集したいときに役立ちます。
PDFはよく使うので今後も使用していきたいと思います。
少し気になった点としてはPDFの文字編集で日本語を入力したときに左上に表示されて入力を確定すると編集位置に反映されます。
英語入力だとそのまま編集している位置に反映されるので日本語も同じように反映されてほしいと思いました。
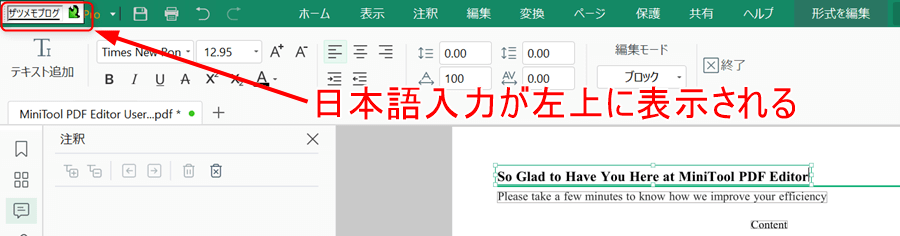
最後にMiniTool様、今回「MiniTool PDF Editor」のソフトをご提案頂きありがとうございました。今後も機会がありましたらよろしくお願いします。
