今回はバックアップソフトのMiniTool ShadowMakerを紹介したいと思います。
MiniTool様の他のソフトの記事はこちら
-

-
参考【PR】無料で使えるパーティション管理ソフトを紹介【MiniTool Partition Wizard】
今回はパーティション管理ソフトのMiniTool Partition Wizardを紹介したいと思います。 MiniTool様の他のソフトの記事はこちら もくじ MiniTool Partition ...
続きを見る
-

-
参考【PR】誤って削除したデータを復元できるソフトを紹介【MiniTool Power Data Recovery】
今回はデータ復元ソフトのMiniTool Power Data Recoveryを紹介したいと思います。 MiniTool様の他のソフトの記事はこちら こんな人におすすめ ・間違ってファイルを削除して ...
続きを見る
こんな人におすすめ
・データのバックアップを行いたい人
・データの同期を行いたい人
MiniTool ShadowMakerとは
MiniTool ShadowMakerはバックアップおよびデータ復元ソフトウェアです。このソフトウェアは、WindowsOSで動作し、システムやファイルのバックアップ、ディスクのイメージング、システムの復元などを行うために使用されます。
主な機能には次のようなものがあります:
1.システムバックアップとリカバリー: システム全体のバックアップを作成し、必要な場合にシステムを元の状態に復元できます。これにより、システム障害やデータの損失に対する保護が可能です。
2.ファイルおよびフォルダのバックアップ: 個別のファイルやフォルダを選んでバックアップができます。これにより、重要なデータをバックアップし、誤って削除したり変更したりするリスクを軽減できます。
3.ディスクイメージング: ハードドライブやパーティション全体のイメージを作成します。ディスクイメージは、完全なディスク復元や別のハードウェアへの移行に使用できます。
4.スケジュールされたバックアップ: 自動的にバックアップをスケジュールして実行できます。定期的なバックアップを設定することで、データの最新のコピーを維持できます。
5.ブータブルメディアの作成: 緊急時に、MiniTool ShadowMakerを使用してブータブルな復旧メディアを作成できます。これにより、起動できないシステムからでも復元作業を行えます。
6.異なるハードウェアへの復元: 別のコンピュータやハードウェアへのシステム復元が可能です。これは、新しいコンピュータへの移行時に便利です。
有料版を紹介
有料版は完全/差分バックアップやネットワークや暗号化、WinPE(ブータブルメディア)を使用する場合など企業での使用を想定した内容となっています。下に無料版と有料版の違いが記載されていますが一般的なバックアップや同期を行う分には無料版で十分です。
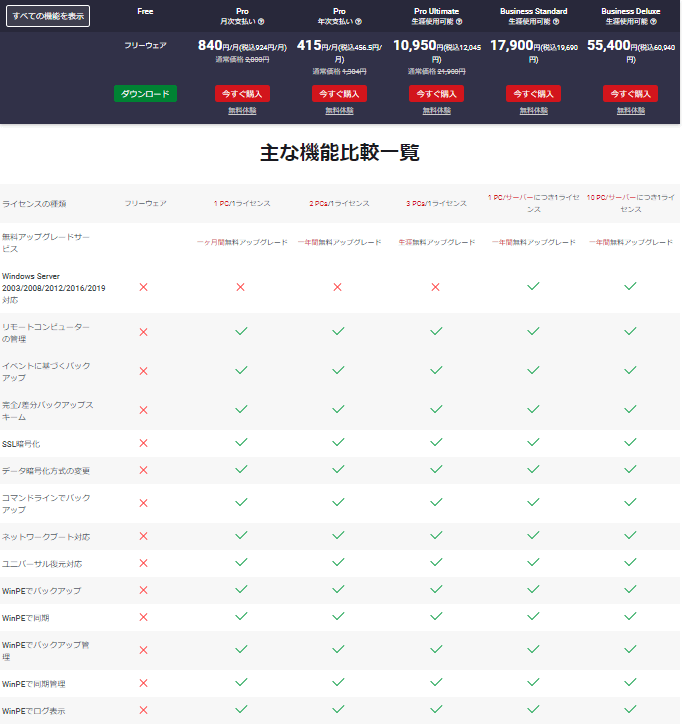
ダウンロード手順
以下のボタンをクリックすると新しいタブでダウンロードサイトを開きます。
1.「無料ダウンロード」をクリックします。
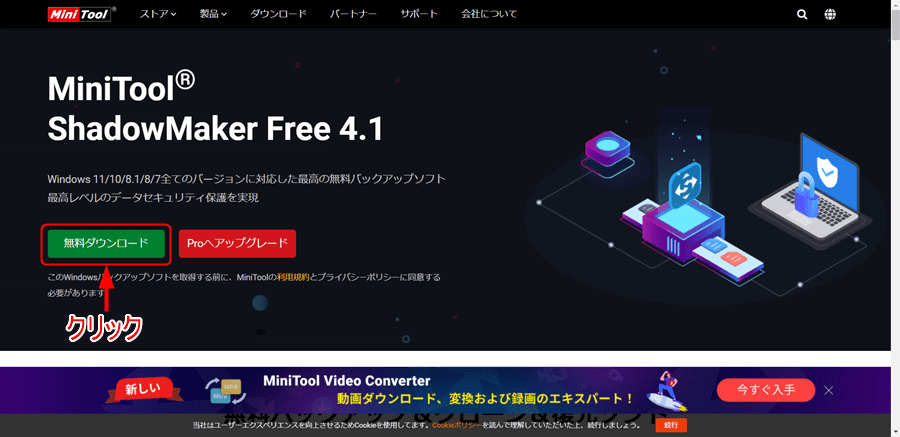
2.ダウンロードアイコンをクリックして「srm-free-online.exe」をクリックします。
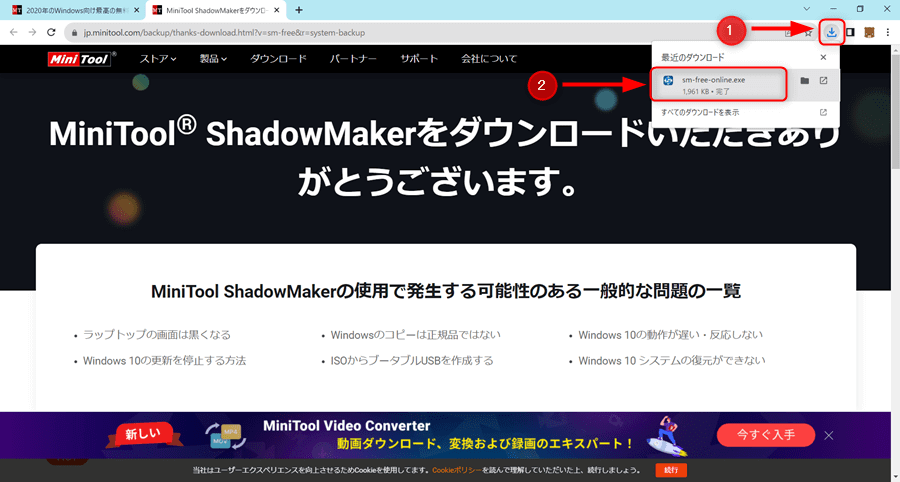
3.「今すぐインストール」をクリックします。
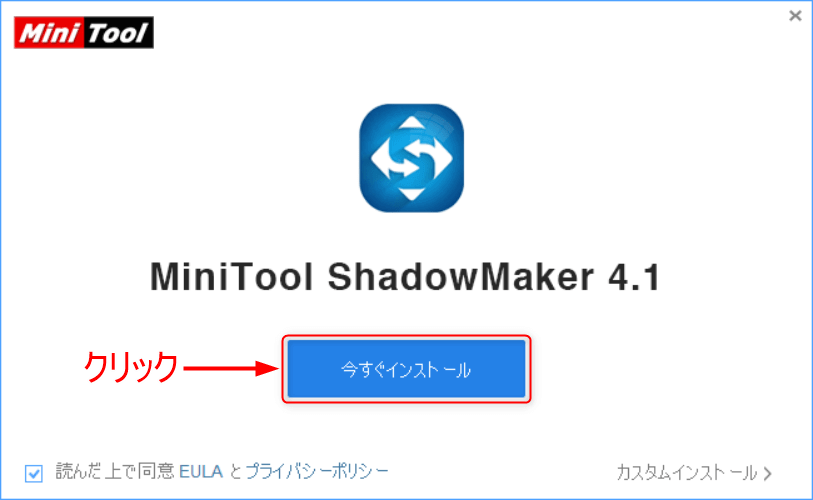
4.インストールが完了するまで待ちます。
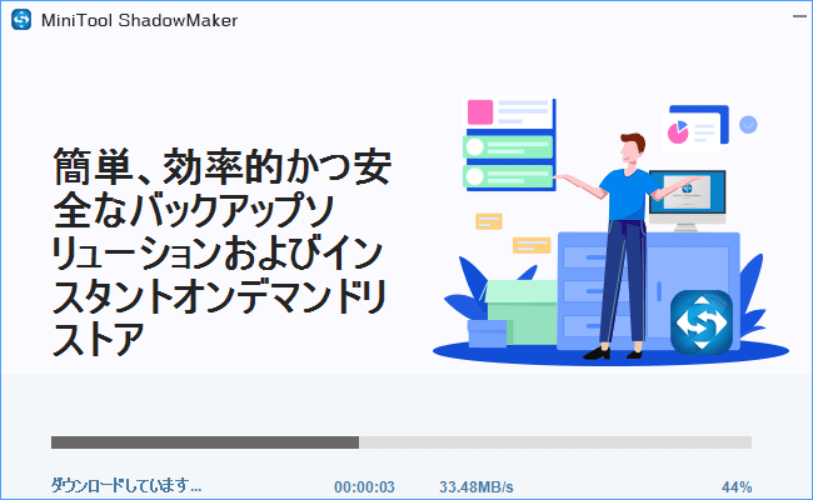
5.「今すぐ開始」をクリックします。
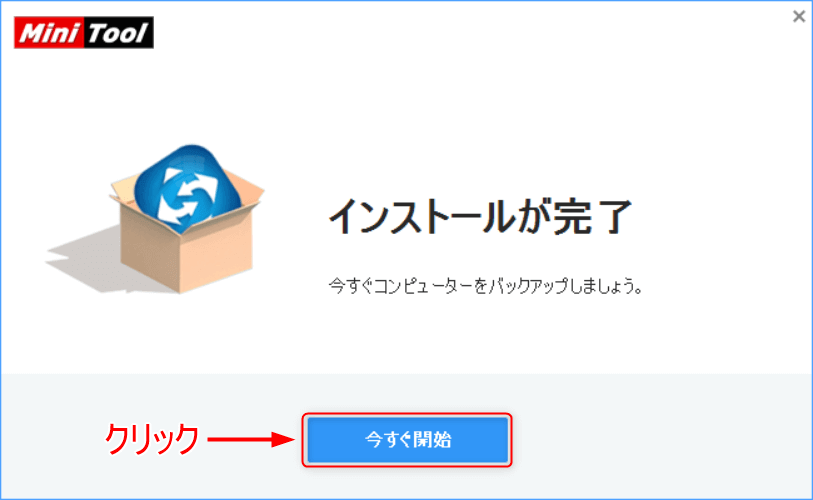
6.ソフトが立ち上がったら完了です。
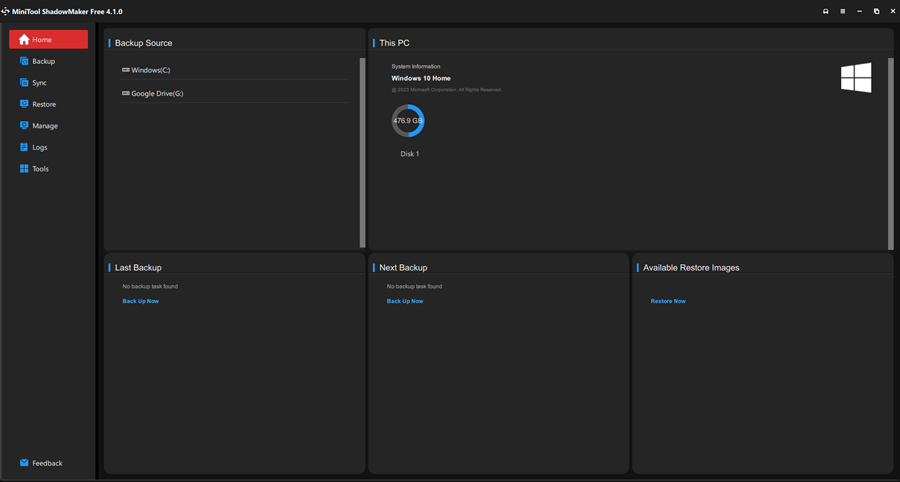
7.デスクトップにショートカットが作成されます。
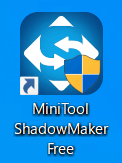
MiniTool ShadowMaker使い方
各項目ごとに使い方をまとめました。
言語設定
英語表記になっていたので日本語表記へ変更する手順をまとめました。
1.設定アイコンをクリックします。
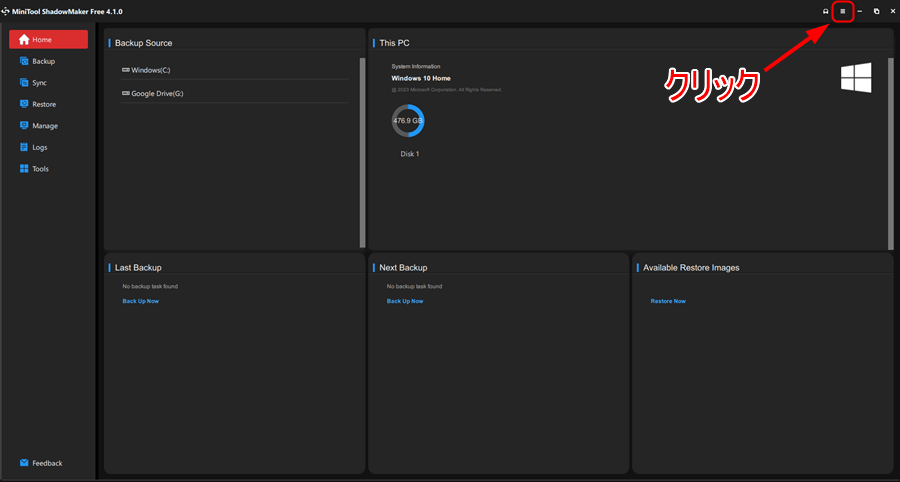
2.「Language」の「Japanese」を選択します。
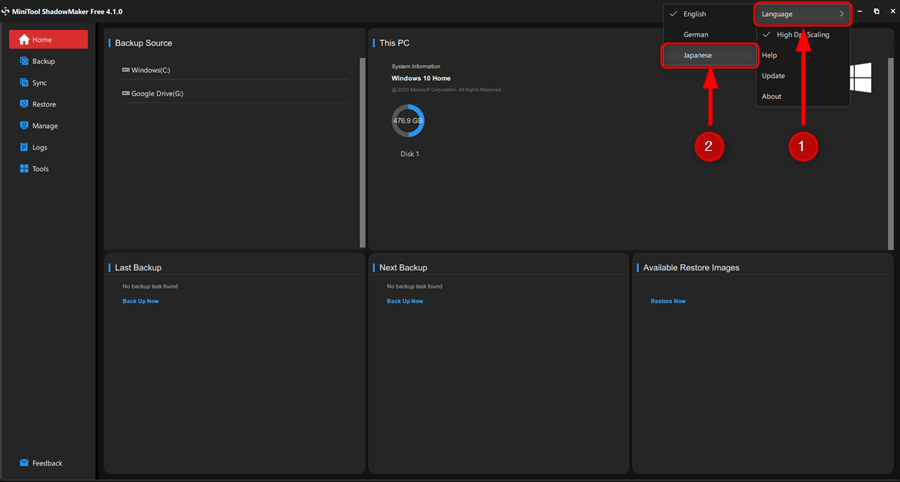
3.ソフトを再起動して日本語に変わっていたら完了です。
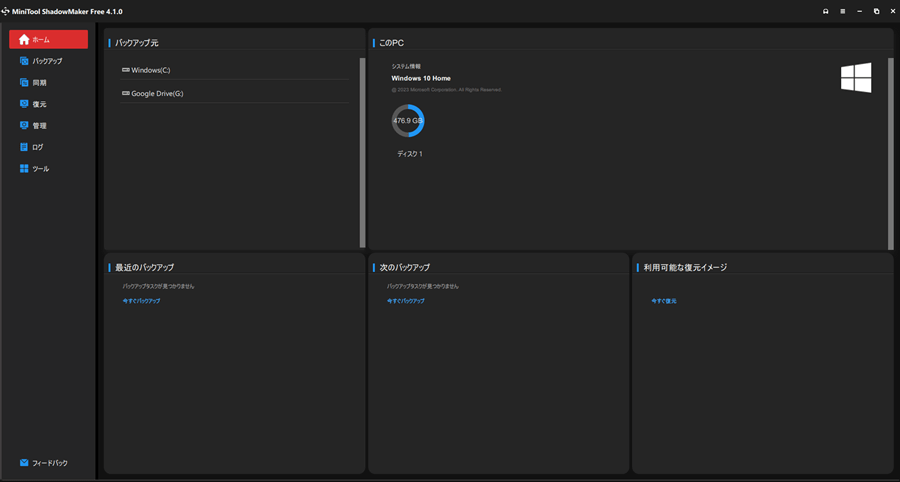
バックアップ
バックアップしたいデータを指定した場所にファイルを圧縮してバックアップすることができます。
1.ソースでバックアップしたいファイルを選択します。
バックアップ先でバックアップを保存するフォルダーを選択します。
バックアップのオプションを設定して時間設定をしない場合は「今すぐバックアップ」をクリックするとバックアップが開始されます。
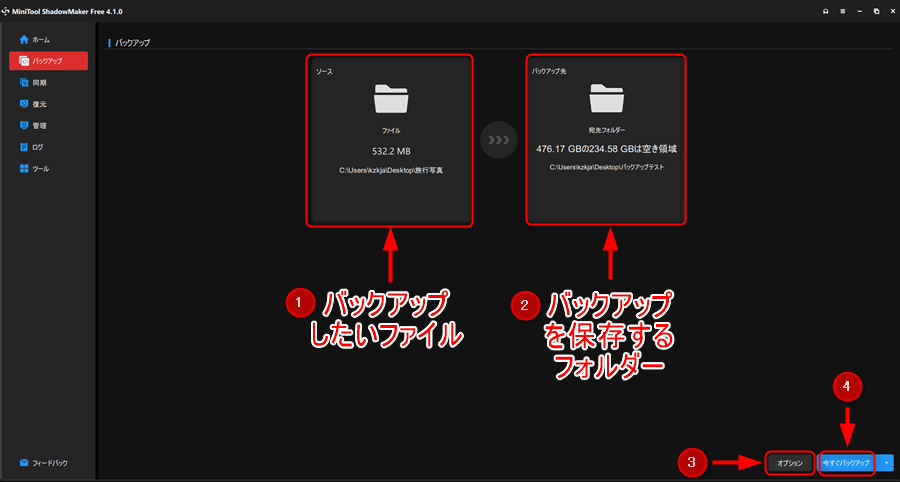
2.バックアップオプションから圧縮レベルを選択します。中が推奨されています。
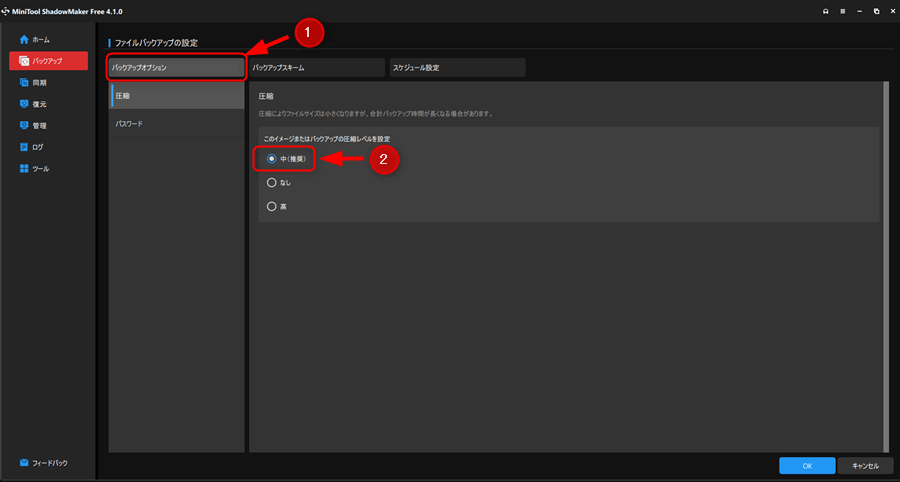
3.スケジュール設定タブを選択して「オン」に切り替えると日付時間を指定してバックアップを行うことができます。
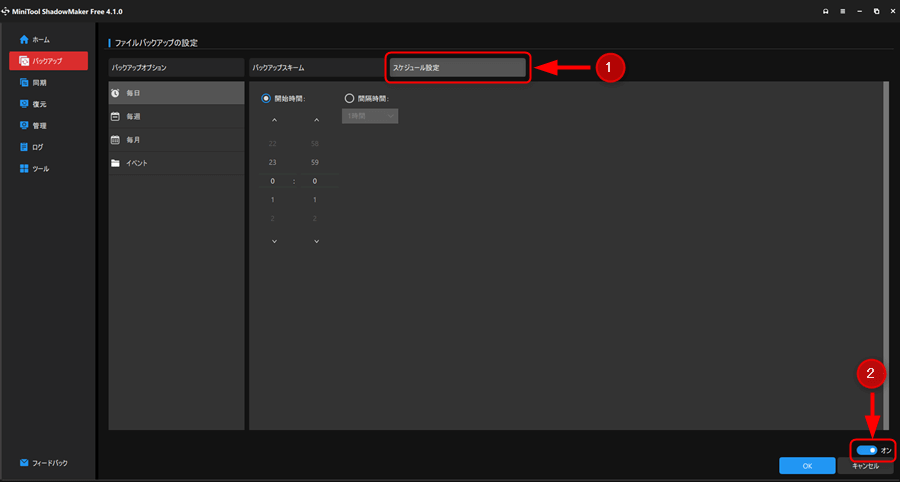
5.バックアップ完了後は管理画面にバックアップ内容が表示されます。
ポイント
今後同じ場所にバックアップを行う場合は管理画面の「今すぐバックアップ」をクリックするだけでバックアップを行うことができます。
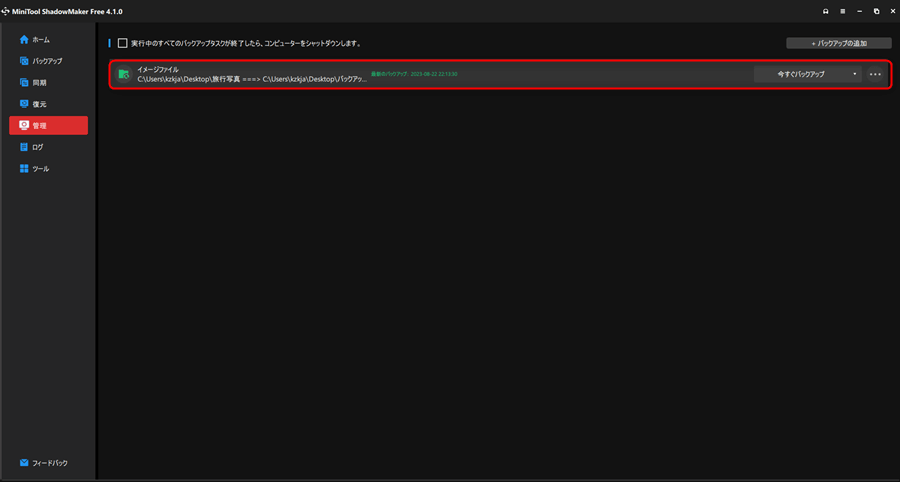
6.指定したフォルダーにバックアップしたファイルが保存されています。
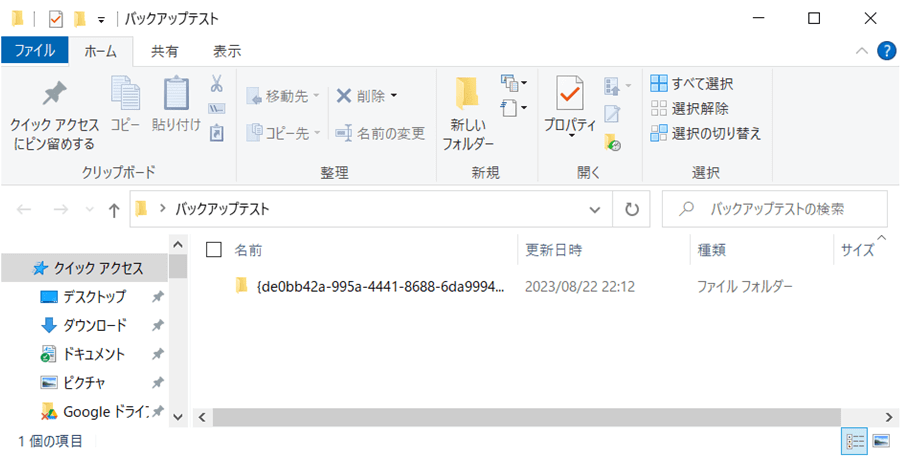
7.バックアップファイルのFTSとMFIの2つのファイルが保存されます。
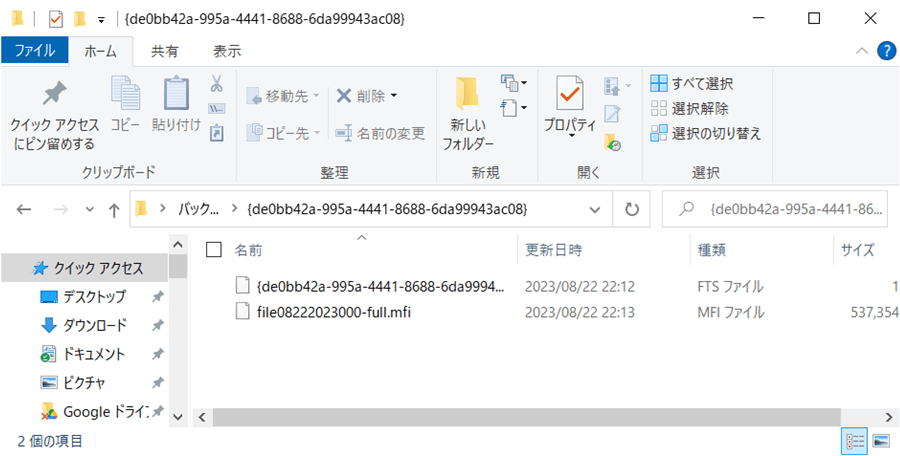
8.バックアップの圧縮レベル中は少しファイルサイズが小さくなっているのがわかります。
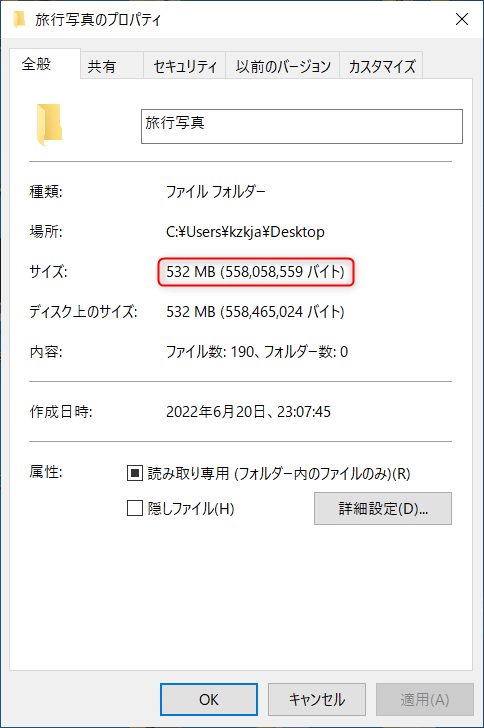
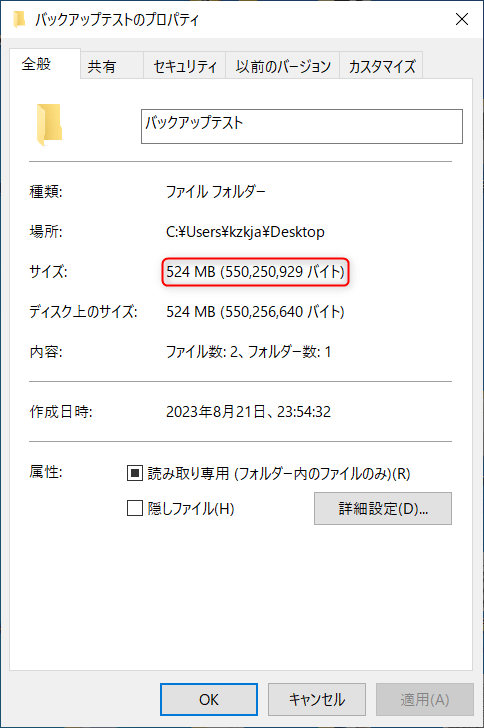
同期
同期したいデータを指定した場所に同期することができます。
1.ソースで同期したいフォルダーを選択します。
バックアップ先で同期を保存するフォルダーを選択します。
同期のオプションを設定して時間設定をしない場合は「今すぐバックアップ」をクリックすると同期が開始されます。
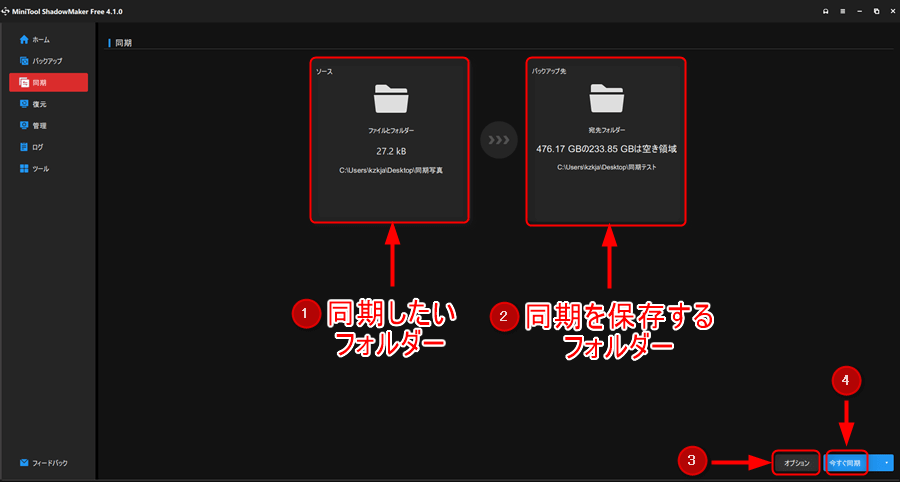
2.ファイル同期オプションのファイル比較で比較項目を選択することで同じものは省いて新しいものだけ同期を行ってくれます。
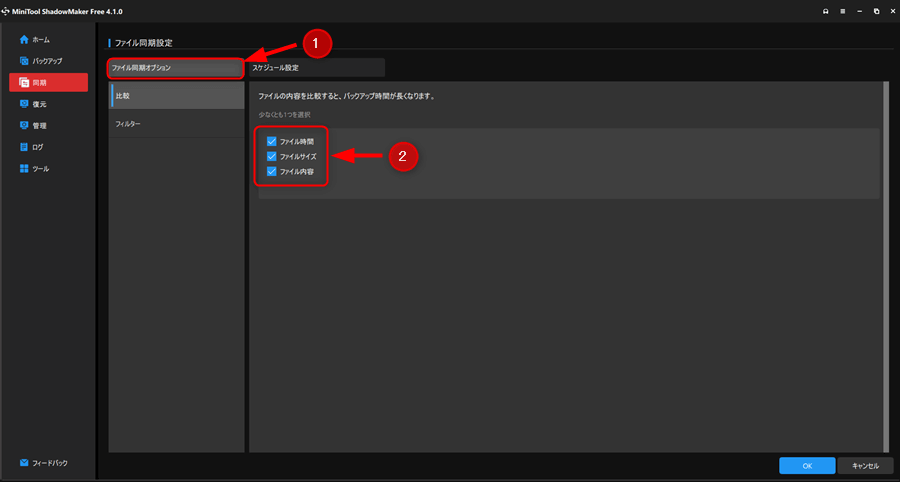
3.スケジュール設定タブを選択して「オン」に切り替えると日付時間を指定してバックアップを行うことができます。
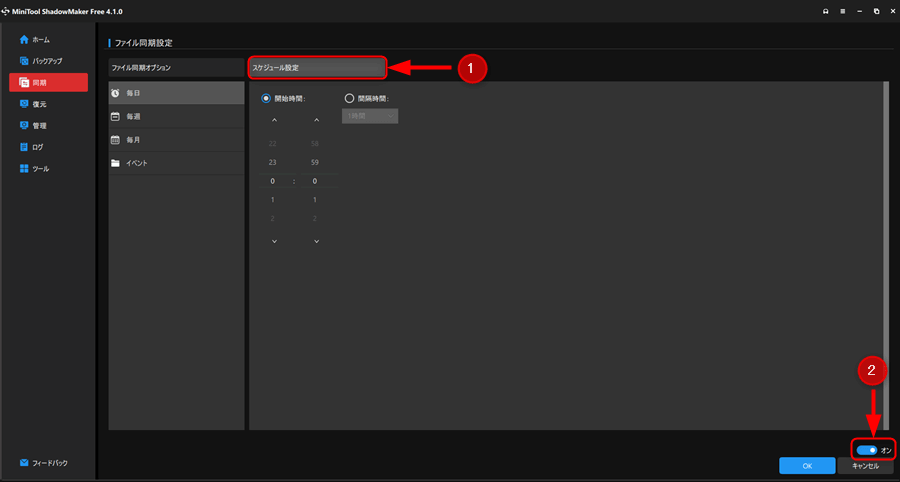
4.同期完了後は管理画面に同期内容が表示されます。
ポイント
今後同じ場所に同期を行う場合は管理画面の「今すぐ同期」をクリックするだけで同期を行うことができます。
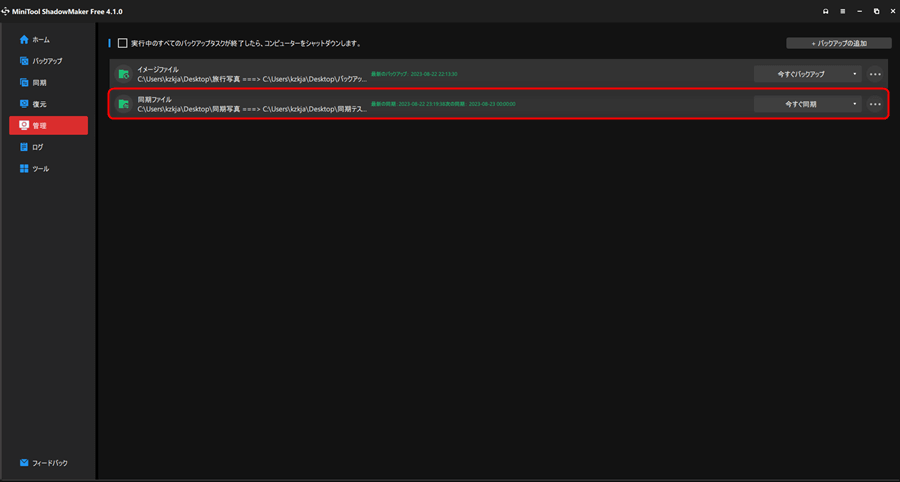
5.指定したフォルダーに同期したファイルが保存されています。
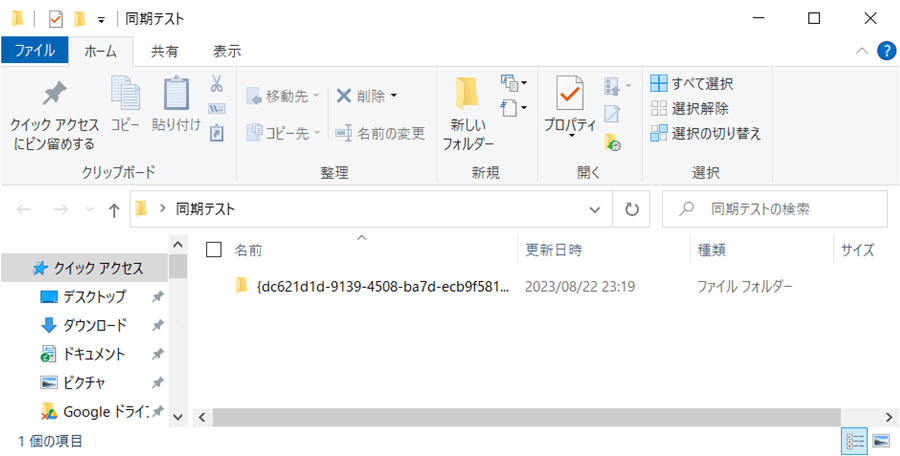
6.同期したフォルダーとFTSとRCDファイルが保存されます。
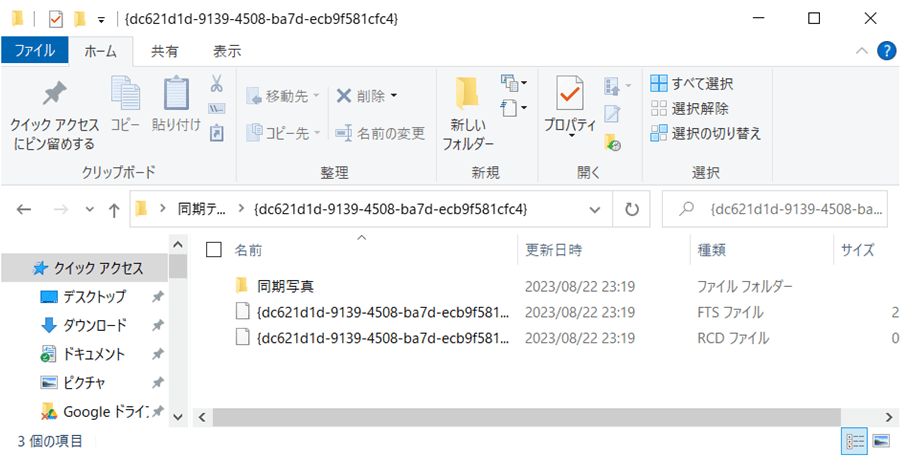
7.同期写真の中には同期したファイルが保存されています。
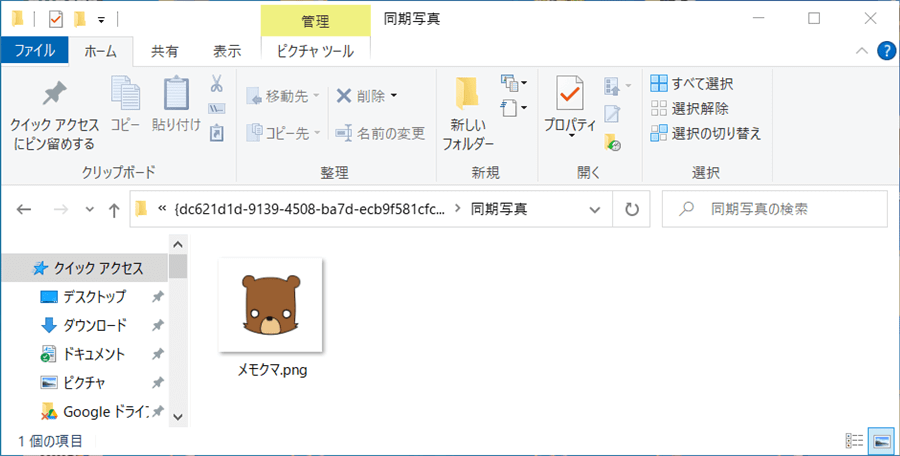
復元
バックアップしたデータを指定した場所に復元することができます。
1.バックアップしたイメージファイルの「復元」をクリックします。
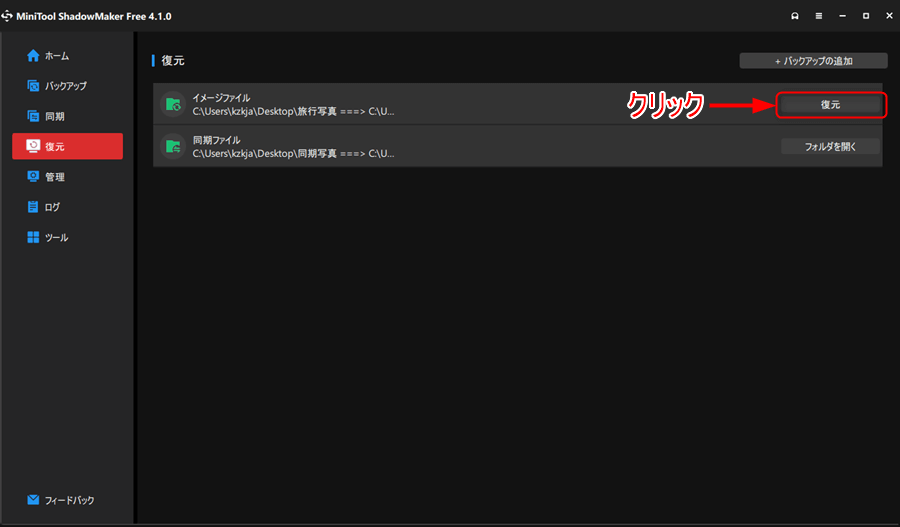
2.バックアップバージョンを選択して「次へ」をクリックします。
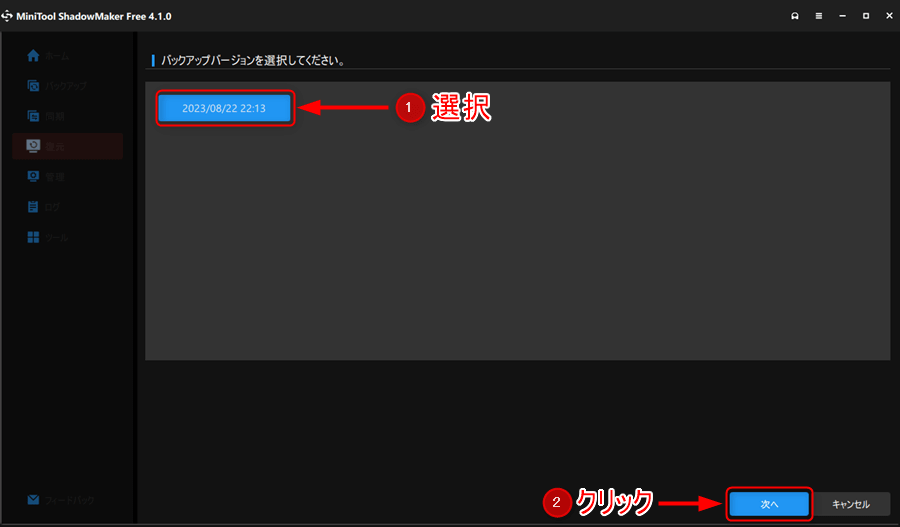
3.復元するファイルとフォルダーを選択でチェックの左側をクリックしていきます。
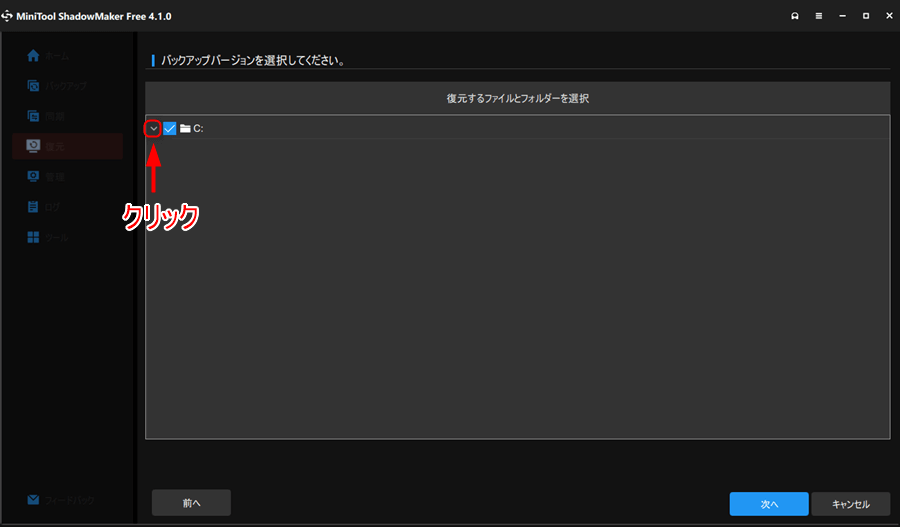
4.復元したいファイルが選択されていることを確認して「次へ」をクリックします。
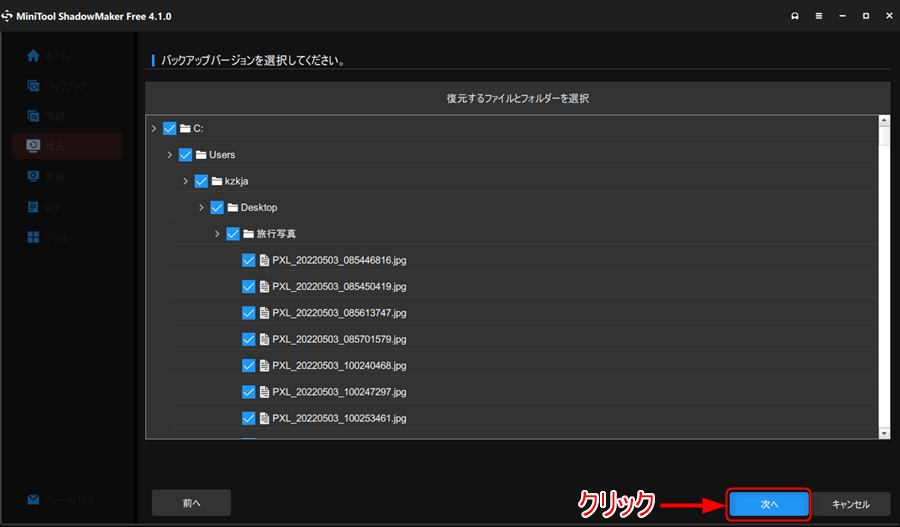
5.復元先を指定するために「参照」をクリックします。
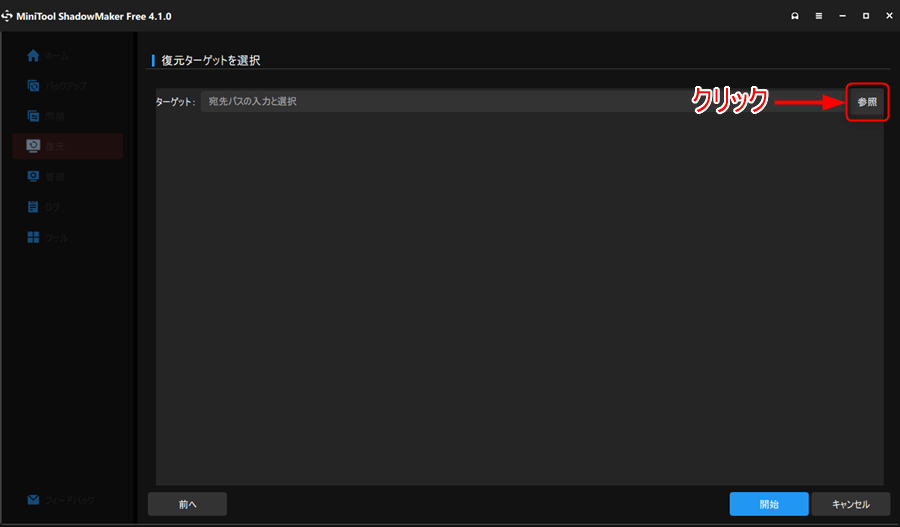
6.復元先の表示を確認して「開始」をクリックします。
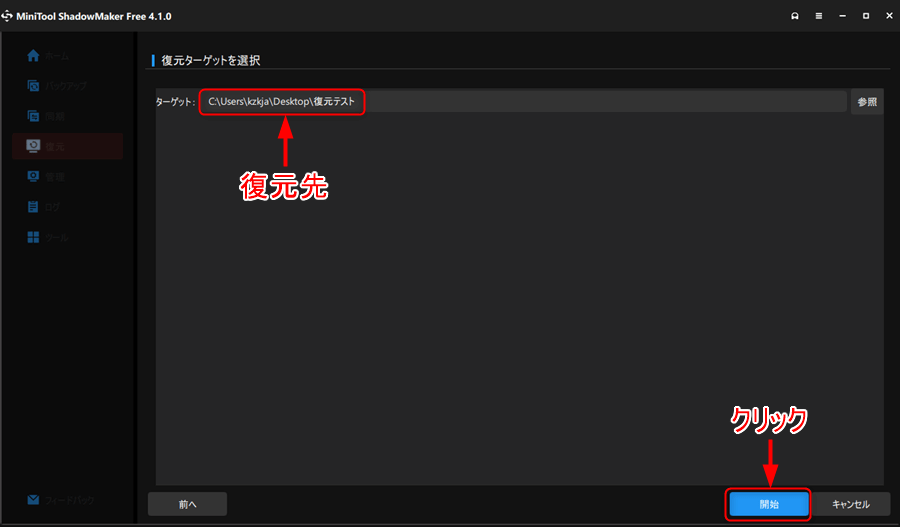
7.復元が完了したら「OK」をクリックします。
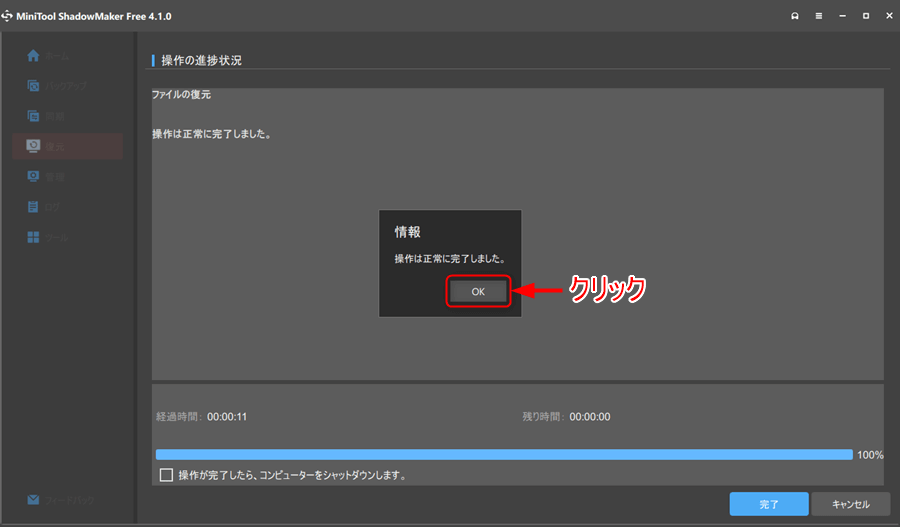
8.復元先で指定したフォルダーに復元したファイルが保存されています。
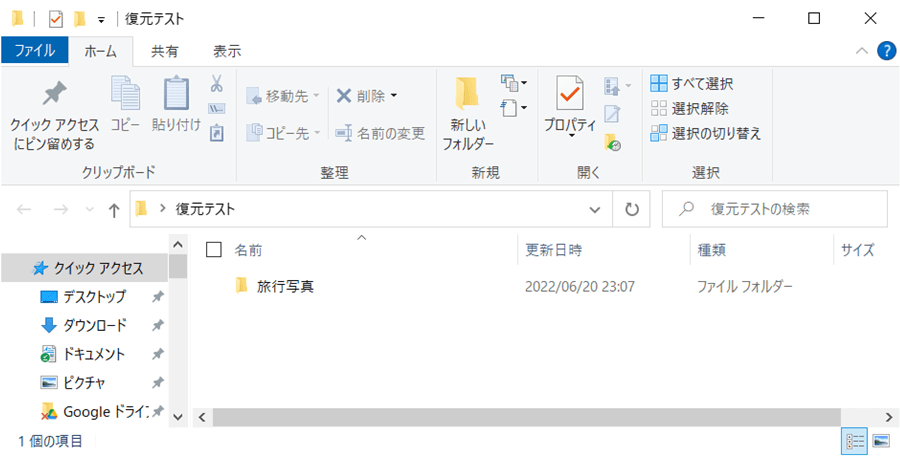
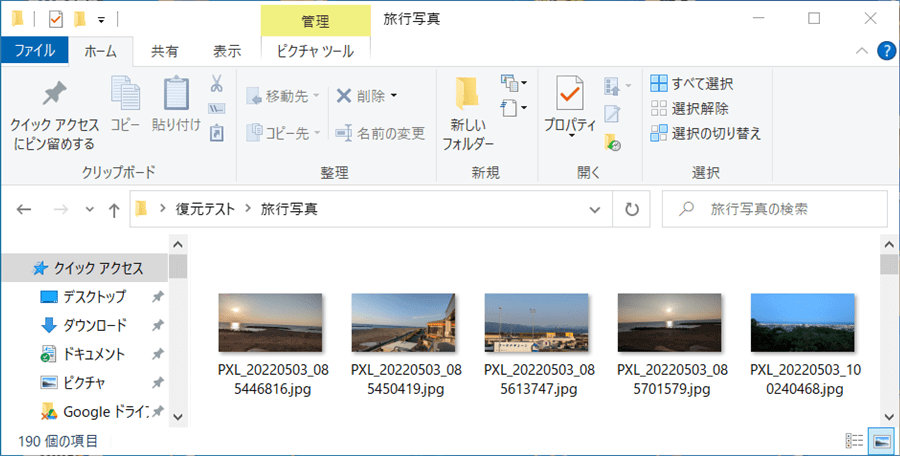
ログ
今まで行ってきた動作の履歴を確認することができます。
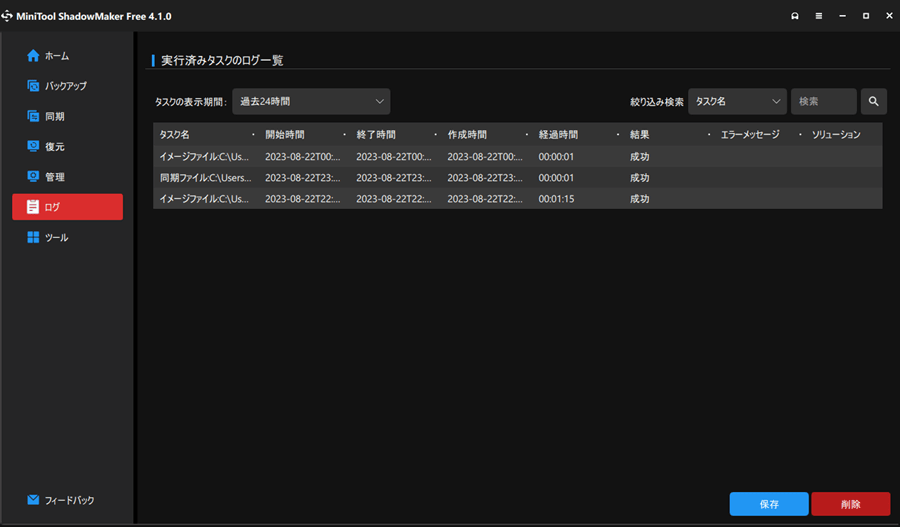
使ってみた感想
「MiniTool ShadowMaker」:バックアップソフトを使ってみて簡単にバックアップや同期や復元を行うことができました。時間を指定してバックアップや同期ができたので便利でした。データのリスク管理をする上でバックアップや同期は必須作業になるので今後も使用していきたいと思います。
最後にMiniTool様、今回「MiniTool ShadowMaker」のソフトをご提案頂きありがとうございました。今後も機会がありましたらよろしくお願いします。
