簡単に動画の変換や編集をしたいと思ったことはありませんか?
今回紹介するソフトを実際に使用して多機能で便利だと思ったので紹介させて頂きます。

WonderFox様からHD Video Converter Factory Proの永久ライセンスを頂いたので、ソフトの使い方とレビューをしたいと思います。
こんな人におすすめ
・Webサイトから動画をダウンロードしたい人
・動画を様々なファイルに変換したい人
・簡単な動画編集を行いたい人
HD Video Converter Factory Proとは?
動画のダウンロードや様々なファイル形式に変換できるソフトになります。動画を4Kや圧縮形式に変換したりできるので非常に便利です。
有料版のみの機能になりますが、特定の動画変換の際に非常に速く動画の変換を行います。
変換機能以外にも、スクリーン録画、GIF作成、ツールボックスの機能があるのでいろいろと編集できます。
注意ポイント
WindowsOSのみで動作するソフトになります。

メニュー画面がシンプルでわかりやすいデザインになっています。
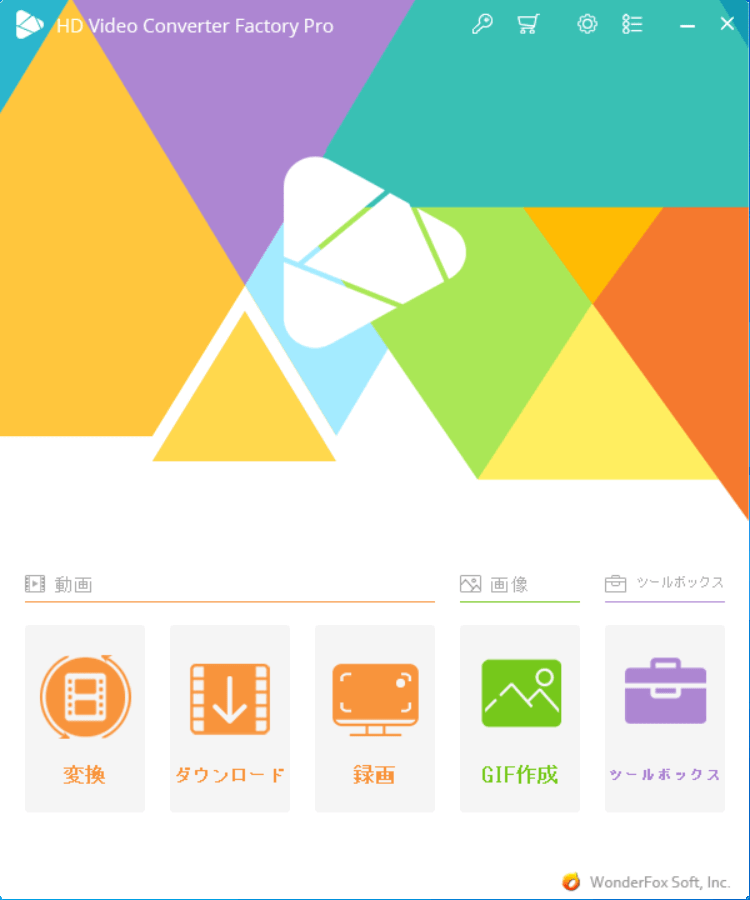
変換可能ファイル形式一例
一般的なものからマニアックなものまで様々な動画ファイルがあるので変換するのに困らないと思います。

500種類以上のファイル形式があるのですべて貼るのはやめました。
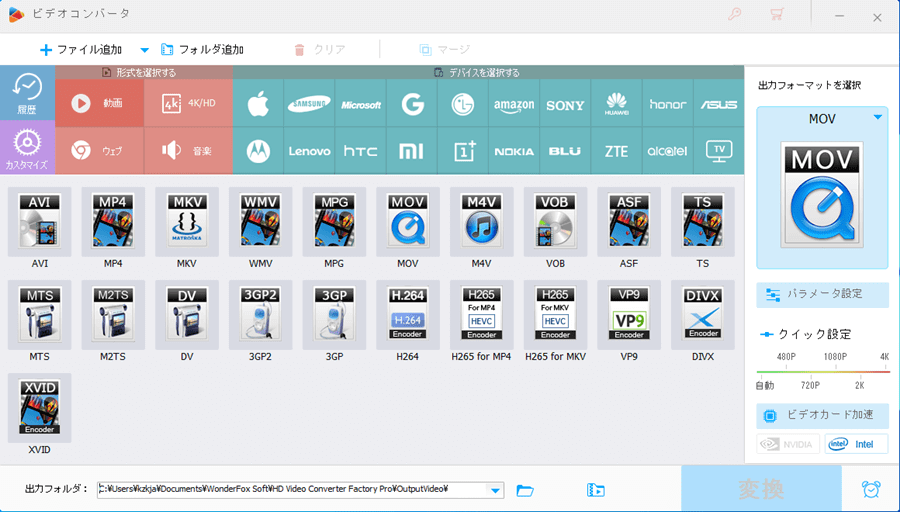
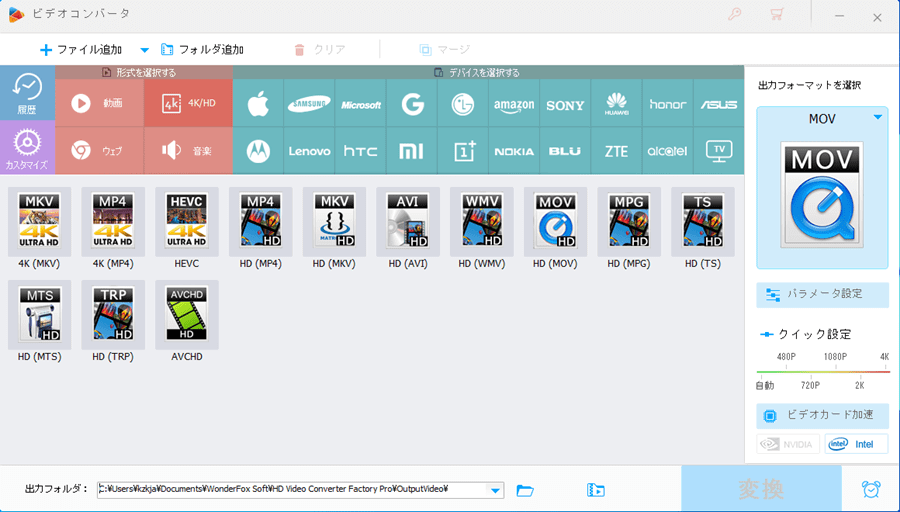
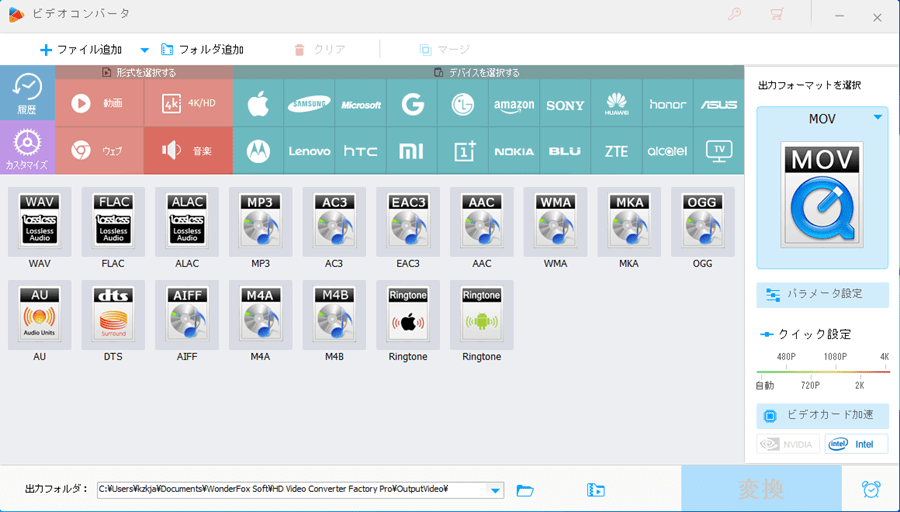
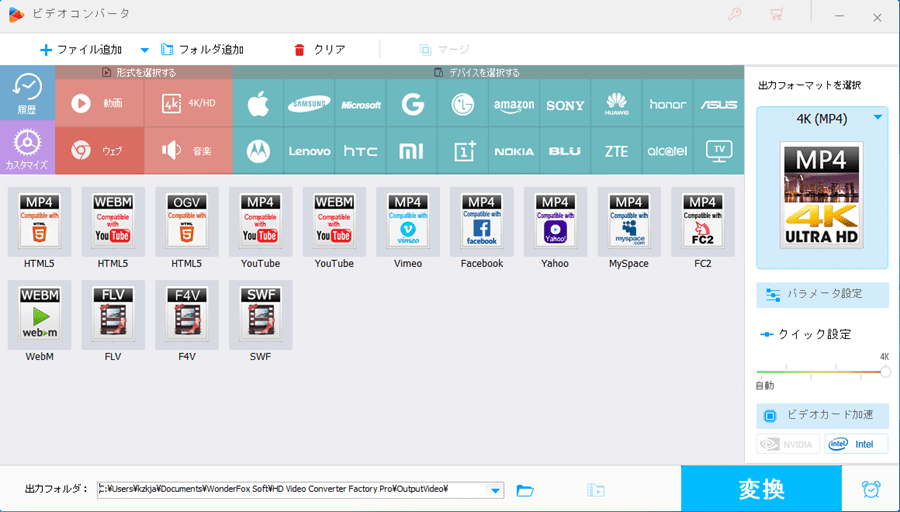
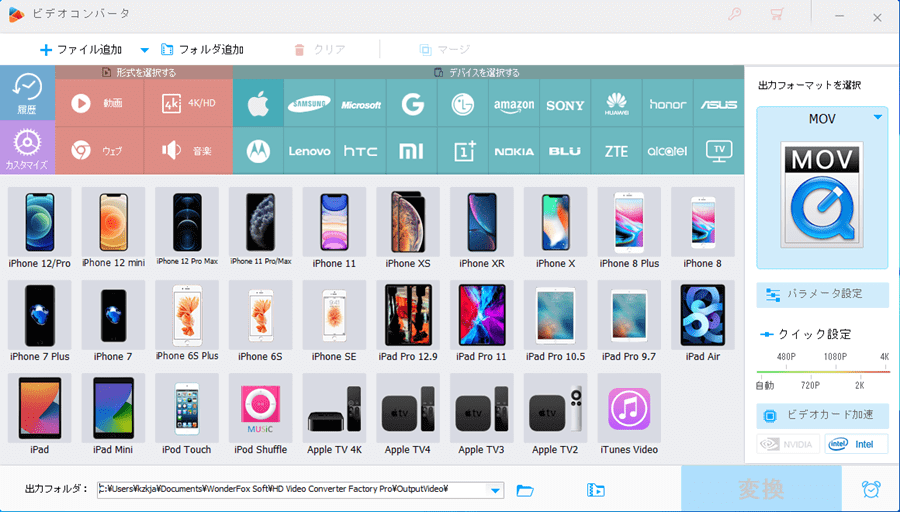
ソフトの種類について【無料版・景品版・有料版】
【無料版】

無料版には回数制限があります。お試し程度しか使用できません。
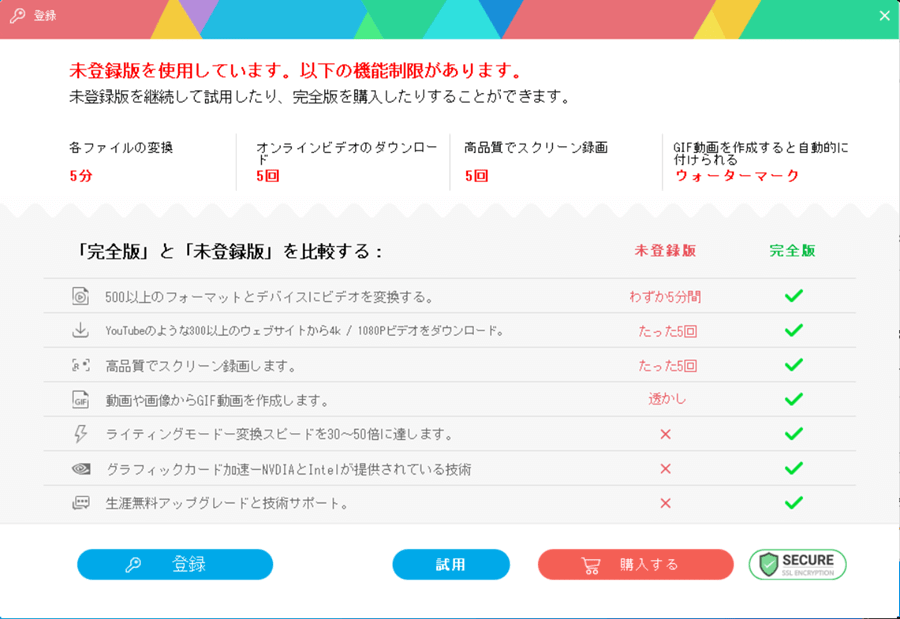
【景品版】

景品版は有料版と比べて、機能的には「動画のダウンロード」と「稲妻モード」ができないだけでその他は有料版と同じように使用できます。
ポイント
景品版自体は無料で、普通に購入するよりも安く有料版にアップグレードできます。
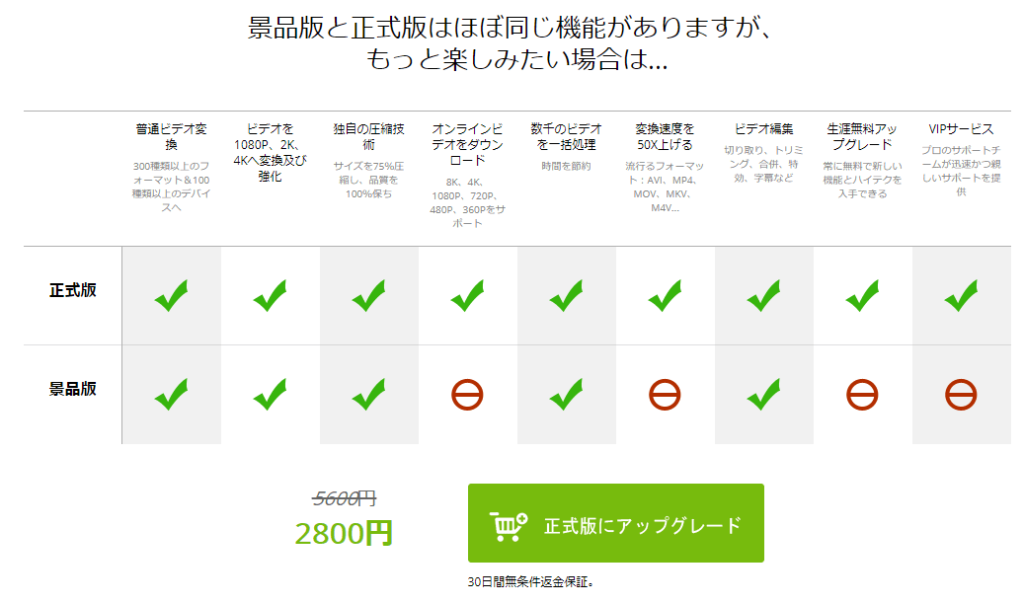
今回WonderFox様のご厚意で、景品版のダウンロードページを作成頂きました。2021年7月8日までの期間限定の配布ですが、無料でライセンスコードが書かれたワードファイルをダウンロードすることができます。無料版からソフトをダウンロードして、ライセンスコードを入力してください。
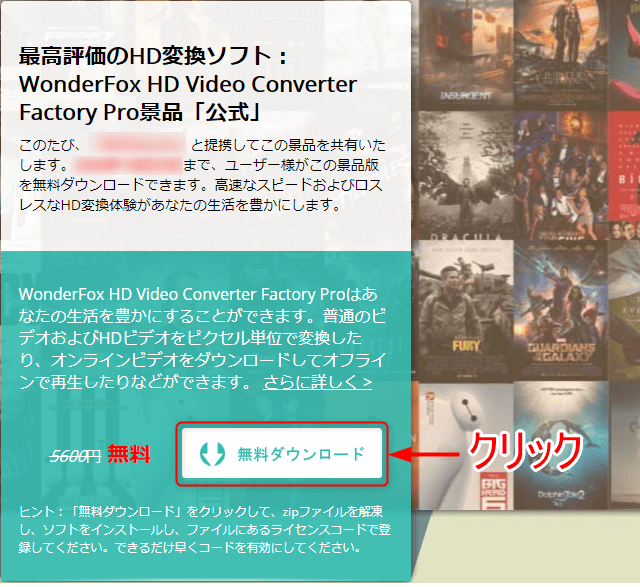
【有料版】
「1年間ライセンス」と「永久ライセンス」と「家庭ライセンス」の3種類にないります。
【2021年06月25日現在】夏セール・キャンペーンで永久ライセンスがお得になっています。今なら、WonderFox DVD Ripper Proの永久ライセンスが無料で一緒についてきます。
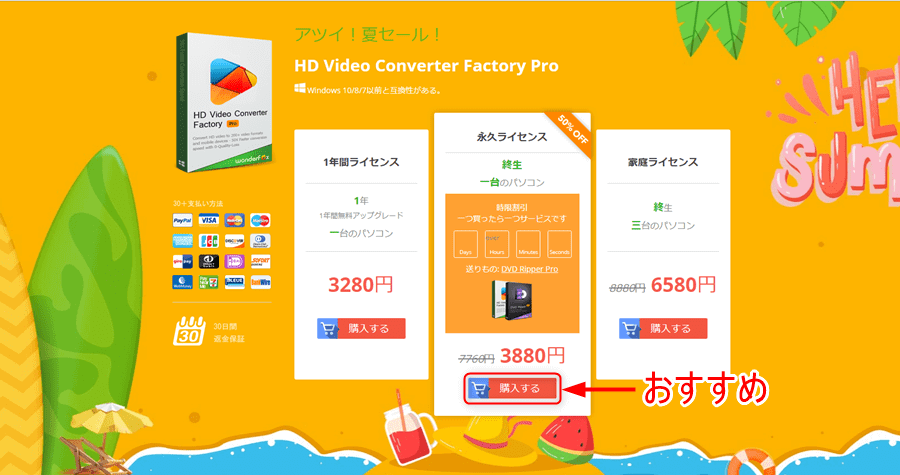
お支払い情報を入力して、「ご注文を確定する」をクリックすると購入されます。
購入後はメールでライセンスコードが送付されます。無料版でダウンロードしたソフトにライセンスコードを登録すると有料版にアップグレードされます。
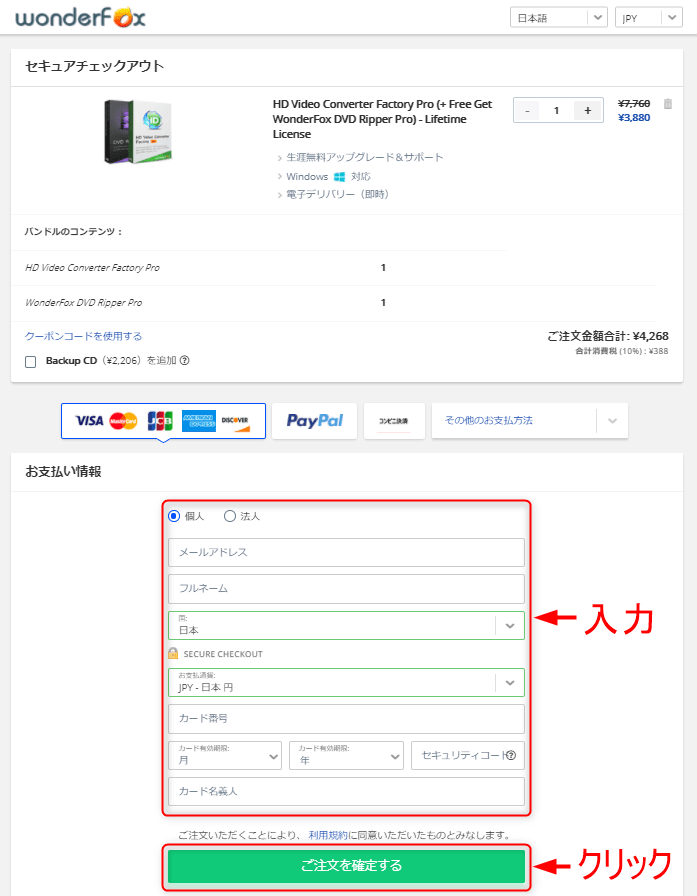
【無料版】ダウンロード方法
下のボタンを押すと新しいタブでダウンロードページを開きます。
1.「無料ダウンロード」をクリックします。
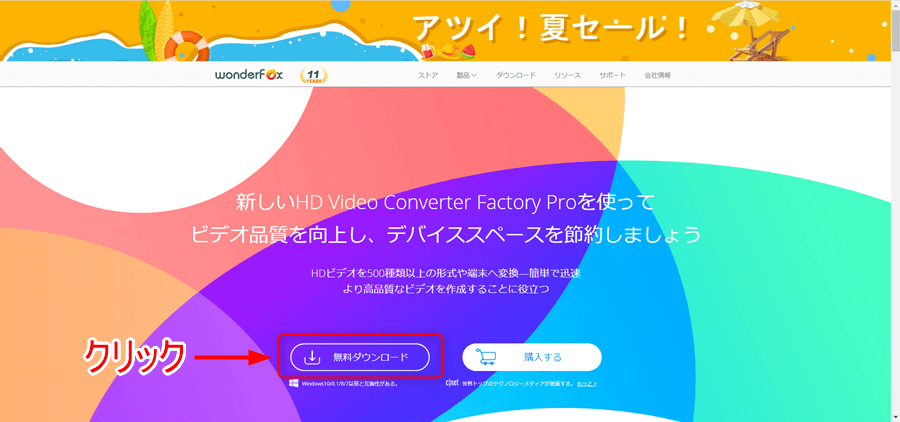
2.「hd-video-converter-pro.exe」をクリックします。
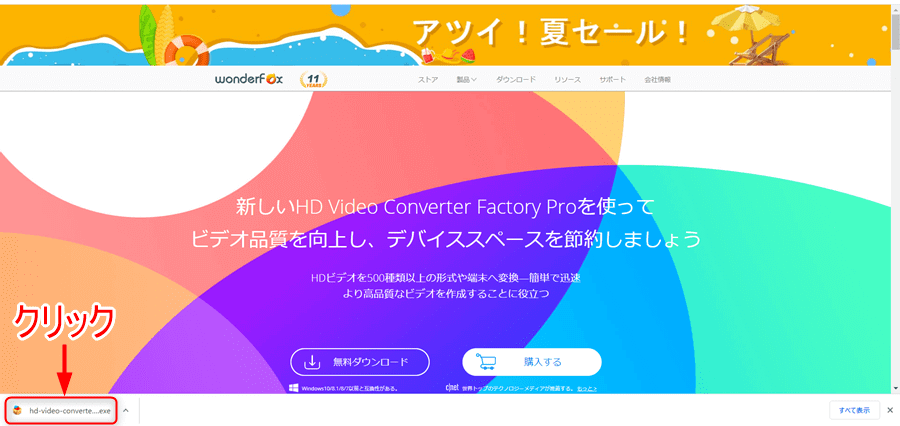
またはデスクトップの「hd-video-converter-pro.exe」をダブルクリックします。

3.「日本語」になっていることを確認して「OK」をクリックします。
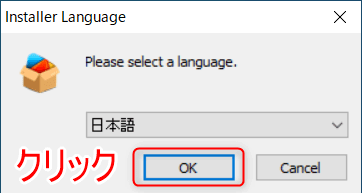
4.「次へ」をクリックします。
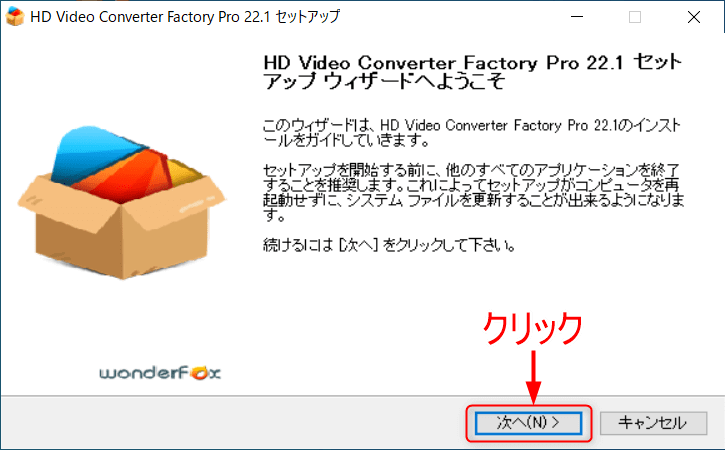
5.「同意する」をクリックします。
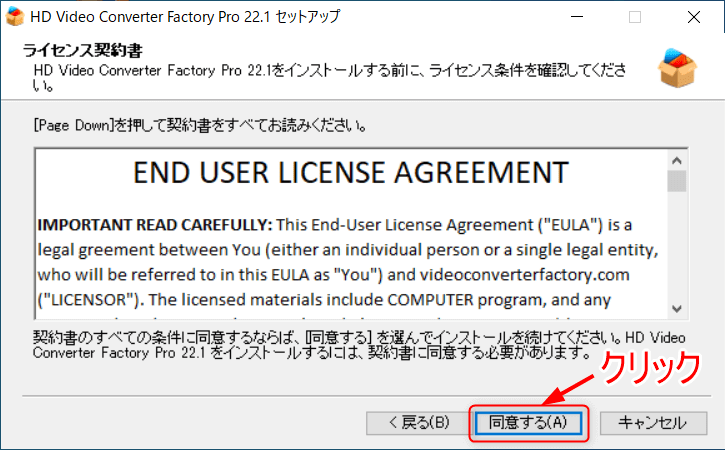
6.「インストール」をクリックします。
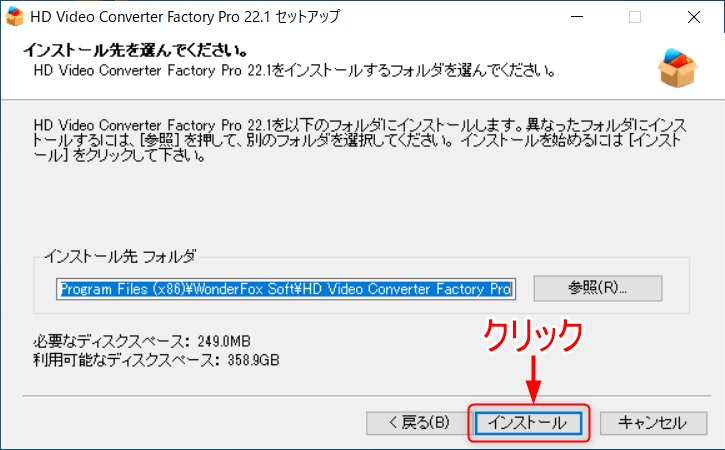
7.インストールが開始されるので、緑色のバーが右端まで行くのを待ちます。
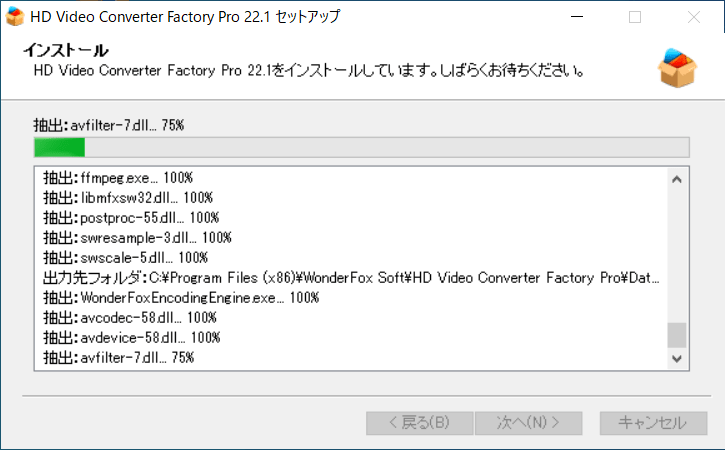
8.「HD Video Converter Factory Pro 22.1を実行」にチェックが入っていることを確認して、「OK」をクリックします。
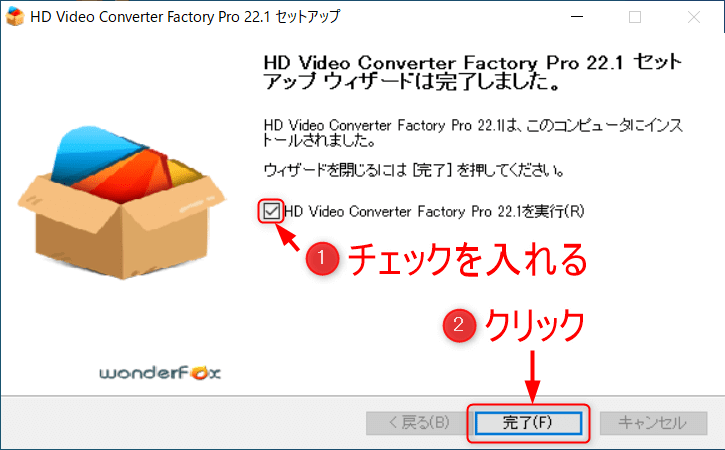
9.Webブラウザが開いてから、ソフトが起動します。
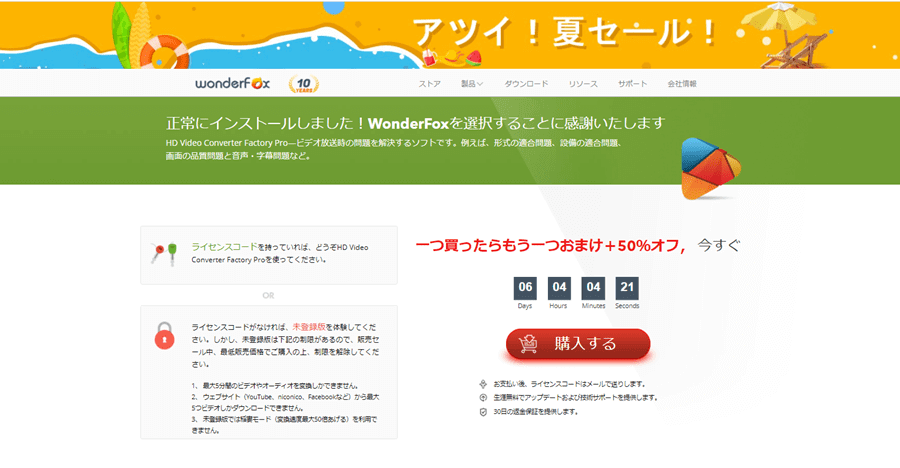
10.登録のポップアップが表示されるので、「✕」をクリックします。
ポイント
景品版・有料版のライセンスコードを持っている方はここにライセンスコードを入力して「登録」を押してください。
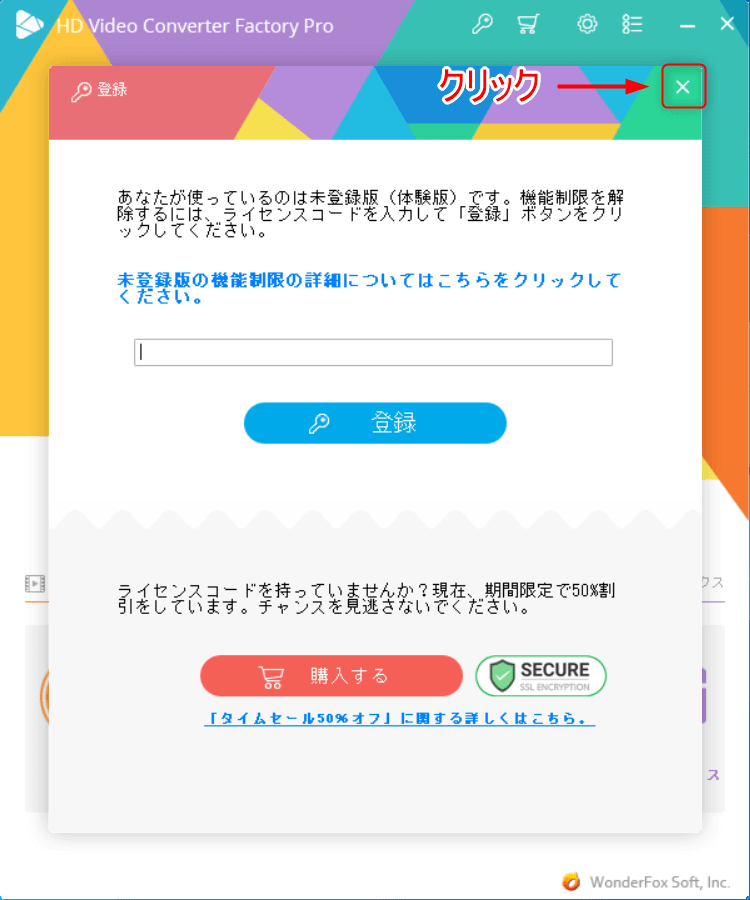
11.これでソフトのインストールは完了となります。デスクトップにショートカットが作成されています。
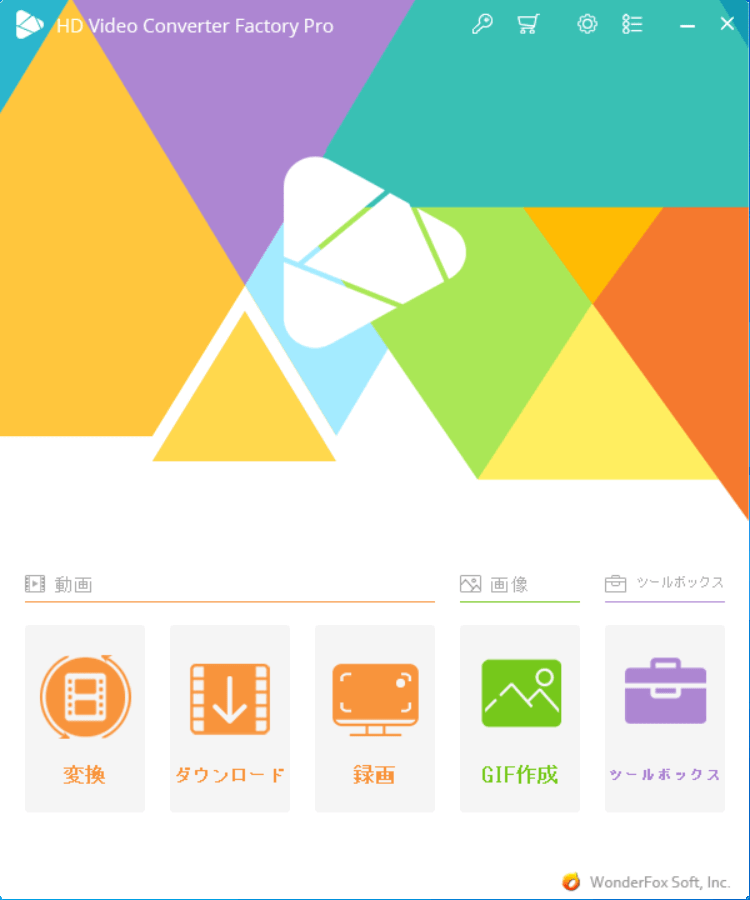
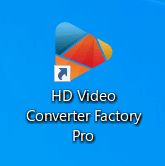
ライセンスコード登録方法【有料版・景品版】
1.ソフトを起動したら、登録のポップアップが毎回表示されるので、ライセンスコードを入力してから「登録」をクリックします。
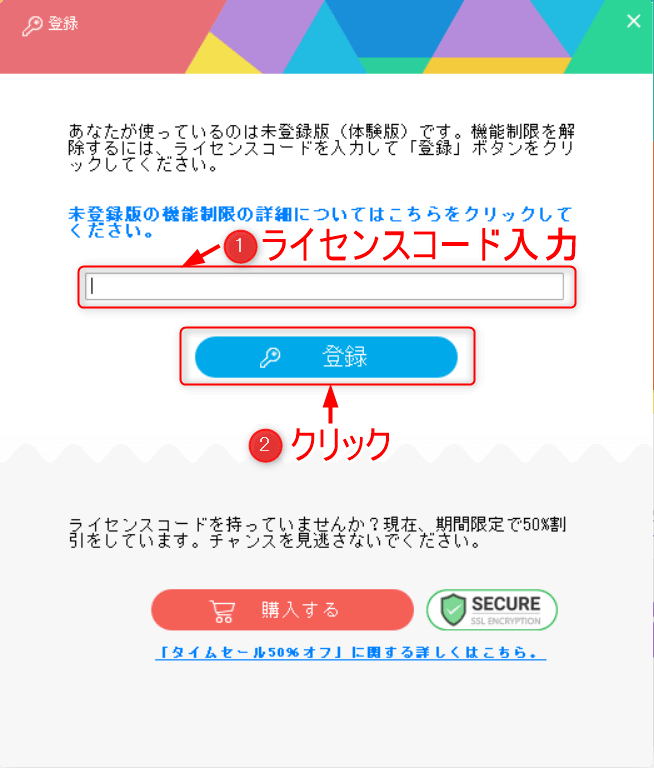
2.「HD Video Converter Factory Proに登録しました。」と表示されれば、登録完了になります。

これで有料版・景品版に応じた機能が使えるようになります。
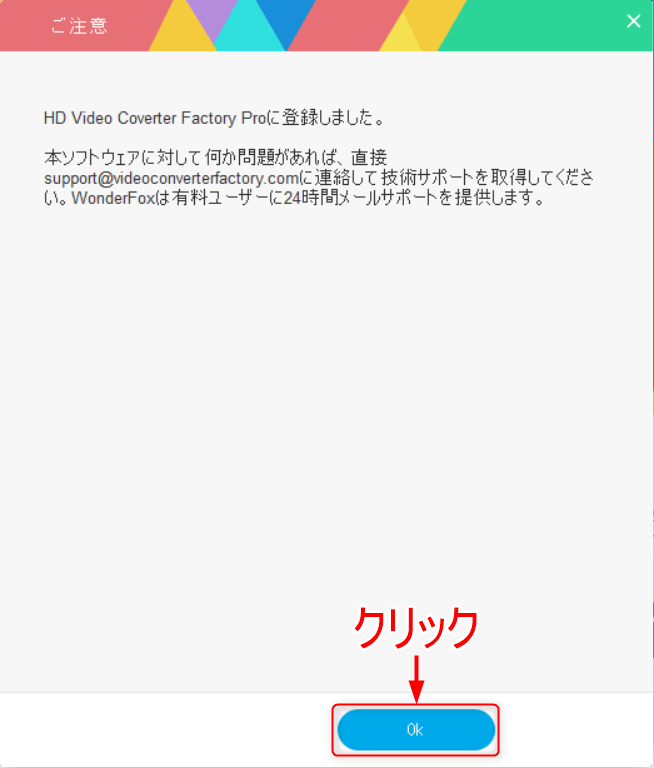
「変換」使用方法
1.「変換」をクリックします。
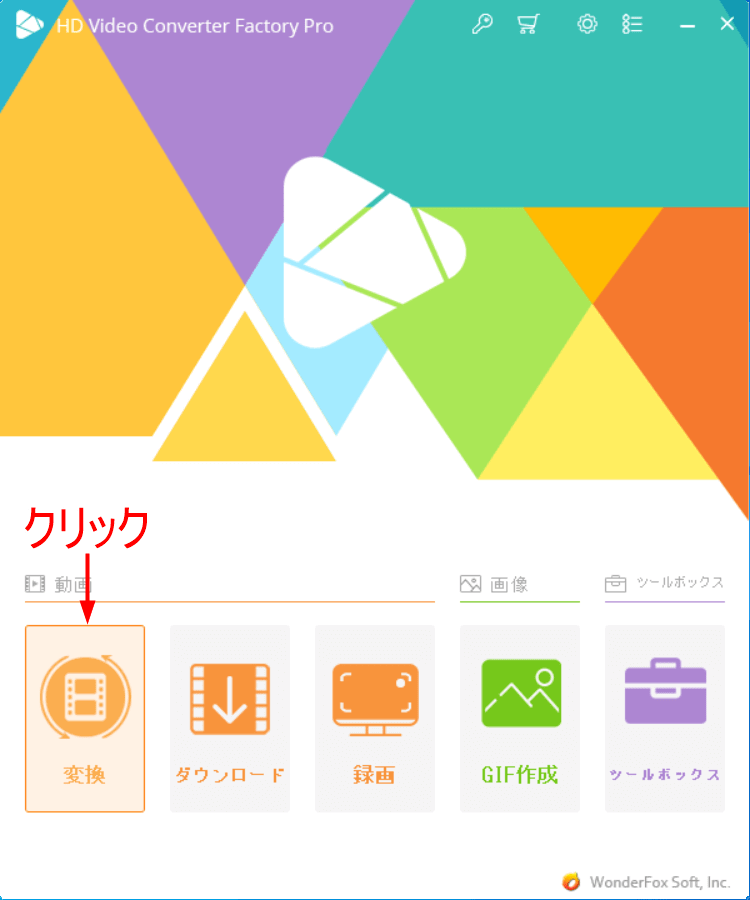
2.「ファイル追加」をクリックします。
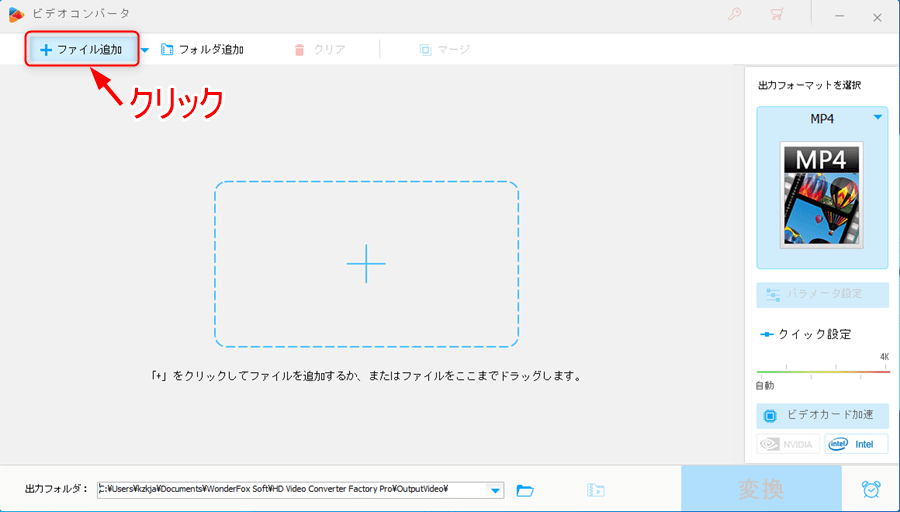
3.変換したいファイルを選択して、「開く」をクリックします。
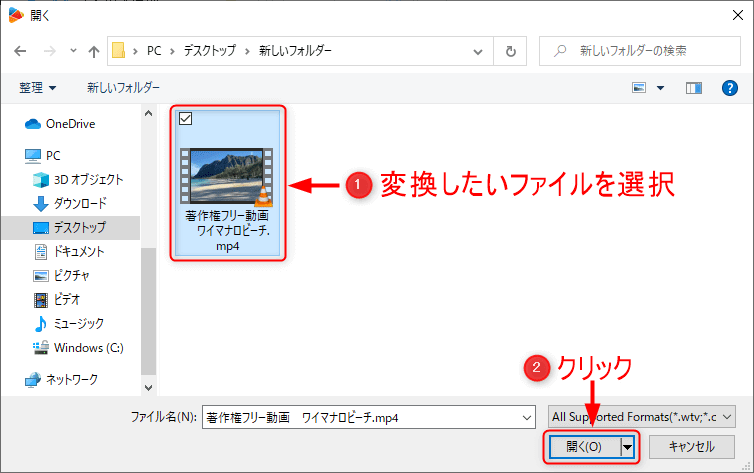
4.出力フォーマットを選択をクリックします。
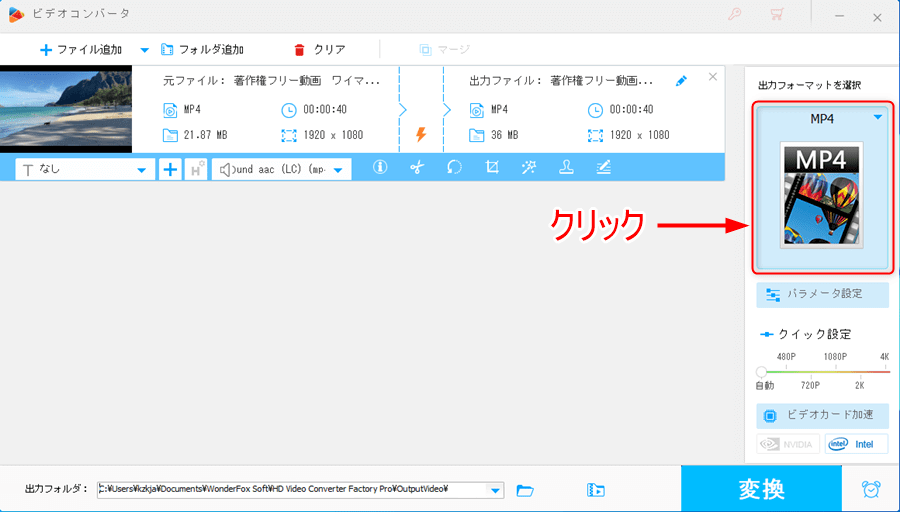
5.形式を選択して、変換したいファイル形式をクリックします。
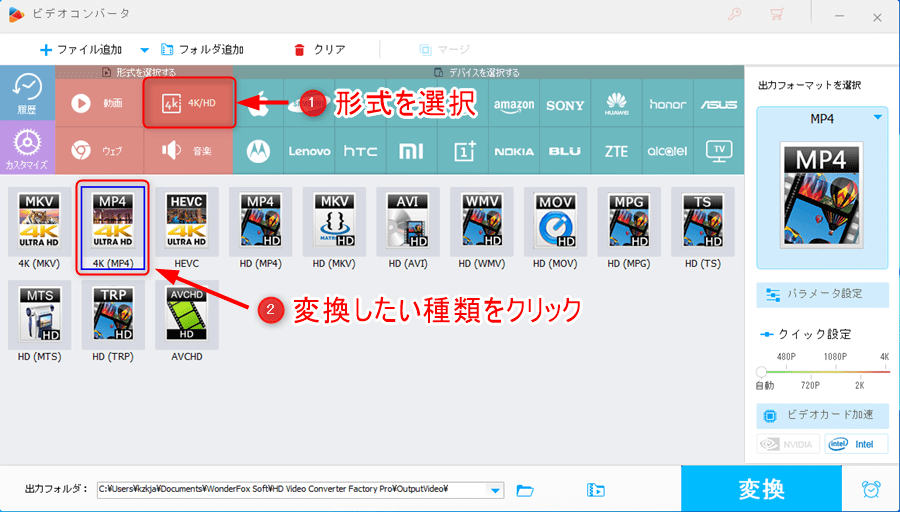
6.動画を編集したい場合は編集ツールのアイコンをクリックします。変換設定を行う場合は「パラメータ設定」と「ビデオカード加速」をクリックします。
最後に「変換」をクリックします。
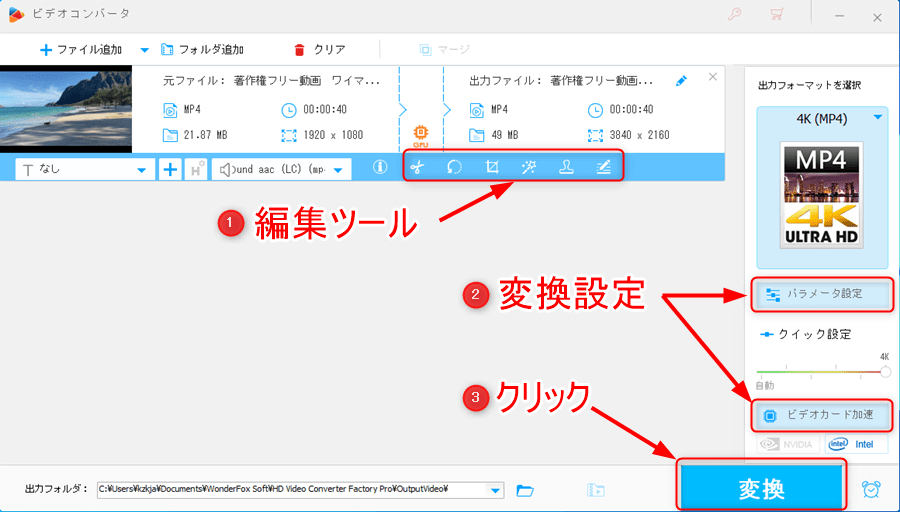
7.無料版の場合は機能制限のポップアップが表示されます。「試用」をクリックします。
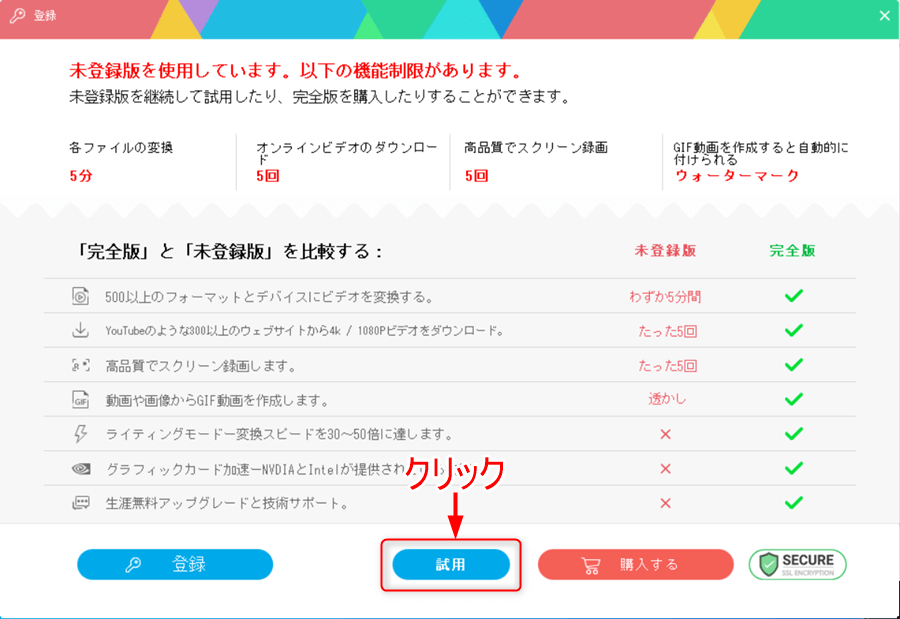
8.無料版の場合は変換が完了しても機能制限のポップアップが表示されます。「閉じる」ボタンをクリックします。
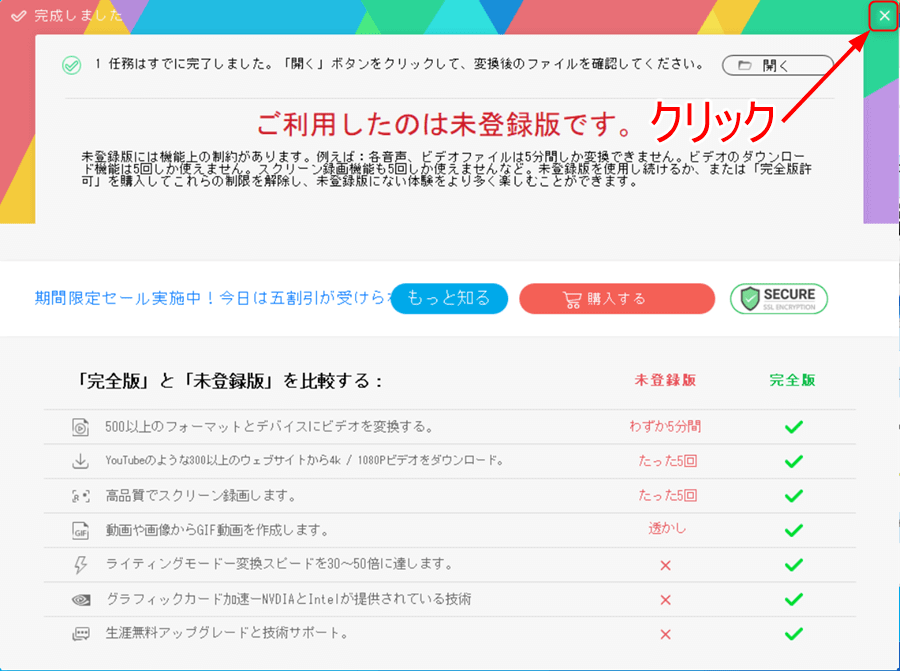
9.変換画面に戻るので、ファイルアイコンをクリックします。
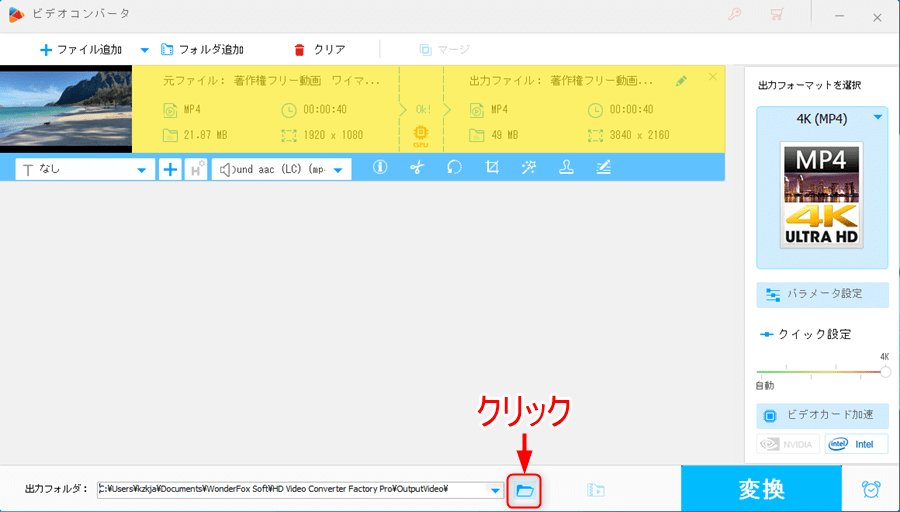
10.変換したファイルが保存されています。
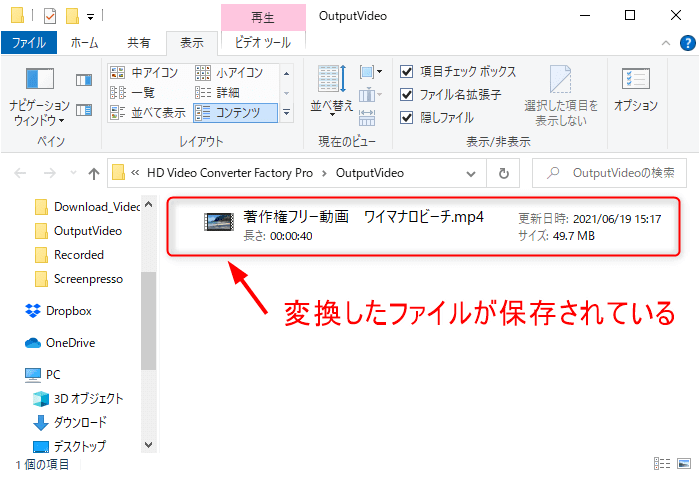
稲妻モード
有料版のみの機能で動画の変換速度が自動的に速くなるモードです。

パソコンの性能にもよりますが、4分半の動画をMP4→MOVに変換して、5秒かからずに終わりました。速すぎます!
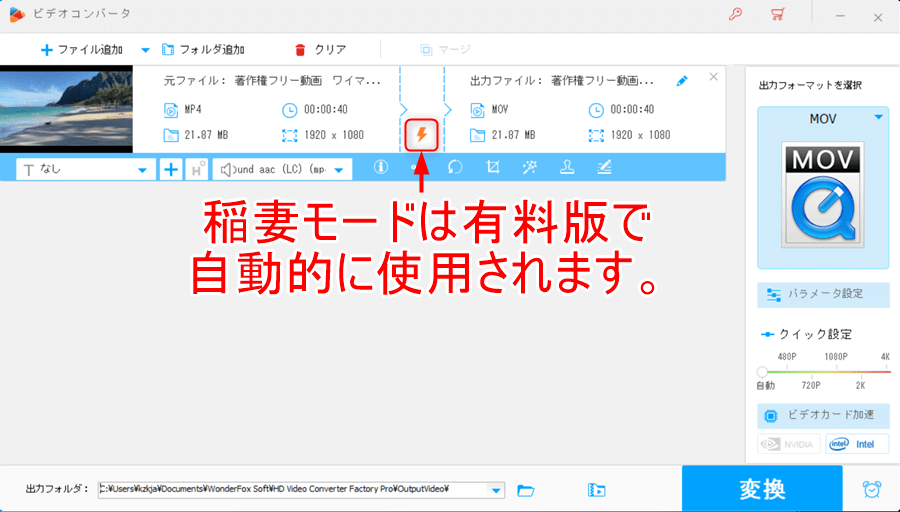
ポイント
特定の変換:MKV→MP4,MP4→MOV,AVI→MP4などで稲妻モードが使用可能です。変換スピードが最大で50倍速くなります。
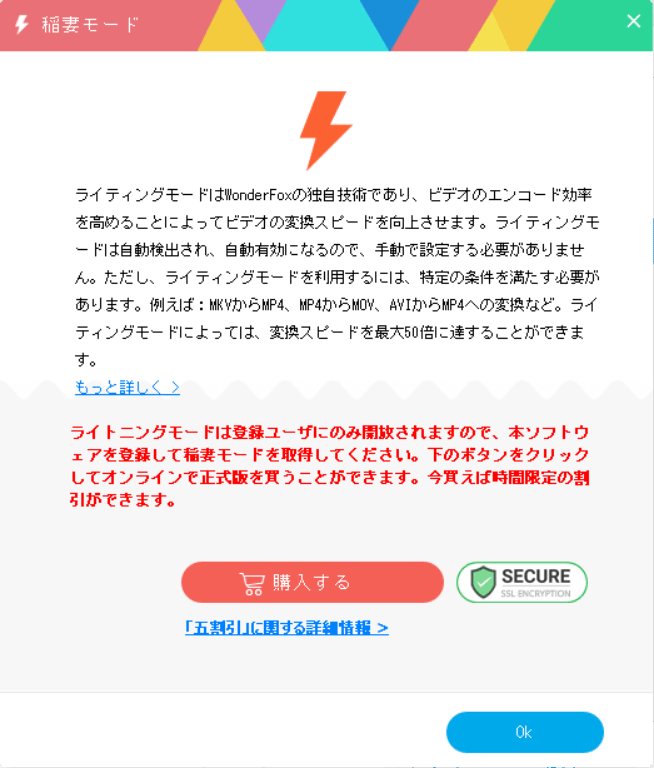
編集「切り取り」アイコン

1.切り取り範囲を選択して、「切り取り」をクリックします。
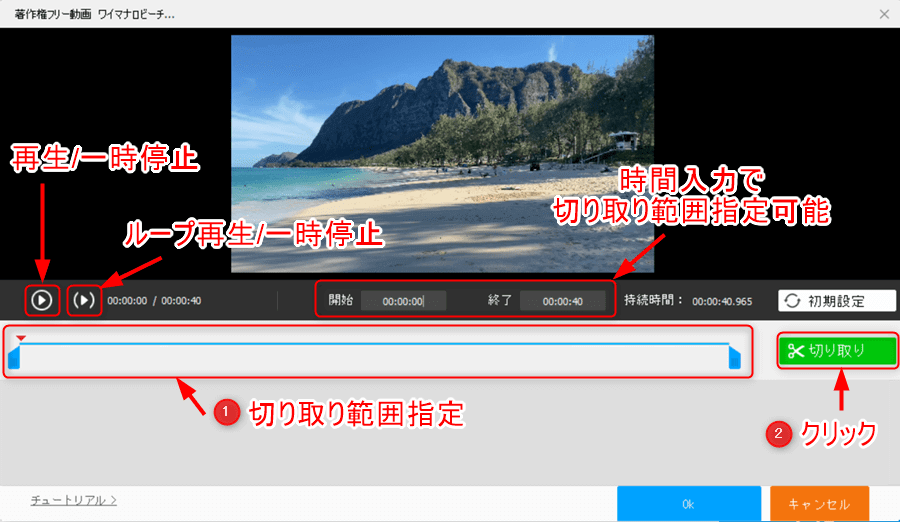
2.範囲を指定して「切り取り」を押す度に、ビデオクリップとして下に表示されます。すべて切り取り終わったら「OK」をクリックします。

複数箇所切り取れて便利ですね!
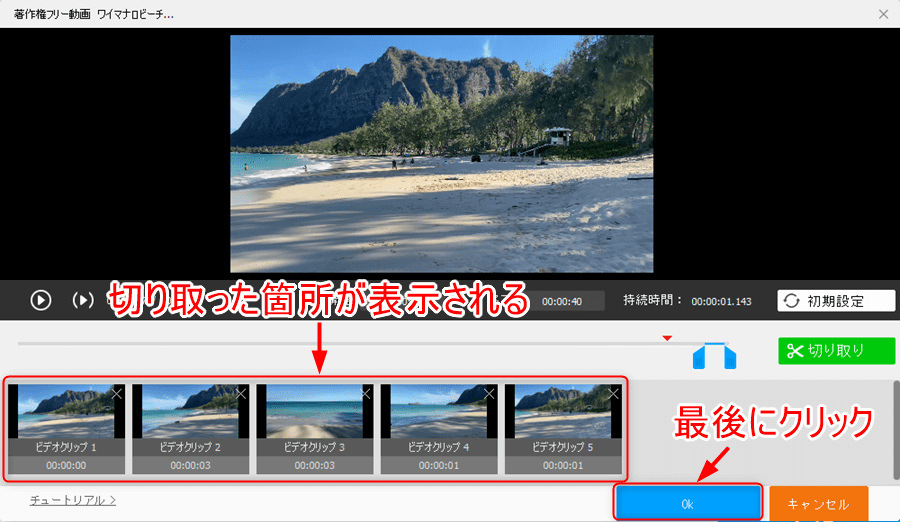
3.その他の編集が終わったら、「変換」をクリックします。
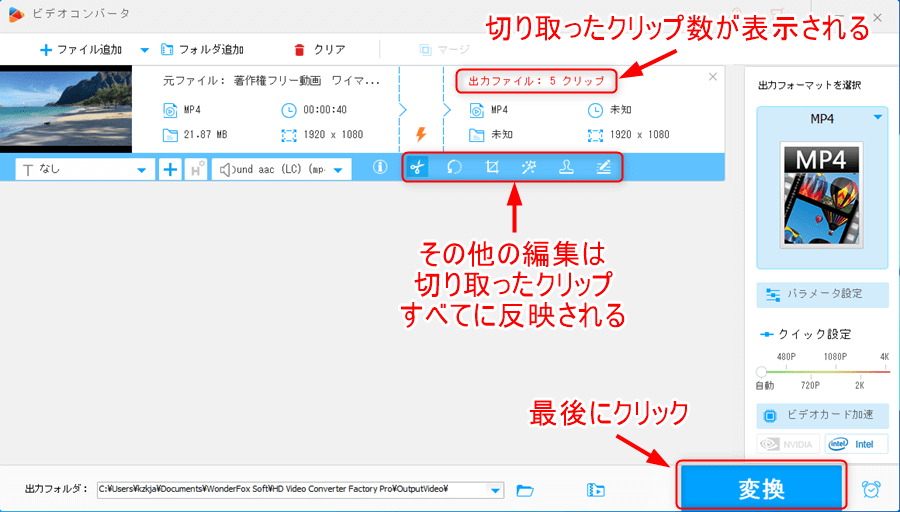
4.切り取ったクリップが保存されます。
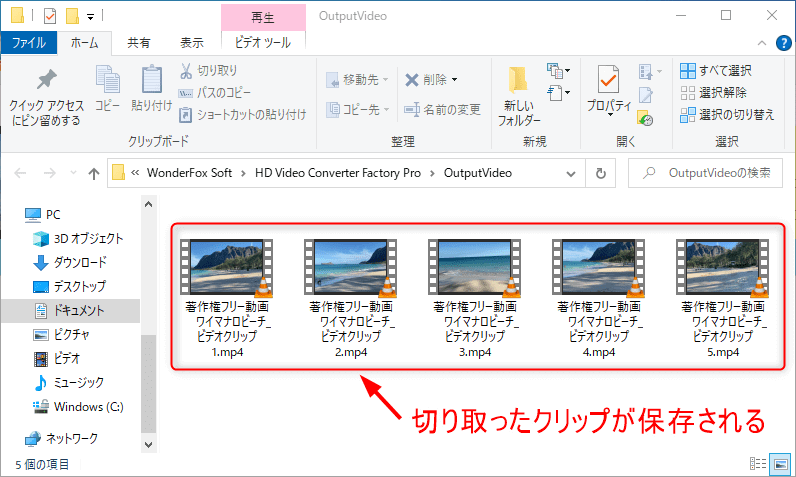
編集「回転反転」アイコン

1.回転2種類、反転2種類からボタンをクリックして、「OK」をクリックします。

スマホで録画した動画を90°回転したい場合に便利ですね!
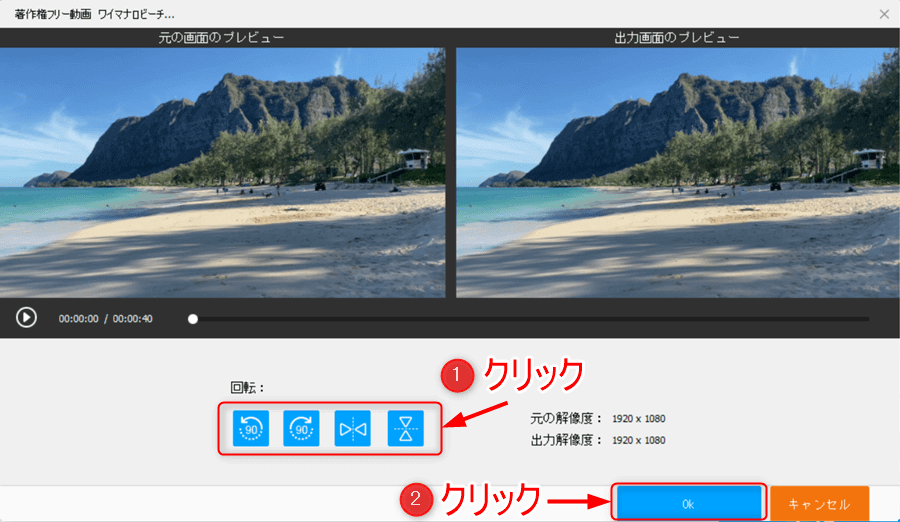
編集「トリミング」アイコン

1.トリミング範囲を選択して、「OK」をクリックします。
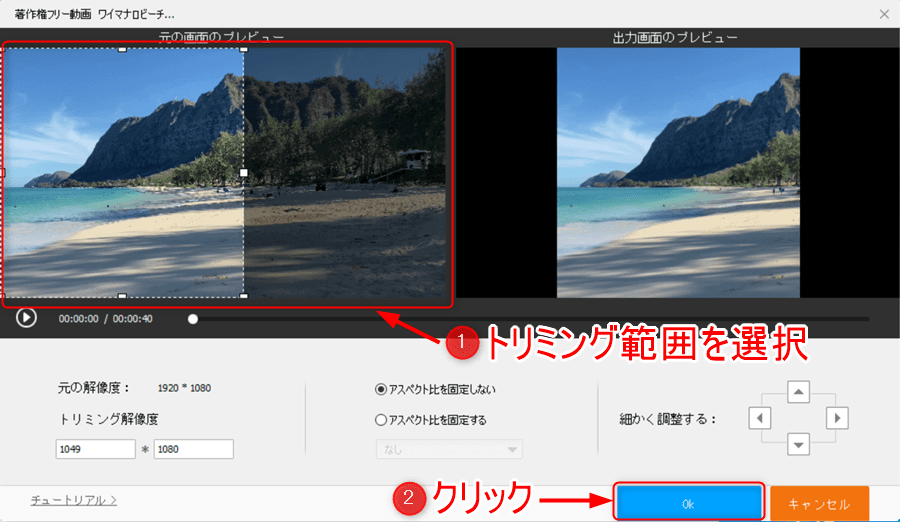
編集「エフェクト」アイコン

1.エフェクト範囲を選択してから、エフェクト効果を選択します。必要であればコントラストを調整して、「OK」をクリックします。
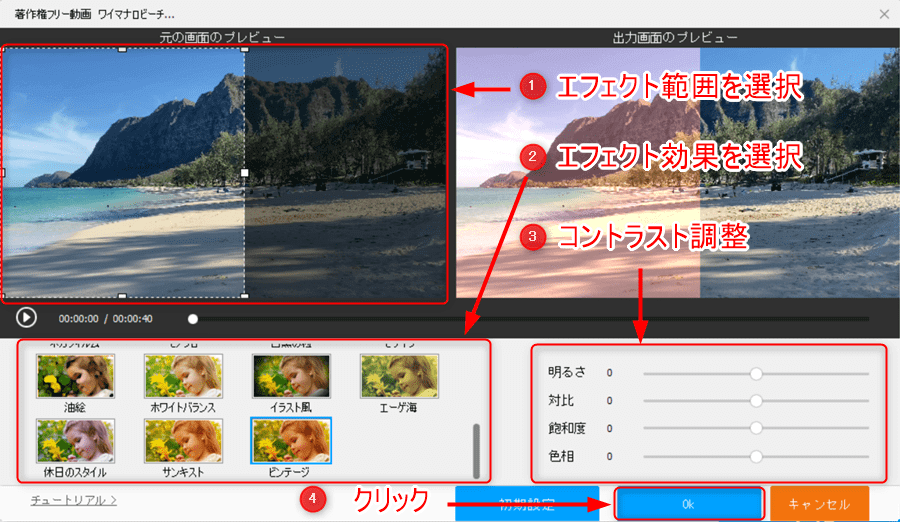
編集「ウォーターマーク」アイコン

1.テキストウォータマークはテキスト欄にコメントを書いてから「+」をクリックすると、コメントが反映されます。
画像ウォータマークは表示されている画像が「+」をクリックすると反映されます。
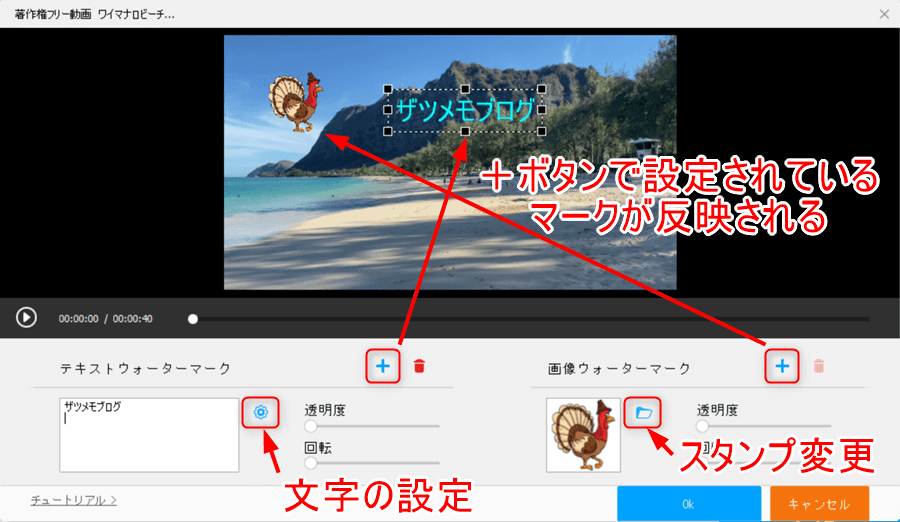
2.テキストウォータマークの「設定」アイコンをクリックすると、文字の設定を変更できます。
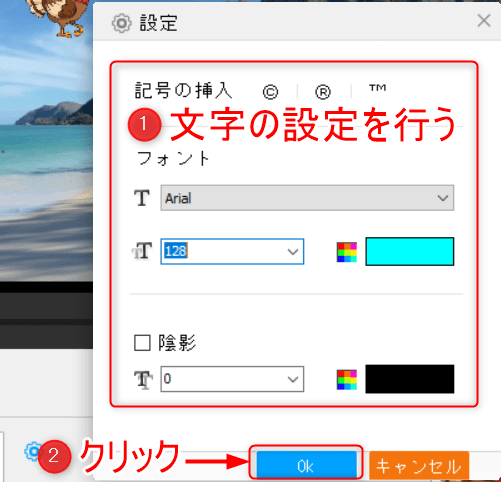
3.画像ウォータマークの「ファイル」アイコンをクリックして、「プリセットを選択します」をクリックすると、スタンプ画像一覧が表示されます。
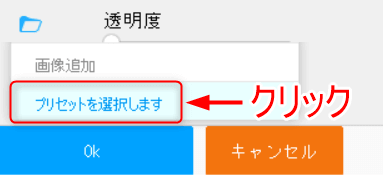
4.好きなスタンプを選択します。選択しない場合は右クリックで一覧が閉じます。
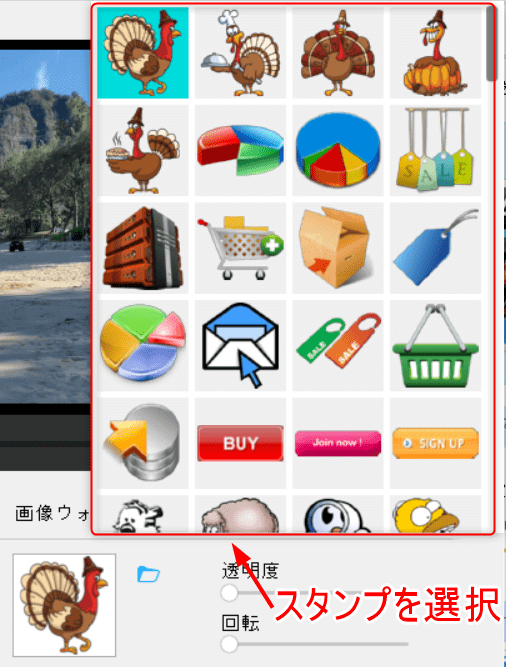
編集「ファイル情報」アイコン

1.ファイル情報を変更できます。
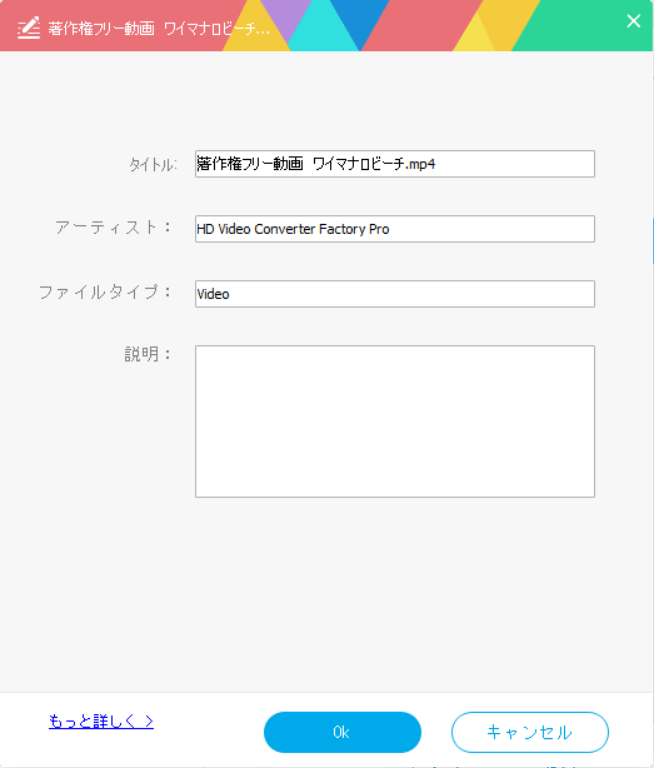
パラメータ設定
「パラメータ設定」をクリックします。
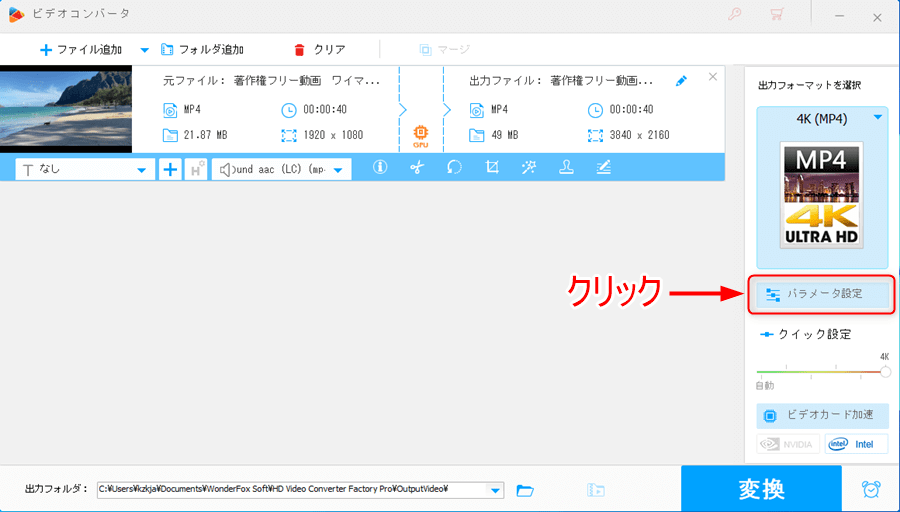

デフォルトではほとんど自動設定になっていますので、自分で設定を変更したい場合に変更しましょう!
ポイント
動画の動きがおかしいと感じたら、フレームレートを変更してみましょう!
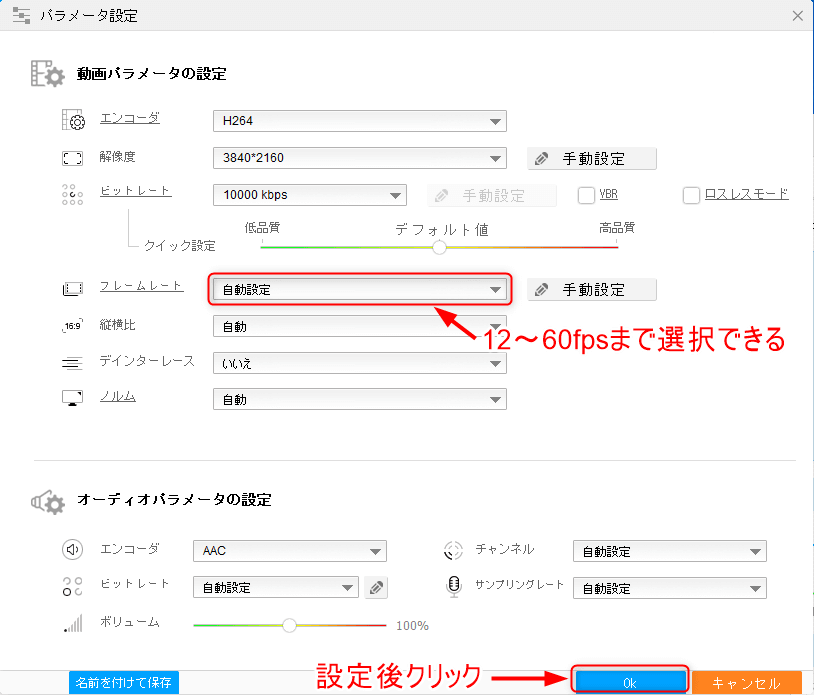
ビデオカード加速
1.「ビデオカード加速」をクリックします。
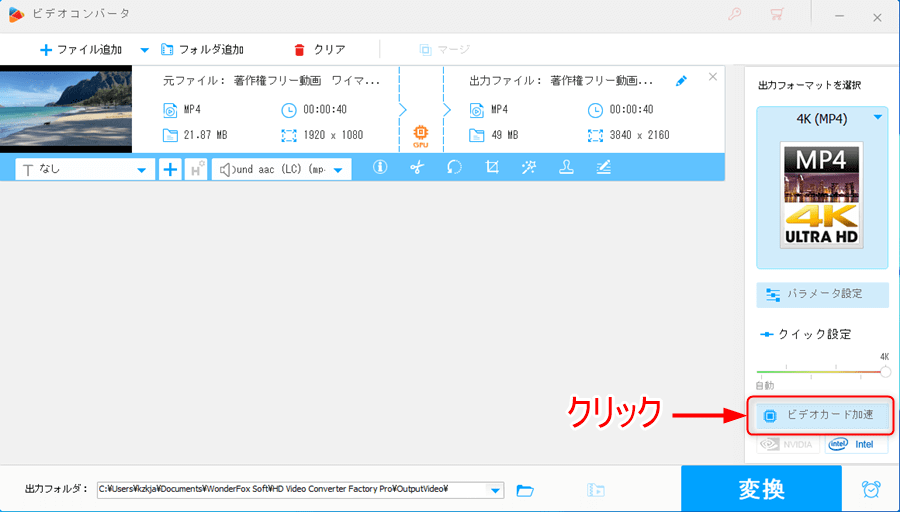
2.「グラフィックカード加速機能をオンにする」にチェックを入れて、「OK」をクリックします。
ポイント
「グラフィックカード加速機能をオンにする」にチェックを入れていると変換速度が加速します。
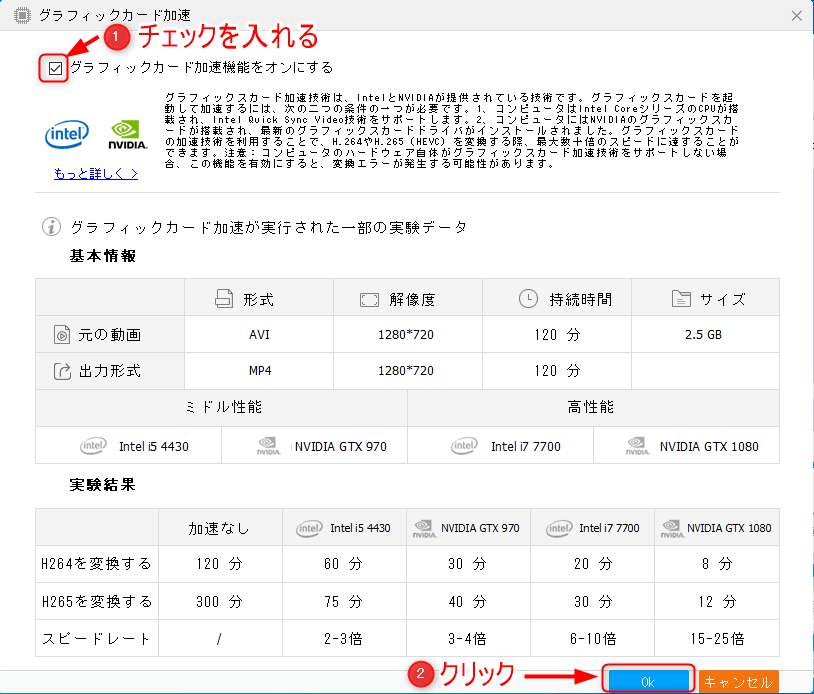
マージ(動画結合)
注意ポイント
編集した動画をマージしたら編集前の動画でマージされました。編集後は一度変換する必要があります。

簡単に動画をつなげたい時に便利な機能になります。
1.複数の動画を追加して、それぞれ編集を行ってから、「変換」をクリックします。編集しない人は手順「5.」までとんでください。
ポイント
編集した動画を先に変換してしまえば、マージ後も編集部分が反映されます。

ちなみに動画はツールボックスの「写真を動画に」で作成しました。

2.変換完了後に「クリア」をクリックします。

3.「ファイルアイコン」をクリックします。

4.変換した動画3つをビデオコンバータにドラッグ&ドロップします。

5.「マージ」をクリックして1つの動画にします。

6.動画リストに表示されている動画を複数選択します。

7.動画を選択した状態で「マージ」をクリックします。

8.灰色部分に選択した動画が移動したら、順番を決めてから「マージ」をクリックします。


マージする動画は並び替えができます。結合後は左側の動画から順番に再生されます。

9.動画が1つに結合されます。変換をクリックします。
注意ポイント
マージ後は編集機能が使えないのと、プレビュー再生ができません。

変換しないと編集と確認ができないのはちょっと面倒ですね。


マージして作成された動画がこちらです。
パッチ圧縮
1.「パッチ圧縮」アイコンをクリックします。
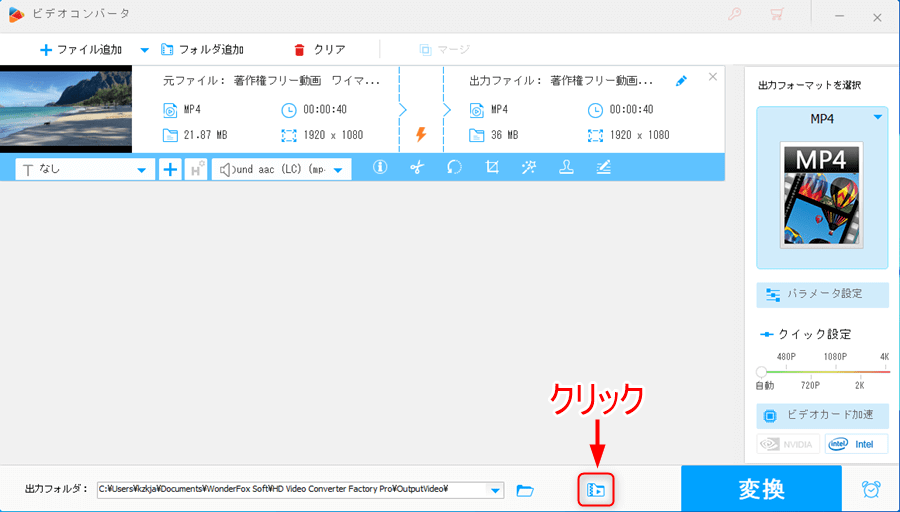
2.圧縮の比率をスライドさせて選択します。

3.今回は圧縮率を50%にします。
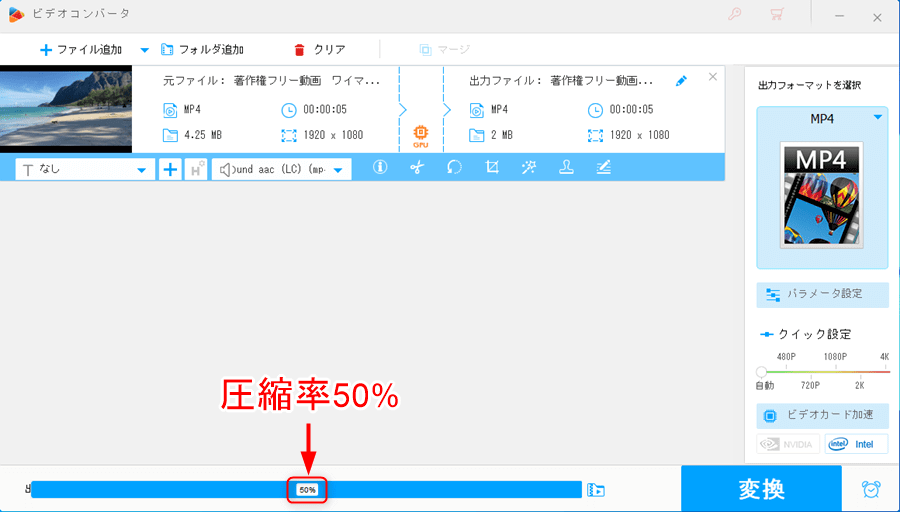
4.「ビデオカード加速」をクリックします。
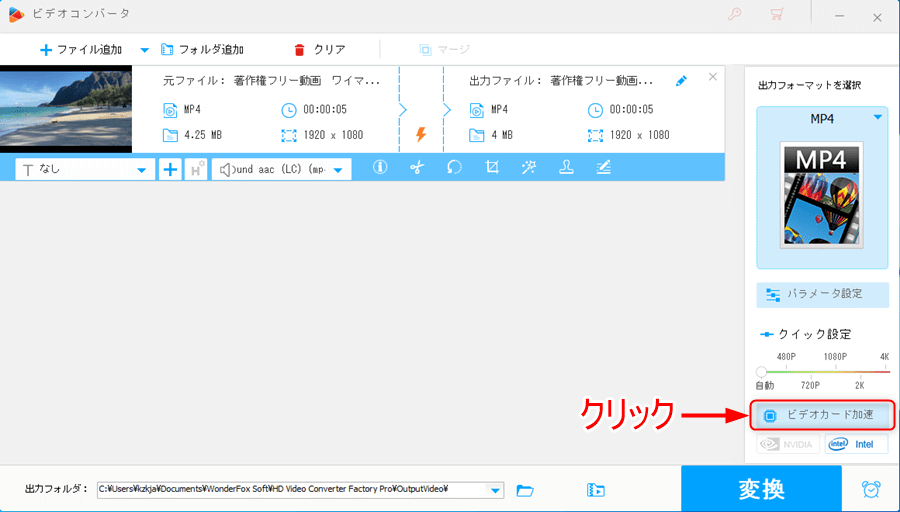
5.「グラフィックカード加速機能をオンにする」のチェックを外します。

チェックを入れたままだと変換時にエラーになってしまいます。
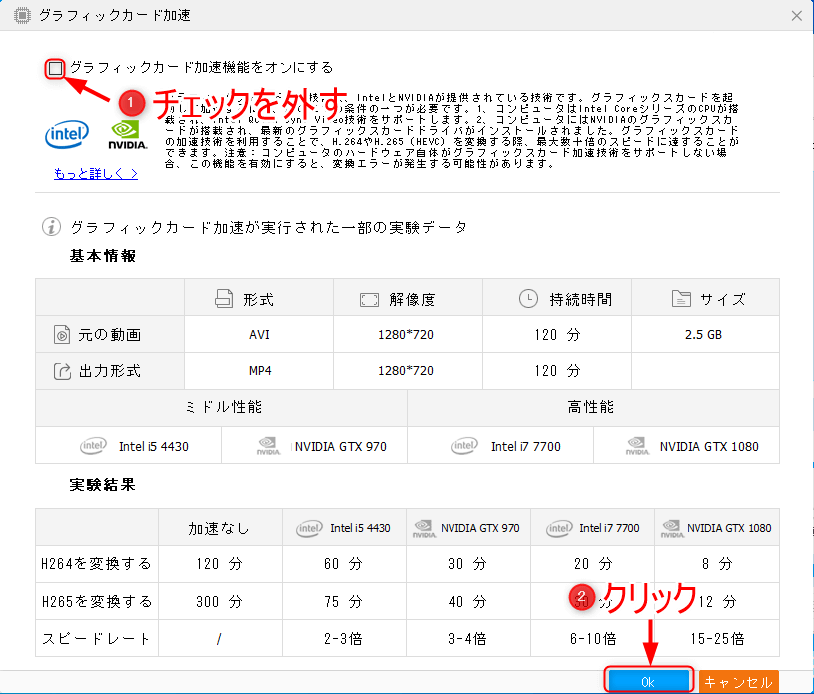
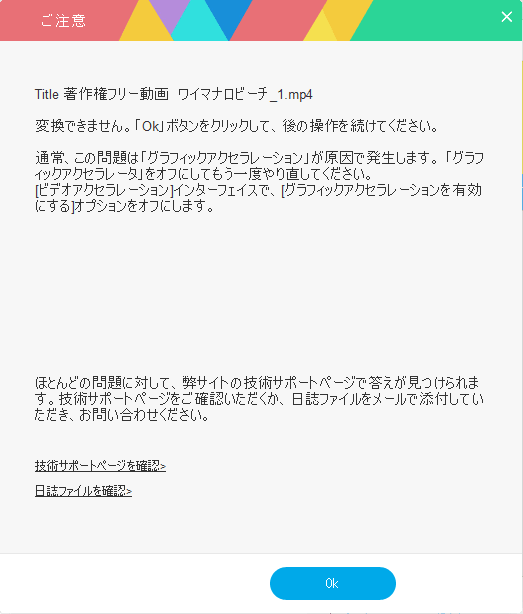
6.変換された動画ファイルを確認すると、元動画と比べて圧縮されています。
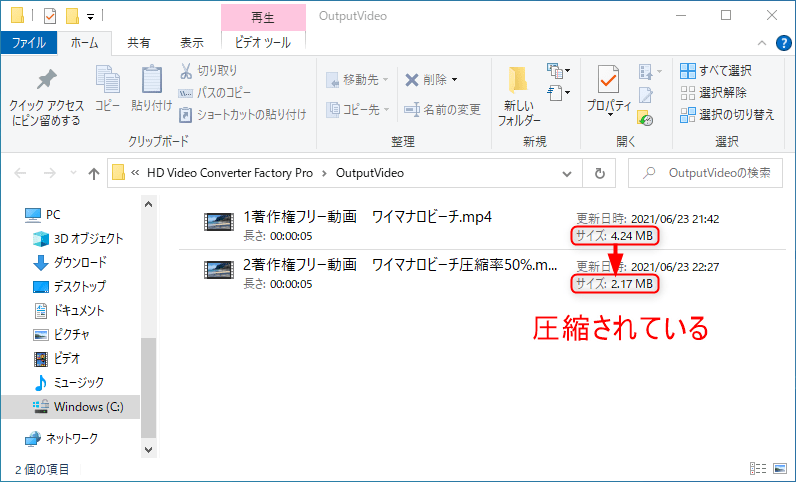
パッチ圧縮の圧縮比較

パッチ圧縮を行う前と後で比較を行いました。ちなみに動画の分割はツールボックスの「スクリーン分割ツール」を使用しました。
ポイント
圧縮率90%では画質が荒くなりました。
ポイント
圧縮率50%ではそこまで気にならない程度に圧縮できていると思います。
「ダウンロード」使用方法
注意ポイント
動画の違法ダウンロードは犯罪になりますので、著作権を確認してからダウンロードを行ってください。

動画のダウンロードはWebに繋がらないと使用できませんのでご注意ください。
1.ダウンロードしたい動画のURLをコピーします。
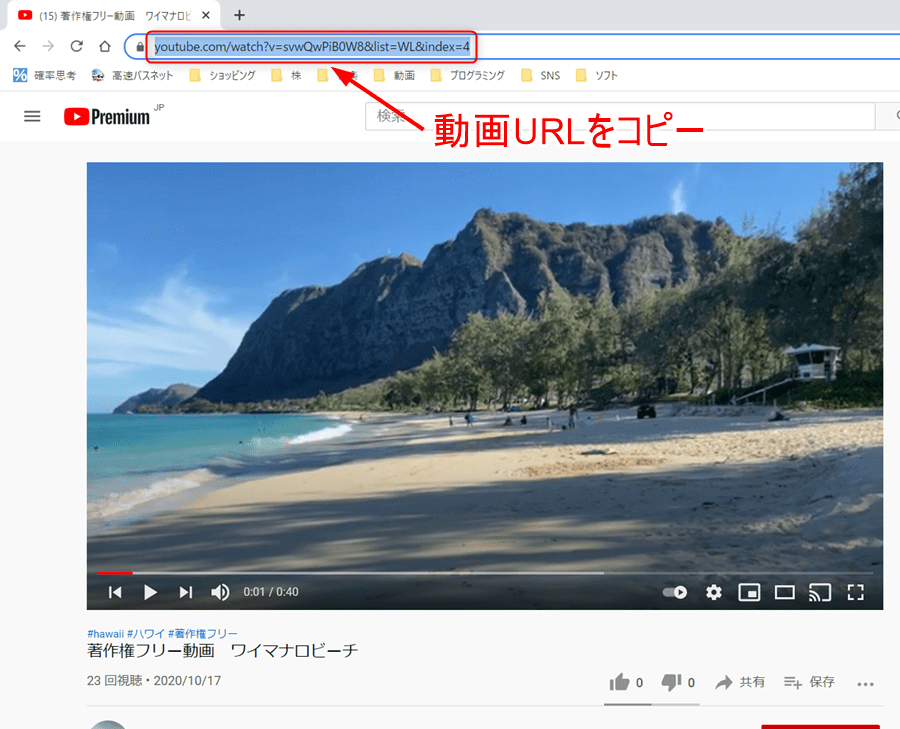
2.「ダウンロード」をクリックします。
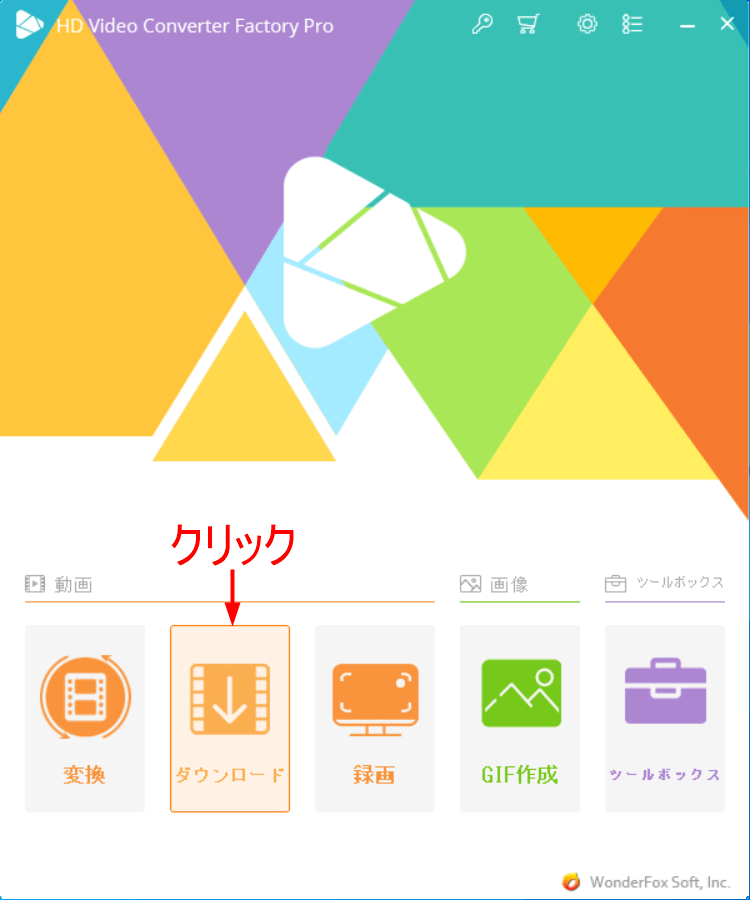
3.「新しいダウンロード」をクリックします。
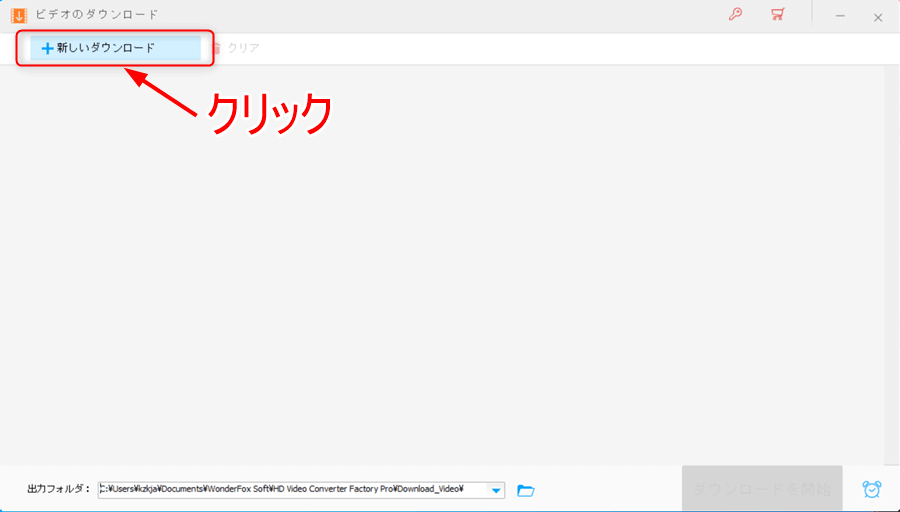
3.「貼り付けと分析」をクリックします。
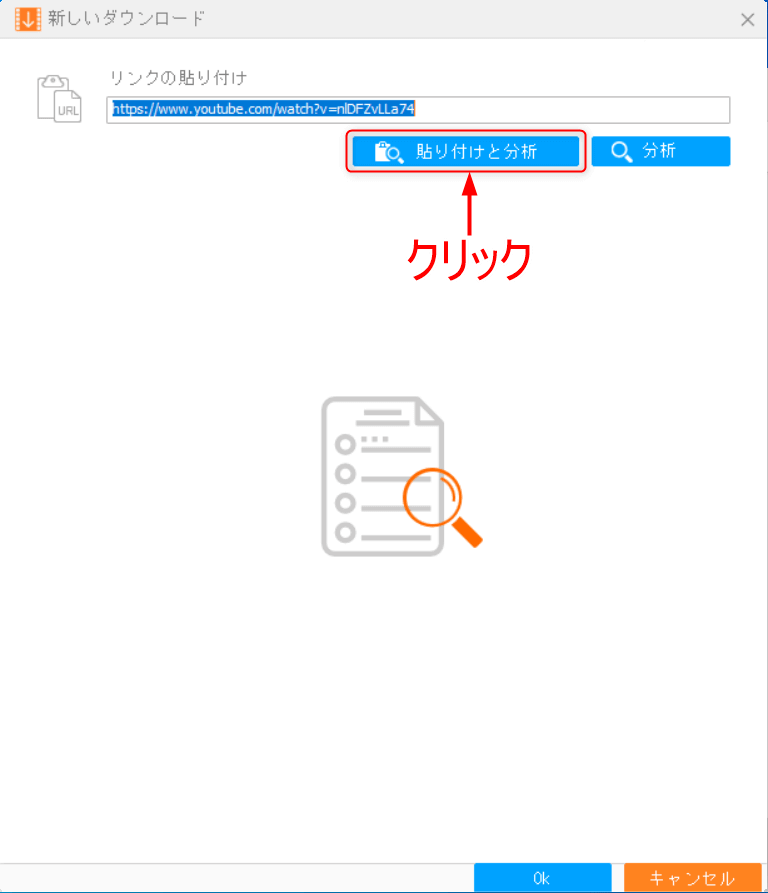
4.動画が分析されますので、ダウンロードしたい項目を選択して、「OK」をクリックします。
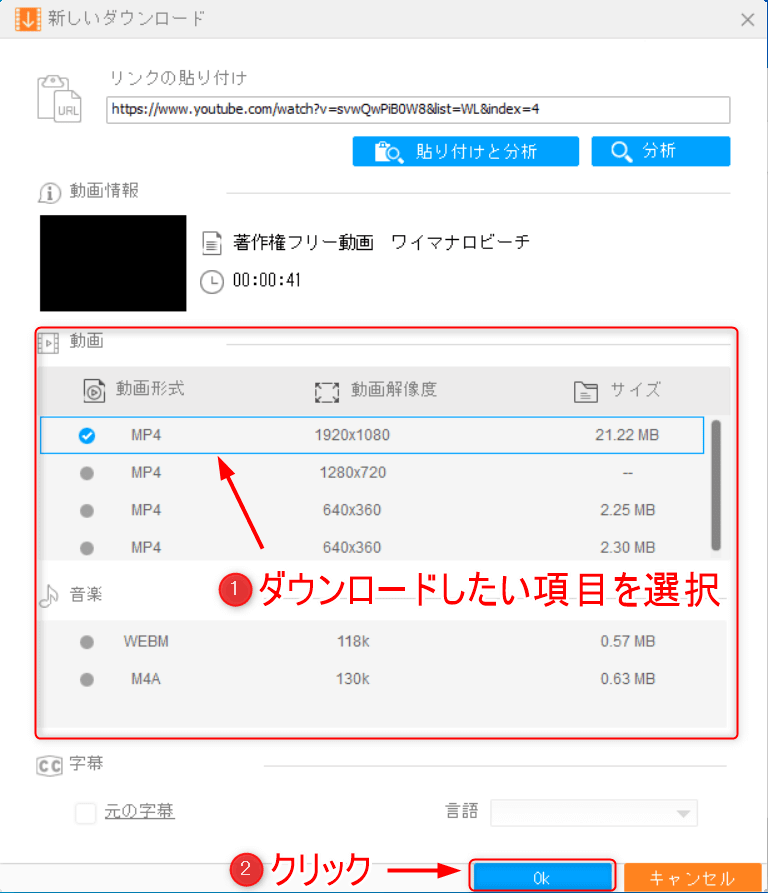
5.「ダウンロード」をクリックします。
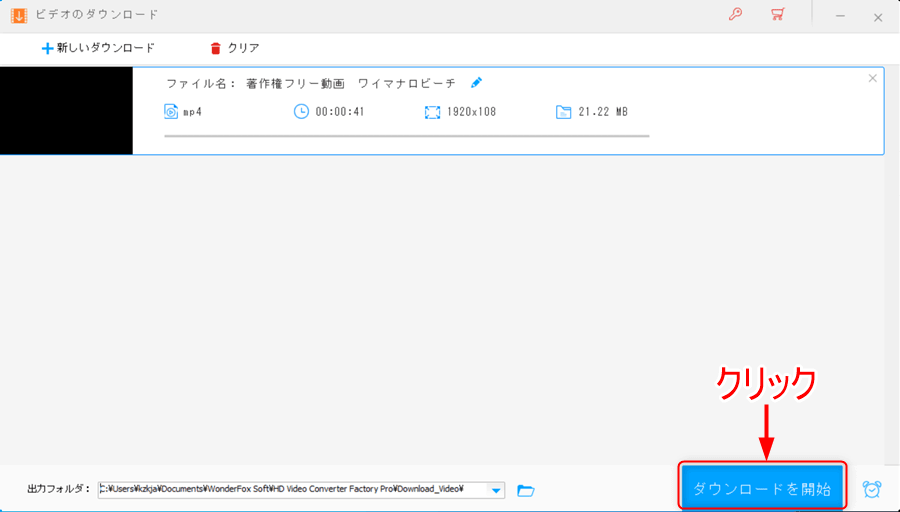
6.水色のバーが右端まで行くのを待ちます。
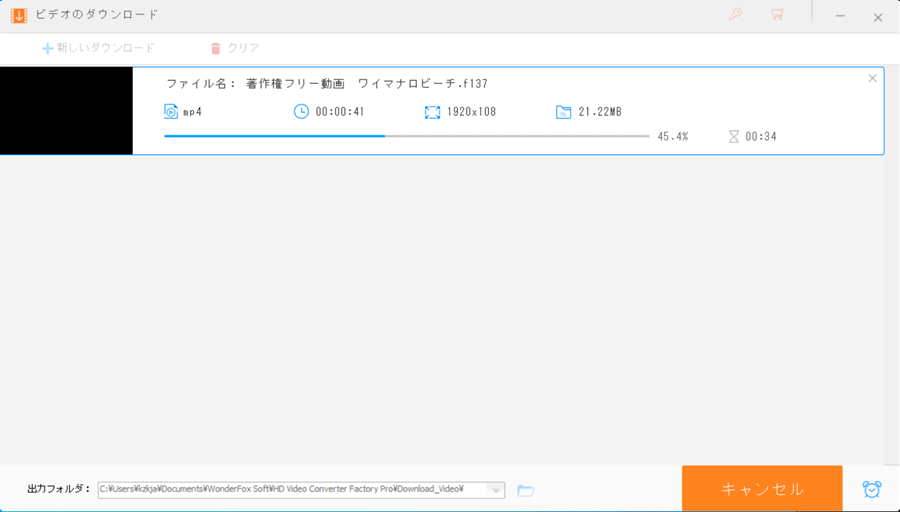
7.無料版の場合はダウンロードが完了すると、機能制限のポップアップが表示されるので「閉じる」をクリックします。
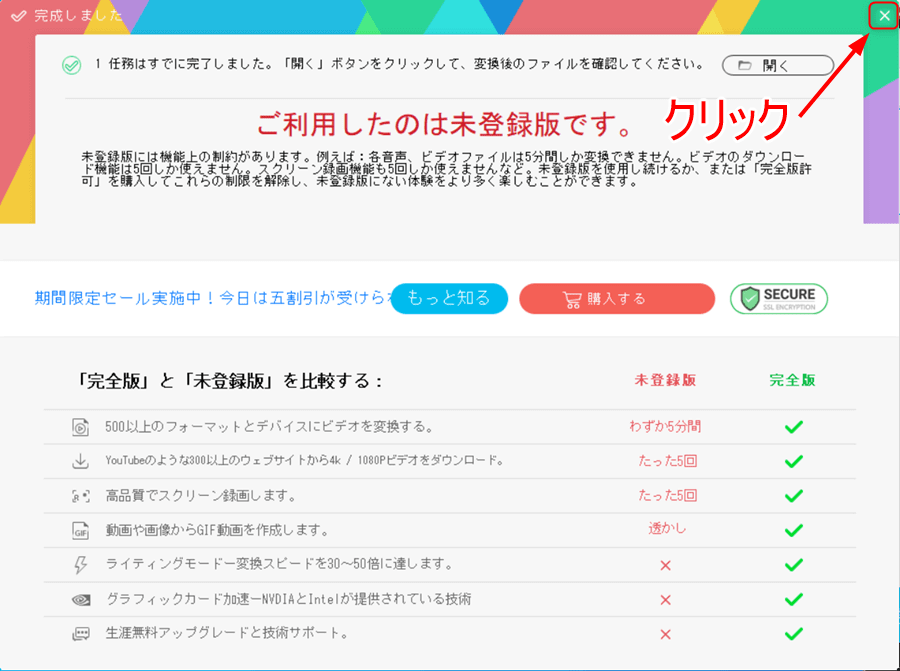
8.ファイルアイコンをクリックします。
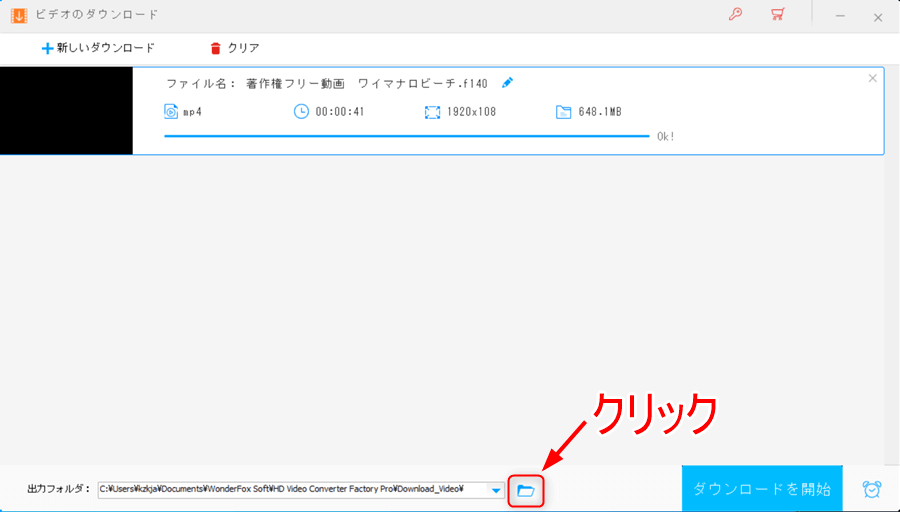
9.URLの動画がダウンロードされています。
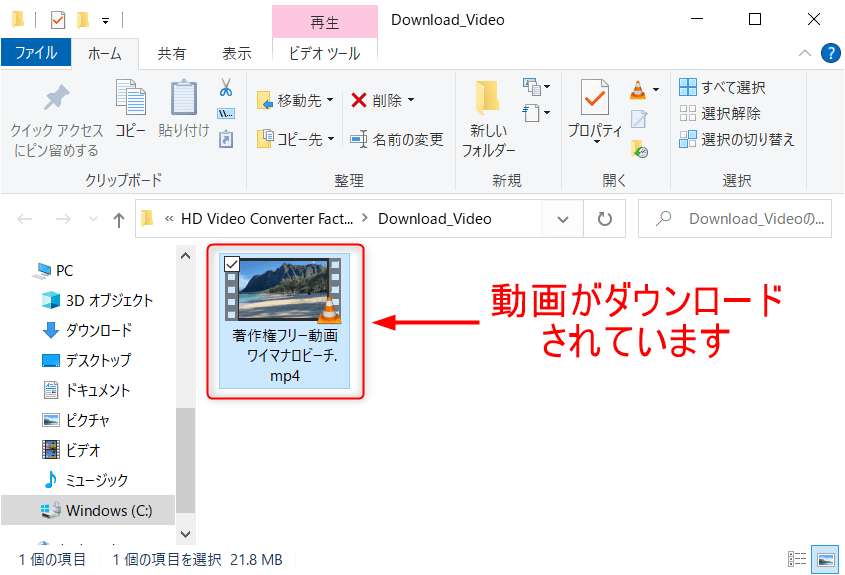
「録画」使用方法
1.「録画」をクリックします。
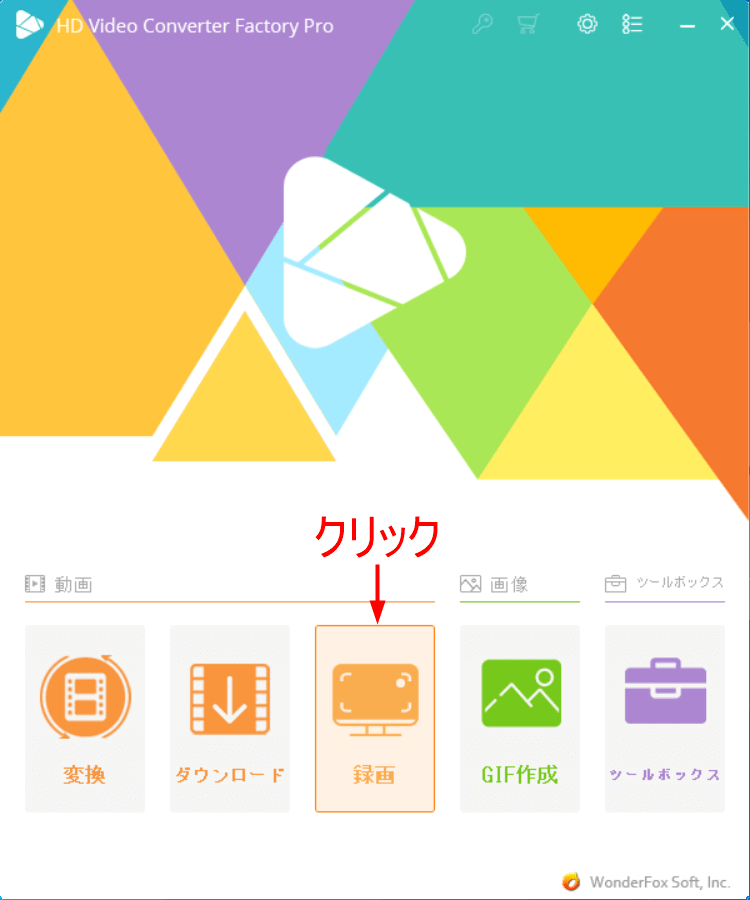
2.「ウィンドウモード」をクリックします。(全画面録画をしたい場合は「全画面」をクリックします。)
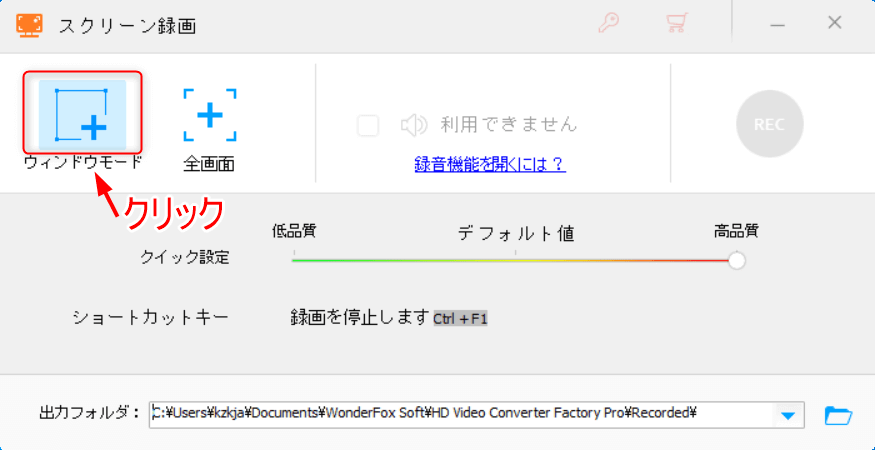
3.赤枠の中をクリックします。
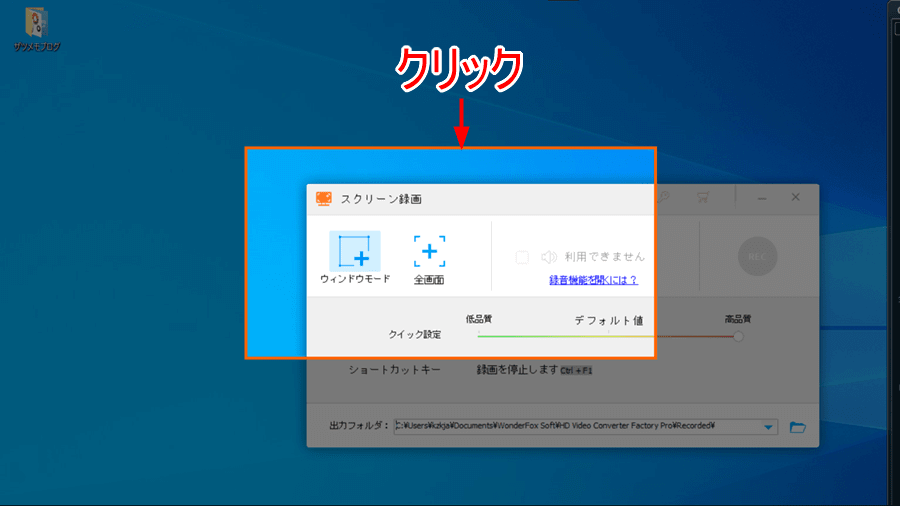
4.赤枠の範囲を選択できるようになるので、録画したい範囲を選択してから「OK」をクリックします。
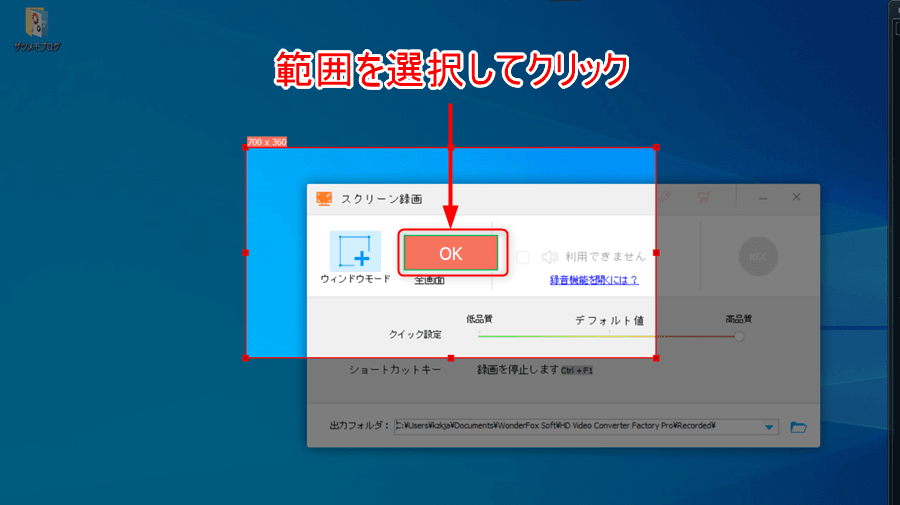
5.「REC」をクリックします。
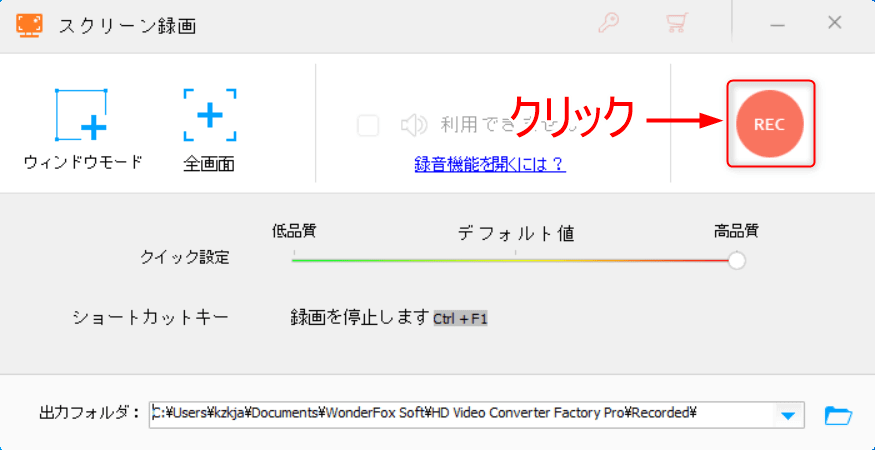
6.カウントダウンが終わると録画が開始されるので、終了するときは、「Ctrl」+「F1」または「停止」アイコンをクリックします。
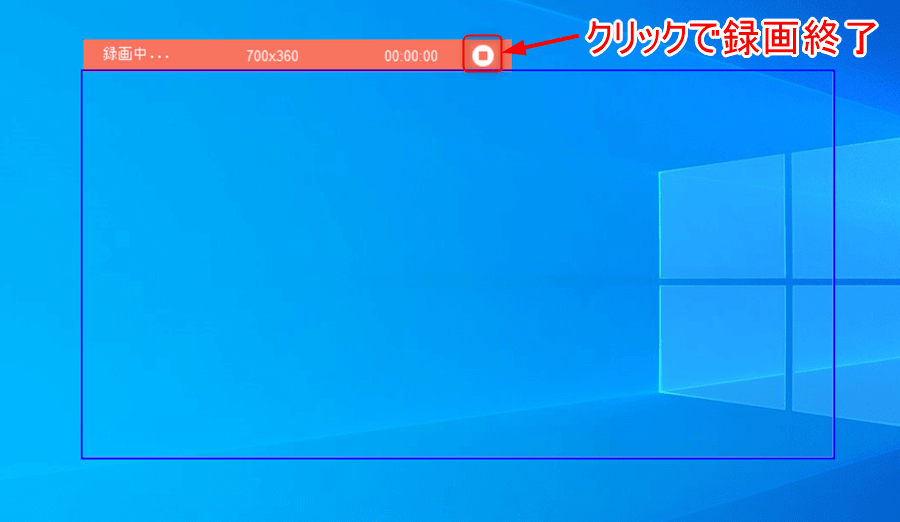
7.ファイルアイコンをクリックします。
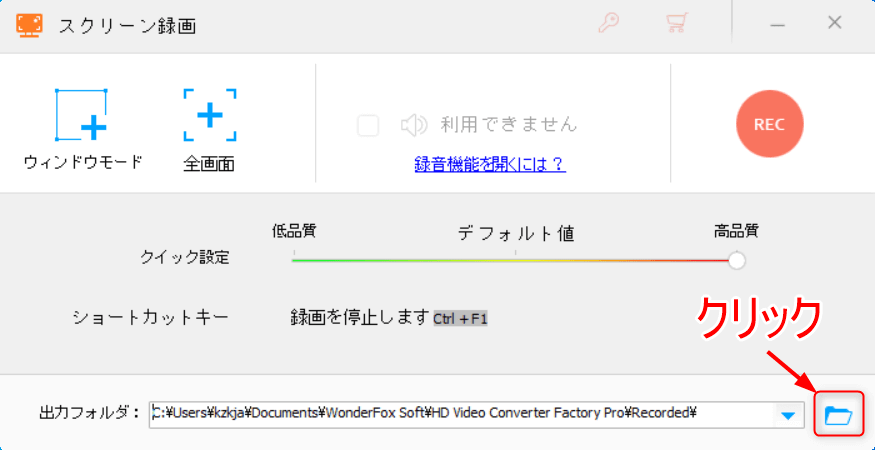
8.録画動画が保存されています。
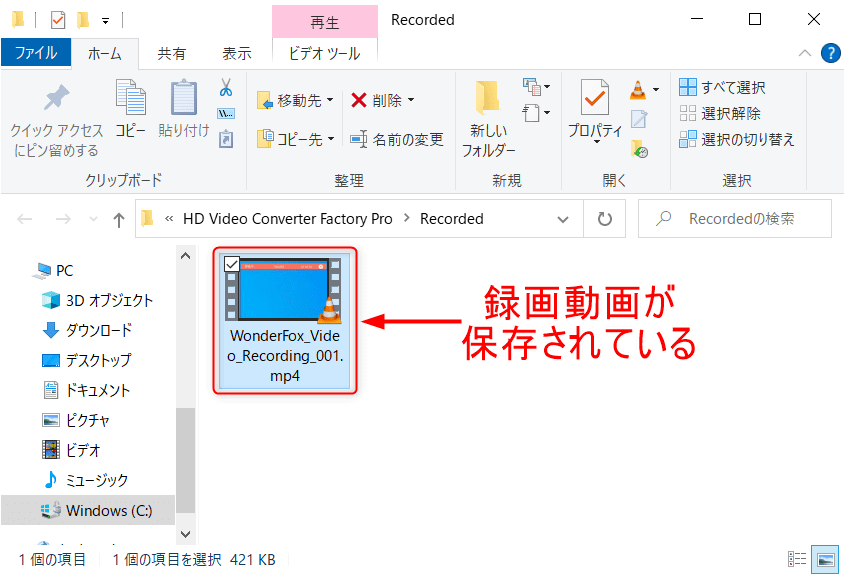
9.確認したところ範囲外まで録画されていました。

ディスプレイの設定を変更する必要があります。
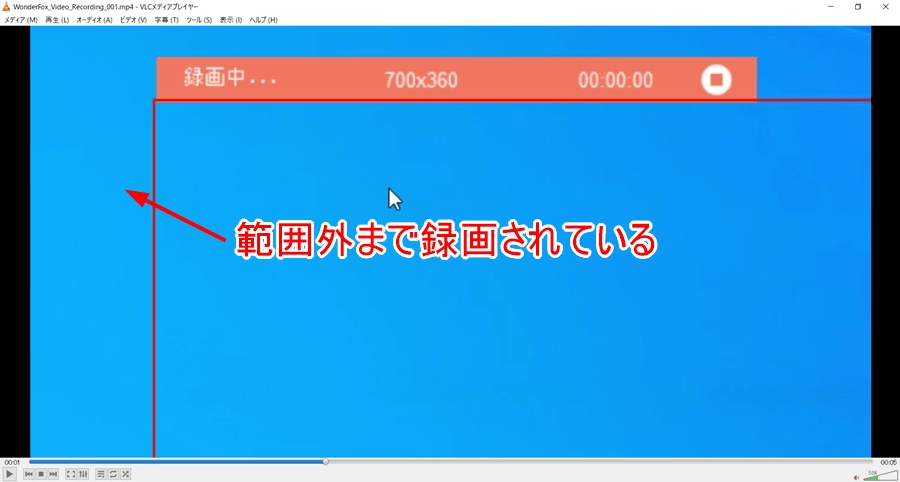
枠の範囲外も録画されてしまう場合は
1.「Win」+「I」のショートカットキーを押して、「システム」をクリックします。
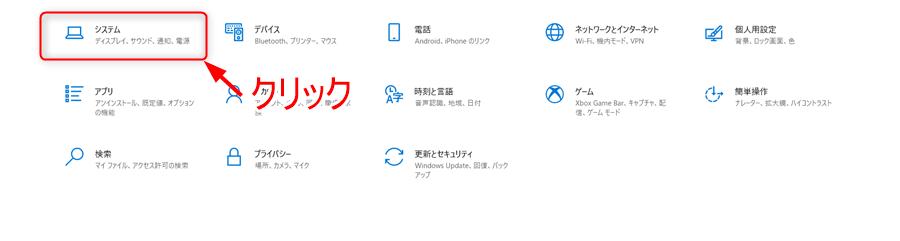
2.ディスプレイの「拡大縮小とレイアウト」でテキスト、アプリ、その他の項目サイズを変更するが125%から100%へ変更します。
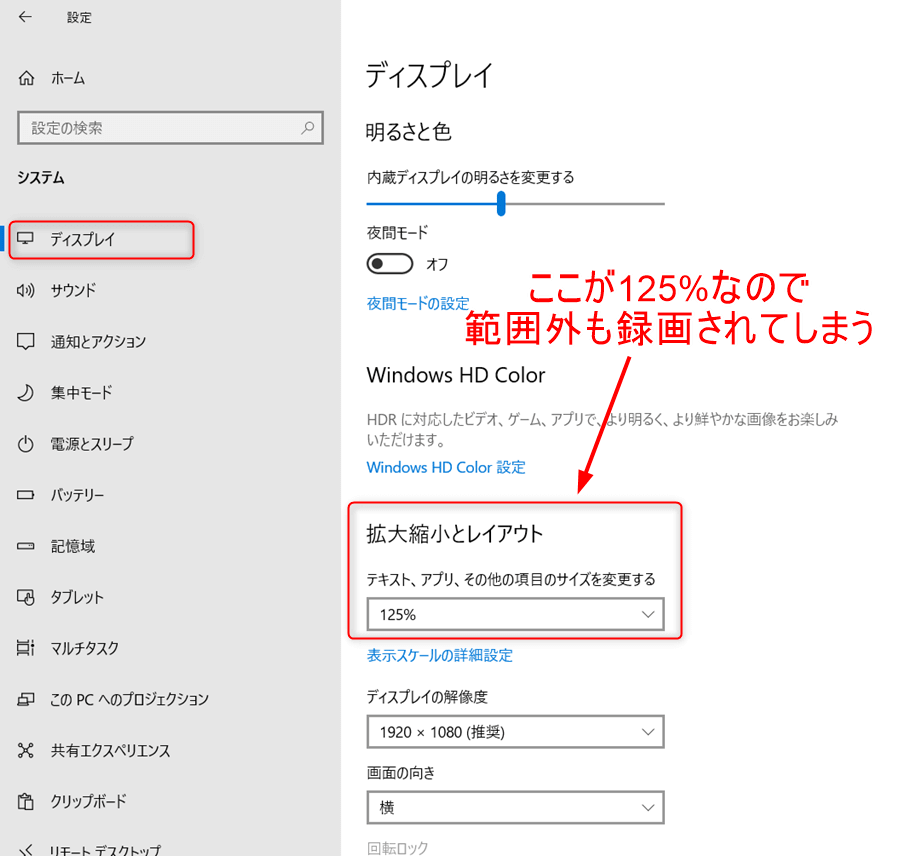
3.100%に変更できたら、設定画面を閉じます。
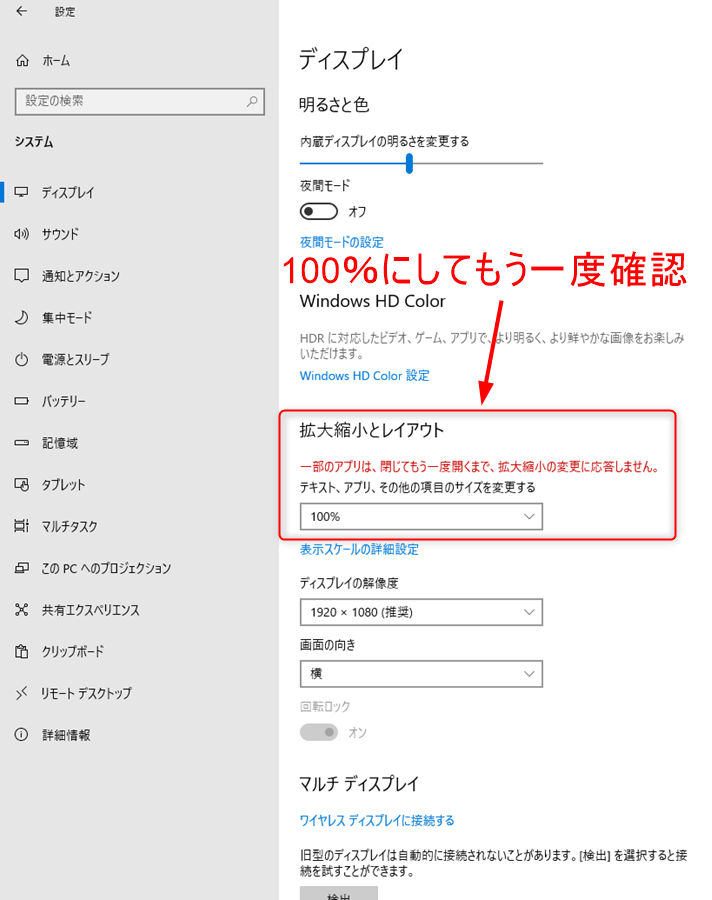
4.枠の範囲内でうまく録画できました。
「GIF作成」使用方法

無料版の場合は左上に透かしが入ります。
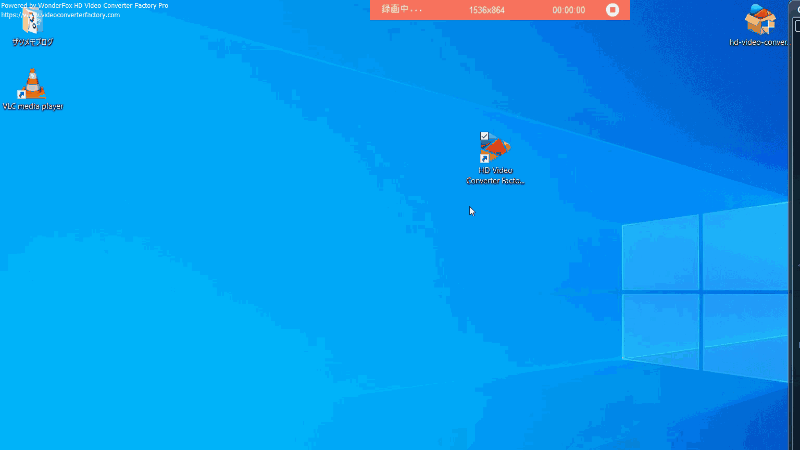
動画をGIFに変更
1.「動画をGIFに変更」をクリックします。
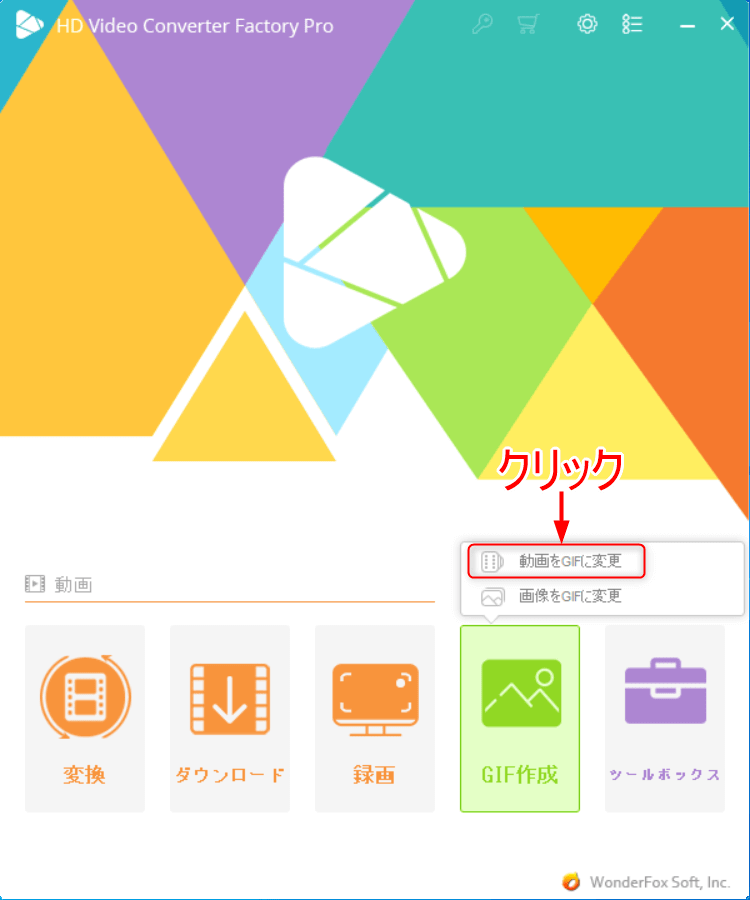
2.「動画を追加」をクリックします。
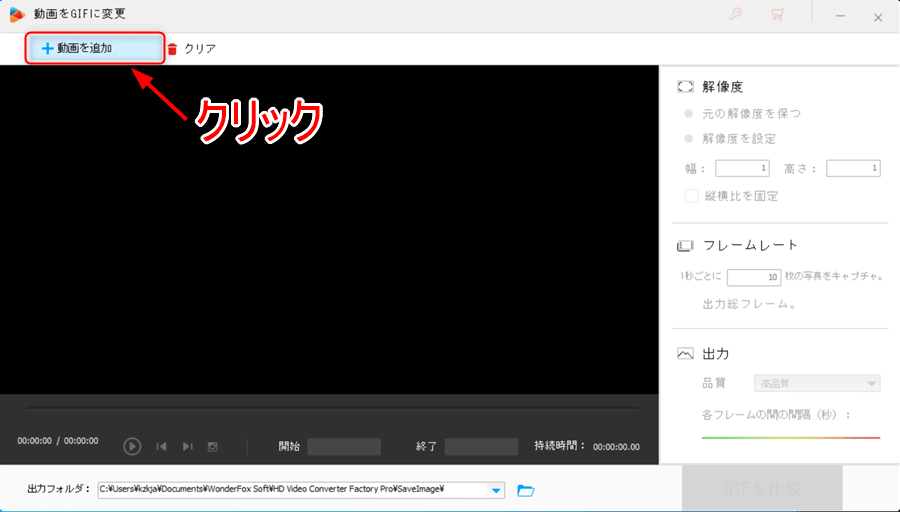
3.GIFにしたい動画を選択して「開く」をクリックします。
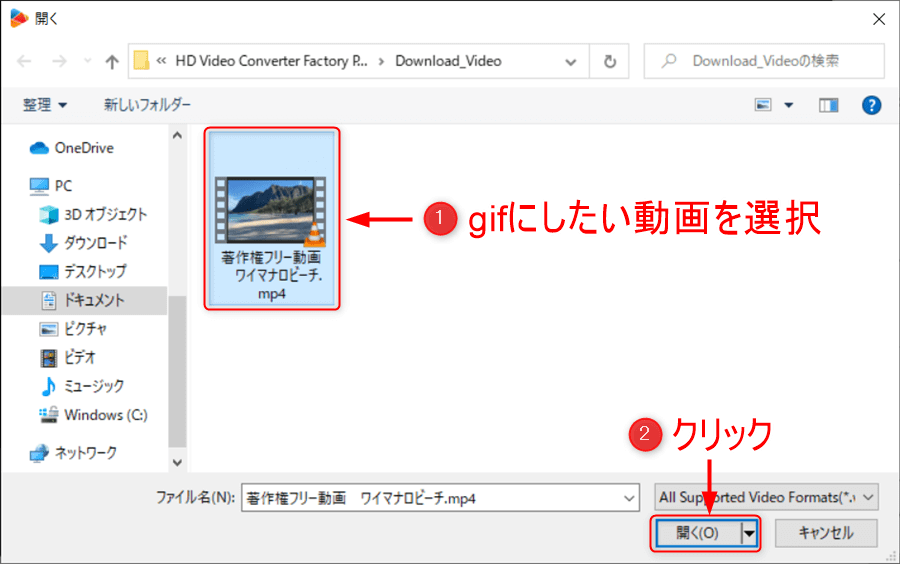
4.GIFにしたい範囲を選択してから、右側の部分でGIFの設定を行います。最後に「OK」をクリックします。
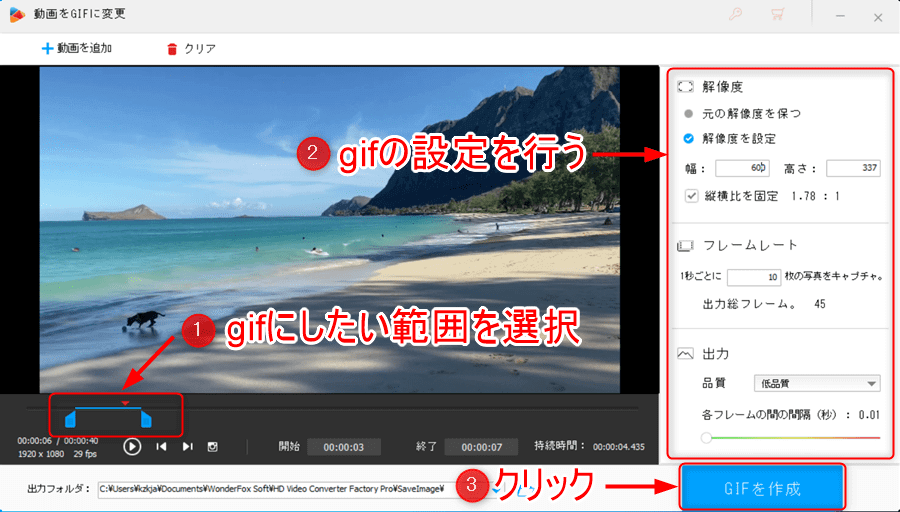
5.無料版の場合は機能制限のポップアップが表示されるので「試用」をクリックします。
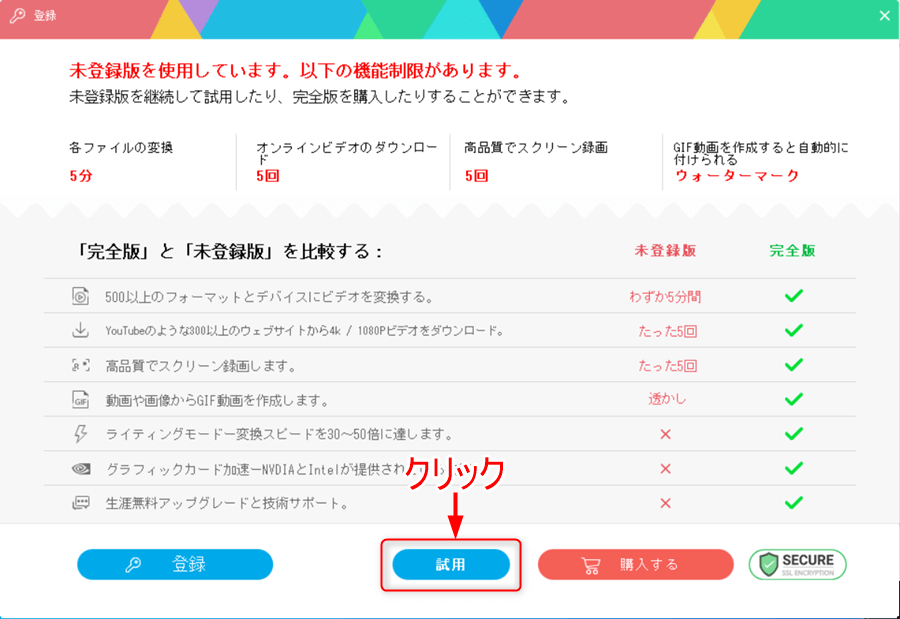
6.GIFファイルが保存されています。
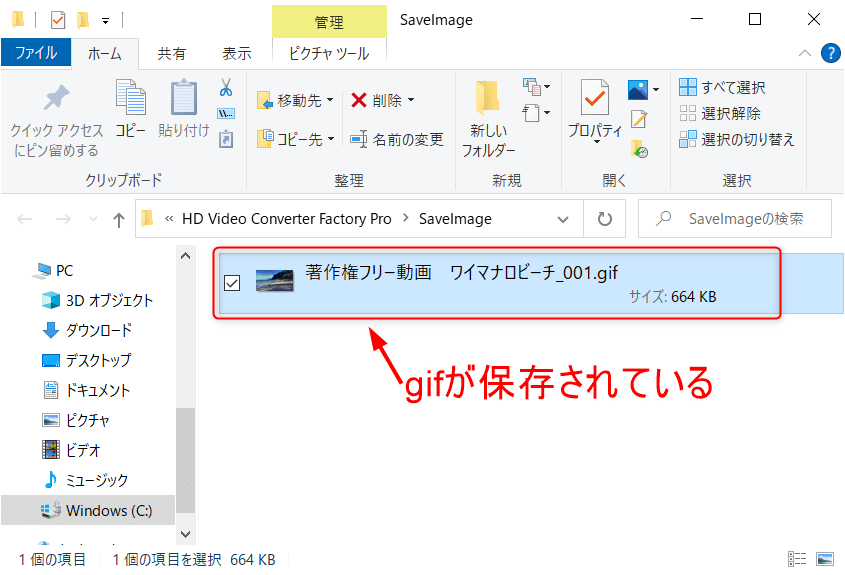
7.ちなみに低品質、デフォルト、高品質で作成しました。

低画質はちょっと微妙。約600KB


デフォルトも微妙。約1MB


高画質はいいですね。サイズが重いですげど、、、約2MB

画像をGIFに変更
1.「画像をGIFに変更」をクリックします。
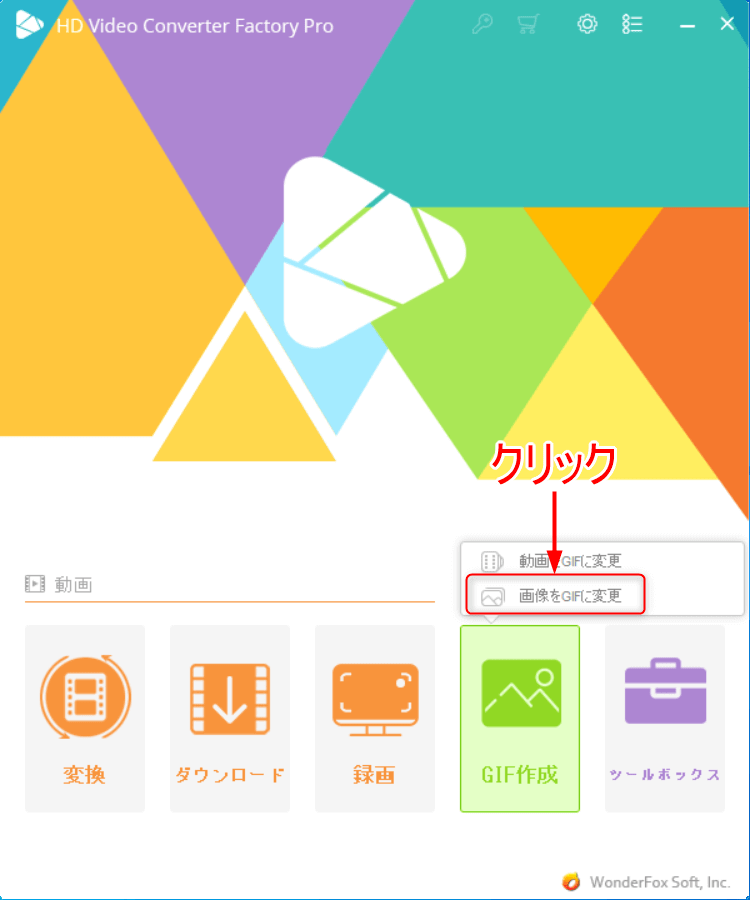
2.「画像を追加」をクリックします。
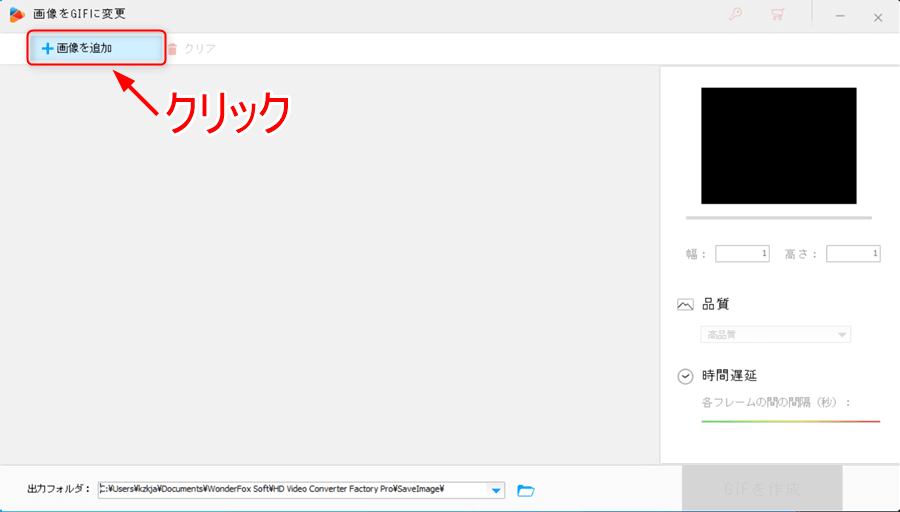
3.画像を選択して、「開く」をクリックします。
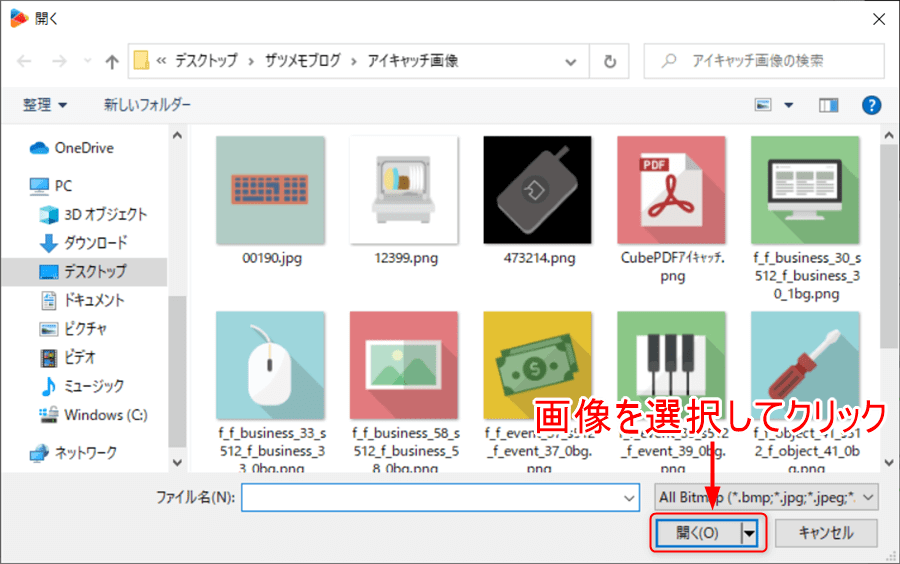
4.画像を複数追加して、右側の部分でGIFの設定を行います。最後に「OK」をクリックします。
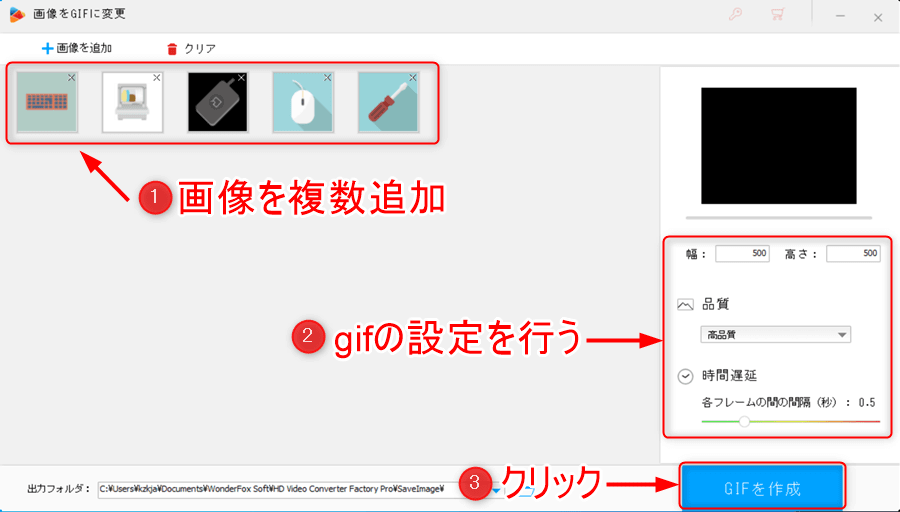
5.無料版の場合は機能制限のポップアップが表示されるので「試用」をクリックします。
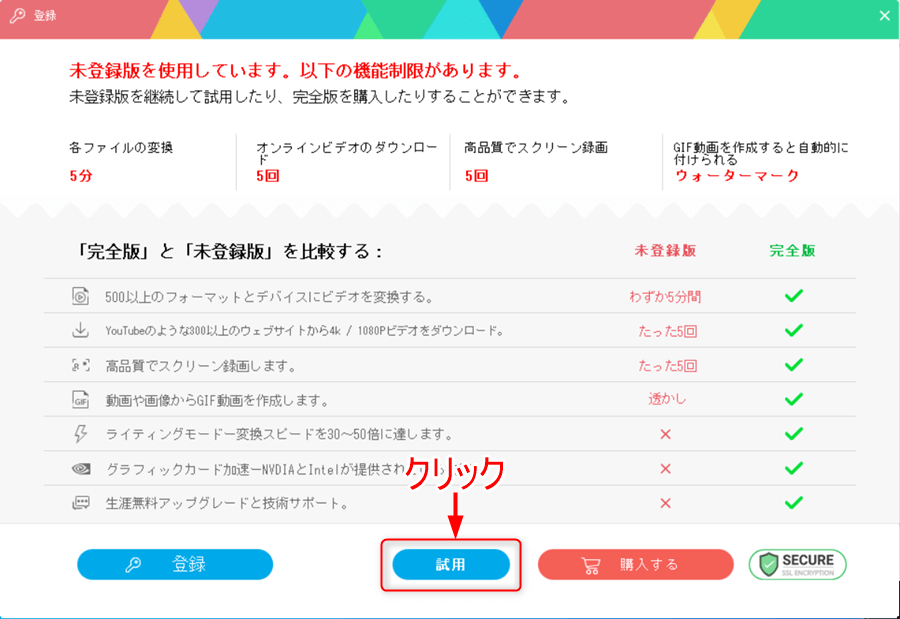
6.GIFファイルが保存されています。
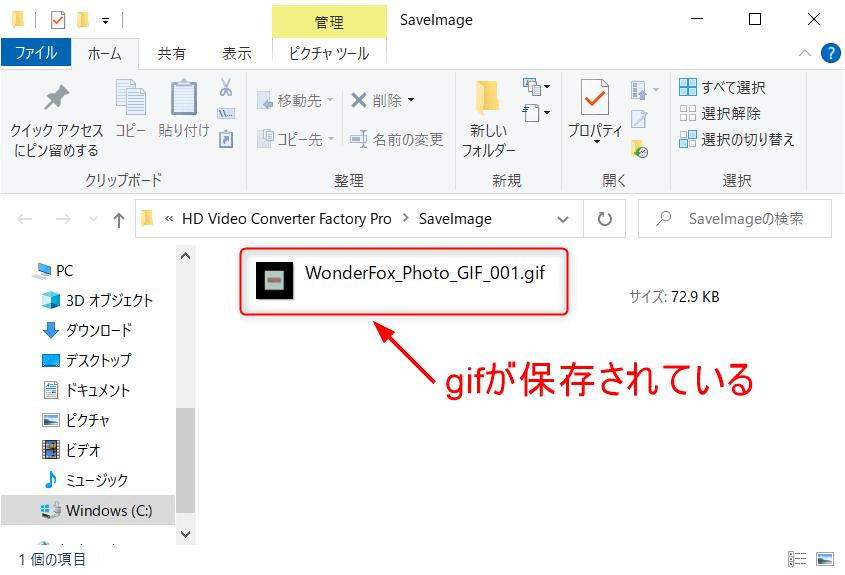
7.ちなみにGIFはこんな感じです。

画質はデフォルトでも高品質でもそんなに変わらないです。低品質では色が変わります。
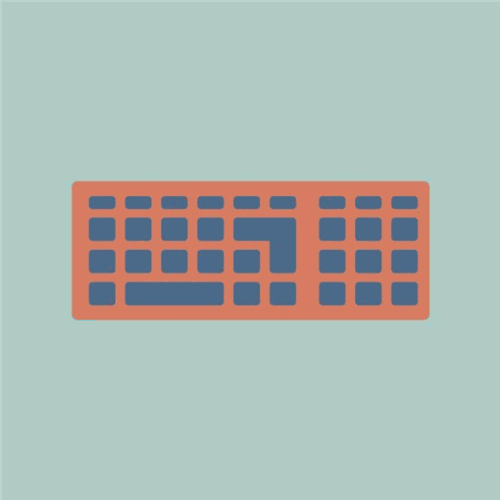
「ツールボックス」使用方法
「ツールボックス」をクリックします。
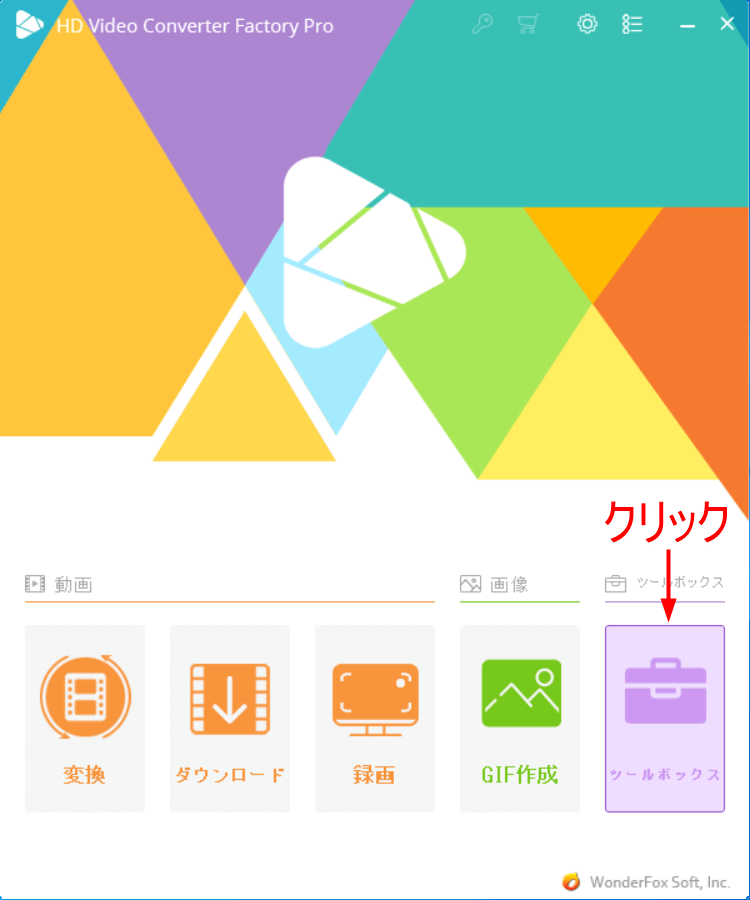
写真を動画に
1.「写真を動画に」をクリックします。
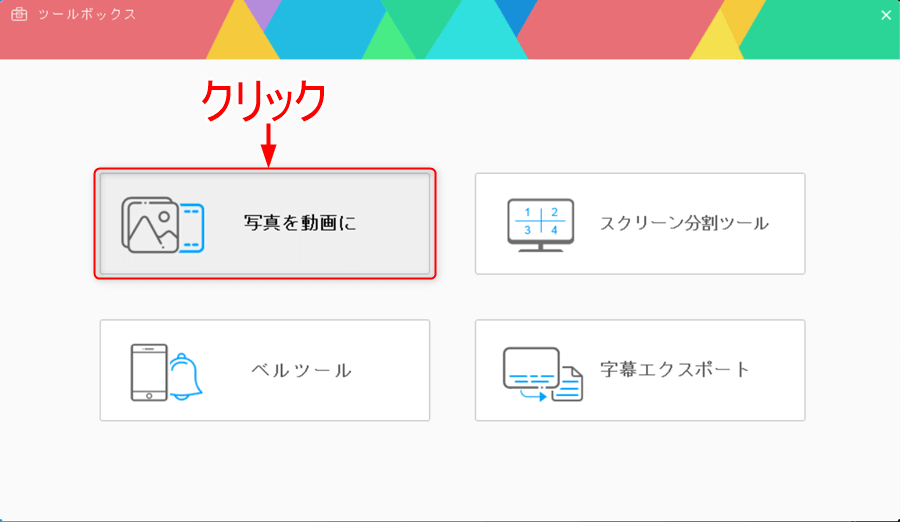
2.「画像を追加」をクリックします。
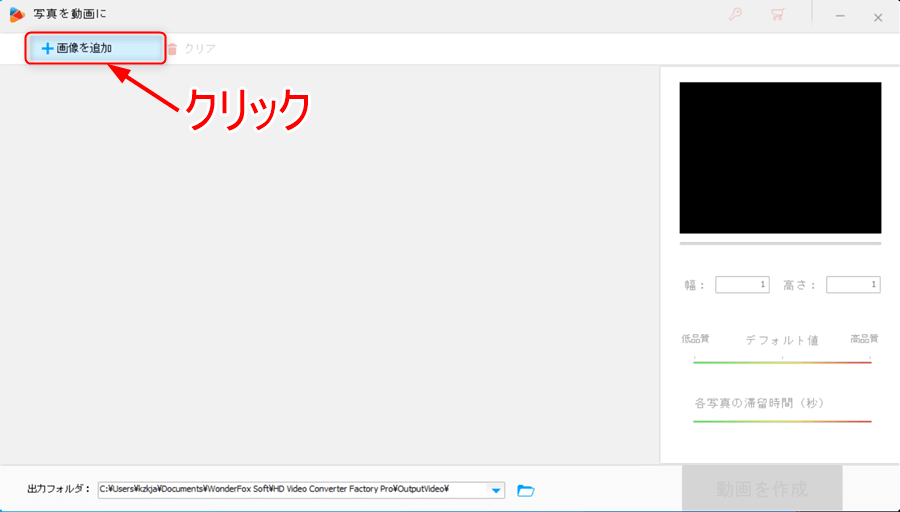
3.画像を選択して「開く」をクリックします。
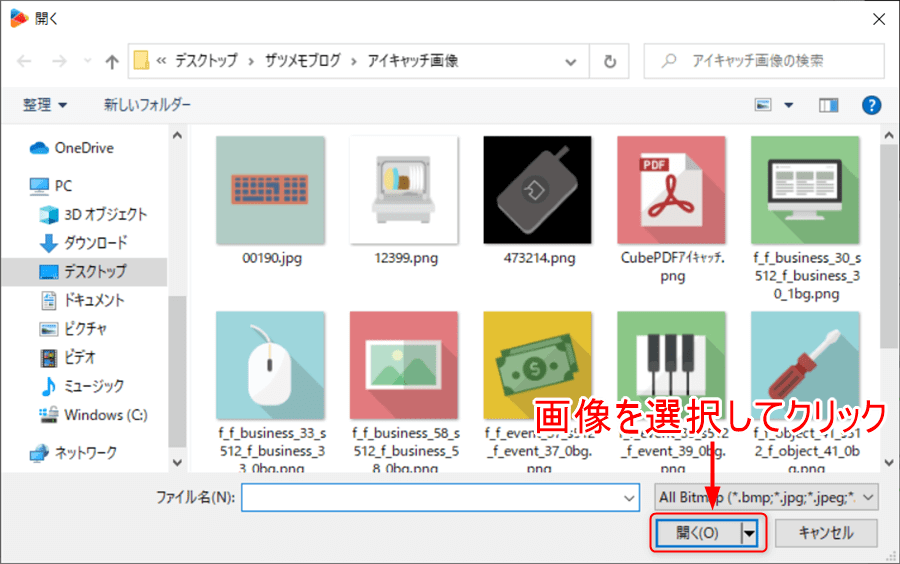
4.画像を複数追加して、右側部分の動画の設定を行います。最後に「動画を作成」をクリックします。
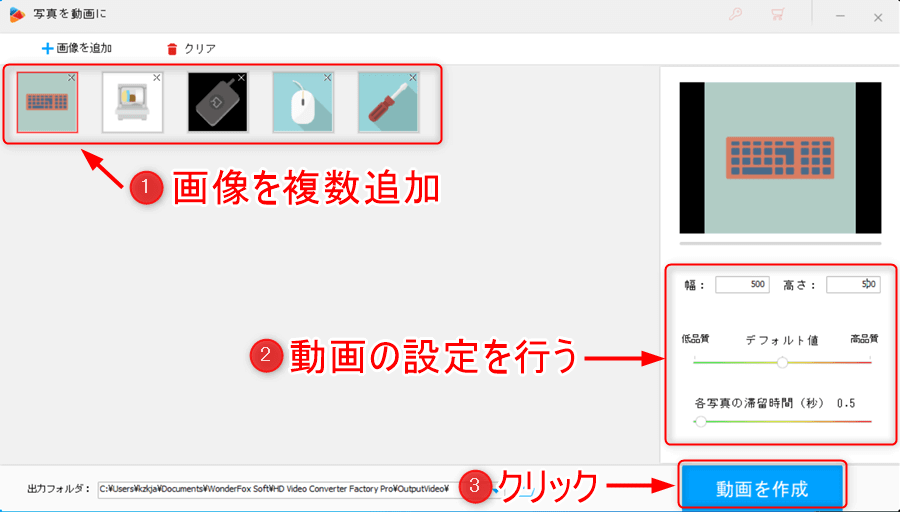
5.ちなみに動画はこんな感じ

スライドショーになります。
スクリーン分割ツール
1.「スクリーン分割ツール」をクリックします。
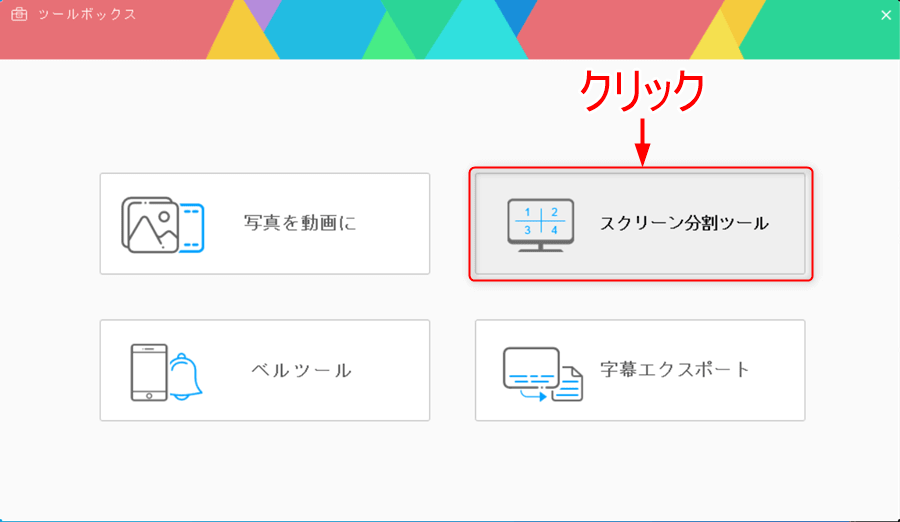
2.テンプレートを選択して、動画を追加して、最後に「動画を作成」をクリックします。
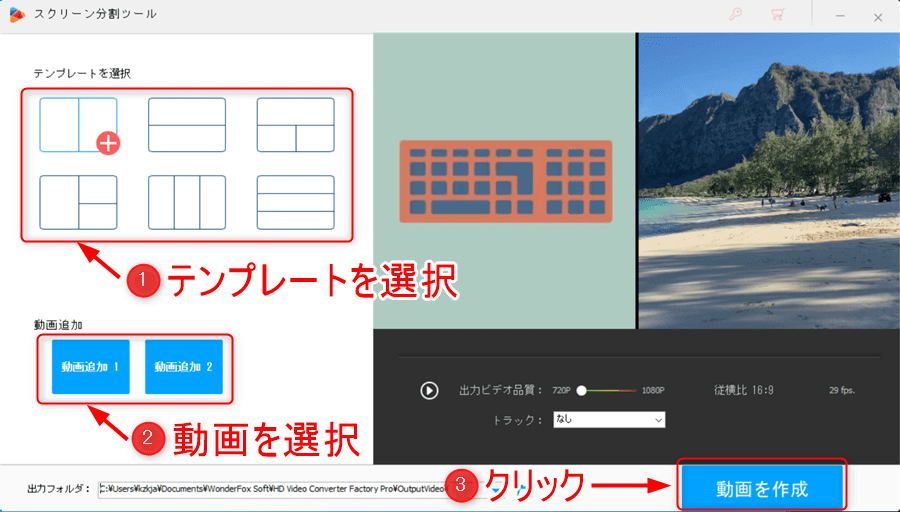
ベルツール
1.「ベルツール」をクリックします。
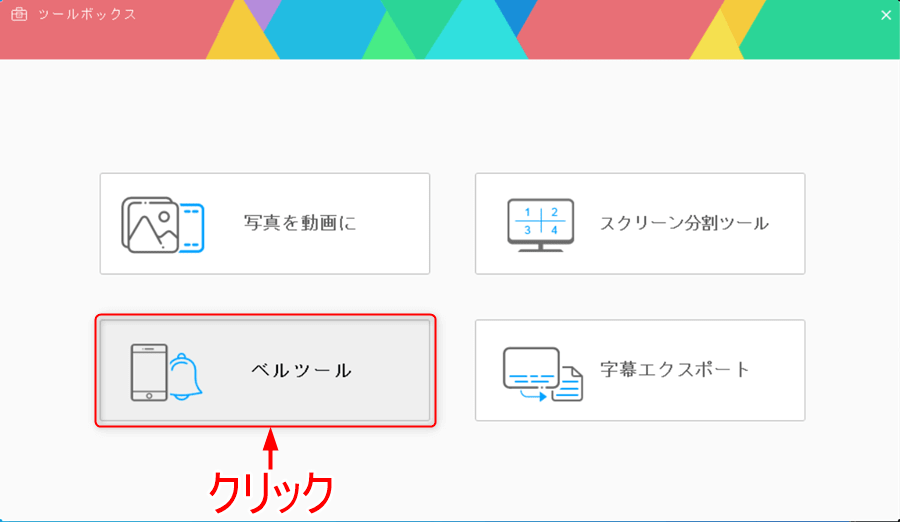
2.デバイスを選択して「ファイル追加」を選択します。
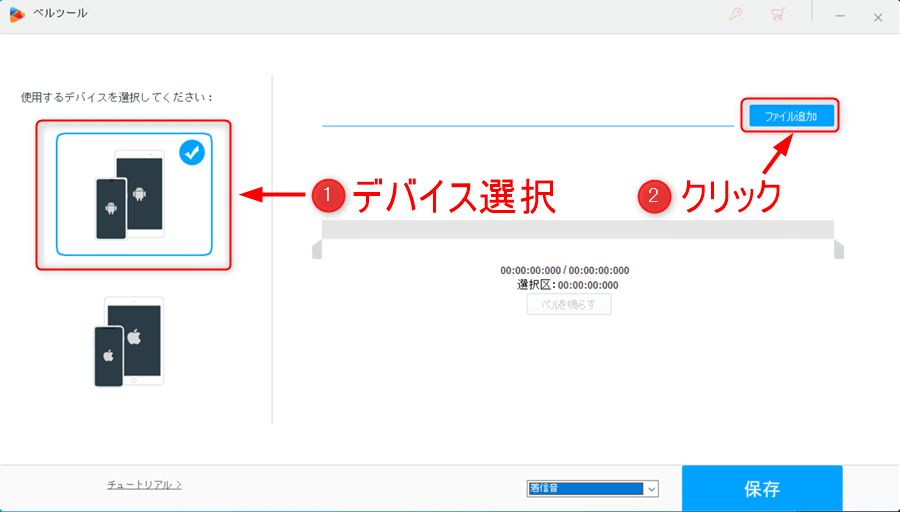
3.動画または音楽ファイルを追加したら、範囲を選択します。「一時停止または鳴らす」ボタンをクリックして着信音を確認します。
着信音かメールのベルを選択して、最後に「保存」をクリックします。
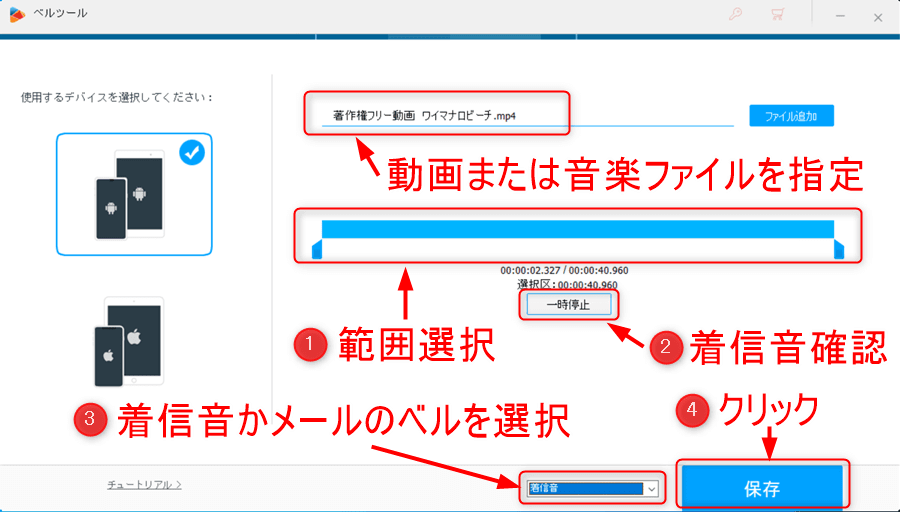
4.ファイル名が入力されていますので、「保存」をクリックします。
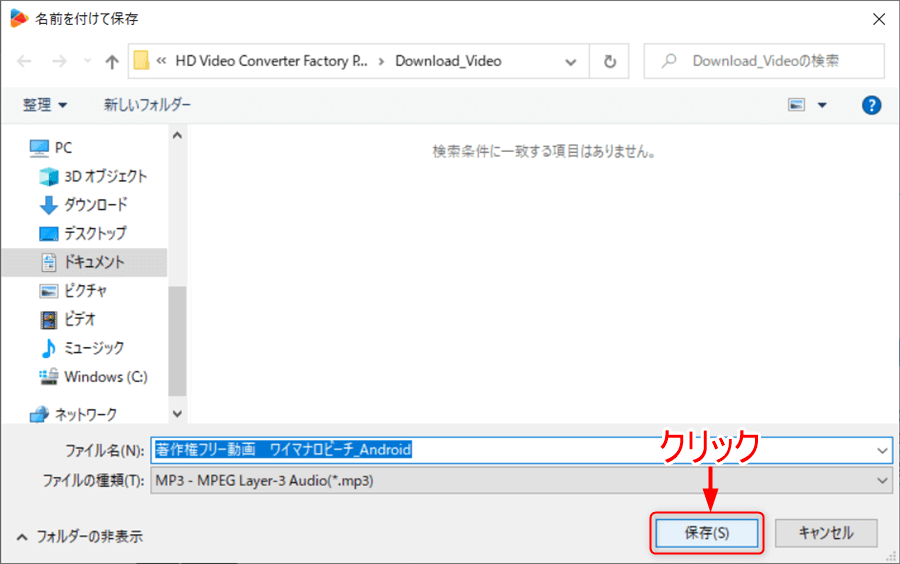
5.着信音が保存されます。
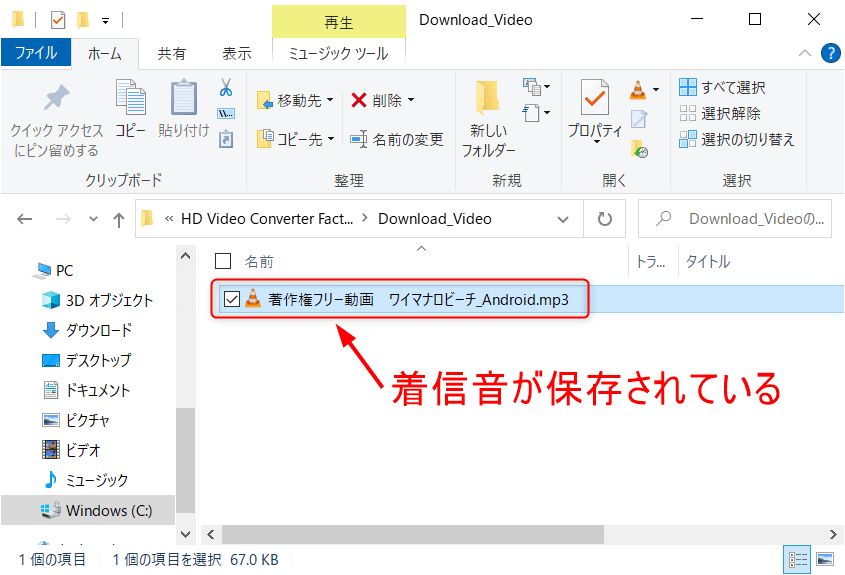
字幕エクスポート
1.「字幕エクスポート」をクリックします。
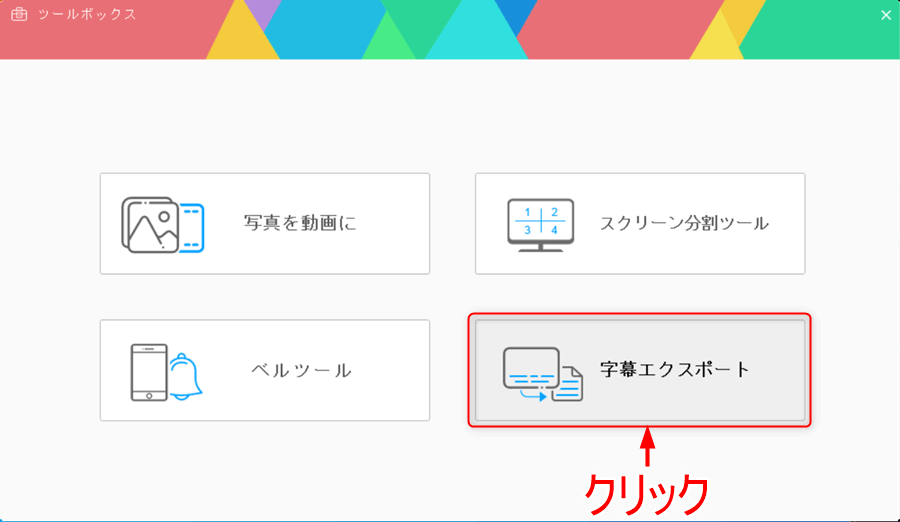
2.動画を追加で字幕のついた動画を選択します。エクスポートするフォーマットで「TXT(Text File)」を選択して、「字幕をエクスポート」をクリックします。
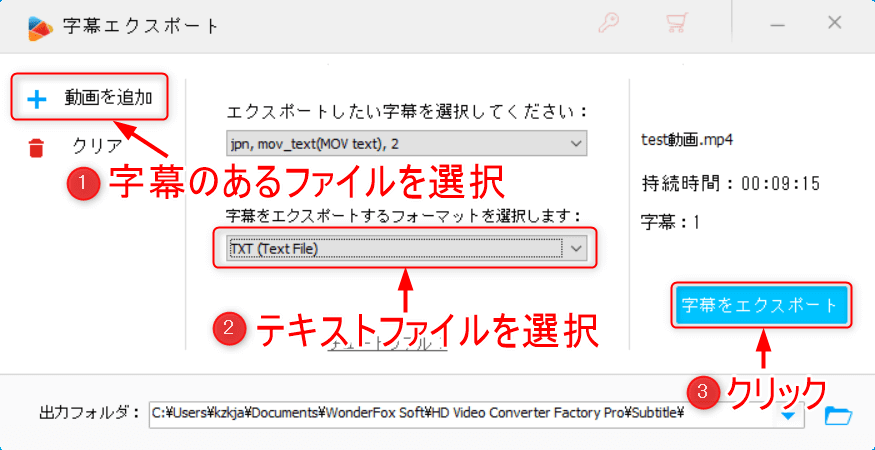
3.字幕ファイルがテキスト形式で保存されます。
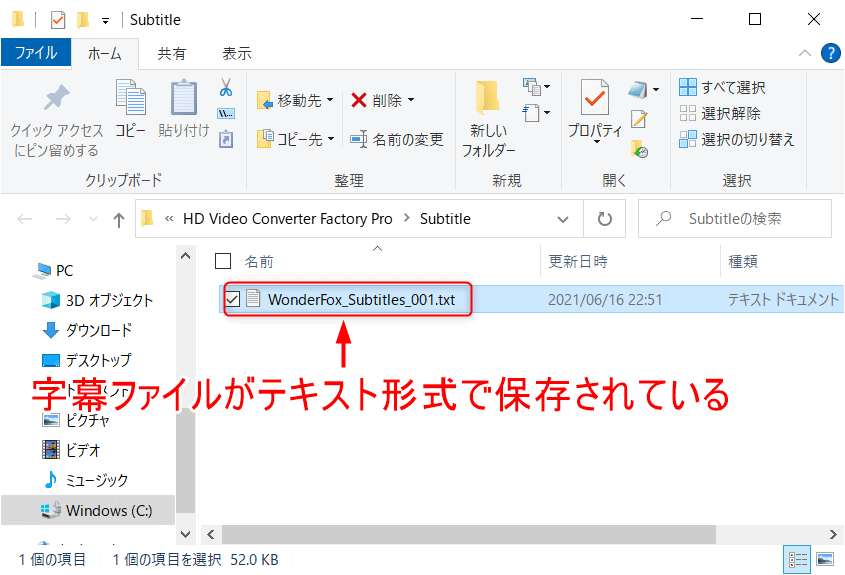
4.こんな感じで保存されます。

今回の字幕は最後の行の「テストコメント」だけですが他にも字幕がある場合はその下にずらずらと字幕が抽出されます。

気になる箇所
・スクリーン録画で全面録画した時に、操作バーが映ってしまいます。毎回編集で削除するのはひと手間かかってしまいます。

録画をどこから止めればいいのかわからないというユーザーさんのためにこのような仕様になっているとのことです。
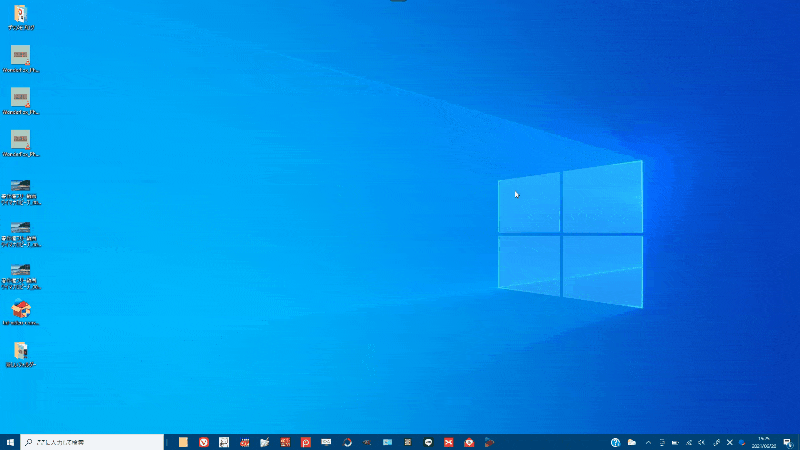

録画中ずっと見切れて残っています。気になる人は気になると思います。
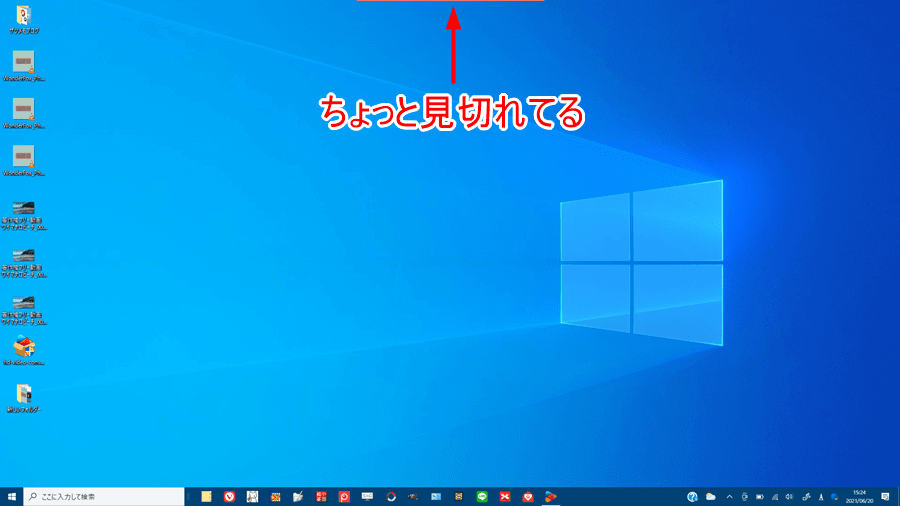
・ループ再生をちゃんと範囲内だけ再生してほしいです。普通の再生も途中から再生されたり、最初から再生されたりする場合があります。再生/停止機能はすべて統一した動作にした方が使いやすいと思いました。

ループ再生時に戻る再生位置が範囲によって違います。
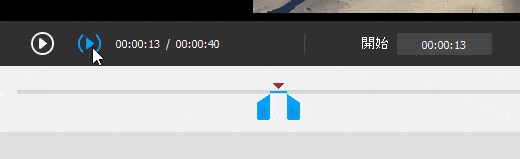
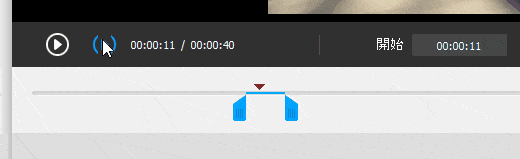
・パッチ圧縮の出力ファイルサイズが増えてしまう場合がある。

高品質解像度とビットレートのバランスを保つために、対応するサイズに変換されるとのことです。
ポイント
元動画のサイズに対して、高品質解像度とビットレートバランスがあっていないようです。
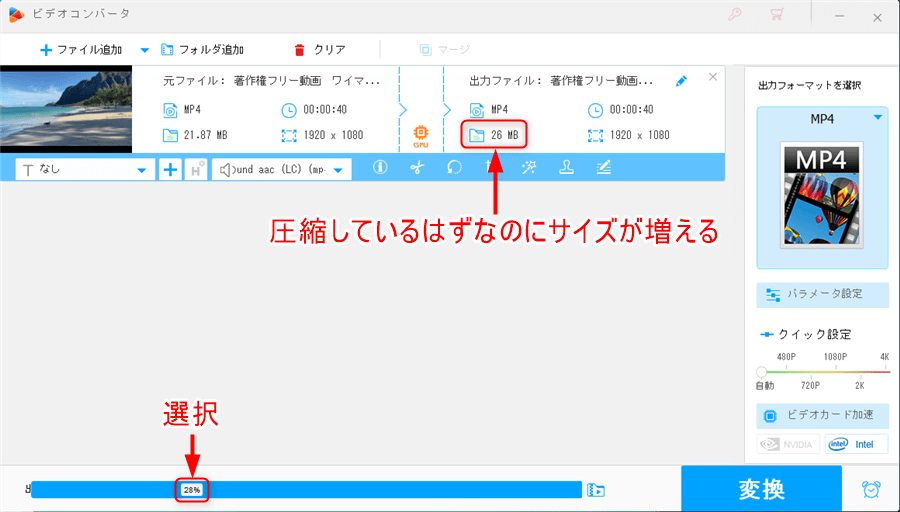
ソフトを使用した感想
本格的に動画の編集を行いたい方には不向きなソフトですが、ちょこっとだけ編集したり、ファイル変換、圧縮したい方にはおすすめのソフトです。
多機能ではありますが、スクリーン録画やgif作成機能はフリーソフトの「ScreenToGif」の方が便利で使いやすいと思いました。
動画の変換や圧縮は非常に便利なので、無料版や景品版で試しに使用してみて、よかったら有料版を購入してみてください。
最後にWonderFox様、HD Video Converter Factory Proのライセンスをご提供頂きありがとうございました。

今後も機能を改善してさらに素晴らしいソフトになることを楽しみにしています。
