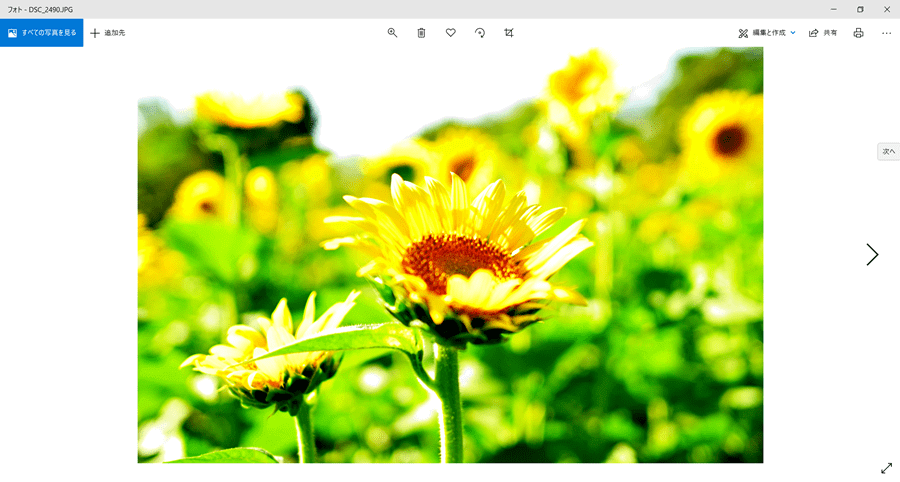撮影した写真データを後から編集していますか?
Lightroomなどの編集ソフトは非常に便利ですがサブスクなので毎月お金がかかってしまいます。
今回紹介するNX Studioは無料でダウンロードができて写真データを編集することができます。
編集ソフトにお金をかけたくない人におすすめです。
撮影データをちょっと修正したい人にもおすすめです。
こんな人におすすめ
・ニコンのカメラを使っている人
・無料の画像編集ソフトを探している人
・ちょっとした修正だけしたい人
NX Studioとは
NX Studioはニコン様が提供しているソフトで撮影したデータを簡単に観覧したり編集したりすることができます。
ニコン製カメラで撮影したNEF形式またはNRW形式(拡張子:.nef / .nrw)のデータをRAWデータとして編集することができます。
JPEG形式やTIFF形式の編集はRGBモードのみ対応しています。RAWデータと違い調整できない項目もあります。
WindowsOSまたはMacOSのソフトフェア自体は無料でダウンロードできるので、お金をかけずに画像編集したい方におすすめです。
簡単な動画編集も行うことができますが今回この記事では紹介していません。
ダウンロード手順
下のボタンをクリックすると新しいタブで「NX Studio」ダウンロードサイトを開きます。

「NX Studio」をダウンロードすることで「 Nikon Transfer 2」を一緒にダウンロードすることができます。
-

-
参考カメラからパソコンへ撮影データを転送できるソフトを紹介【Nikon Transfer 2】
カメラで撮影したデータをSDカードを抜き出してデータを取り込んでいますか? 今回はSDカードを抜かずにUSBを使用してカメラからパソコンへ撮影データを転送できるソフトを紹介します。 「Nikon Tr ...
続きを見る
1.「NX Studio ダウンロード」をクリックします。
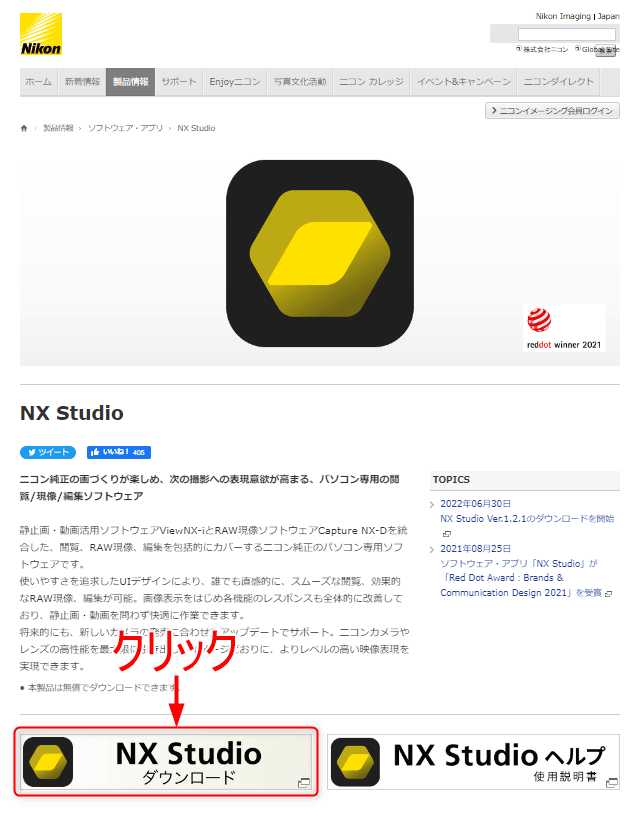
2.「ダウンロードページへ」をクリックします。
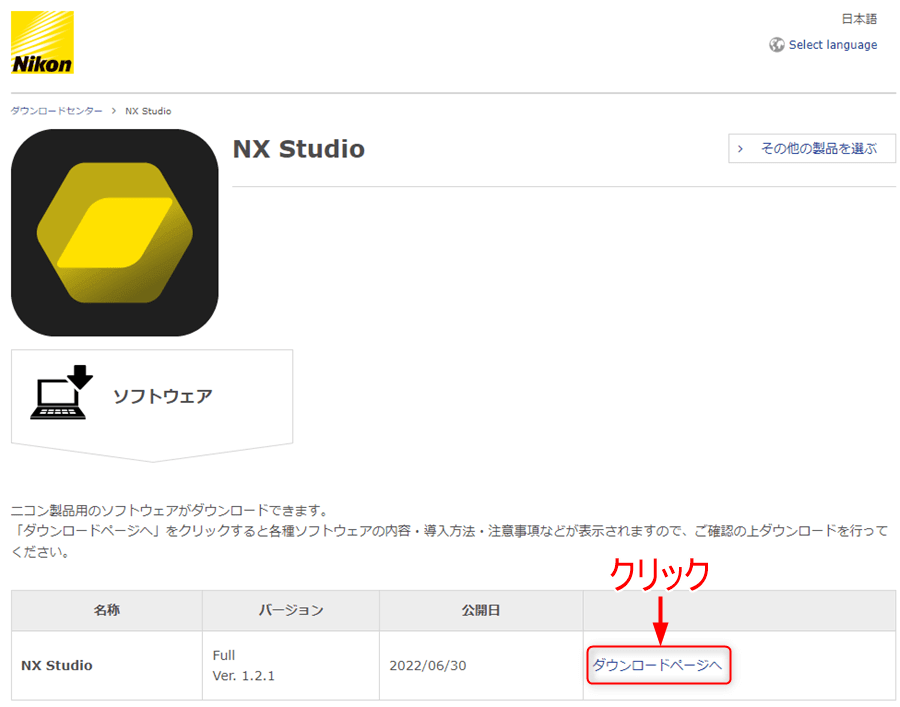
3.OSを選択します。今回は「Windows」で紹介します。
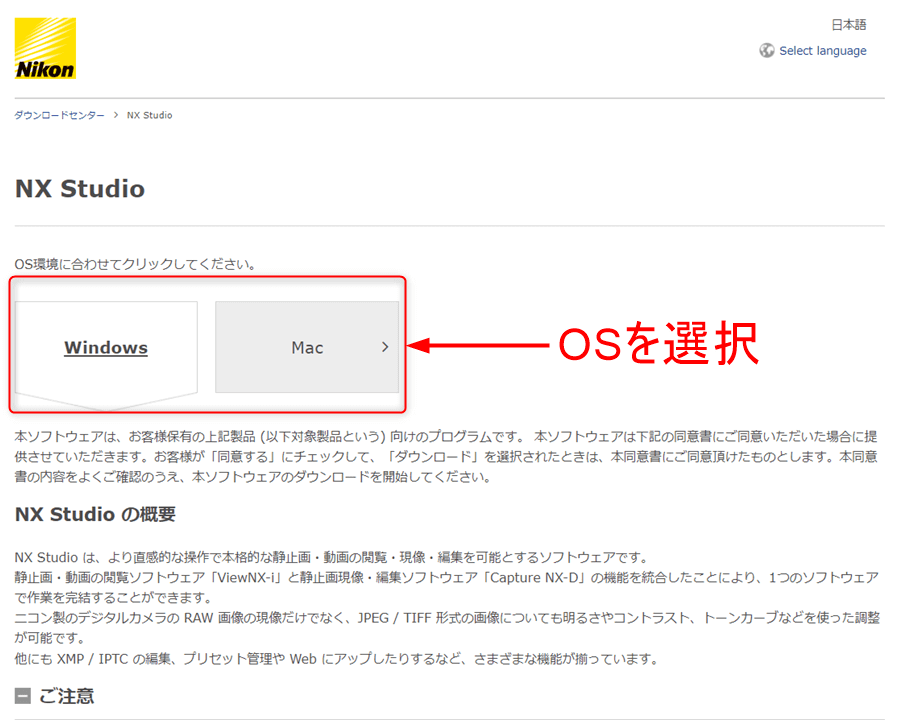
4.ページを下にスクロールしていくと同意書があるので「同意する」にチェックを入れます。
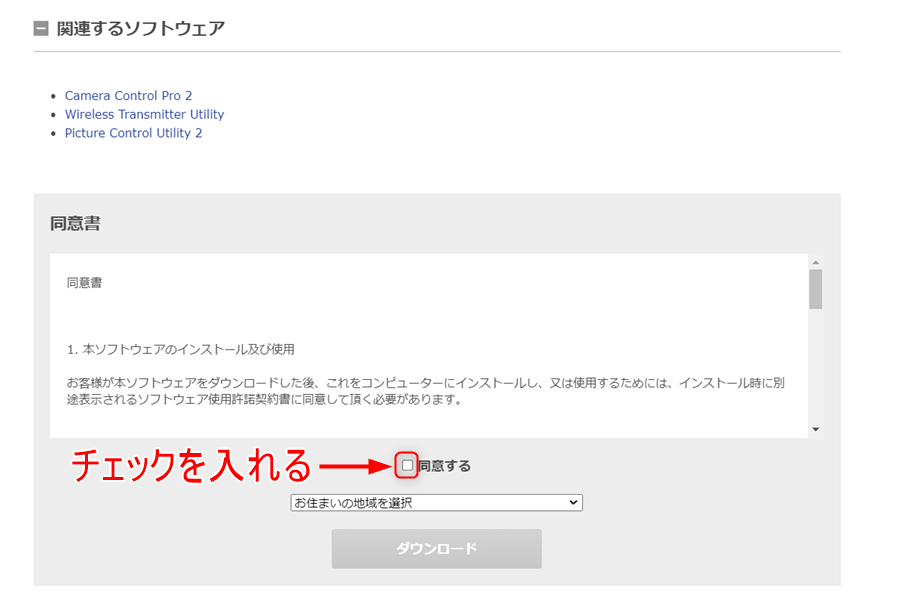
5.「日本」を選択して「ダウンロード」をクリックします。
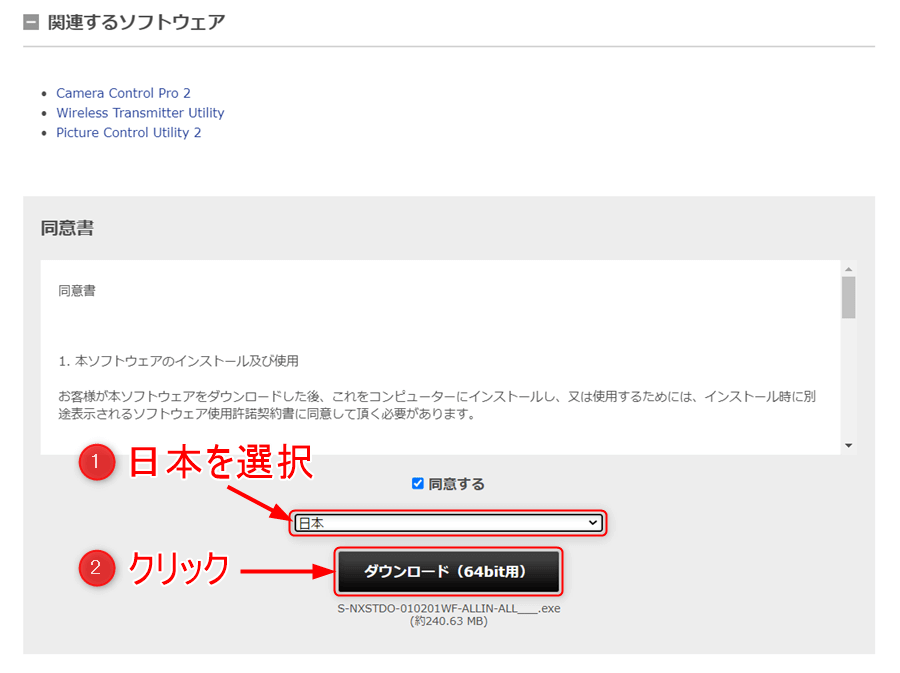
6.ダウンロードした「exeファイル」をクリックします。
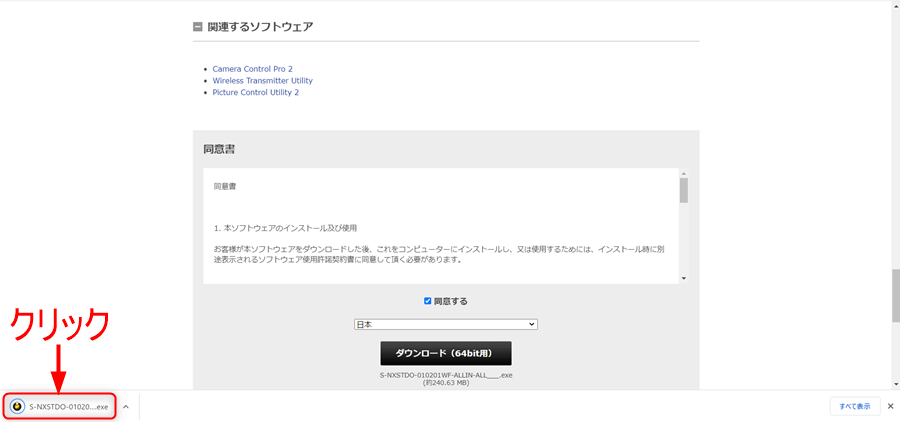
またはダウンロードされたデスクトップのアイコンをダブルクリックします。
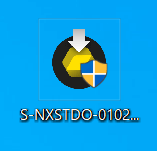
7.地域と言語が「日本」になっていることを確認して「インストール」をクリックします。
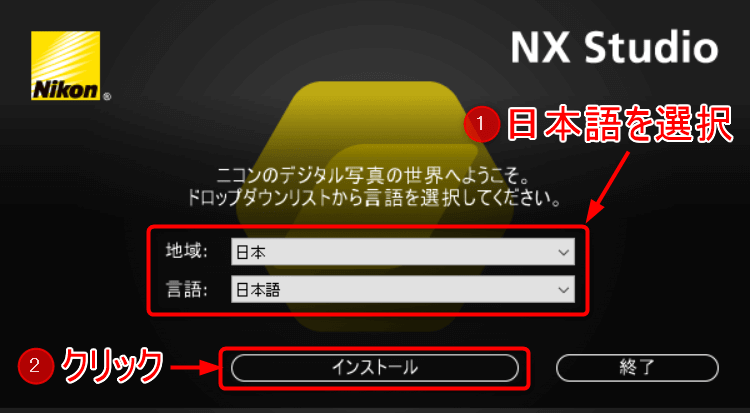
8.使用承諾契約の「使用承諾契約の条項に同意します」にチェックを入れて「次へ」をクリックします。
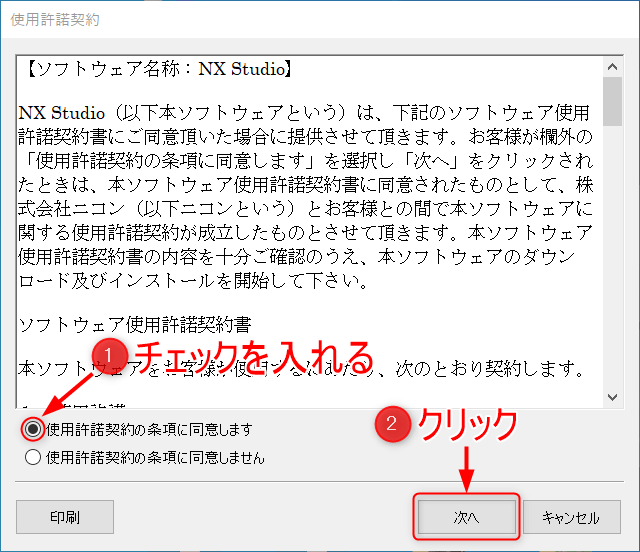
9.「次へ」をクリックします。
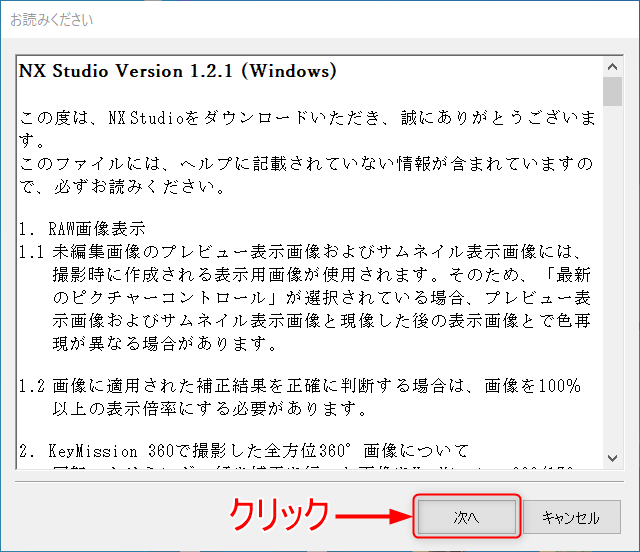
10.インストールが始まります。
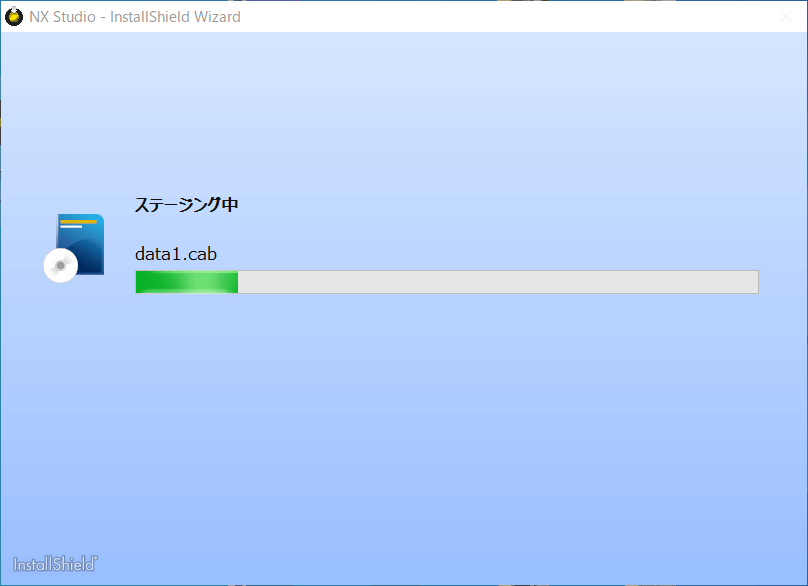
11.ソフトフェアの利用情報を送信するかしないかチェックを入れて「次へ」をクリックします。
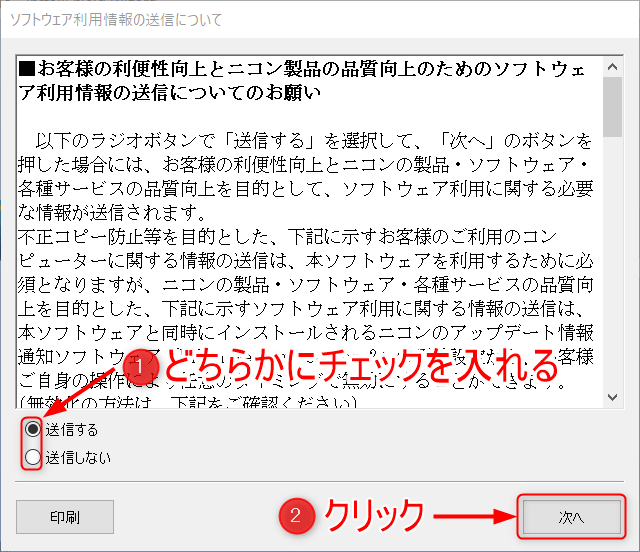
12.インストールが完了したら「完了」をクリックします。
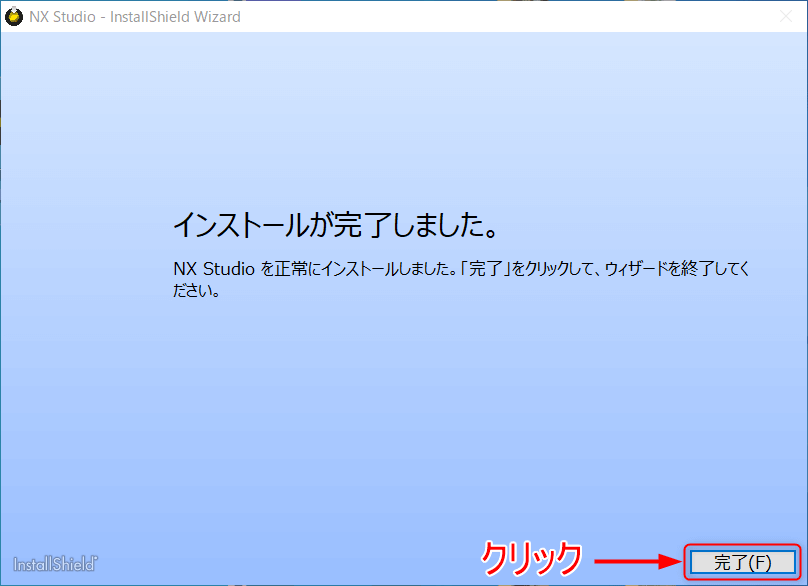
13.デスクトップに「NX Studio」と「Nikon Transfer 2」のショートカットアイコンが作成されます。
ダブルクリックして起動すればインストール完了になります。
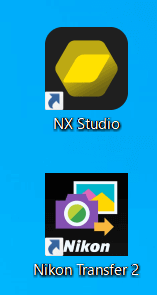
まずは編集したい画像フォルダを開く
NX Studioを最初に起動すると真ん中当たりにファイルアイコンが表示されます。
編集したい画像フォルダを開くとその中の画像データがプレビューとして表示されます。
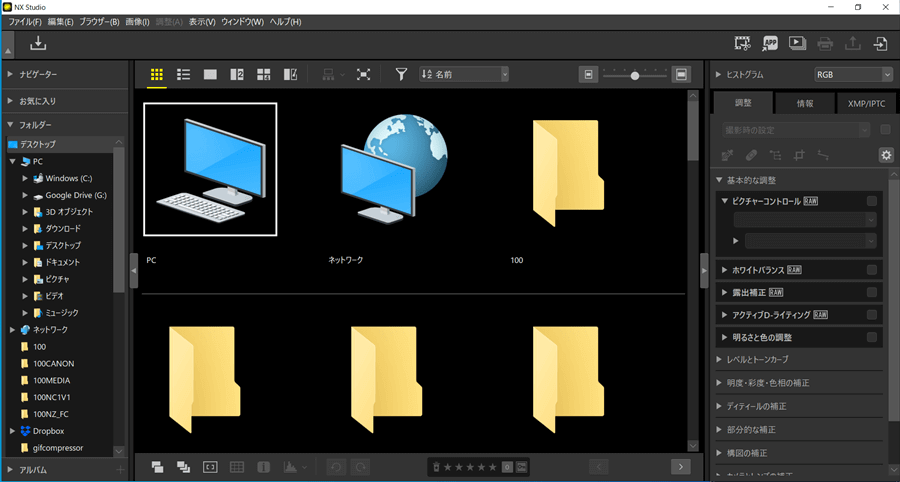
アイコン操作説明
メイン画面に表示されている各アイコンの使い方について紹介していきます。
あまり使わないアイコンは紹介していないので参考程度にお願いします。
サムネイル一覧表示
1.サムネイル一覧表示アイコンをクリックすると撮影データのサムネイルが一覧で表示されます。
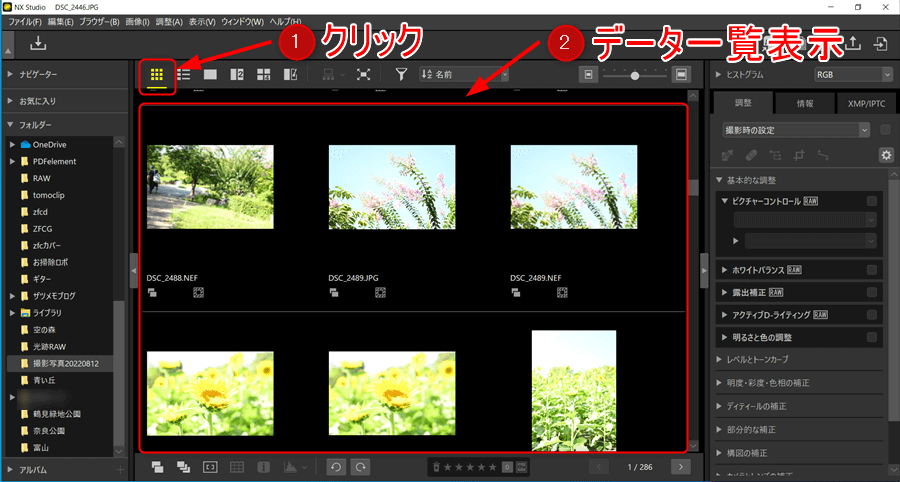
サムネイル詳細表示
サムネイル詳細表示アイコンをクリックすると撮影データの詳細が一覧で表示されます。
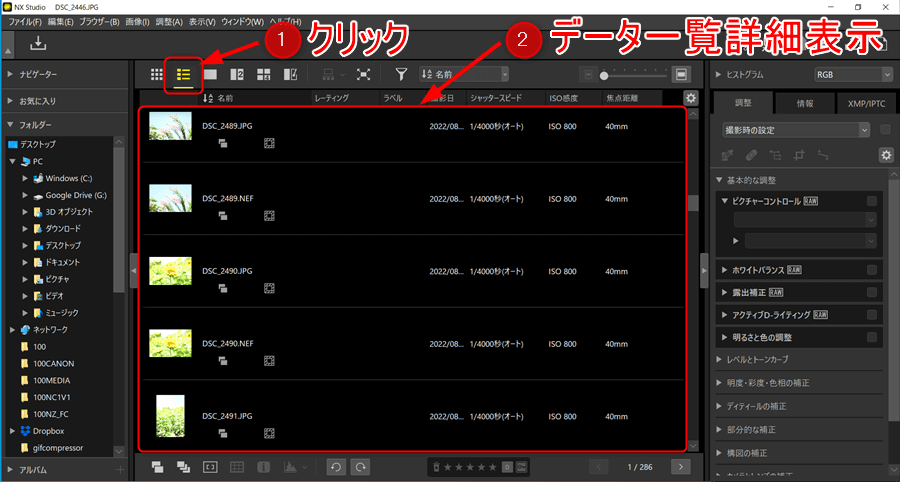
イメージビューアー表示
イメージビューアーアイコンをクリックすると画面の中心に選択データの画像が表示されます。
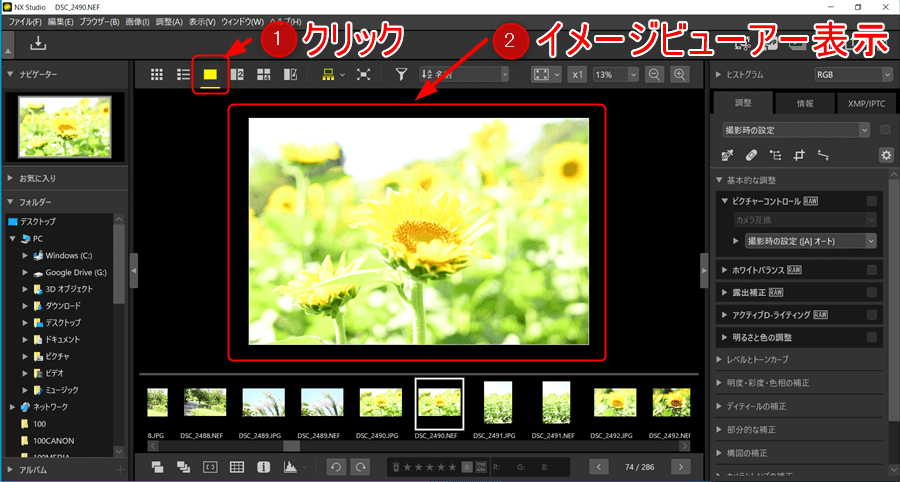
2画像比較表示
1.2画像比較表示アイコンをクリックすると2分割表示になり他の画像を選択することで表示されます。
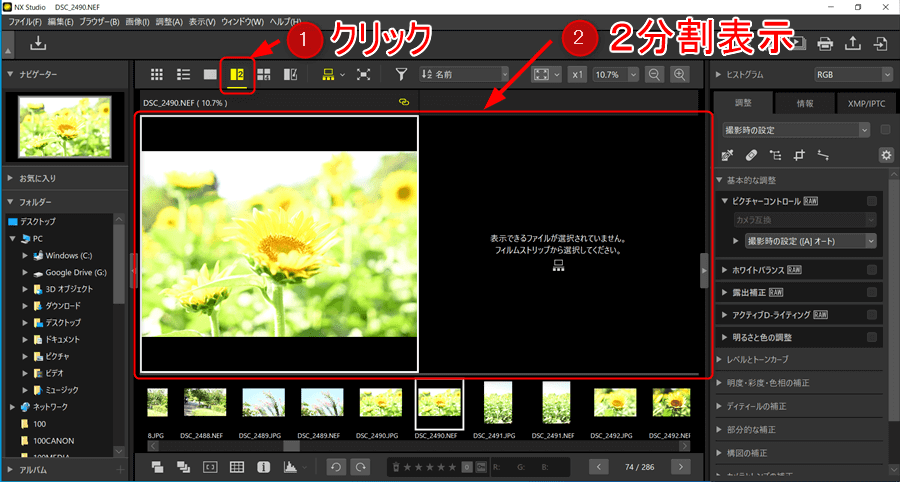
2.右側のプレビュー画面が選択された状態で画像データをクリックします。
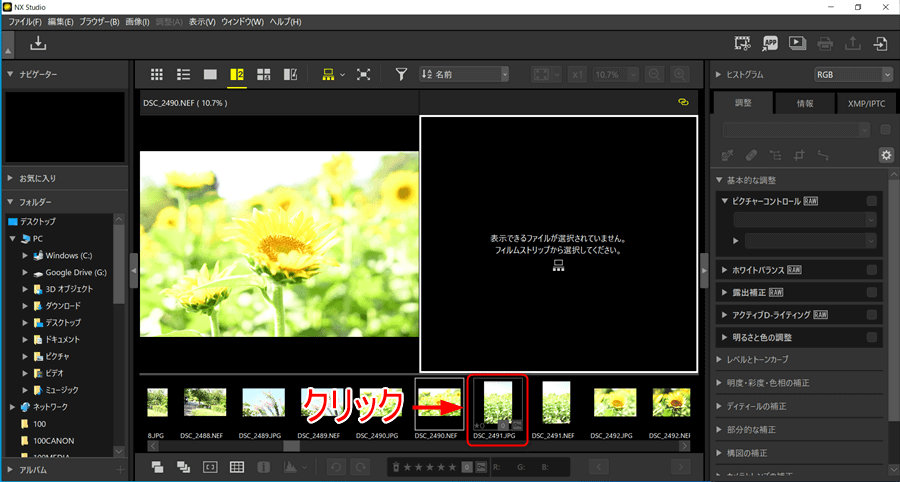
3.選択した画像データが表示されます。
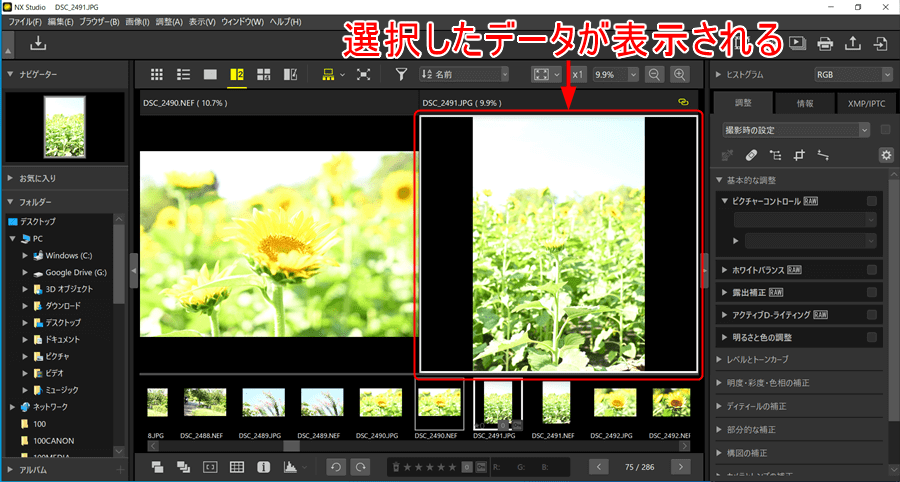
4画像比較表示
4画像比較表示アイコンをクリックすると4分割でプレビュー画面が表示されます。
分割画面を選択した状態で画像データをクリックすると選択したデータが表示されます。
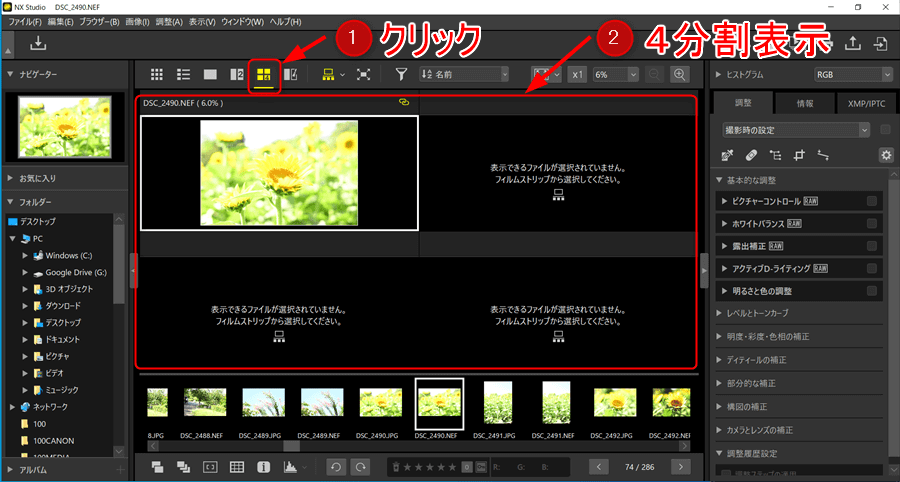
調整結果比較表示
調整結果比較表示アイコンをクリックすると画像調整前と後の比較を行うことができます。

レタッチをするときにおすすめです。
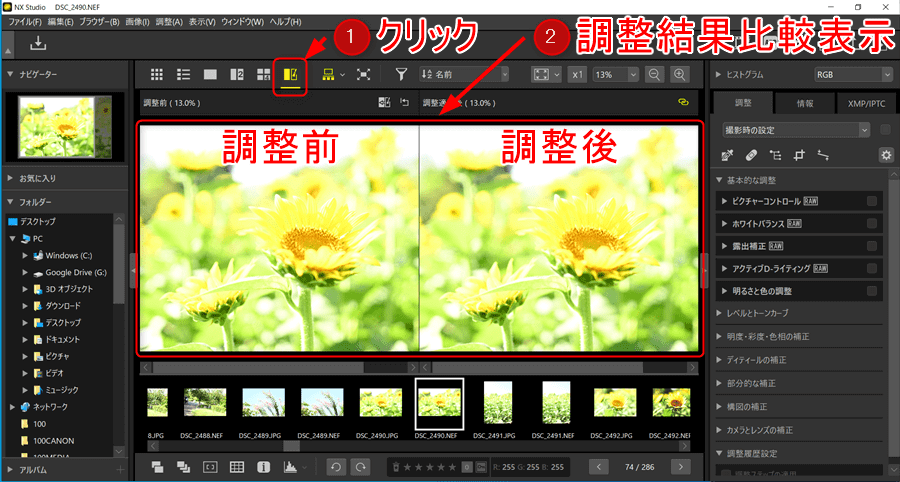
フィルムストリップの表示
1.フィルムストリップアイコンの「▼」をクリックすると水平表示と垂直表示の切り替えを行うことができます。
「フィルムストリップを水平表示」をクリックするとプレビュー画面の下に画像データ一覧が表示されます。
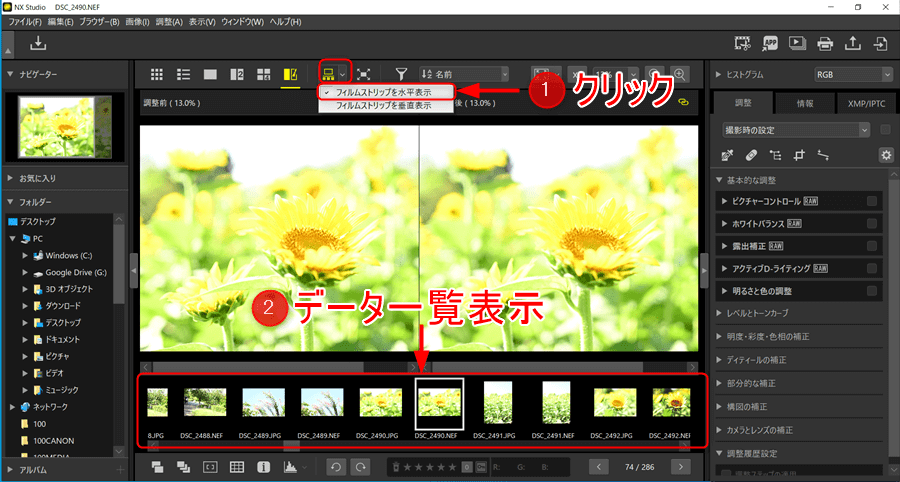
2.「フィルムストリップを垂直表示」をクリックするとプレビュー画面の左に画像データ一覧が表示されます。
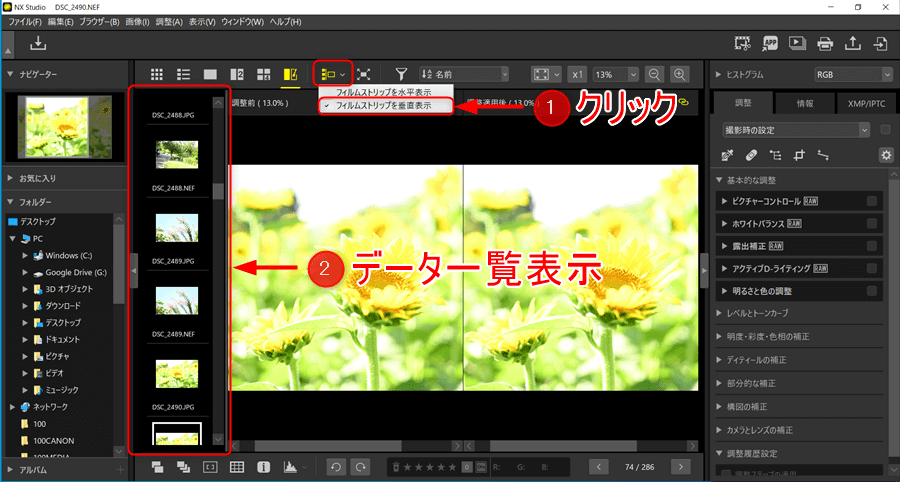
全画面表示
全画面表示アイコンをクリックすると「NX Studio」が画面一杯に表示されます。
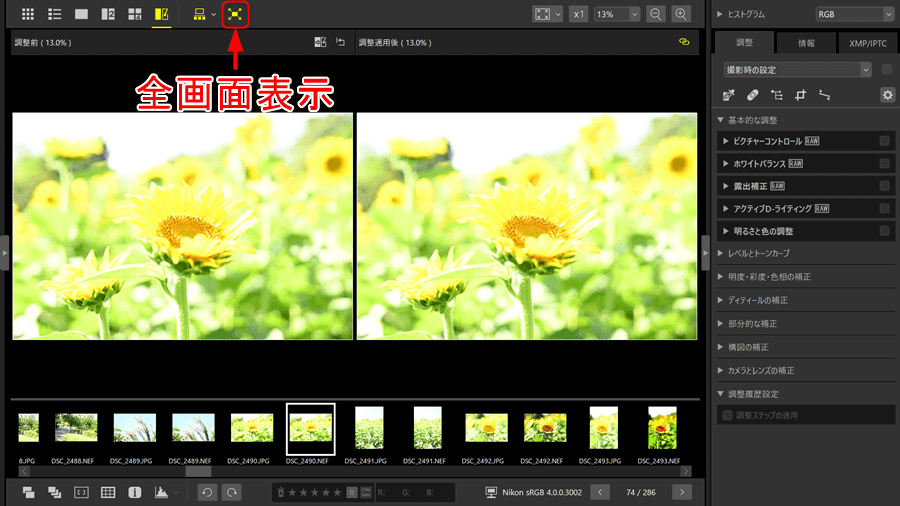
表示する画像の絞り込み
1.まず画像データ一覧に表示されているデータの星アイコンをクリックします。
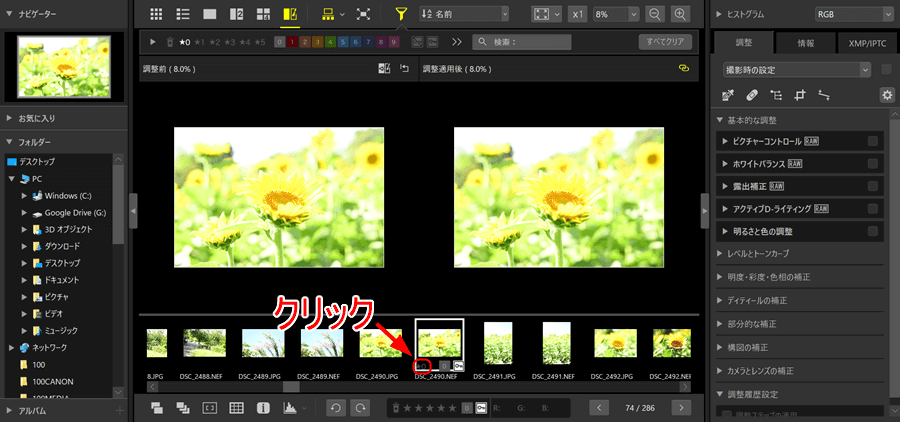
2.星印のレーティングが表示されるので振り分けたいレーティングを選択します。

3.また、画像データ一覧に表示されているデータのラベリングアイコンをクリックするとラベリング一覧が表示されます。
振り分けたいラベリングを選択します。
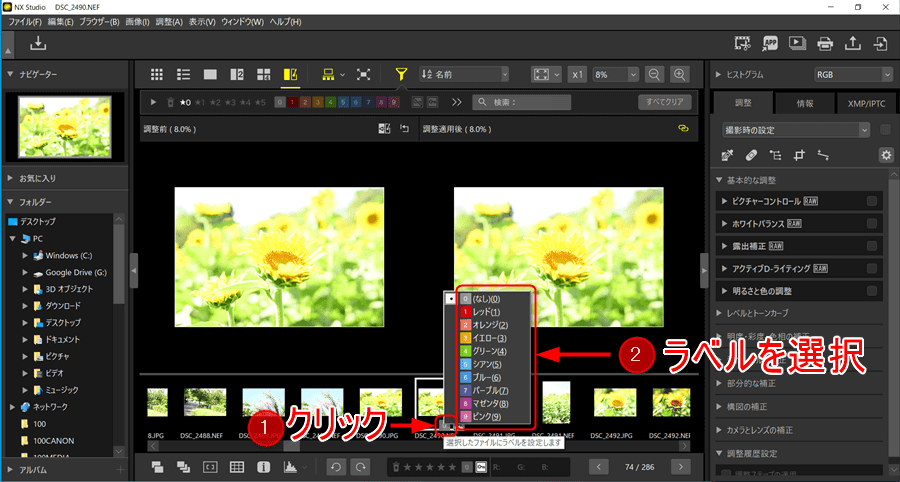
4.画像データ一覧の下に選択したレーティングとラベルが反映されます。
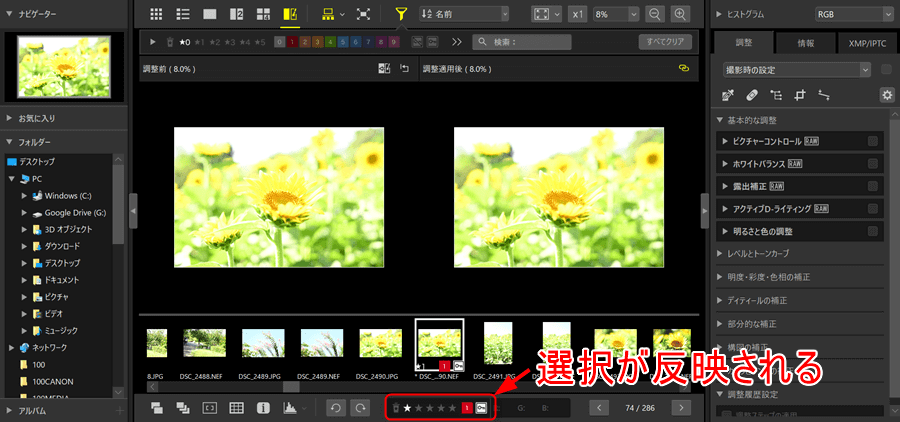
5.フィルターアイコンをクリックして表示したいレーティングまたはラベルアイコンを選択すると振り分けた画像データ一覧が表示されます。
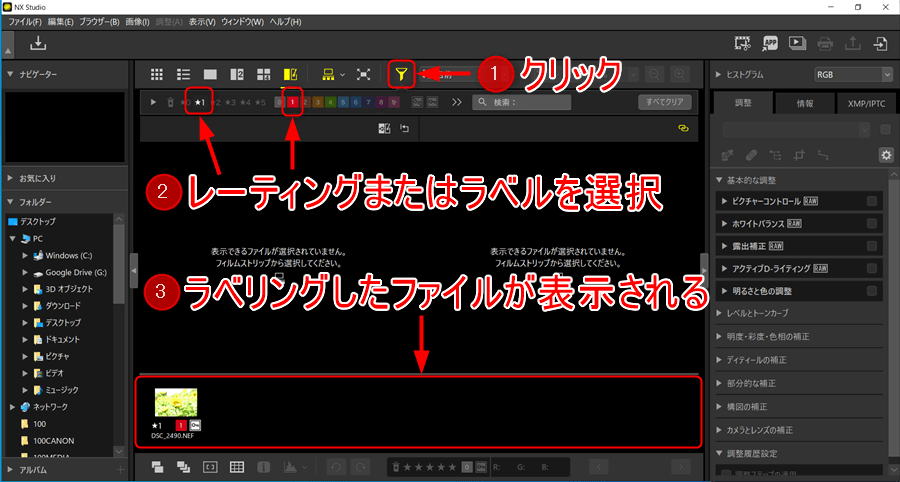
画像の表示サイズ変更
1.表示サイズ変更アイコンの「▼」をクリックして「ウィンドウに合わせて全体表示」をクリックするとプレビュー画面がウィンドウに合わせて全体表示されます。
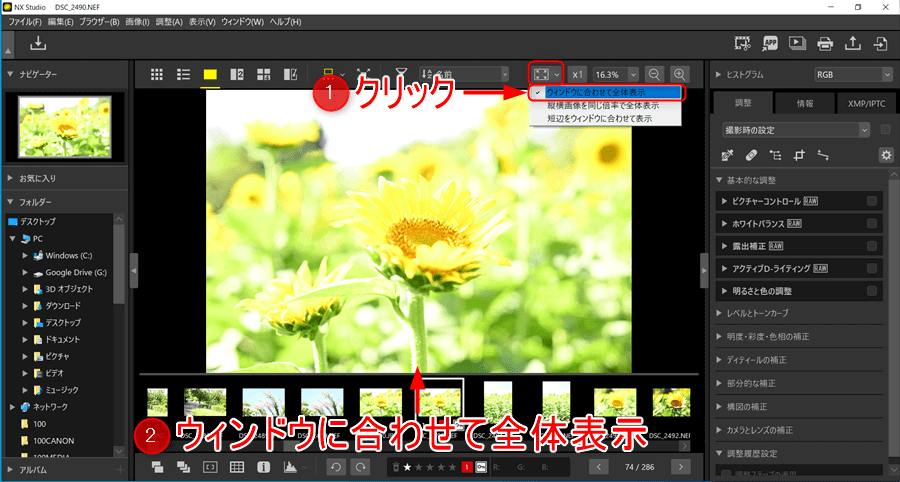
2.「縦横画像を同じ倍率で全体表示」をクリックすると縦横画像を同じ倍率で全体表示します。
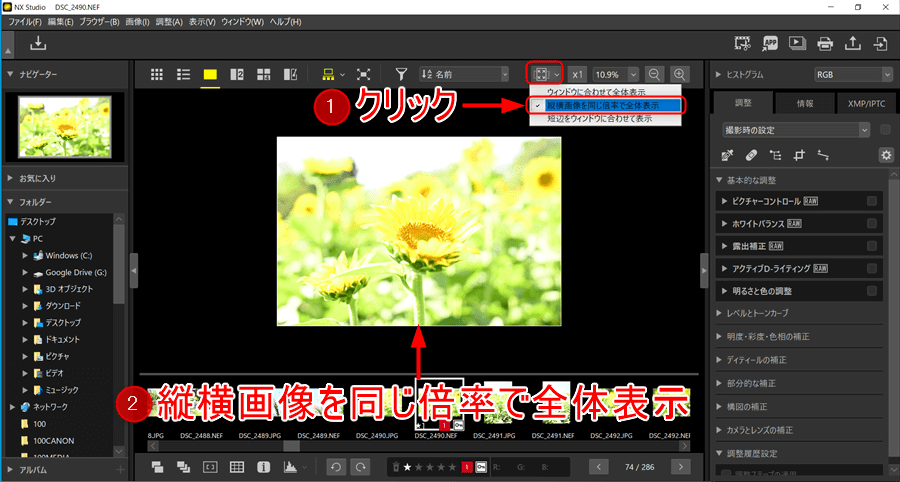
3.「短辺をウィンドウに合わせて表示」をクリックすると短辺をウィンドウに合わせて表示します。
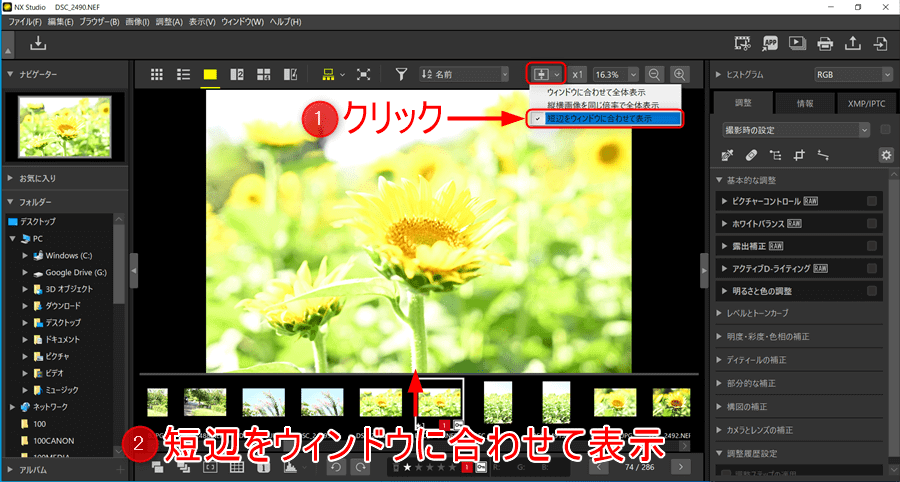
画像を等倍で表示
「×1」アイコンをクリックすると画像を等倍で表示します。
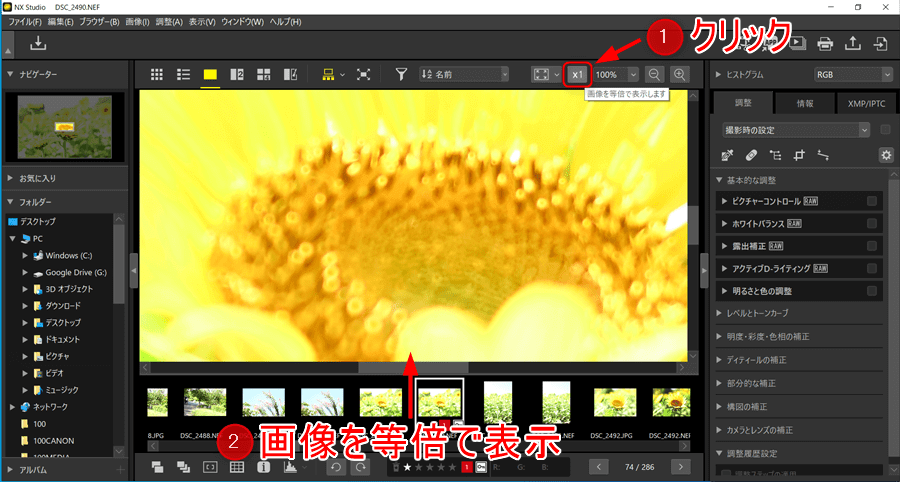
画像の表示倍率変更
表示倍率は「▼」をクリックすると他の倍率を選択できます。
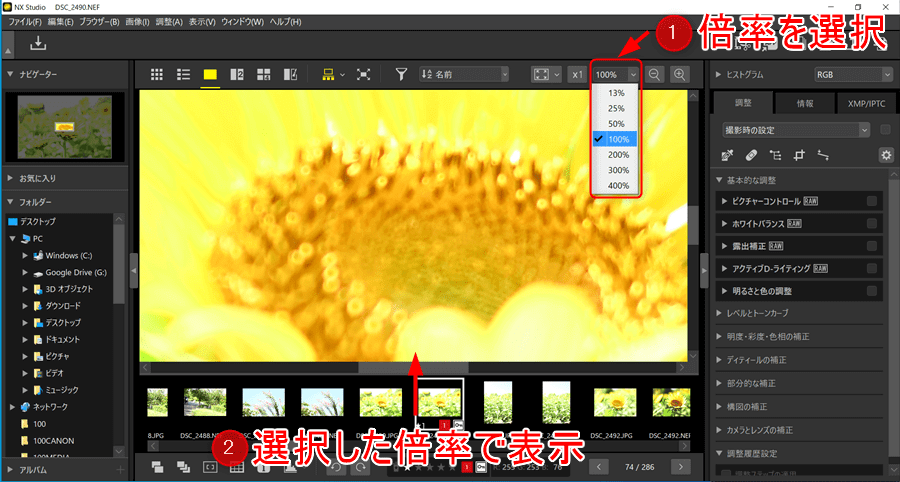
フォーカスポイントの表示
フォーカルポイントの表示アイコンをクリックするとプレビュー画面にフォーカスポイントが表示されます。
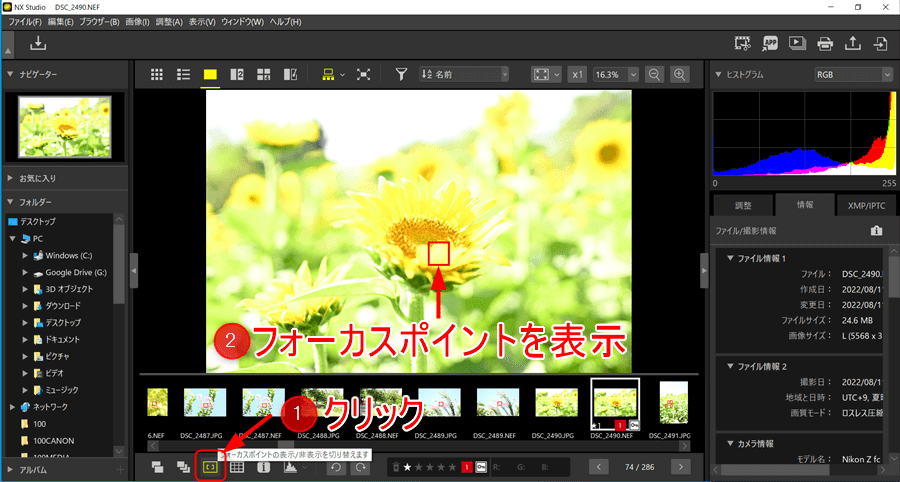
グリッドの表示
グリッドの表示アイコンをクリックするとプレビュー画面にグリッドが表示されます。
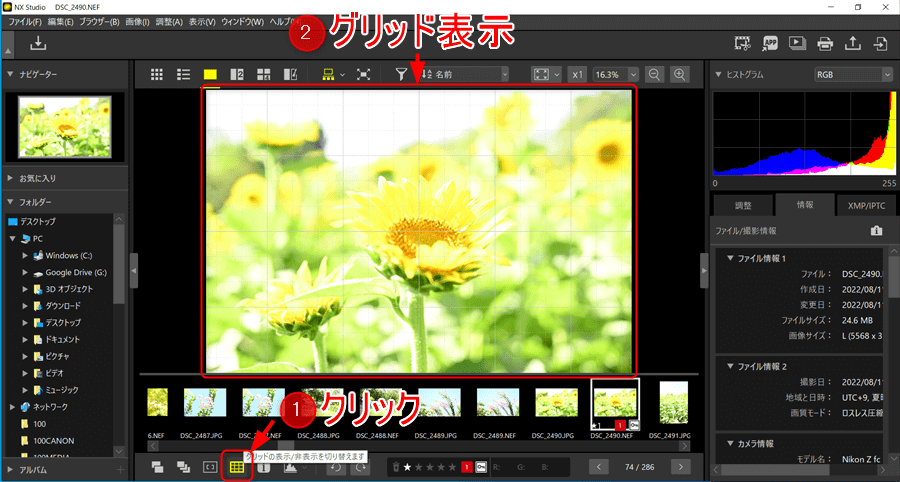
画像情報の表示
画像情報の表示アイコンをクリックすると画像情報が表示されます。
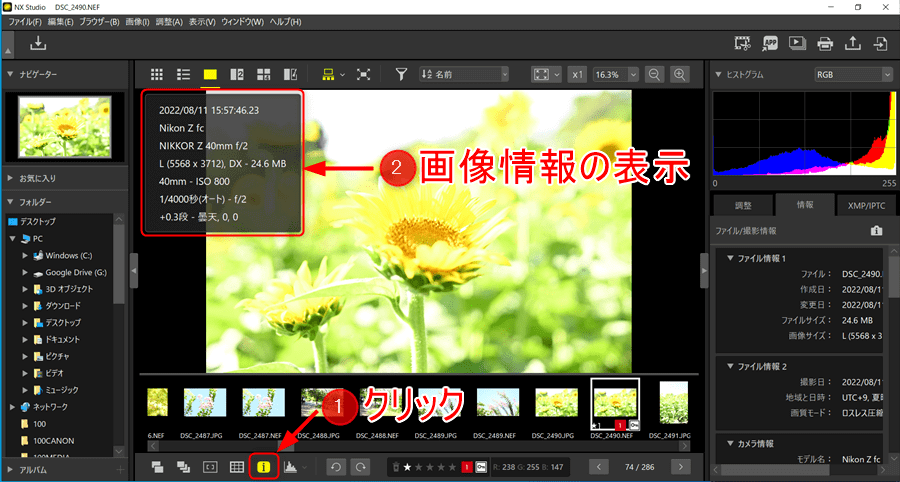
ヒストグラムの表示
ヒストグラムの表示アイコンをクリックすると選択している画像データのヒストグラムが表示されます。

ヒストグラムの表示アイコンの「▼」をクリックすると、ヒストグラムの表示を切り替えることができます。
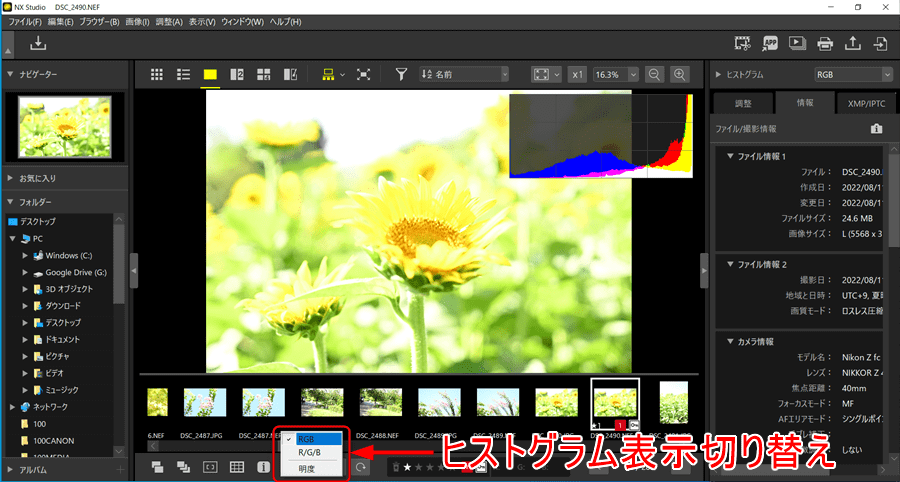
画像を反時計回りに90°回転
画像を反時計回りに90°回転アイコンをクリックすると選択している画像データが反時計回りに90°回転します。
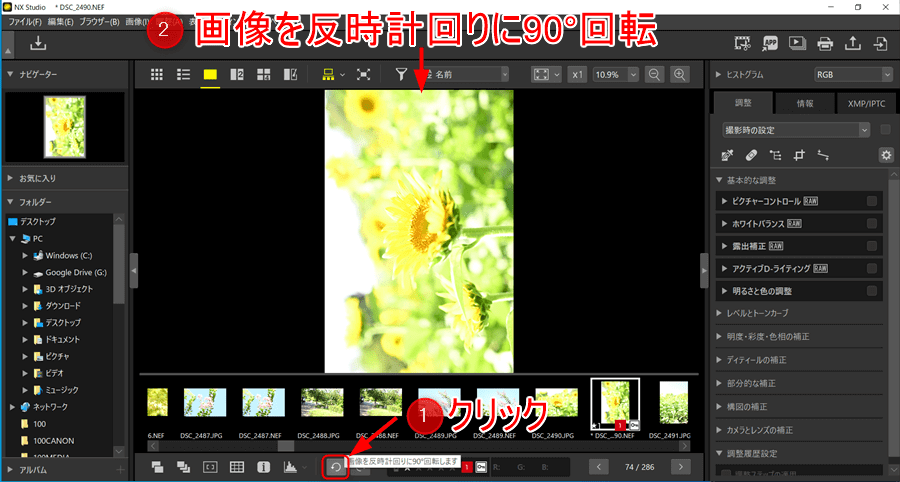
画像を時計回りに90°回転
画像を時計回りに90°回転アイコンをクリックすると選択している画像データが時計回りに90°回転します。
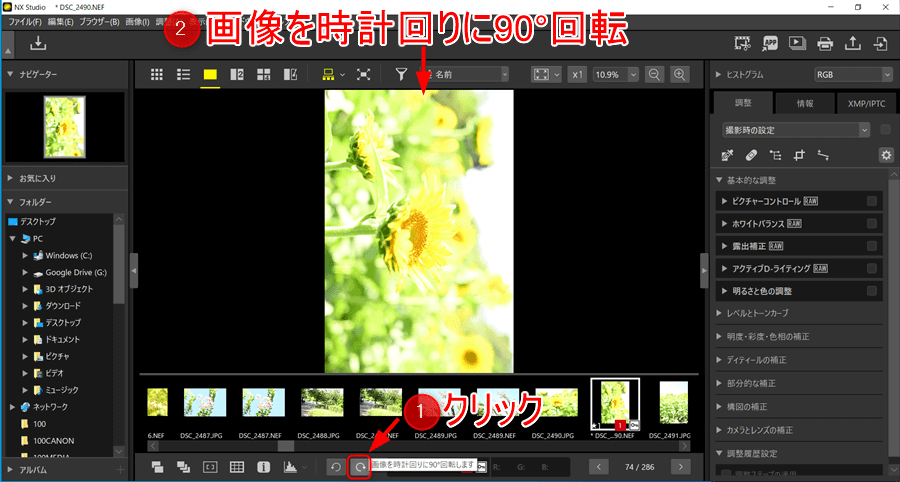
画像編集について
メイン画面右側に表示されている調整タブの機能について紹介します。
こちらもあまり使わないものは紹介していないので参考程度にお願いします。
調整項目一覧
1.編集画面の右下に調整項目が並んでいるので必要に応じて調整を行います。
ポイント
・基本的な調整
・レベルとトーンカーブ
・明度・彩度・色相の補正
・ディティールの補正
・部分的な補正
・構図の補正
・カメラとレンズの補正
・調整履歴設定
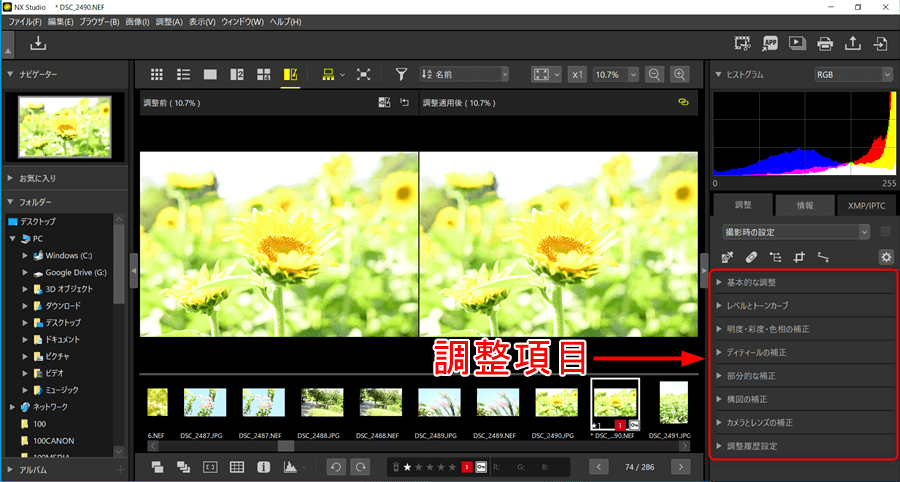
2.「▼」をクリックすると詳細の項目が表示されます。更に「▼」をクリックすると調整内容が表示されます。
ポイント
・ピクチャーコントロール
・ホワイトバランス
・露出補正
・アクティブD-ライティング
この4つの項目はRAWデータしか調整できない項目になります。
JPEGで撮影したデータは調整できないので注意してください。
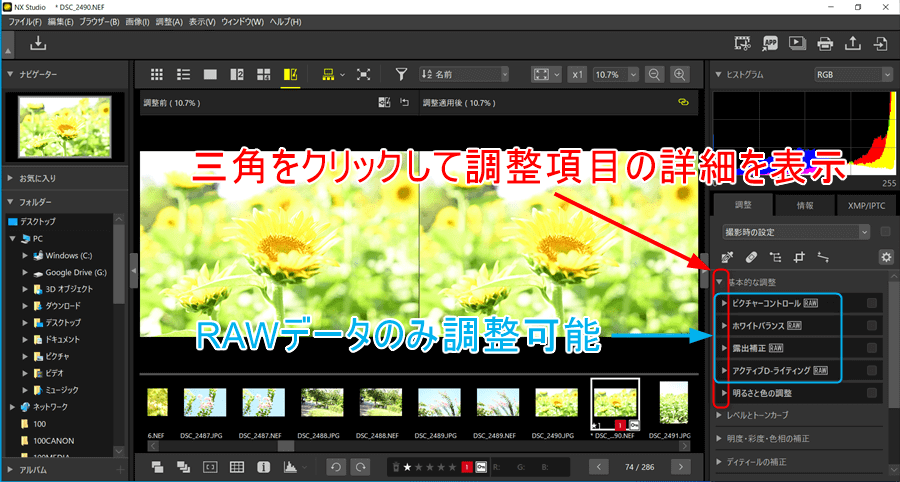
ピクチャーコントロール
ピクチャーコントロールは写真の色合いやコントラストなど画像の見た目を変えることができる機能になります。
同じ写真でもまったく別物の写真に感じることがあるので試してみてください。
1.「撮影時の設定」をクリックします。
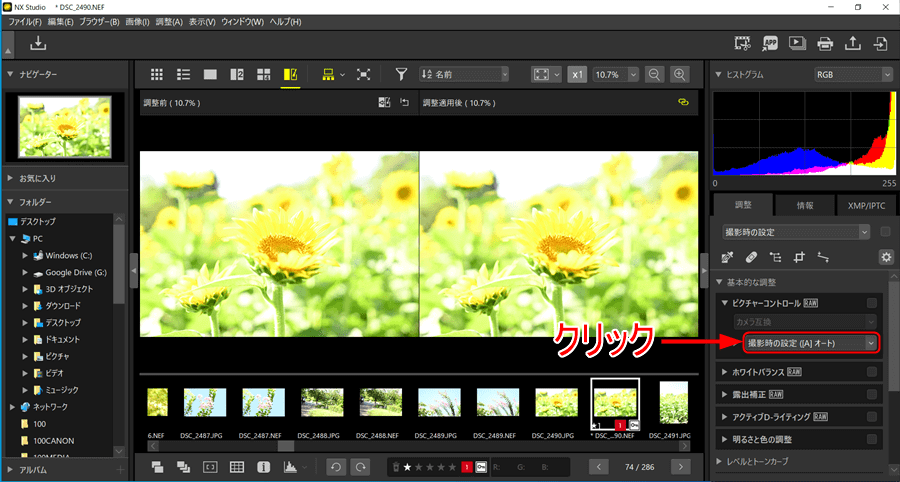
2.ピクチャーコントロールの種類が表示されるので変更したい効果をクリックします。
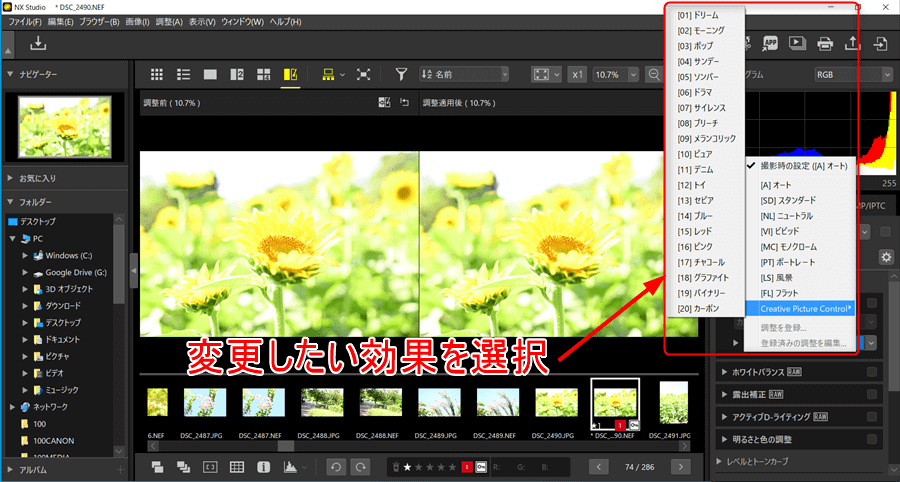
3.選択した効果がプレビュー画面に反映されます。
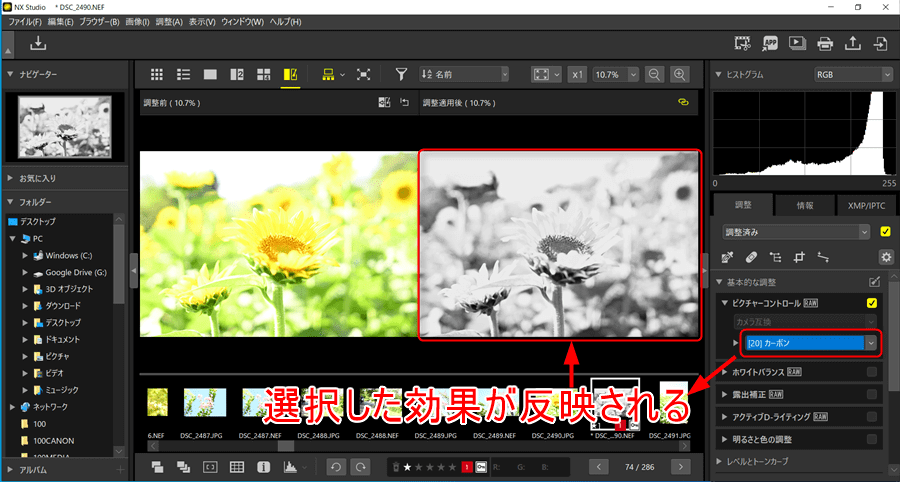
ホワイトバランス
ホワイトバランスは色味の調整になります。青みがかった色から赤みがかった色まで色のバランスを調整することができます。
1.「撮影時の設定」をクリックします。
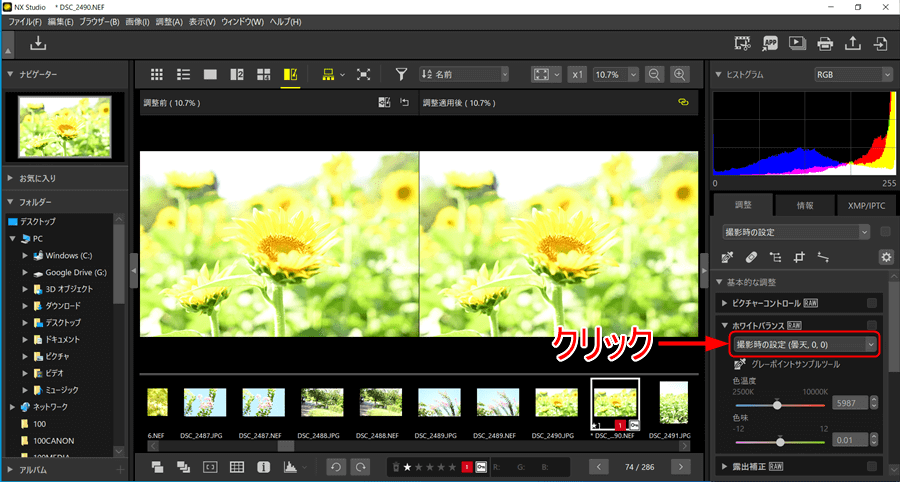
2.使用したい色味を選択します。
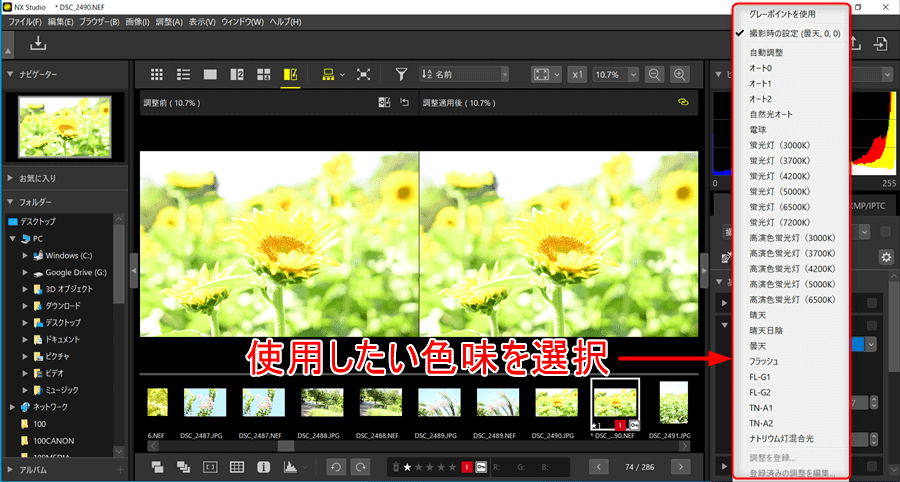
3.選択した色味が反映されます。
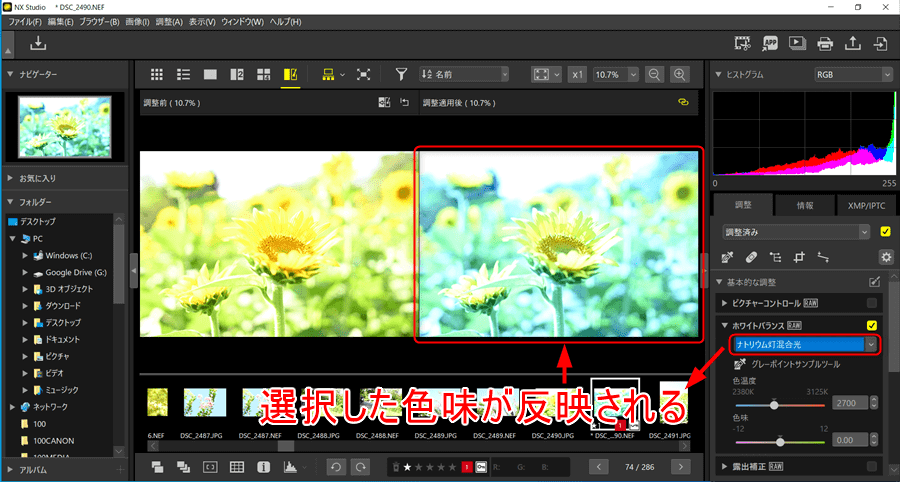
露出補正
露出補正は写真を明るくしたり暗くしたりする機能になります。プラスの値は明るくなり、マイナスの値は暗くなります。
1.「撮影時の設定」をクリックします。
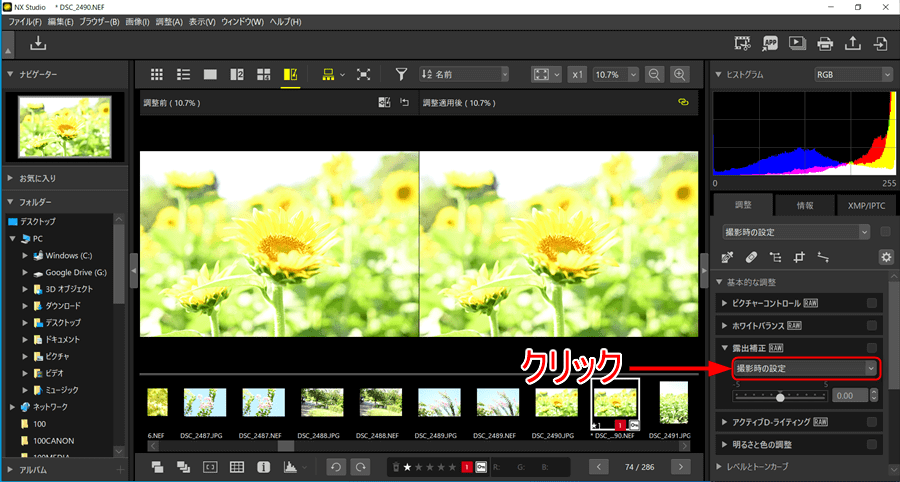
2.変更したい露出補正値を選択します。
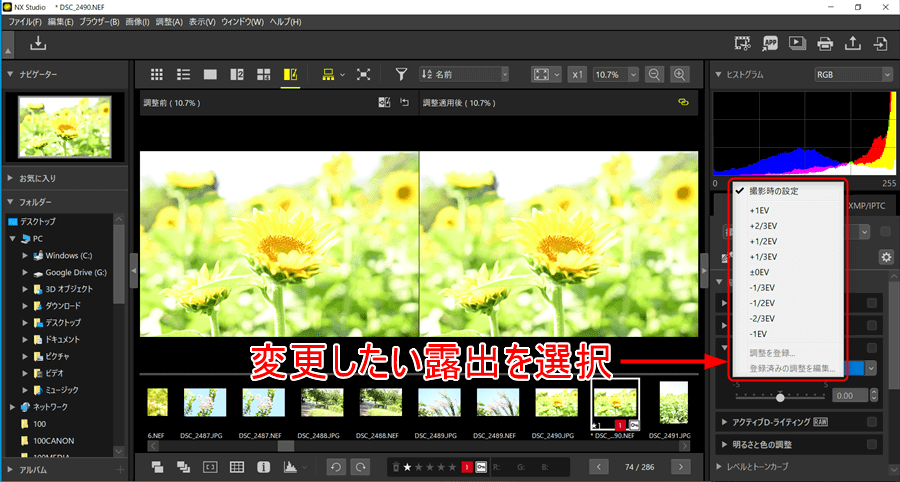
3.選択した露出補正が反映されます。
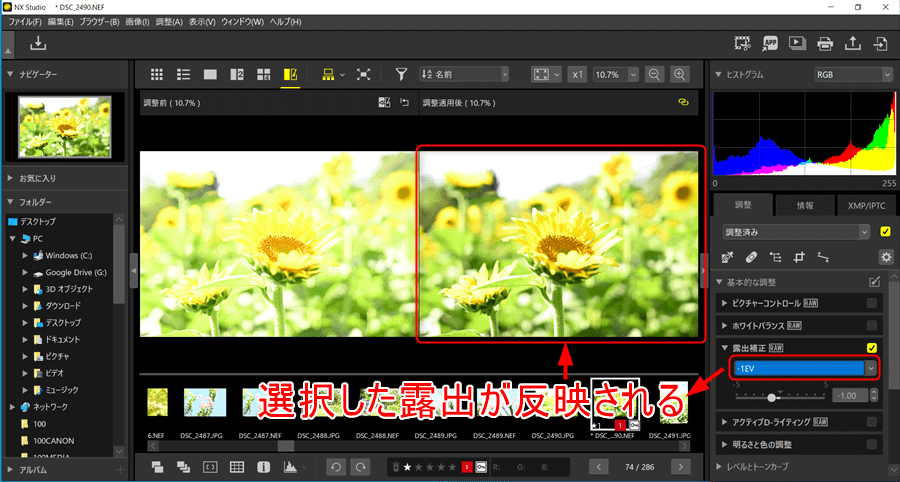
アクティブD-ライティング
アクティブD-ライティングは明るい部分を暗くして、暗い部分を明るくする機能になります。この機能を使うことで人の目で見た景色に近い写真になります。
1.「撮影時の設定」をクリックします。
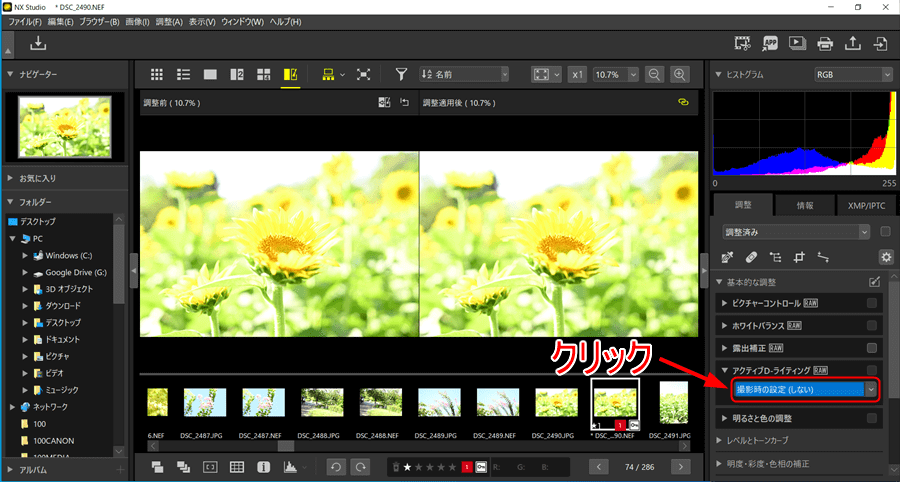
2.アクティブD-ライティングの効果の強さを選択します。
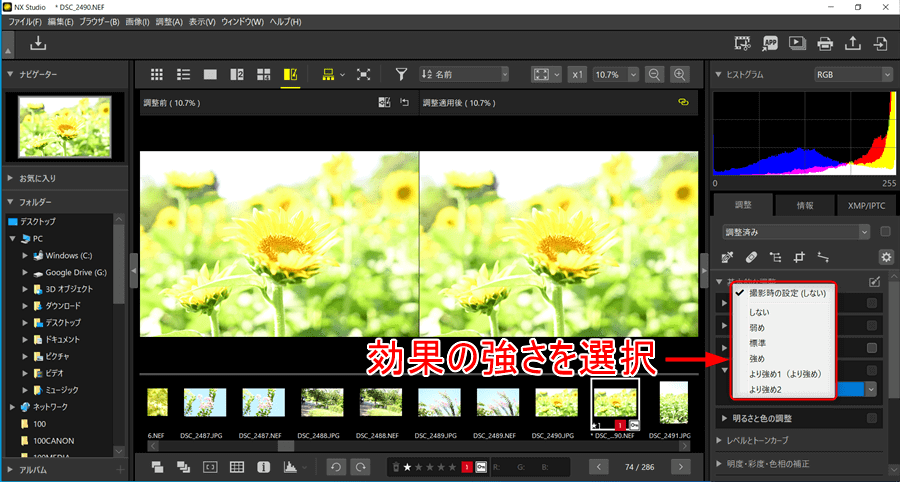
3.プレビュー画面に反映されます。

今回の写真は露出オーバーしているので変化がわかりずらいです。
申し訳ございません。
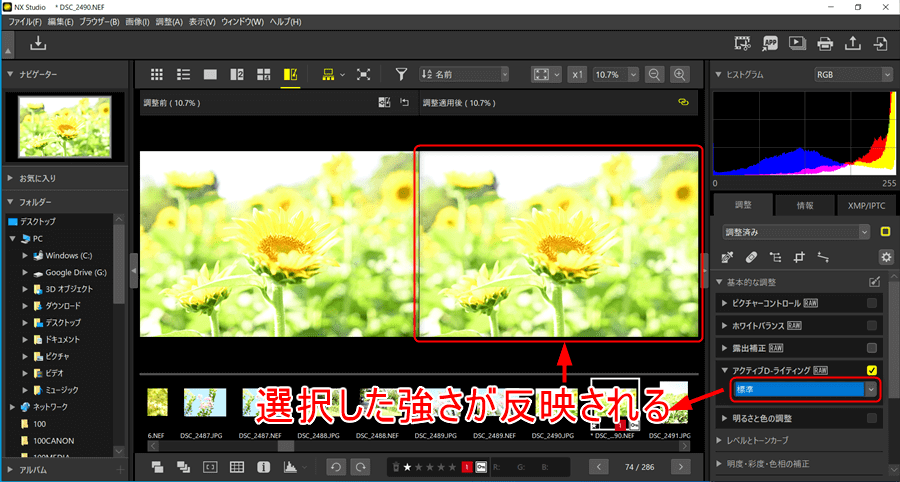
明るさと色の調整
明るさと色の調整は「明るさ」「コントラスト」「色の濃さ(彩度)」「ハイライト」「シャドー」「D-ライティングHS」を調整する事ができる機能です。
1.各調整項目をバーを動かして調整します。

2.プレビュー画面に調整が反映されます。

レベルとトーンカーブ
トーンカーブは写真の明るさやコントラストを自由に調整できる機能です。
1.トーンカーブの直線グラフを調整します。

2.直線をクリックしながらひっぱるとグラフが曲線になってプレビュー画面に調整が反映されます。
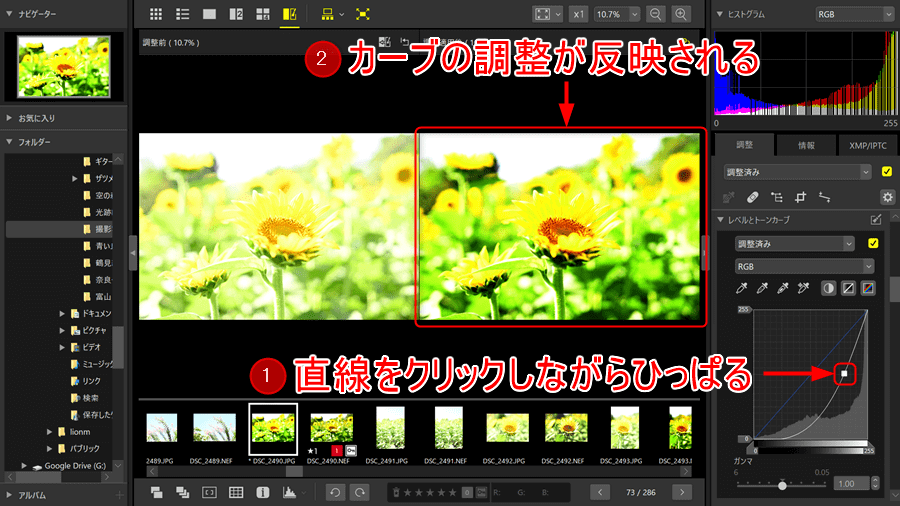
LCHエディター(彩度・色相・カラー明度・明度調整)
LCHエディターは彩度・色相・カラー明度・明度調整の特定の色を調整する機能です。
1.調整項目を選択します。
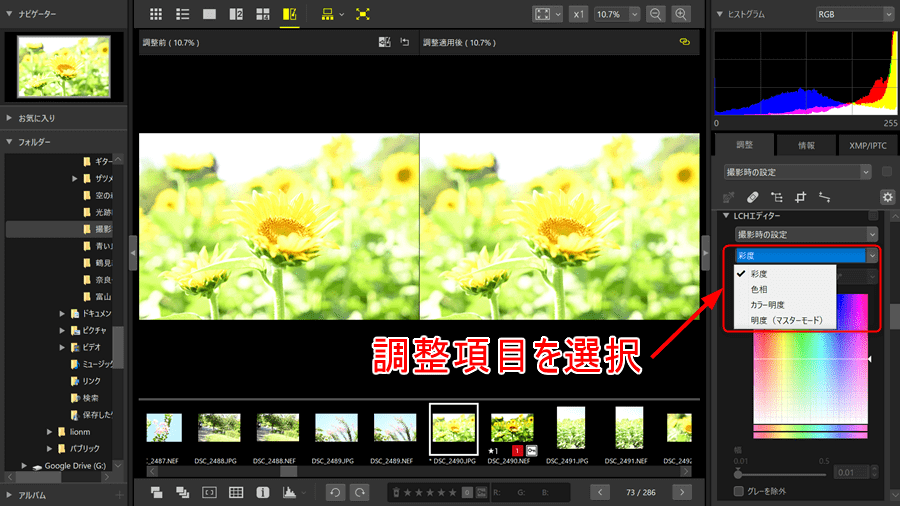
2.「アンカーポイントの追加」をクリックしてプレビュー画面の調整したい色をクリックすると選択した色のポイントが表示されます。
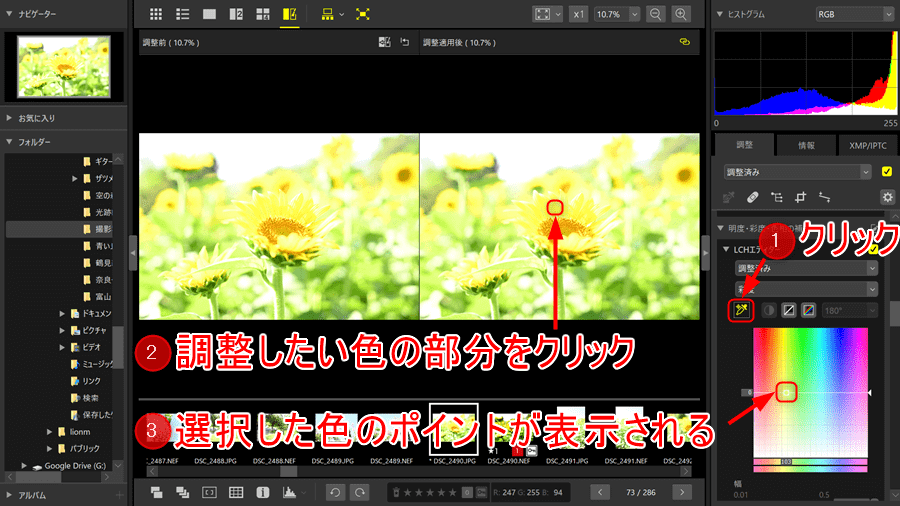
3.追加されたポイントをクリックしながら動かすとプレビュー画面の色が変更されます。
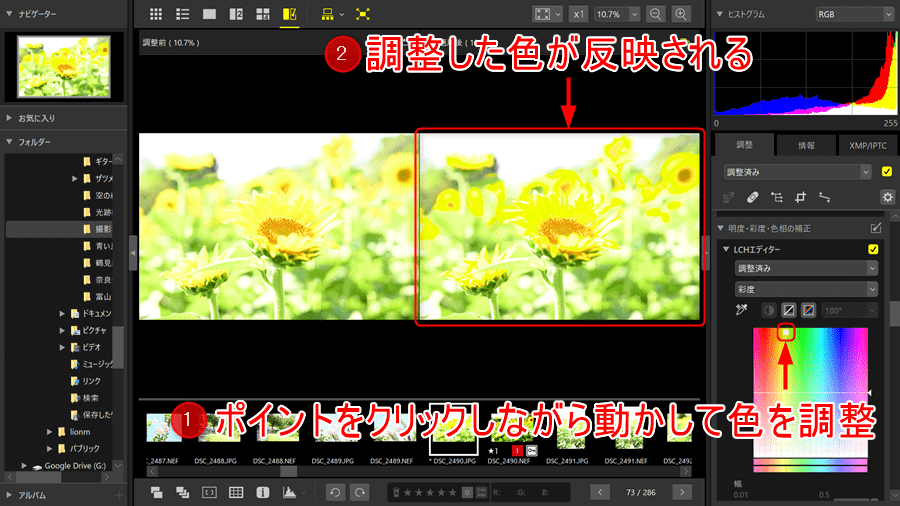
カラーブースター
カラーブースターは全体の彩度を調整する機能になります。
「人物」を選択すると肌色以外の彩度が調整され、「風景」を選択するとすべての彩度が調整されます。
1.バーをクリックしながら動かすとプレビュー画面に反映されます。
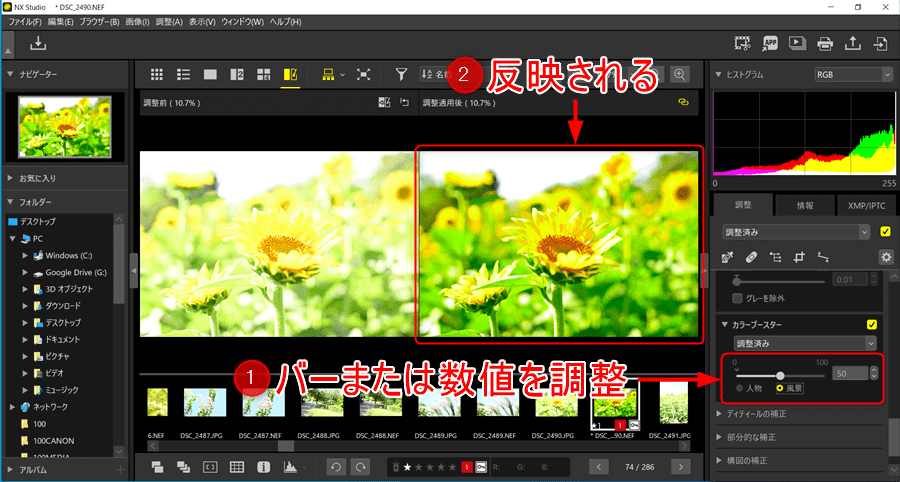
レタッチブラシ
レタッチブラシはホコリの点やノイズなどを除去することができる機能です。
1.「自動レタッチブラシツール」をクリックしてプレビュー画面のホコリの点やノイズなどを塗りつぶすと見えなくなります。

カラーコントロールポイント
カラーコントロールポイントは部分的に色の補正ができる機能です。
1.「カラーコントロールポイントツール」をクリックしてプレビュー画面の調整したい部分をクリックします。
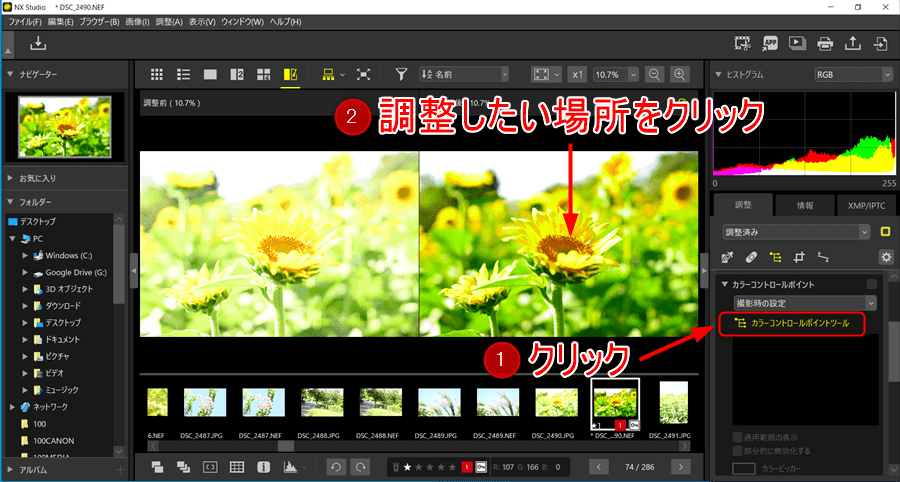
2.カラーコントロールポイントが追加されます。
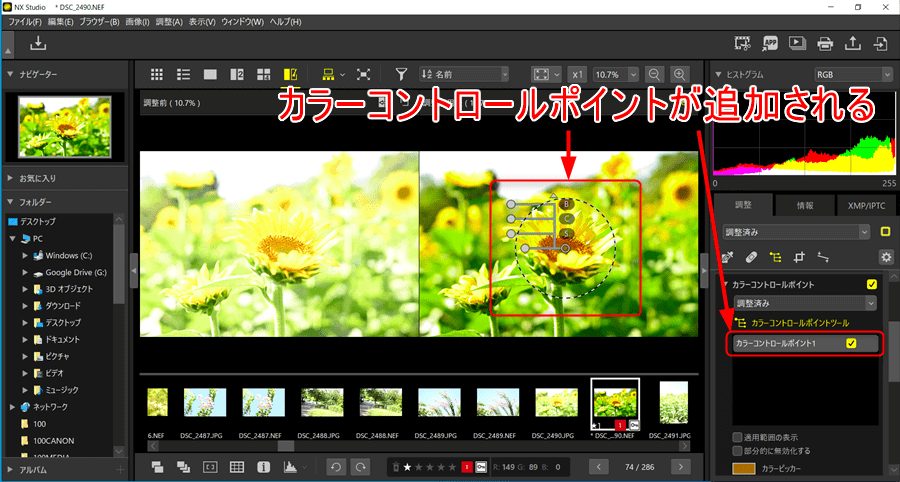
3.バーで色の補正を行うことができます。
ポイント
「BCS」→「すべて」を選択すると以下の項目を調整することができます。
・サイズ
・色相
・彩度
・明るさ
・コントラスト
・赤・緑・青
・暖色系調整
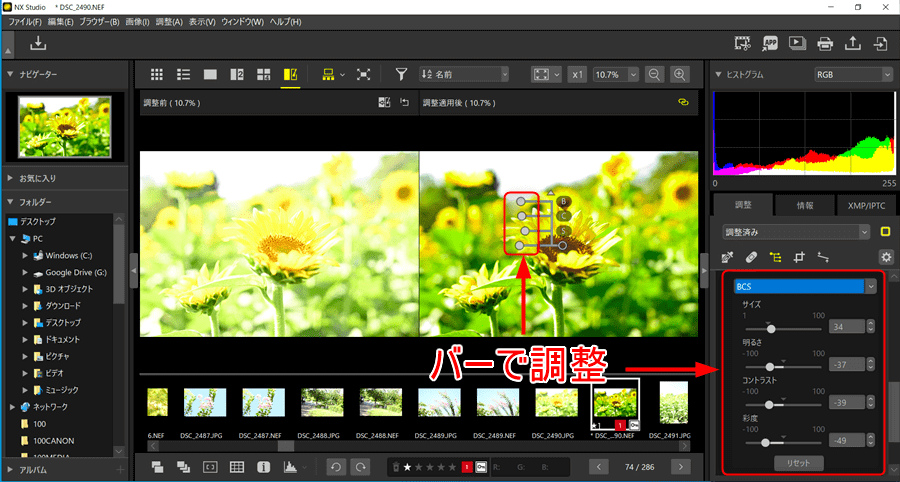
4.調整するとプレビュー画面に反映されます。

トリミング
トリミングは写真の不要な部分を除いて必要な部分のみを残す機能です。
1.「トリミングツール」をクリックしてプレビュー画面のトリミング部分を選択します。
ポイント
「フリートリミング」をクリックすると決まったサイズのトリミングが可能になります。
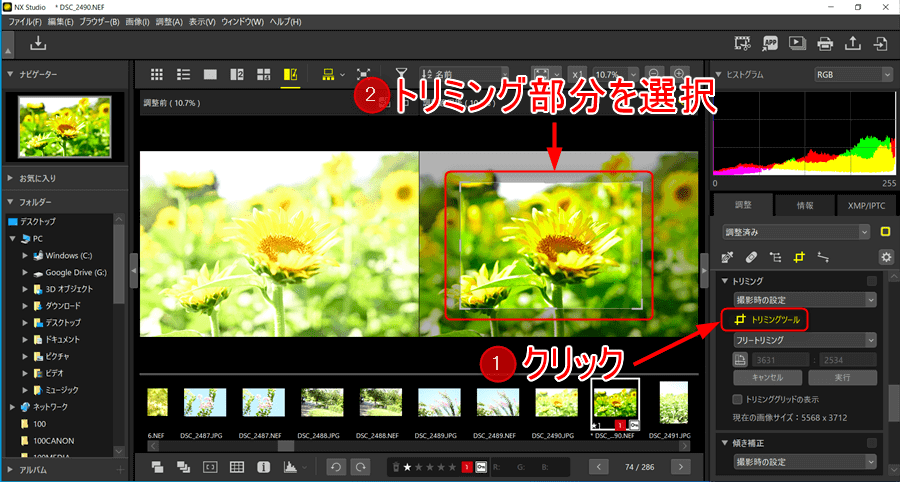
2.選択した部分がトリミングされます。
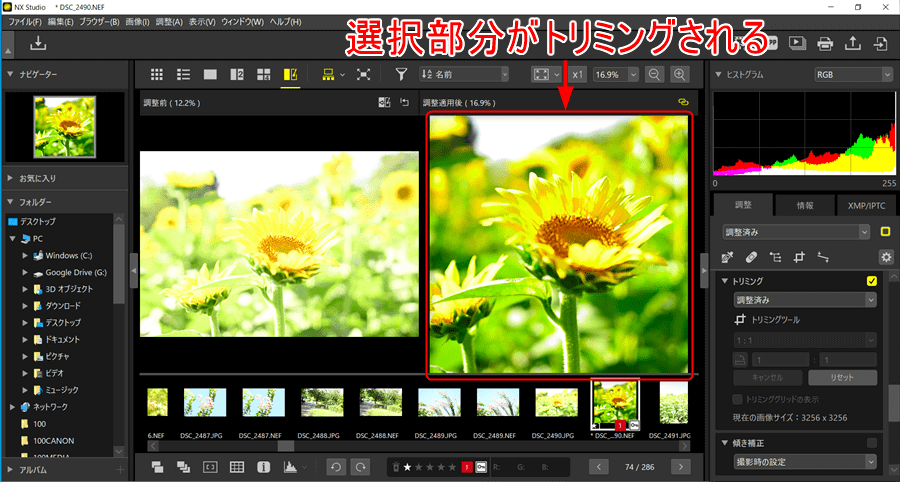
傾き補正
傾き補正は画像の左右の傾きを調整する機能です。
1.バーで傾きを調整するとプレビュー画面に反映されます。
ポイント
マイナスで反時計回り、プラスで時計回りに傾きます。数値を入力して変更することも可能です。
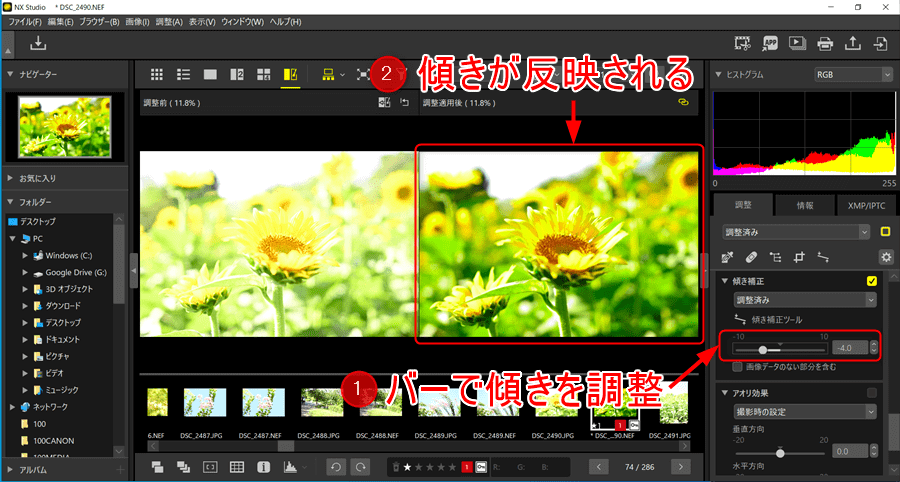
アオリ効果
アオリ効果は写真の垂直面と水平面を傾ける機能です。
1.アオリ方向をバーで調整するとアオリ効果がプレビュー画面に反映されます。
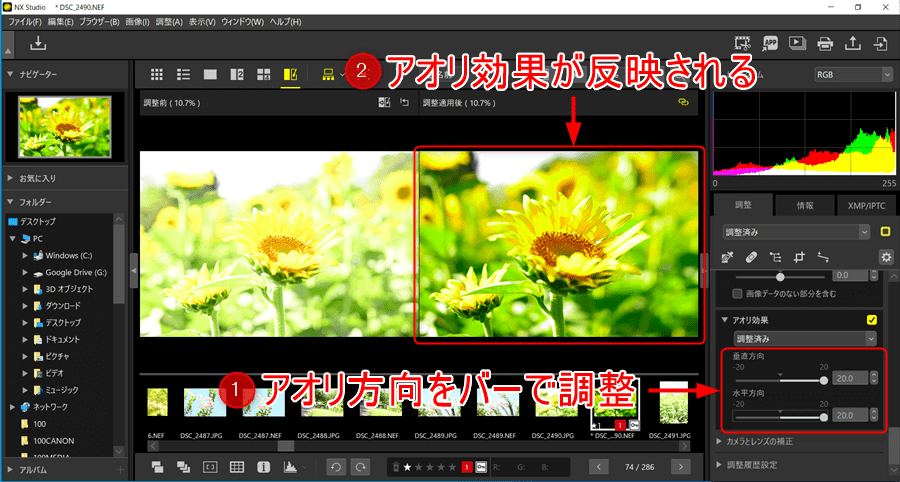
露出オーバーしたRAW画像をレタッチ
単焦点レンズの開放で撮ったときに露出オーバーしてしまったのでその時のレタッチ手順を載せたいと思います。
素人の自己流のレタッチなので間違っているところもあると思いますが良かったら参考程度に見て頂けると幸いです。
1.露出補正を-1.5に調整
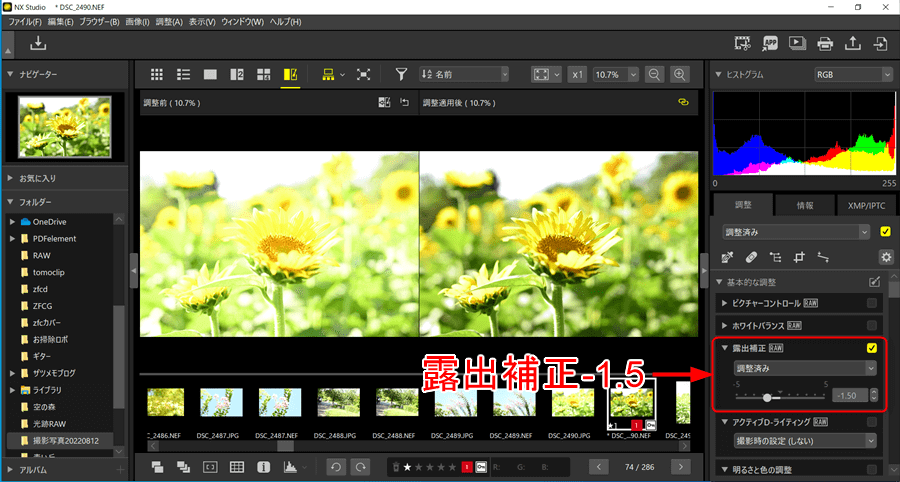
2.明るさと色の調整を色味がでるように調整。
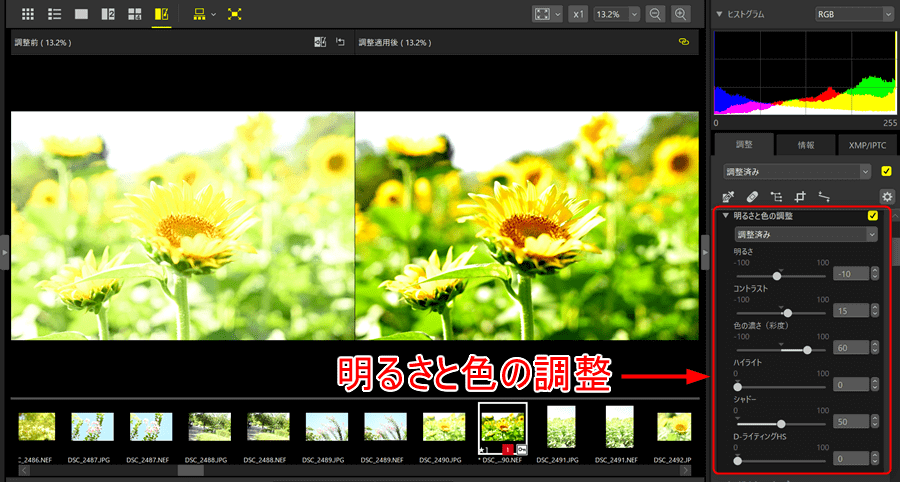
3.トーンカーブは若干調整。直線のままでもいいかもしれない。

4.LHCエディターで彩度を調整。黄色の部分を薄くしてます。
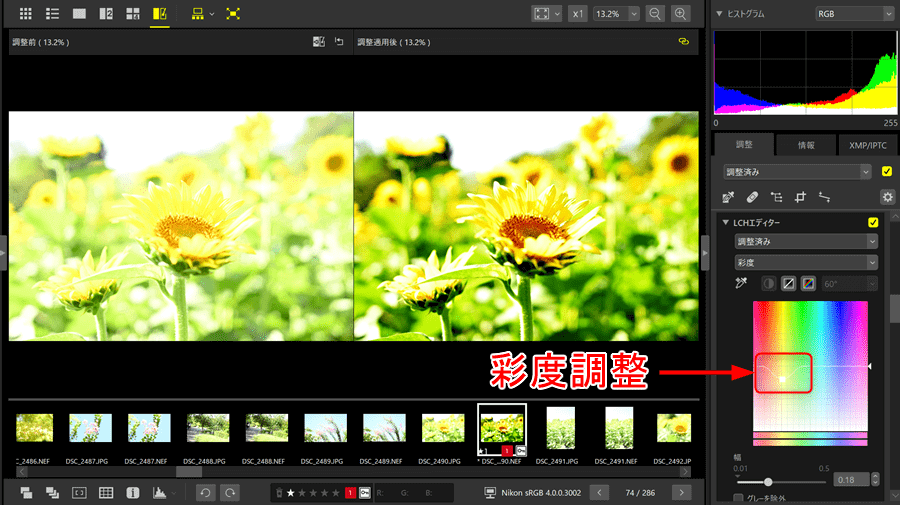
5.薄いのは違うなと思ったのでカラーブースターで25まで調整。
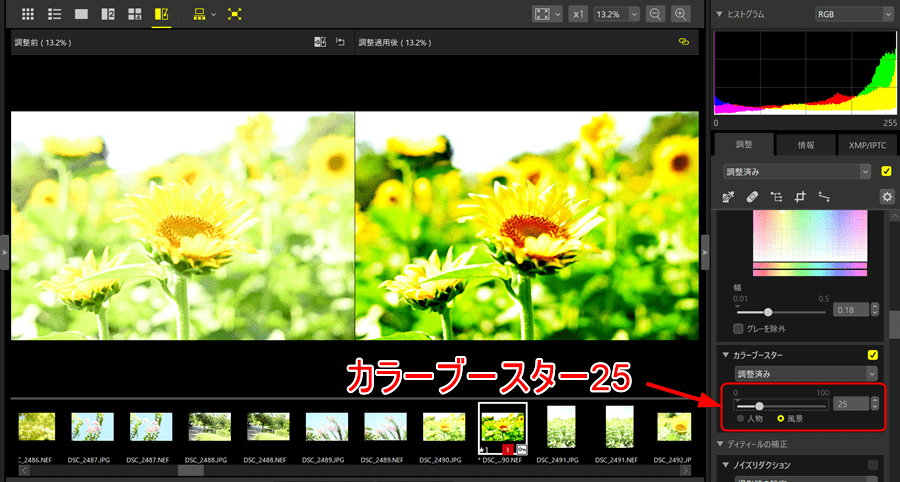
6.最後に露出補正を-1.75に再調整して完了しました。後は編集データを書き出だして完了になります。
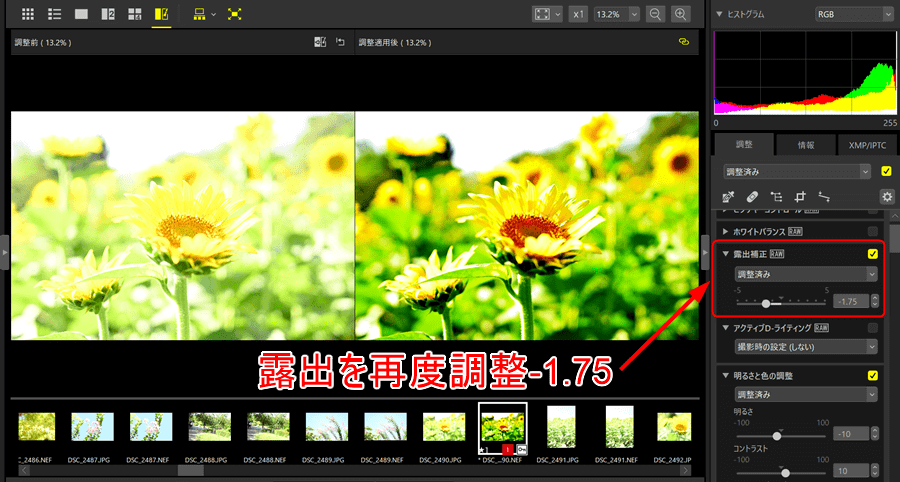
編集データの書き出し
編集した画像は書き出しすることで画像として出力されます。
1.右上の「書き出し」アイコンをクリックします。
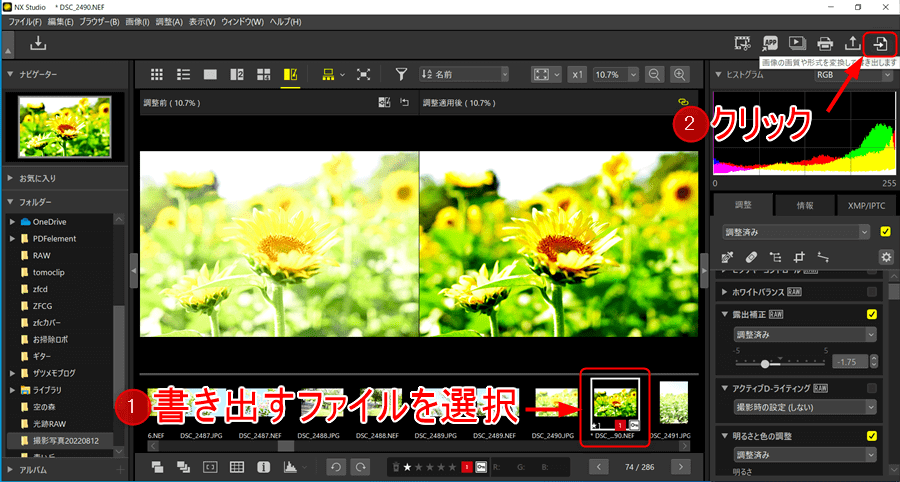
2.保存先を選択して「書き出す」をクリックします。

画像として書き出す場合は書き出し形式「JPEG」を選択しておきましょう!
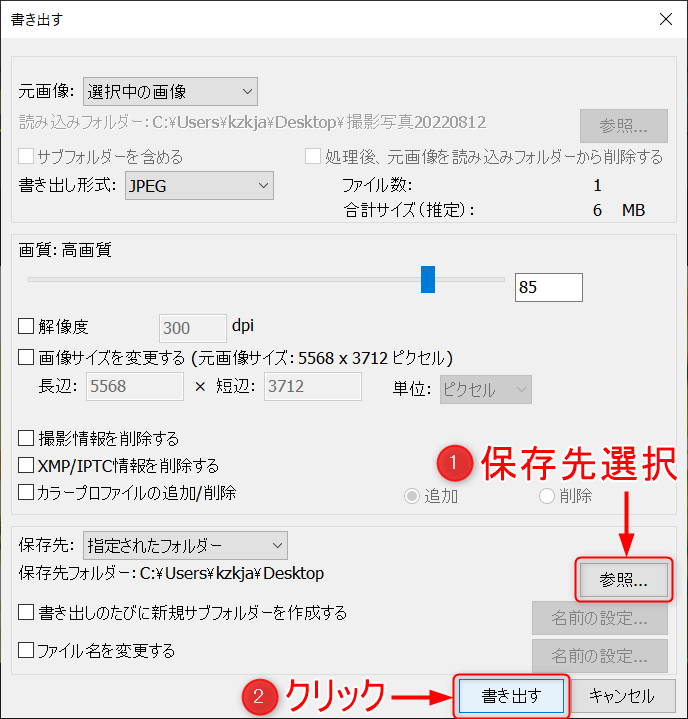
3.保存先をデスクトップにしたのでちゃんと書き出されました。
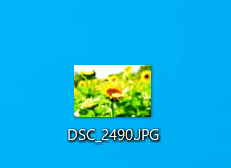
4.画像を開くとちゃんと表示されます。