マウスにショートカットキーを割り付けていますか?
僕はエレコムのマウスを買うまでは割り付けていませんでした。
実際にショートカットキーを割り付けると、かなり便利で作業効率があがりましたので今回のフリーソフトを紹介します。

アプリ毎にマウスボタンの割り当てを変えることができるので非常に便利です。
「エレコムマウスアシスタント」のダウンロード手順から使い方まで解説していますので参考にしてください。
仮想デスクトップの操作
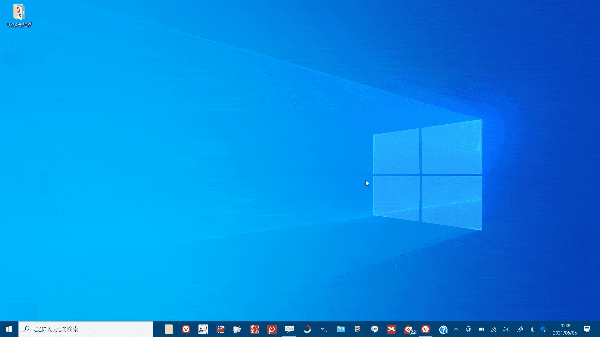
Webブラウザのタブ操作
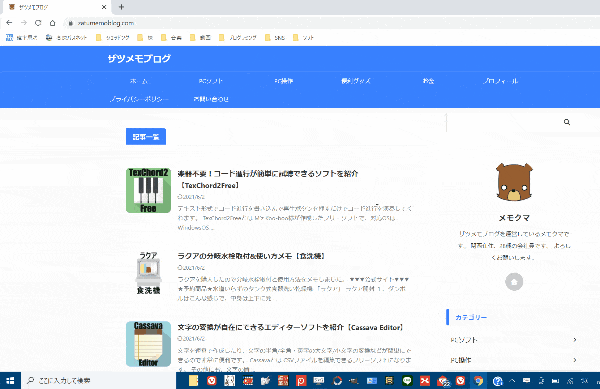
Win10ノートパソコンを閉じて使用したい場合はこちら
-

-
参考Windows10のノートPCを閉じて外部ディスプレイで使用する方法【クラムシェルモード】
MacのクラムシェルモードのようにWindows10のノートパソコンで同じように外部ディスプレイを使用したいと思ったことはありませんか? Windows10のノートパソコンでも設定を変更することで使用 ...
続きを見る
エレコムマウスアシスタントとは?
エレコム製のマウスボタンにショートカットキーを割り当てることができるソフトです。
アプリごとにマウスボタンの割り当てを設定できるので、使いこなせば作業効率が上がって非常に便利なソフトになります。
おすすめのELECOM製マウス
家電量販店で実際に触ってみてから購入することをおすすめします。
エレコムのダイレクトショップでも購入できます。

無線式のレシーバー取付タイプ。トラックボールマウスの中ではお手頃な価格のマウス。
トラックボールマウスを試したい方は是非!親指操作になれると最高のマウスです。
左右のクリック以外に6個の割り当てが可能。

無線式のレシーバー取付タイプ。
人差し指,中指操作のトラックボールマウスを使いたいかたにおすすめ。
左右のクリック以外に8個の割り当てが可能。

Bluetooth式なのでレシーバー不要!手に収まる小型のマウスで真ん中に割付ボタンがついています。
側面のボタンがでかすぎて間違って押してしまいますが、それ以外は操作しやすいマウス。
左右のクリック以外に6個の割り当てが可能。
側面ボタンが使いやすかったら文句なしのマウスでした。

無線式のレシーバー取付タイプ。ボタンが多いマウス。
左右のクリック以外に8個の割り当てが可能。
ショートカットをいろいろ割り当てたい方におすすめ!

有線/無線/Bluetoothの全タイプ使用可能なハイスペックトラックボールマウス。
左右のクリック以外に8個の割り当てが可能。僕がいちばん欲しいマウスです。
お金に余裕がある方におすすめ!

有線/無線/Bluetoothの全タイプ使用可能なハイスペックトラックボールマウス。
左右のクリック以外に8個の割り当てが可能。人差し指,中指操作のトラックボールマウスです。
トラックボールオプション品
トラックボールの角度を調整できるようにオプション品で角度調整台が販売されています。
そのままの状態で使いにくい人は試してみてください。
トラックボールマウス用交換ボール
エレコムマウスアシスタントのダウンロード場所
公式サイトから「エレコムマウスアシスタント」をダウンロードすることができます。

場所がわかりずらいので参考にしてください。すぐにダウンロードしたい場合は「ダウンロード手順」にダウンロード場所のURLがあります。
エレコム株式会社 公式サイト
1.ページ上部の「ダウンロード」をクリックして「ソフトウェア・アプリケーション」をクリックします。


または、Webページ一番下の「ソフトウェア・アプリケーション」をクリックします。

2.「マウスアシスタント」をクリックします。

3.下の方にスクロールして「Windows版をダウンロード」をクリックします。
注意ポイント
macOSの方は「mac版ダウンロード」をクリックします。


4.対応機種を確認してから、下の方にある「許諾書に同意してダウンロード」をクリックします。

接続しているマウスのタイプを確認しましょう!


ソフトのダウンロード手順
注意ポイント
他のマウスボタン割り当てソフトを使用している場合は正常に機能しない可能性がありますので、アンインストールを行ってから「エレコムマウスアシスタント」をインストールしてください。
「エレコムマウスアシスタント」は以下のURLからダウンロードページに移動できます。
https://www.elecom.co.jp/support/download/peripheral/mouse/assistant/win/
エレコムマウスアシスタントWindows版ダウンロードページ
1.対応機種を確認してから、下の方にある「許諾書に同意してダウンロード」をクリックします。

マウス購入したいマウスが対応しているか確認してからダウンロードしましょう!
注意ポイント
macOSの方は「mac版」をクリックしてから「許諾書に同意してダウンロード」をクリックします。


「許諾書に同意してダウンロード」は結構下の方にあるのでスクロールしてください。

2.ダウンロードが完了したら、「mouse_driver_ma5202002.zip」をクリックします。

Zipファイルでダウンロードされるので、解凍ソフトの「Cube ICE」を使用するとクリックするだけで解凍されます。
-

-
参考ファイルの圧縮と解凍が簡単にできるソフトの紹介【CubeICE】
ファイルを簡単に圧縮・解凍したいと思ったことはありませんか? もくじ CubeICEとは? ダウンロード手順 使用方法 圧縮方法1(ドラッグ&ドロップ) 圧縮方法2(右クリック) 解凍方法1(ドラッグ ...
続きを見る

または、「mouse_driver_ma5202002.zip」を解凍します。

「Cube ICE」 だとダブルクリックするだけで解凍できます。

3.解凍した「mouse_driver_ma5202002」を開いて、「mouse_driver_ma5202002.exe」をダブルクリックします。


4.InstallShield Wizardが表示されるので、「OK」をクリックします。

5.「OK」をクリックします。
注意ポイント
他のマウス割り付けソフトを使用している場合は「キャンセル」をクリックして、
アンインストールしてから再度セットアップを行ってください。

マウスの割り付けソフトはエレコムマウスアシスタントだけの状態にしましょう!

6.「次へ」をクリックします。

ここからはクリックしていけばセットアップが完了します。

7.「インストール」をクリックします。

8.バーが右端まで行くのを待ちます。

9.今すぐ再起動にチェックを入れて、「完了」をクリックします。
注意ポイント
パソコンが再起動しますので、開いているアプリ、ファイルはすべて閉じてから「完了」をクリックしてください。

ちゃんと再起動にチェックを入れてから完了を押しましょう!

10.再起動が完了したら、デスクトップに作成されている「エレコムマウスアシスタント5」をダブルクリックします。

このショートカットでマウスの割り当てを設定できるようになります。

11.「エレコムマウスアシスタント5」の設定画面が表示されます。

いろいろ文字があって複雑に見えますが簡単に設定できます。

設定方法
マウスの設定方法には「ボタン機能割当」 「プレゼンテーションモード機能割当」「ジェスチャー機能割当」がありますが、
今回は 「ボタン機能割当」について紹介します。 「プレゼンテーションモード機能割当」と「ジェスチャー機能割当」の設定方法は「ヘルプ」からご確認ください。
この「ボタン機能割当」は使いこなすとかなり便利です。特に「 特定のアプリの場合に割り当てを変更する方法 」で紹介しますが、アプリが動作することで
マウスの割り当てを自動で変更してくれるので作業効率が格段にあがります。

「 特定のアプリの場合に割り当てを変更する方法 」は少し手順が多いですが慣れれば簡単に設定できます。
ぜひ使い方をマスターして使いこなしてください。
デフォルトの割り当てを変更する方法
1.設定を変更したいボタンの割り当て部分をクリックすると、割付できる操作一覧が表示されます。
ポイント
変更したいボタン全てに割付を行って最後に「OK」をクリックします。

ショートカットキーを設定する場合は「任意キー」を選択して設定します。

2.「任意キー」を選択した場合は3つまでキーボード操作を割り当てることができます。

好きなキーを3つ設定できるので「Ctrl+Shift+○」なども設定できます。3つ設定はかなり重宝しています!
ポイント
入力部分をクリックしてキーボードで割付けたいキーを押すだけで反映されます。


キーボードを押しても入力できない場合は一覧から選択します。

「tab」などキーを押しても入力できないものもあるので選択欄から選択しましょう!

特定のアプリの場合に割り当てを変更する方法
デフォルトではボタンの変更のみを行いましたが、特定のアプリの時だけ割り当てを変更する場合は少し設定が必要になります。
簡単に説明するとプロファイルを新しく作って、動作アプリを選択してマウスのボタンを割り当てるという手順で少し作業が多くなります。
慣れてくると簡単に設定できるようになりますので、まずは手順通りに設定してみてください。

「Google Chrome」のアプリを例に紹介させて頂きます。他のアプリも同様に設定できますのでお試しください。
1.プロファイル編集をクリックします。

まずはプロファイルの作成になります。

2.プロファイル編集の「追加」をクリックします。

3.動作名をつけて「OK」をクリックします。

自分が管理しやすい名前にしましょう!

4.動作名をつけた「Chrome」が追加されます。

この動作名のプロファイルに動作させたいアプリを設定します。

5.「Chrome」を選択してから、割り当てるプログラムの「追加」をクリックします。

6.割当プログラム一覧が表示されますので、「Google Chrome」を選択して「OK」をクリックします。

アプリ一覧が表示されるのでその中から動作させたいアプリを選択するだけです。

7.割り当てるプログラムに「Google Chrome」が追加されているので「OK」をクリックします。
ポイント
「Google Chrome」が動作している時だけプロファイルの「Chrome」のマウス設定に切り替わります。

「Google Chrome」 が閉じているときは「デフォルト」で設定した割り当てに戻ります。これが非常に便利です!

8.プロファイルで「Chrome」を選択します。

作成したプロファイルを選んでマウスの割り当てを設定していきます。

9.「Google Chrome」用のマウスボタンの割付を行います。

10.最後にプロファイルを「デフォルト」に選択してから「OK」をクリックします。
注意ポイント
プロファイルが「デフォルト」の状態で「OK」を押さないと、切換がうまく機能しませんのでご注意ください。

選択しているプロファイルがデフォルトの設定になりますのでちゃんと「デフォルト」の設定を選択しましょう!

おすすめのマウスボタン割付設定
人によって使いやすい割り当てがあると思いますが僕の場合は左右のチルトホイールに設定することが多いです。人差し指でカチッと押すだけなので扱いやすい!
僕が実際に割り当てているショートカットキーをアプリ毎にまとめましたのでよかったら参考にしてください。

僕の場合はホイールの左右中ボタンと右端のボタンにそれぞれショートカットキー操作を割り当てています。

デフォルトのおすすめ割付設定
デフォルトでは主にWindows操作をメインに設定しています。

仮想デスクトップの操作を割り付けるがおすすめです。作業毎にデスクトップを変えることで作業効率が上がります。
| 割付ボタン | 動作内容 |
| ホイールクリック | 仮想デスクトップ作成 |
| ホイール左 | 左の仮想デスクトップへ移動 |
| ホイール右 | 右の仮想デスクトップへ移動 |
| 右端ボタン | 仮想デスクトップ削除 |


仮想デスクトップの切り替えが左右のチルトホイールでできるのはかなり便利ですよね!
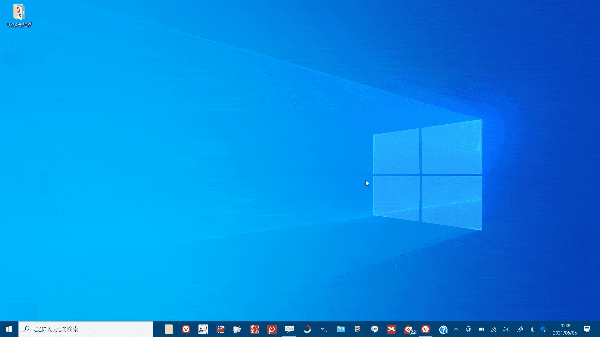
Google Chromeの割付設定

Google Chromeブラウザのタブ操作を割り付けるのがおすすめです。検索時の作業効率が上がります。
| 割付ボタン | 動作内容 |
| ホイールクリック | タブ作成 |
| ホイール左 | 左のタブへ移動 |
| ホイール右 | 右のタブへ移動 |
| 右端ボタン | タブ削除 |


左右のチルトホイールで左右のタブに移動しているので直感的でわかりやすいと思います。
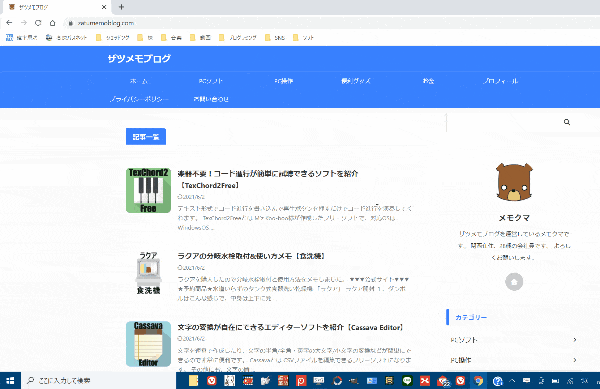
VLCの割付設定
-

-
参考様々な動画や音楽ファイルを再生できるソフトを紹介【VLC media player】
パソコンで様々な動画ファイルを再生することがありますか? 僕はパソコンでDVDやスマホの動画をみたりしています。VLCがある場合はスムーズに再生できました。 今回紹介するVLCを使用することで パソコ ...
続きを見る
ちょっとだけ早送りや巻き戻しがしたいとか再生速度を変更したいと思ったことはありませんか?

左右のチルトホイールや進む戻るボタンに設定するとかなり便利ですよ!
| 割付ボタン | 動作内容 |
| ホイールクリック | 再生/一時停止 |
| ホイール左 | 10秒前に戻る |
| ホイール右 | 10秒先に進む |
| 進むボタン | 再生速度+0.1 |
| 戻るボタン | 再生速度-0.1 |

Filmoraの割付設定
-

-
参考【PR】素材が豊富で初心者でも使いやすい動画編集ソフトを紹介【FilmoraX】
動画編集ソフトを使ったことありますか? 僕はあまり使ったことがなかったので動画編集は難しいイメージがありました。 今回紹介する動画編集ソフトは初心者でも簡単に使うことができるソフトになります。 Won ...
続きを見る
動画編集でよく使うショートカットを割付ました。
| 割付ボタン | 動作内容 |
| ホイールクリック | 再生を終了 |
| ホイール左 | 前の編集ポイント |
| ホイール右 | 次の編集ポイント |
| 右端ボタン | スピードと再生時間 |
| 進むボタン | 分割 |
| 戻るボタン | 削除 |
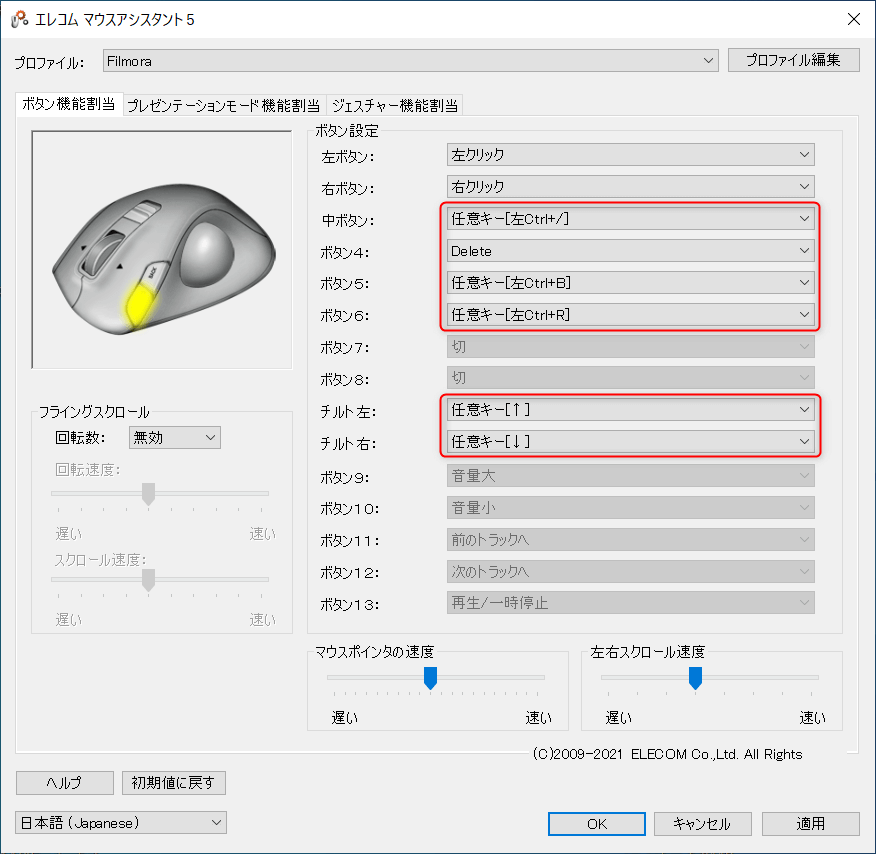
まとめ
実行しているアプリ毎にショートカットキーを割り当てることができるので非常に便利です。
この機能を使いこなすことができたらかなり作業効率が上がります。
エレコム製のマウス限定ですが、ぜひ使ってみてください。

この記事を読んでいただきありがとうございました。











