マインドマップはご存知でしょうか?
1つのトピックに対して放射状に関連するアイディアやワードをつなげて書いていく方法です。
ブログの構成を考えるときや情報を整理したい時に非常に役にたちます。
最近ではマインドマップを使ってYoutubeで解説を行っている人もいます。
マインドマップはパソコンやスマホで作成可能です。
今回はWondershare様から「Wondershare EdrawMind」永久ライセンスプレミアムを頂いたのでマインドマップ作成ソフトの使い方と使い勝手をレビューしようと思います。
Wondershare EdrawMindについて
「Wondershare EdrawMind」 はマインドマップの作成をするソフトです。
放射状やツリー型や組織図やタイムラインといった様々なマップ形式の作成が可能になります。
マインドマップを書いて保存するだけの場合は無料版で十分です。
有料版の機能としては以下の特徴があります。
ポイント
・すべての機能へ無制限アクセス(ガントチャート、ファイルの暗号化、スライドショー機能など)
・すべてのテンプレートが無料で利用可能( 無料版は使用できないものがある)
・ギャラリーのテンプレートを無制限でコピーできる。(無料版は3回まで)
・他形式ファイルに変換可能(無料版では透かしが入る)
・リアルタイムで共同作業(Web版)
・ Wondershare EdrawMindのクラウドにデータが保存できる(※プランによって容量が違う1Gまたは10G)
EdrawMindのプラン・ライセンスの違い
| 1年間プラン | 永続ライセンス | 永久ライセンス | 永久ライセンス・プレミアム※ | |
|---|---|---|---|---|
| お支払い | 自動更新 | 1回のみ(買い切りタイプ) | 1回のみ(買い切りタイプ) | 1回のみ(買い切りタイプ) |
| 新バージョンへの 無料アップグレード | 1年間 | 2年間 | 永久 | 永久 |
| 端末 | デスクトップ&Web版&Android | デスクトップ | デスクトップ | デスクトップ&Web版&Android |
| 技術サポート | 1年間 | 2年間 | 永久 | 永久 |
| クラウド容量 | 1G | 1G(アカウントとライセンスの関連が必要) | 1G(アカウントとライセンスの関連が必要) | 10G |
| 有効化 | IDで登録・ログイン必要 | ライセンスコードで登録・ログイン不要 | ライセンスコードで登録・ログイン不要 | IDで登録・登録必要 |
デスクトップ版ダウンロード手順
無料版自体のダウンロードは手順通りに進めれば簡単に完了します。
以下のボタンをクリックすると「 Wondershare EdrawMind 」のページを新しいタブで開きます。
1.「無料体験」をクリックします。
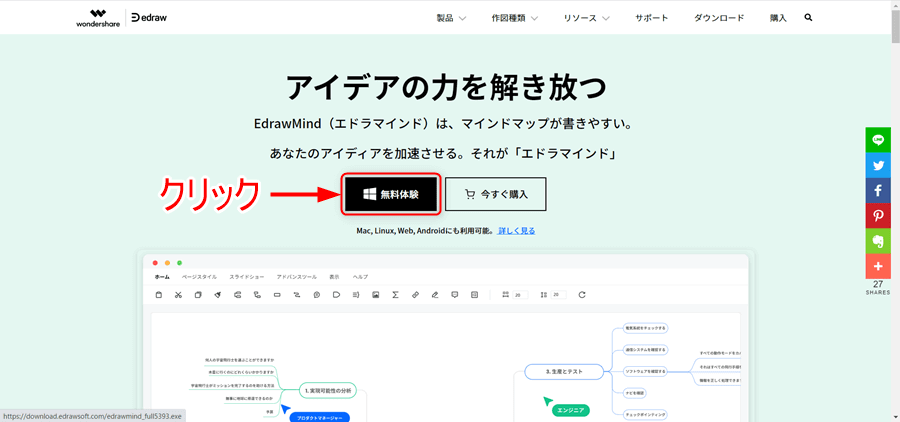
2.「edrawmind_setup_full5393」をクリックします。
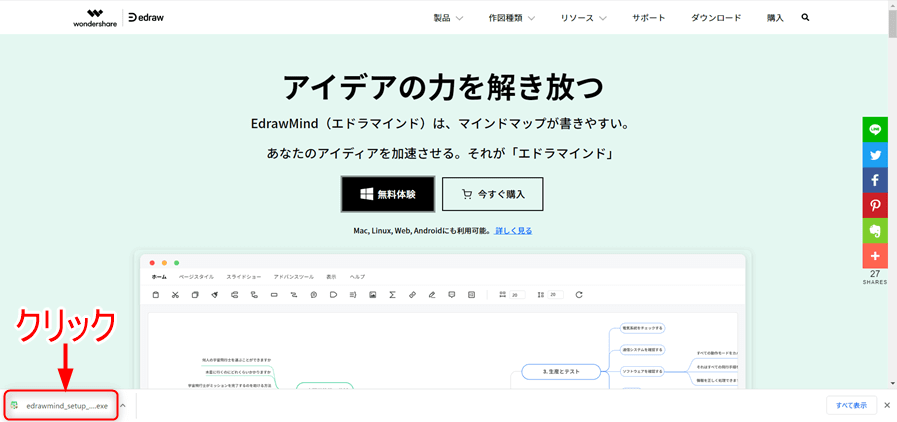
またはデスクトップにダウンロードされた「edrawmind_setup_full5393」をダブルクリックします。

3.「インストール」をクリックします。
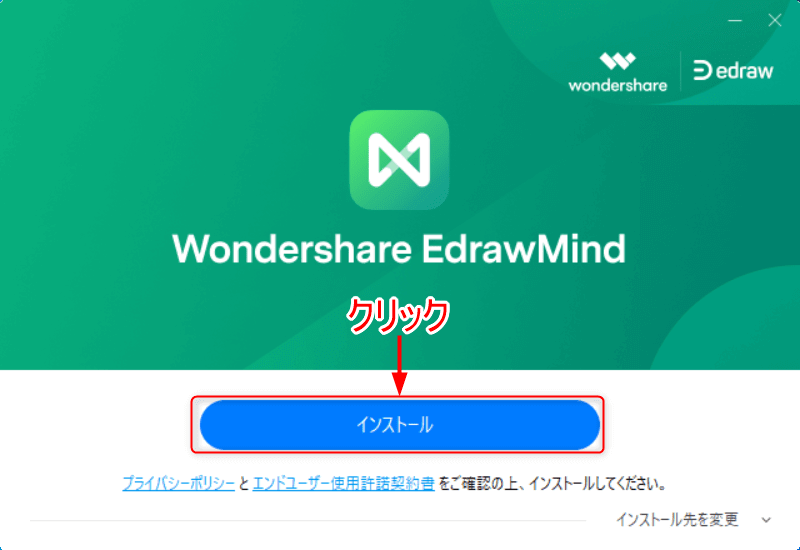
4.インストールが完了するまで待ちます。
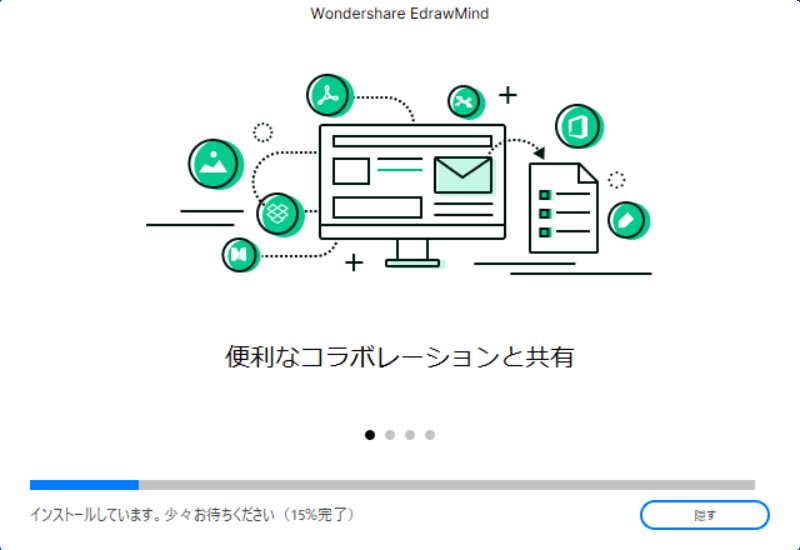
5.「今すぐ開始」をクリックします。
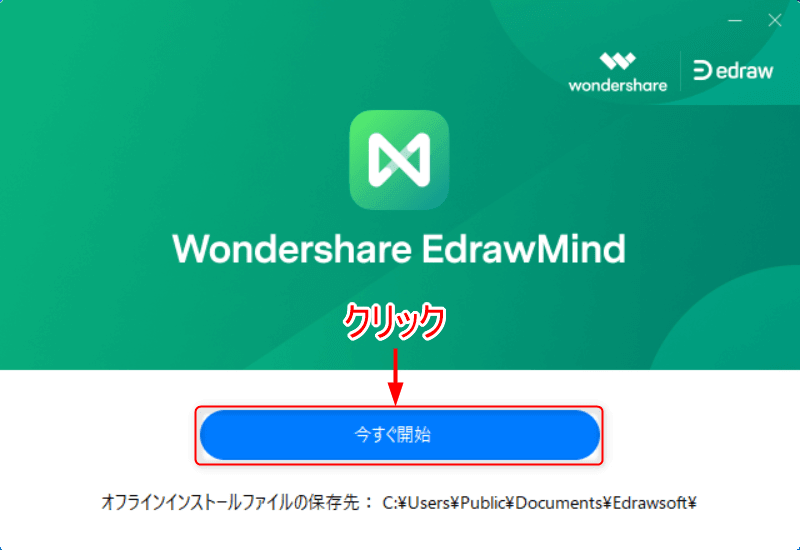
6.Webページが開くので閉じます。
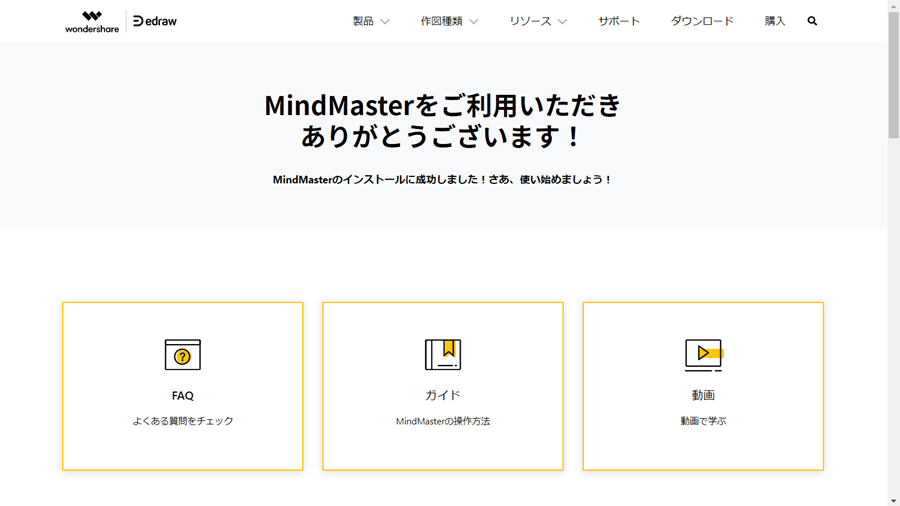
7.ソフトが開いて入れば完了になります。
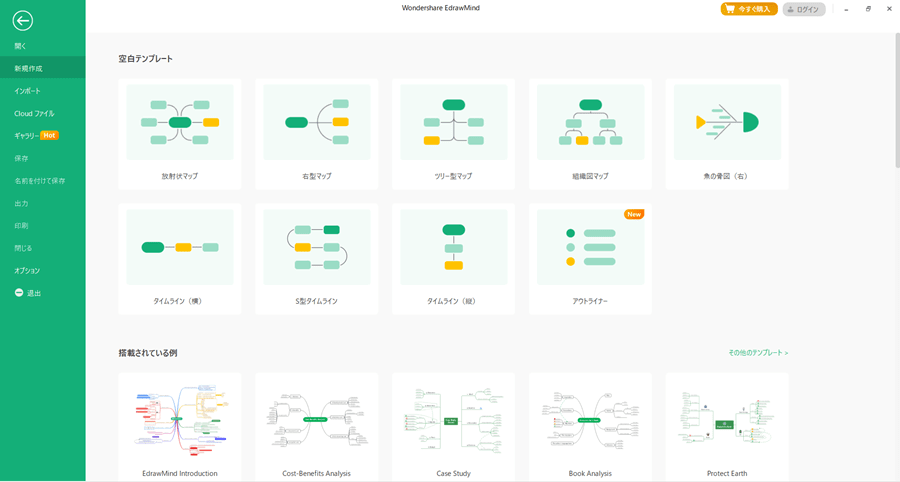
8.デスクトップに「EdrawMind」のショートカットアイコンが作成されています。
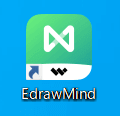
アカウントの作成

Android版はアカウントを登録していないと使用できないので無料版を使用している人もアカウント登録しておきましょう!
1.ソフト起動時の画面で「ログイン」をクリックします。
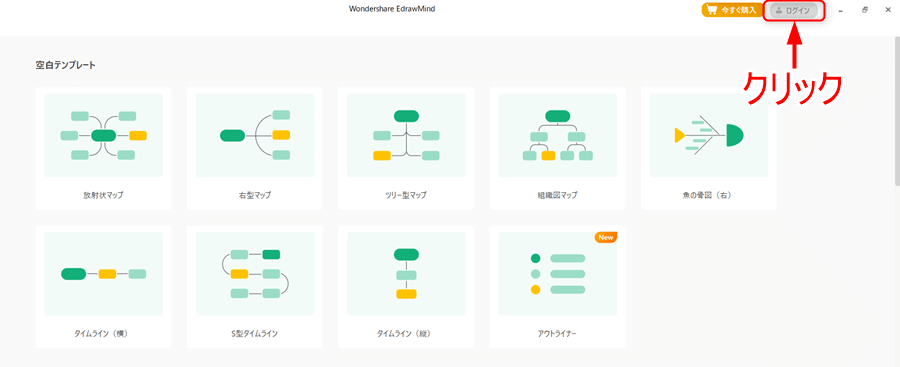
2.「アカウントの作成」をクリックします。
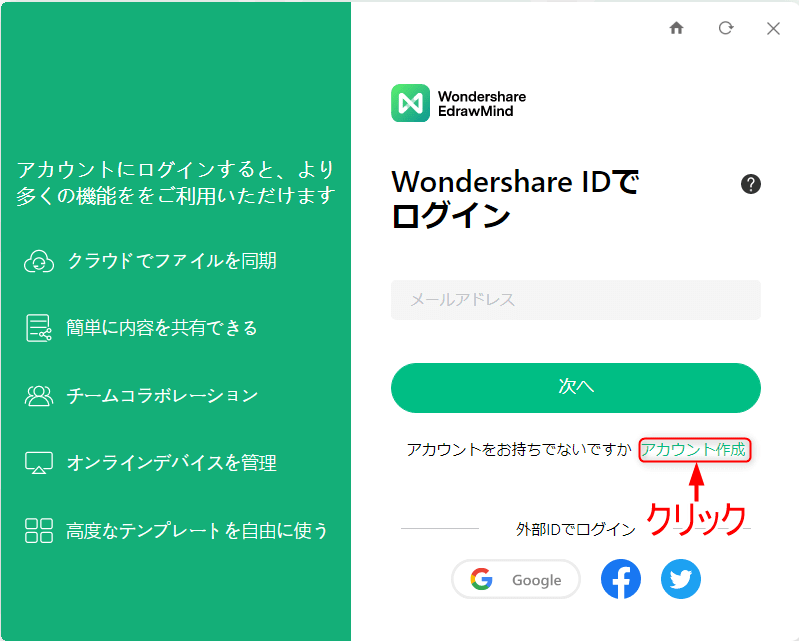
3.「メールアドレス」「パスワード」「国」を入力します。
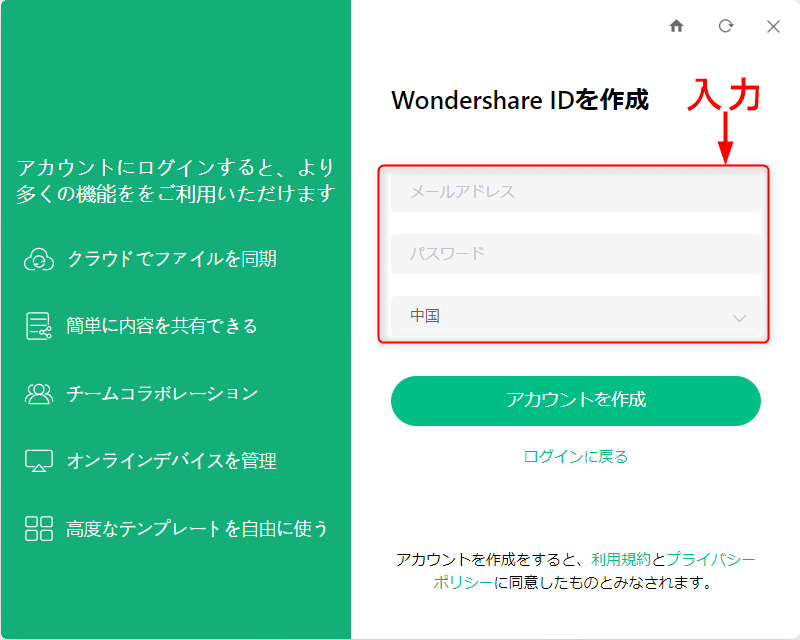
4.「アカウントの作成」をクリックするとアカウントが作成されます。
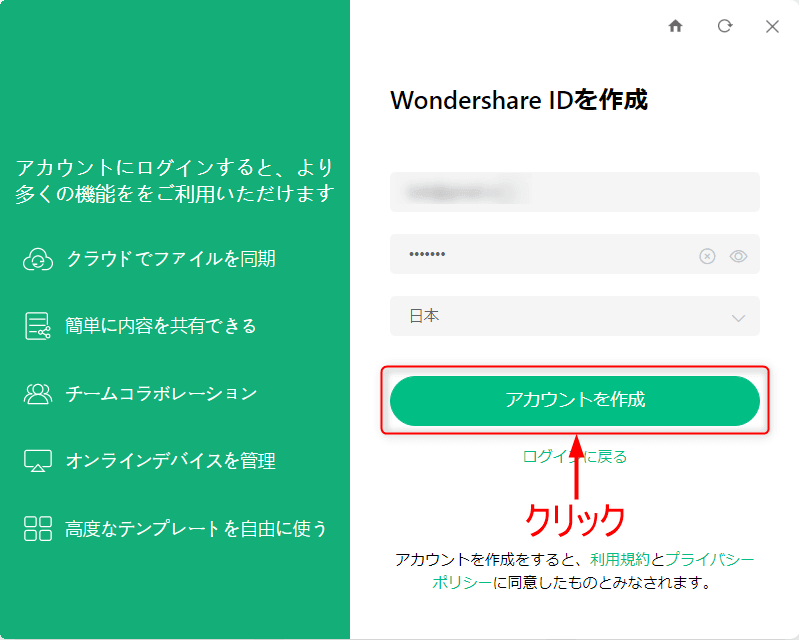
アカウント認証方法
デスクトップ版でもWeb版でも手順は同じですが英語表記になる場合があるので注意しましょう。
1.ログイン後にアカウントマークをクリックして「ユーザーセンター」をクリックします。
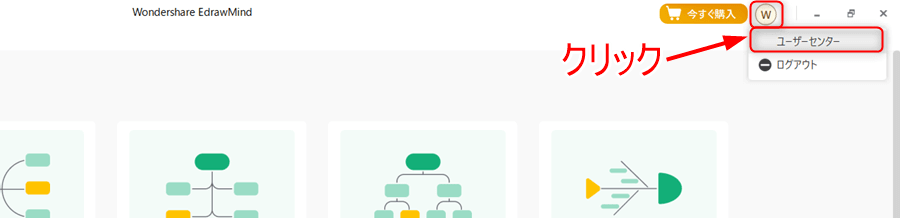
2.「セキュリティセンター」をクリックして「認証へ」をクリックします。

登録しているメールアドレス宛に認証用のメールが送信されます。
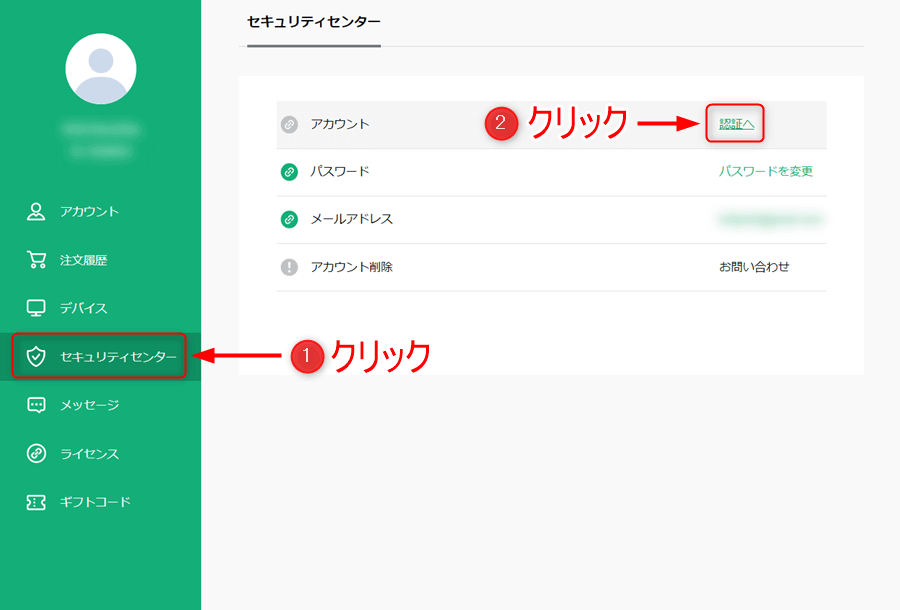
3.届いたメールを開いて「Verify」をクリックします。

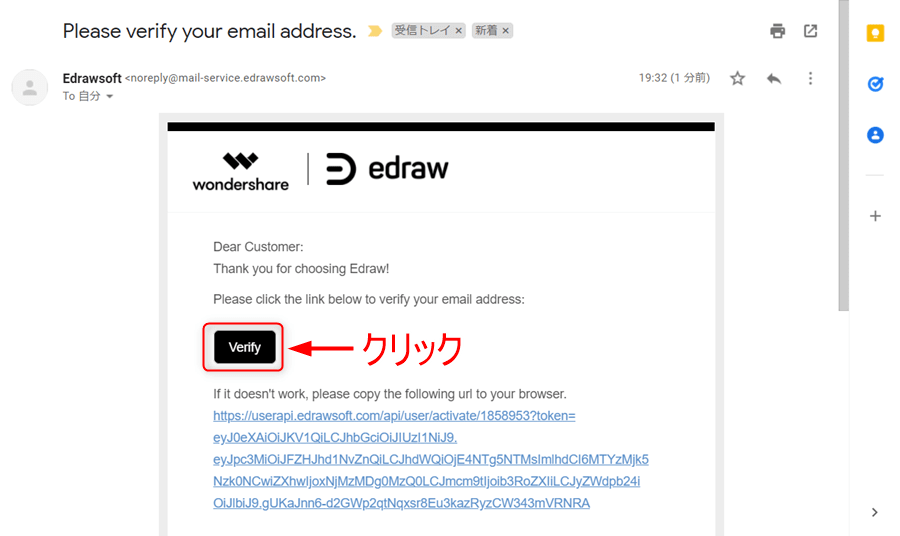
4.新しくWebページが開かれて「激活成功」と表示されたら認証完了です。ページを閉じてください。
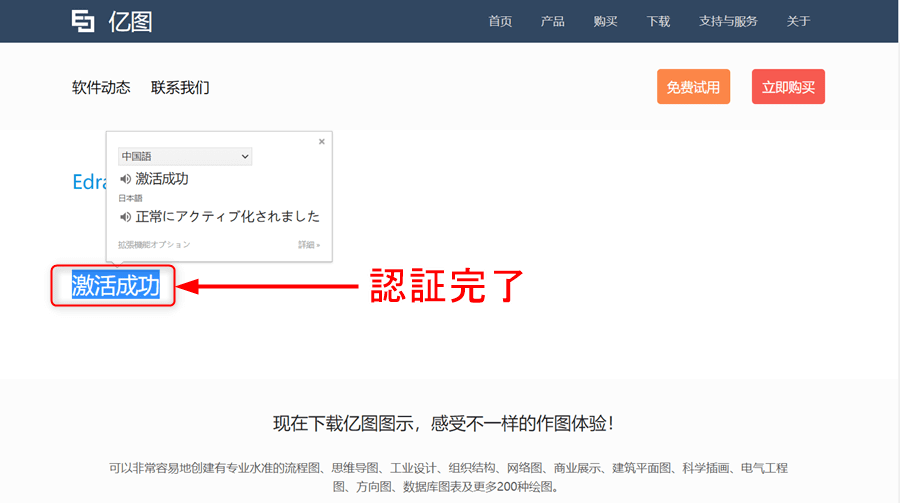
5.再度セキュリティセンターを確認するとアカウントが「認証済」になっています。
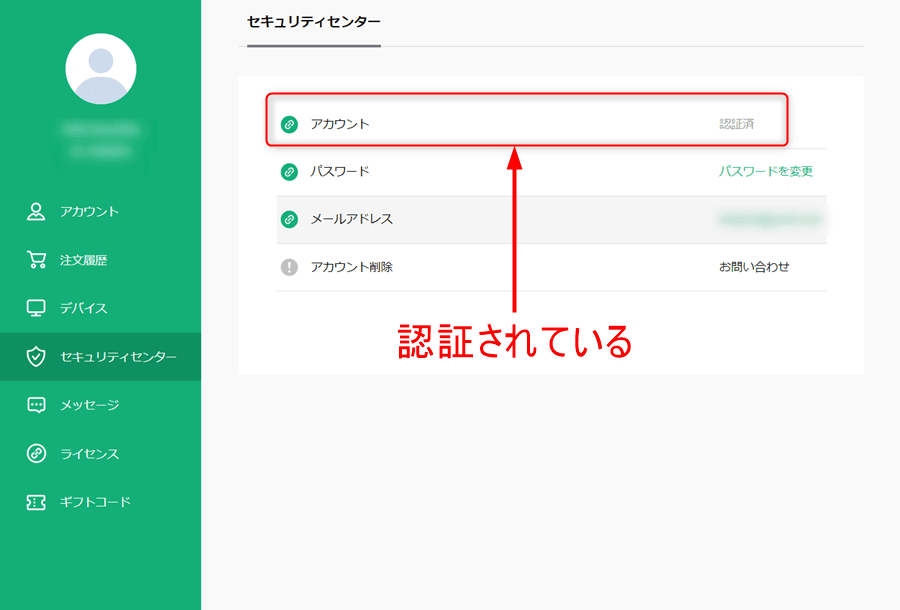
Android版インストール手順
下のボタンを押すと新しいタブで「EdrawMind ホームページ」を開きます。
1.「詳しく見る」をクリックします。
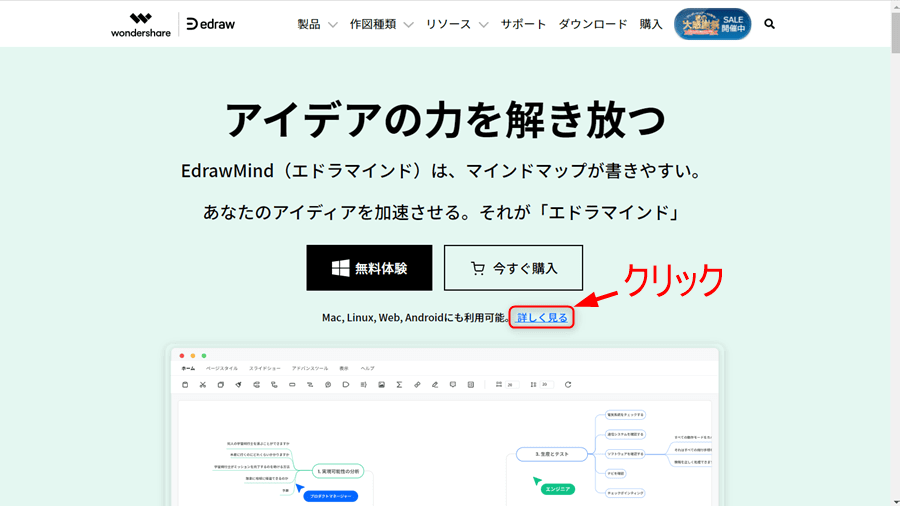
2.「Web/モバイル」をクリックします。
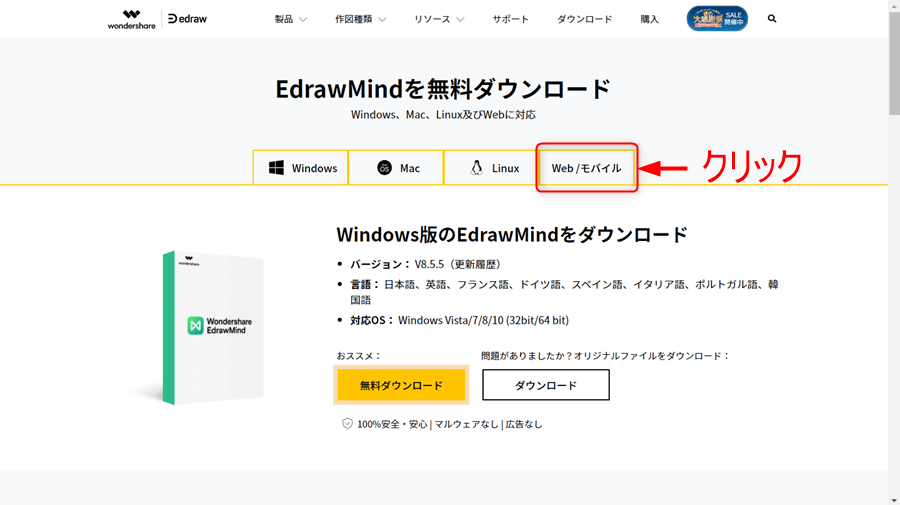
またはデスクトップ版の「ヘルプ」→「アプリ」をクリックします。

3.スマホのQRアプリで読み取ります。
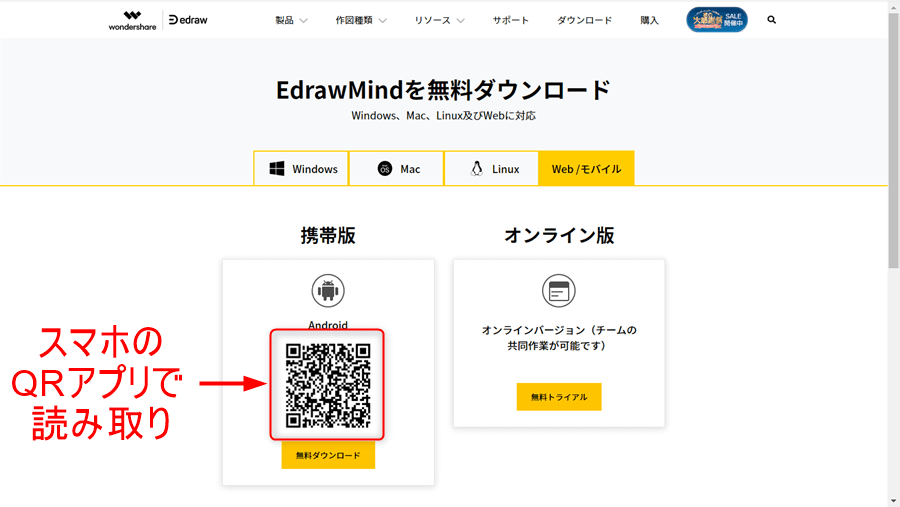
4.Wondershare EdrawMindのアプリページが開くので「インストール」をクリックします。
インストールが完了したら「開く」をクリックします。
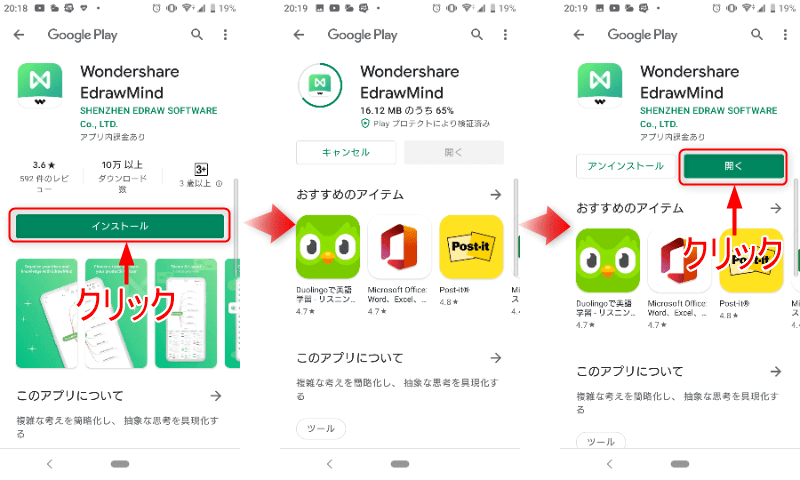
5.ログイン画面が表示されますが、すぐに「電話の発信と管理」と「メディア、ファイルへのアクセス」の表示がでてきます。
どちらも「許可」をクリックします。
注意ポイント
・「電話の発信と管理」と「メディア、ファイルへのアクセス」どちらも許可しないとログインのメールアドレスを入力できない仕様になっています。
・許可できない方はアプリの使用ができませんのでアンインストールしましょう!
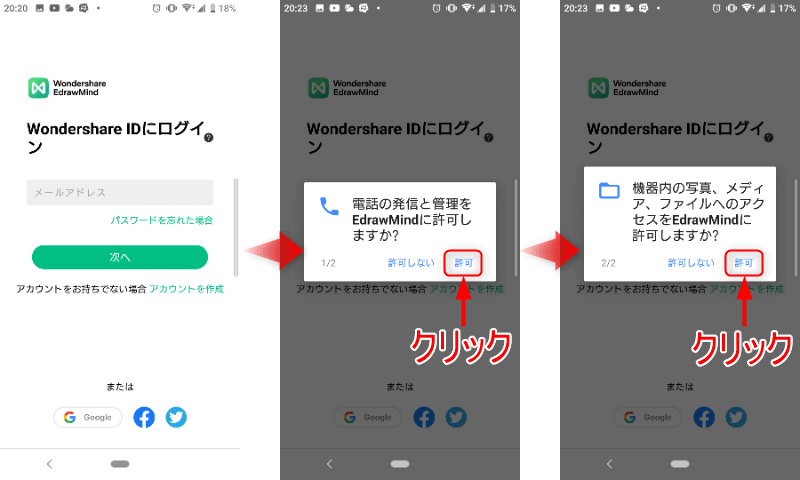
6.ログインの「メールアドレス」と「パスワード」を入力します。
パスワードの保存はどちらか選択して「About collecting error report」の表示では「Agree」をクリックします。
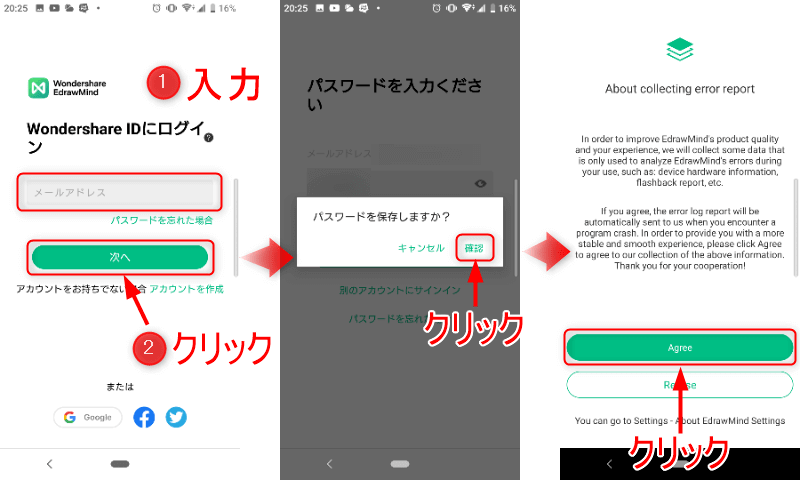
言語の設定手順
1.ログインしたらチュートリアルが表示されます。「+」をクリックして「設定アイコン」をクリックします。
設定画面で「Settings」をクリックします。
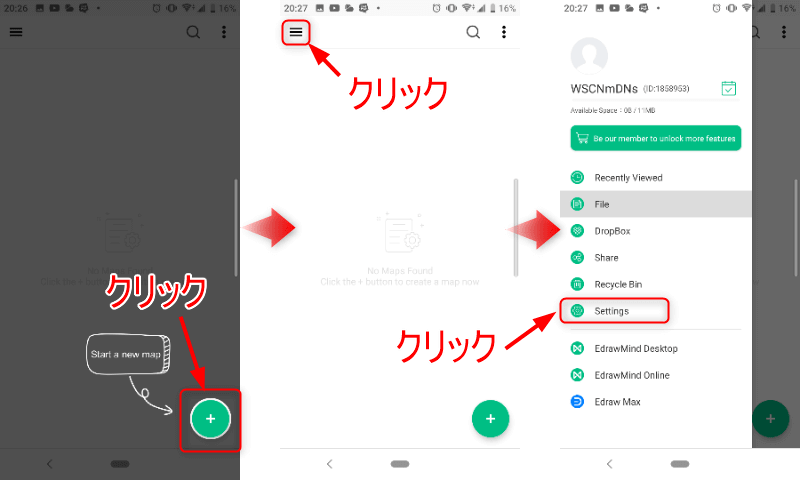
2.「General」をクリックしてLanguage Settingの「English」をクリックすると他の言語を選択できるので「日本語」を選択します。
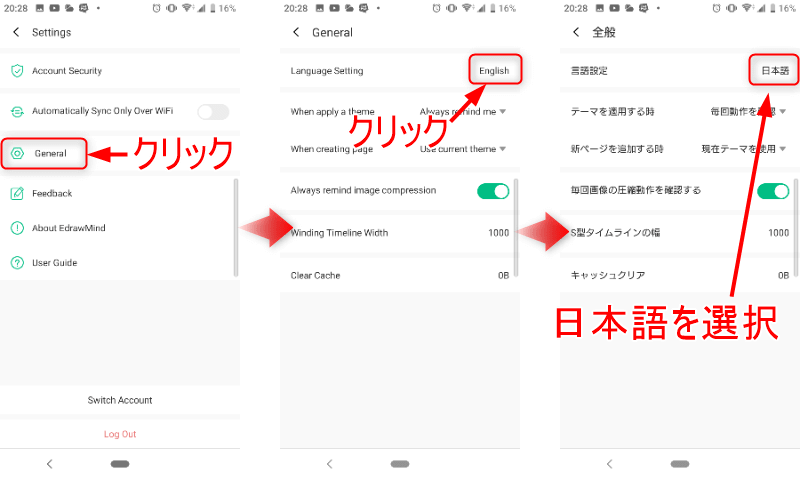
3.最初の設定画面に戻るとすべて日本語で表示されています。
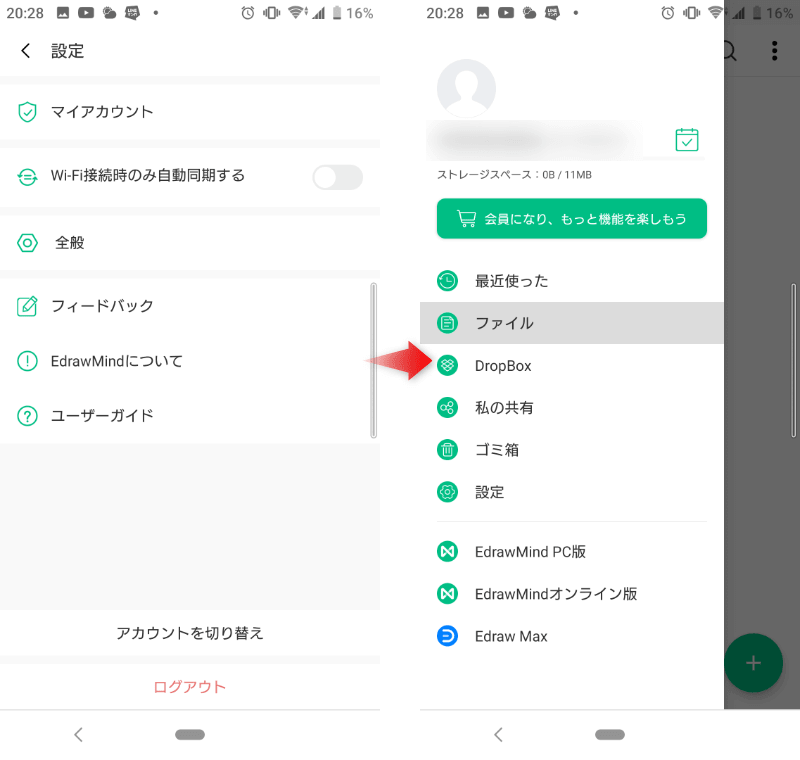
Android版簡易操作方法
Android版 のEdrawMindの操作方法はアイコンをタッチしていくだけなので簡単です。
そのため簡単に操作方法をまとめましたので参考にしてください。
1.「+」ボタンをタッチしてマインドマップの種類を選択後に名前を付けて「確認」をタッチすると新しいマインドマップを作成します。
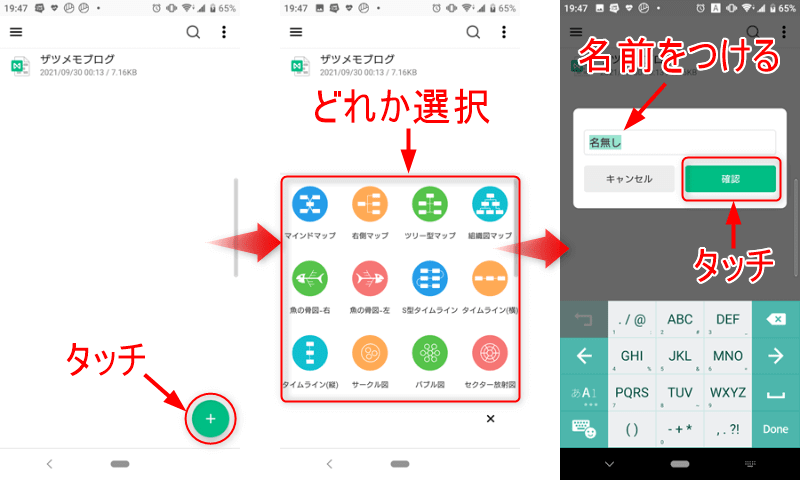
2.「三」アイコンをタッチするとページの設定が開きます。
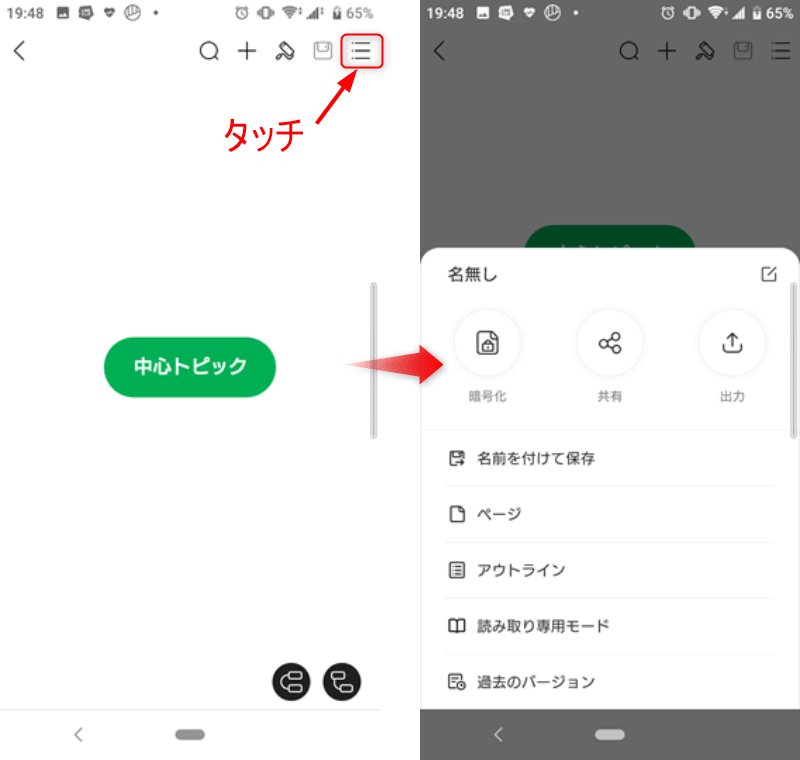
3.下の左側のアイコンをタッチで縦にトピックを追加します。
下の右側のアイコンをタッチで横にトピックを追加します。
トピックをタッチすると操作バーが出てきます。「編集」をタッチすると文字入力ができます。
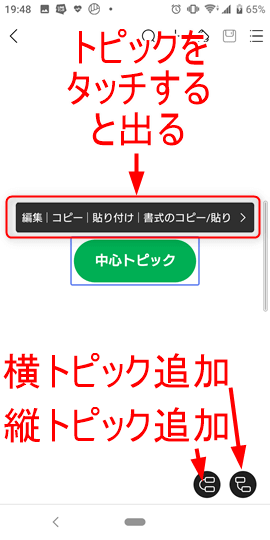
4.トピックを選択している状態でツールアイコンをタッチすると「図形」「ブランチ」「テキスト」の操作が行えます。
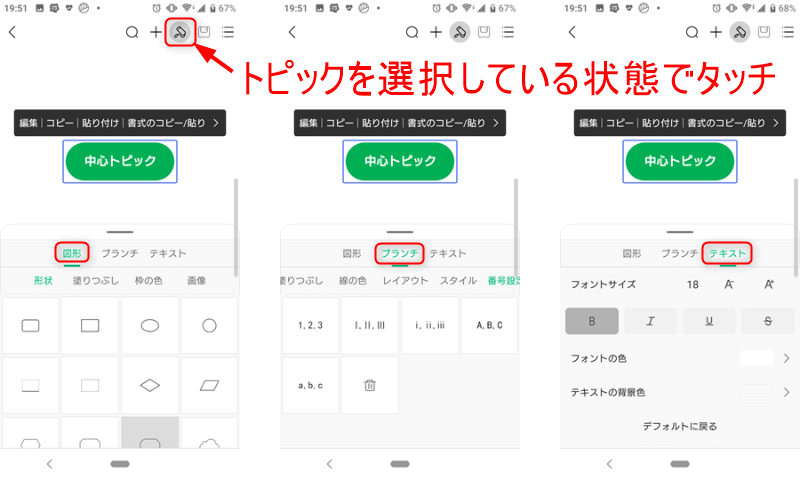
5. トピックを選択していない状態でツールアイコンをタッチすると「テーマ」「レイアウト」「背景」「テーマの色」「スタイル」の操作が行えます。
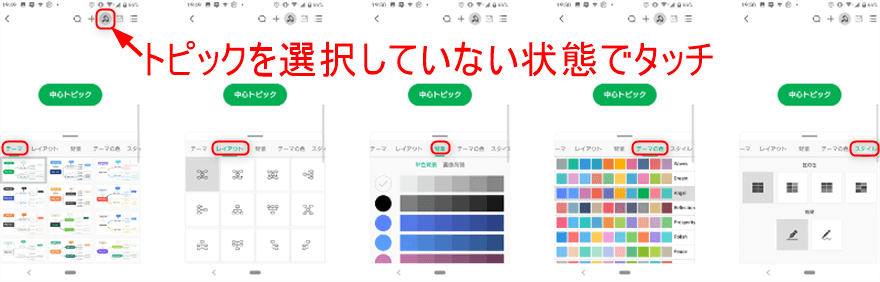
6.「+」アイコンをタッチすると「全般」「マーク」「画像」の操作が行えます。
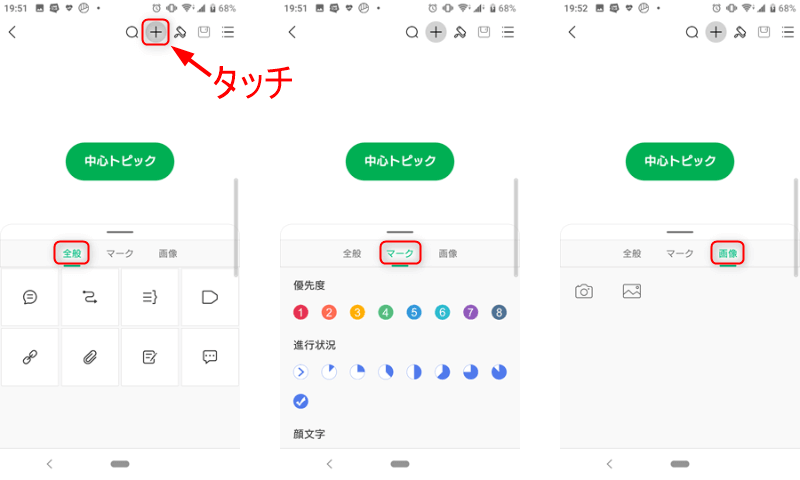
Web版の使用手順
下のボタンをクリックすると新しいタブでEdrawMind Web版ページを開きます。
Wondershare IDの メールアドレスとパスワードを入力すると drawMind Web版が使用可能になります。
または、デスクトップ版の「ヘルプ」→「オンラインコラボレーション」をクリックします。

下のボタンをクリックすると新しいタブでEdrawMindのホームページを開きます 。ホームページからの使用手順を紹介します。
1.「詳しく見る」をクリックします。
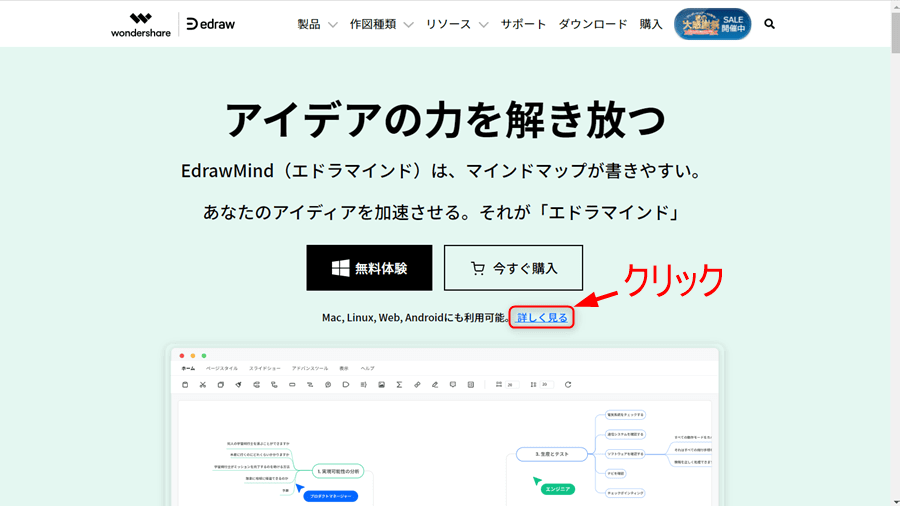
2.「Web/モバイル」をクリックします。
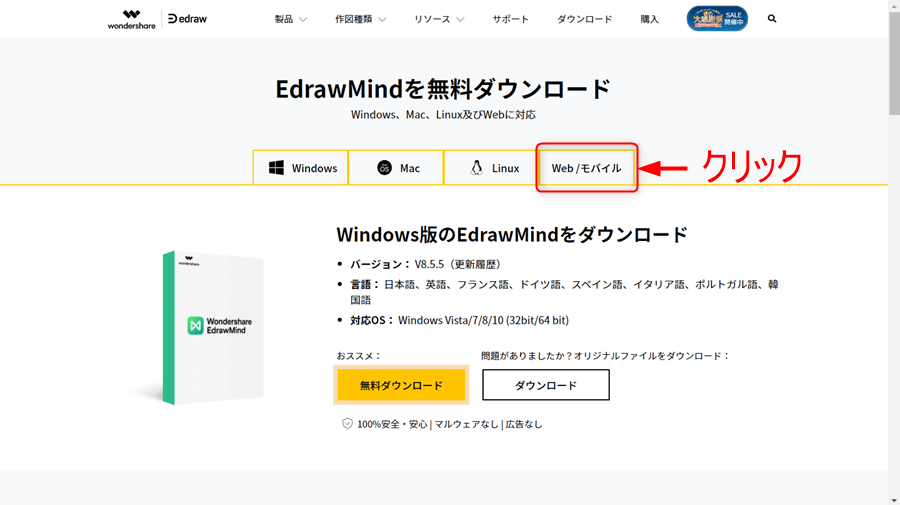
3.「無料トライアル」をクリックします。
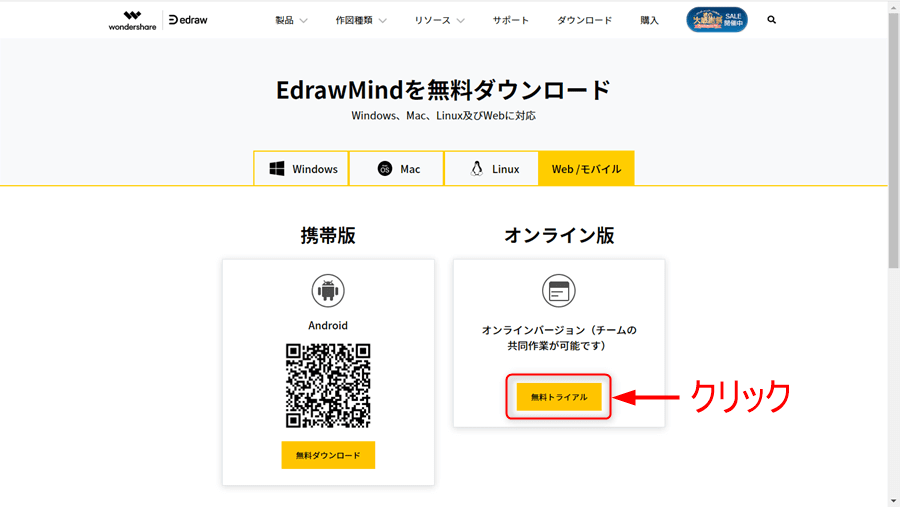
4.Wondershare IDのメールアドレスを入力して「次へ」をクリックします。
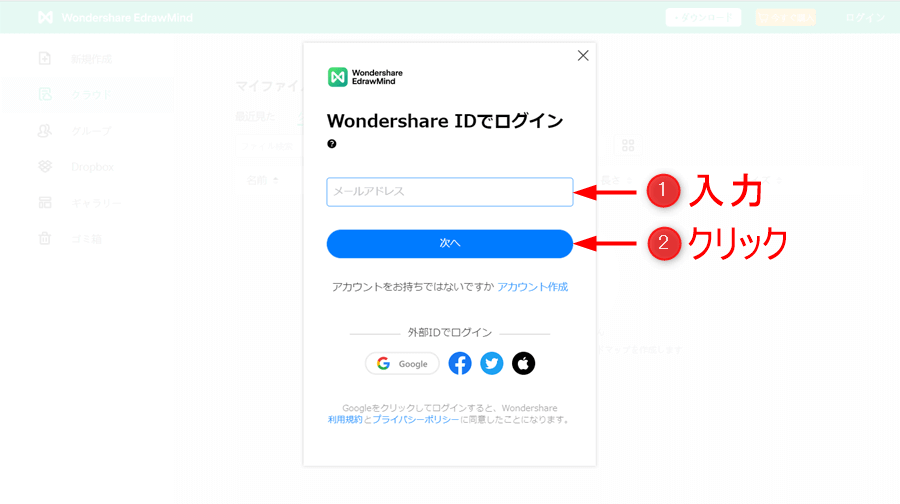
5.パスワードを入力して「ログイン」をクリックします。
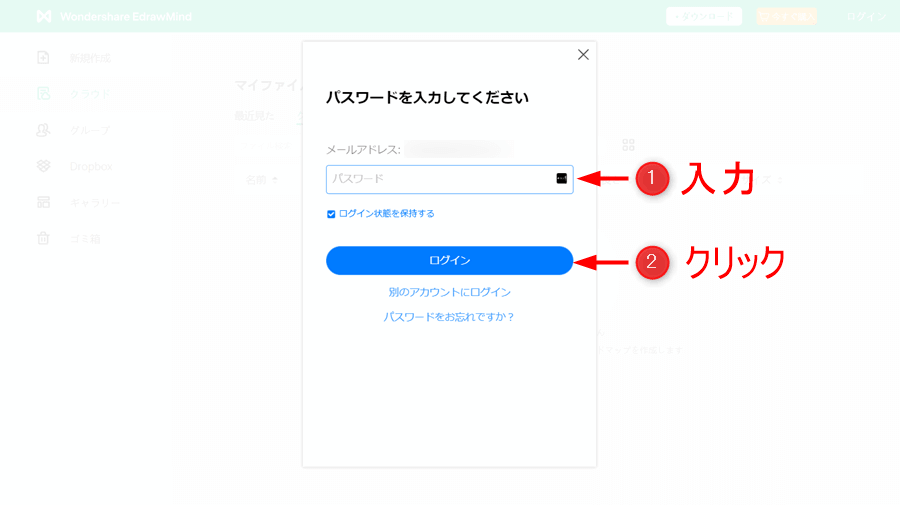
6.Web版の「EdrawMind」が使用できます。
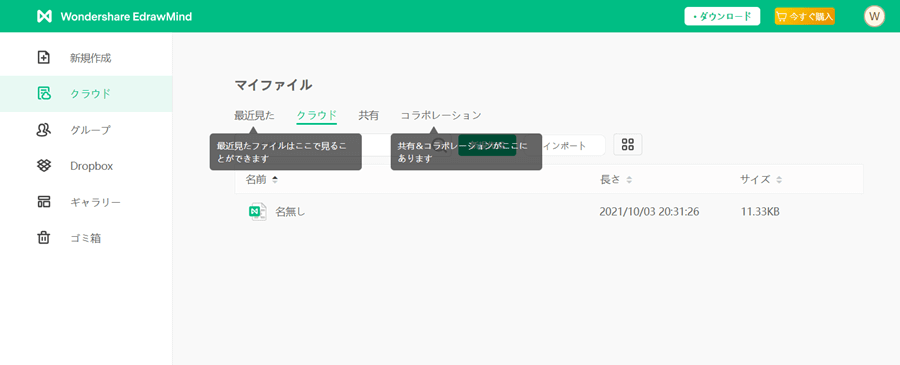
オンライン共同作業方法
1.右側にある「設定アイコン」をクリックして「コラボレーション」をクリックします。

2.共同相手に与える権限を選択します。
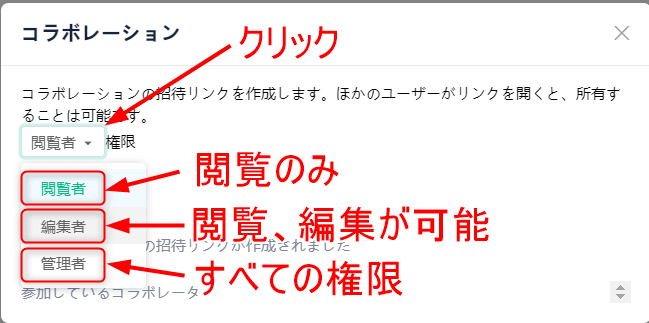
3.「リンク作成」をクリックします。
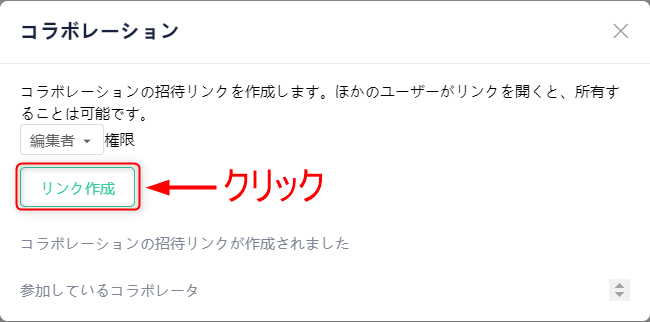
4.コピーアイコンをクリックしてURLをコピーします。
共同作業者にコピーしたURLを送って開いてもらうと共同作業が可能になります。
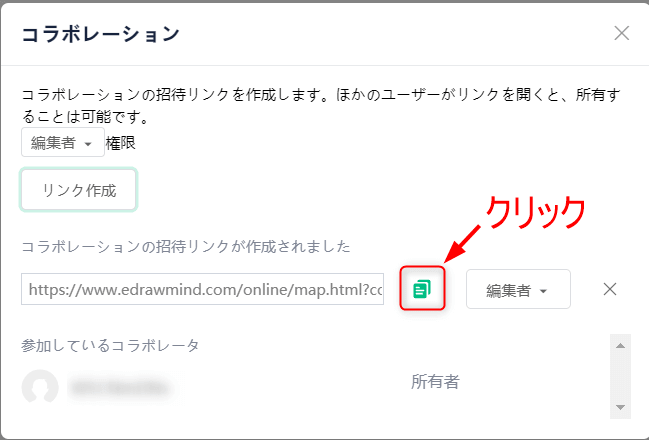
購入方法
1.「今すぐ購入」をクリックします。
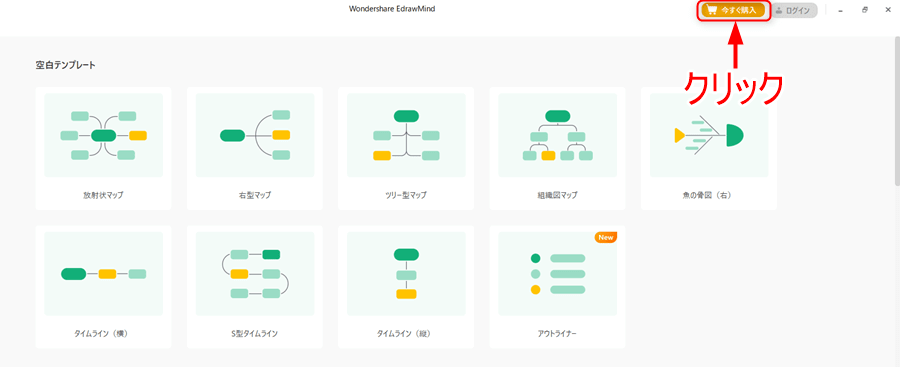
2.購入したいライセンスの「今すぐ購入」をクリックします。
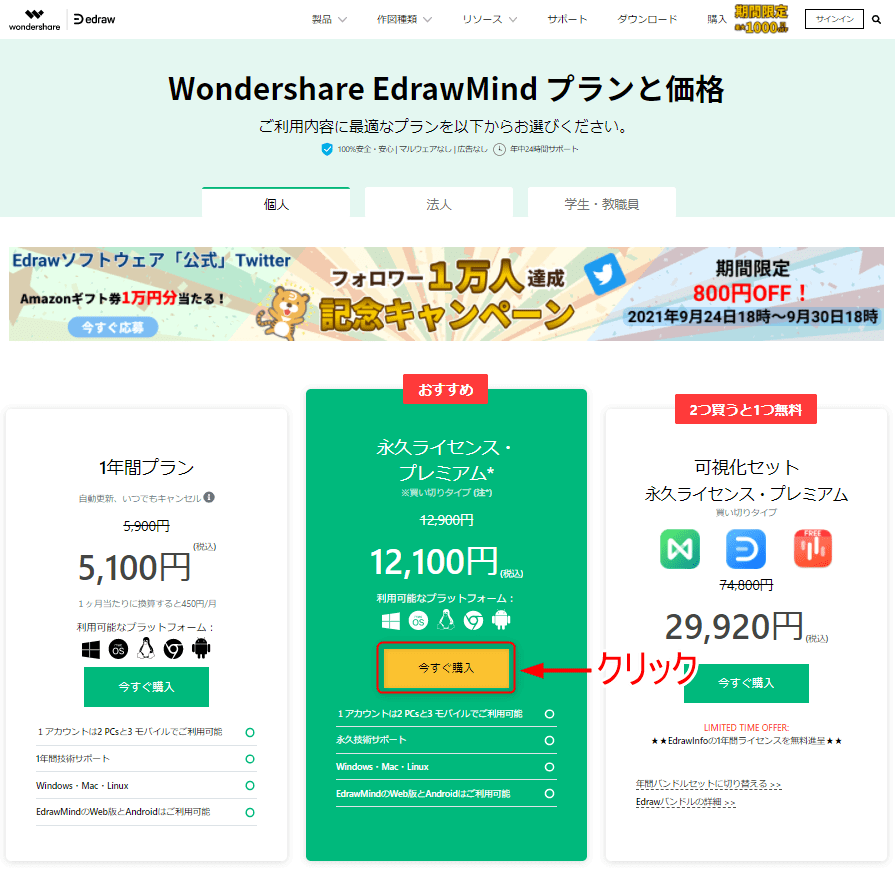
3.「メールアドレス」「パスワード」「支払い情報」を入力して「今すぐ購入」をクリックします。
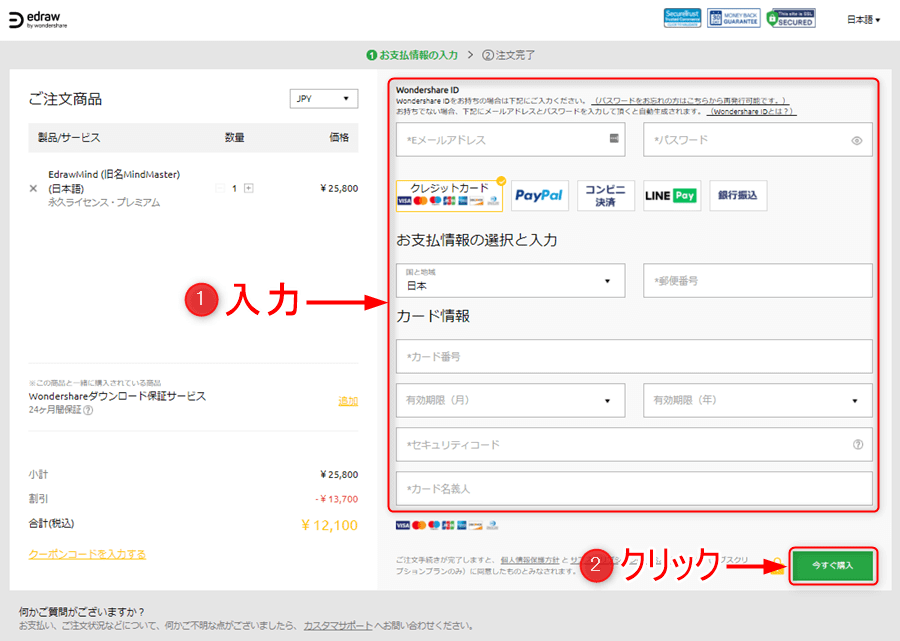
4.購入後はソフト起動後に画面の「ログイン」をクリックしてメールアドレスとパスワードを入力したら反映されます。
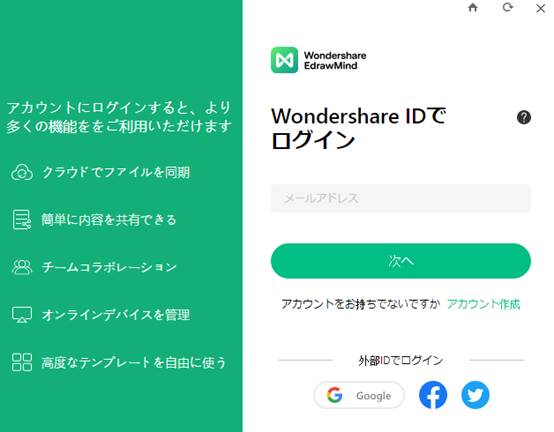
ギャラリーで他の人のマインドマップを確認
1.「ギャラリー」をクリックすると他の人が公開しているマインドマップを見ることができます。

どのようにつくったらいいかわからない人は参考に見てみましょう!コピーすることも可能です。
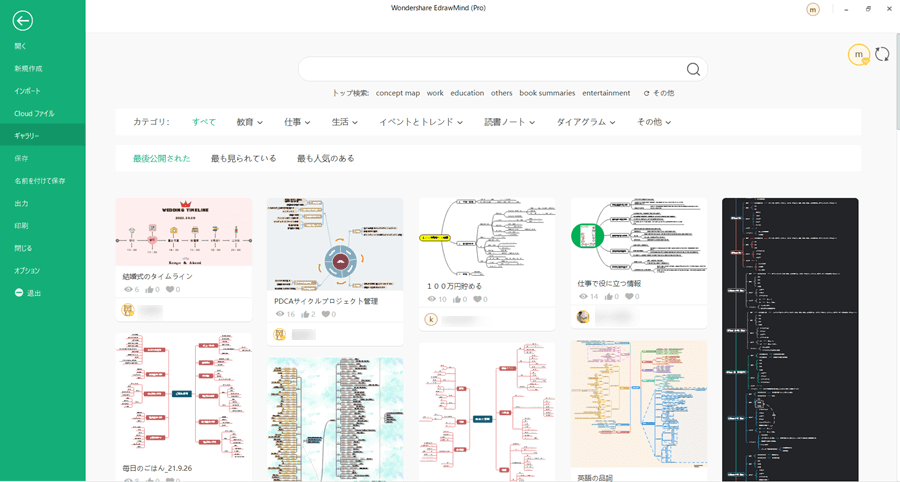
EdrawMind基本操作方法
トピックの基本操作ができれば簡単にマインドマップを作成することができます。

簡単なので是非マスターしてみてください。
起動時の画面から好きなテンプレートをクリックすると作成画面に移動します。
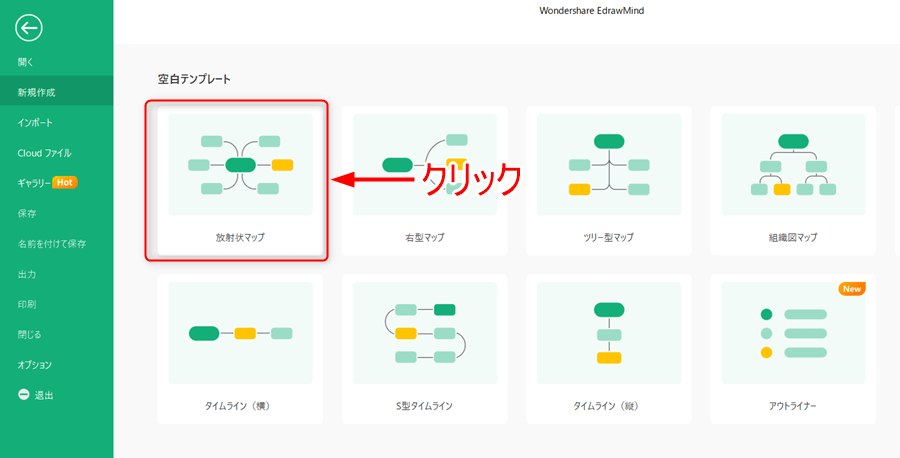
トピックは「ホーム」タブのトピックアイコンをクリックして追加することもできますが、ショートカットキーを使った方が簡単なのでそちらの方法を紹介します。

「Enter」縦にトピック追加
1.中心トピックをクリックして「Enter」を押すとメイントピックが追加されます。
メイントピックをクリックして 「Enter」を押すと 縦に メイントピックが追加されます。
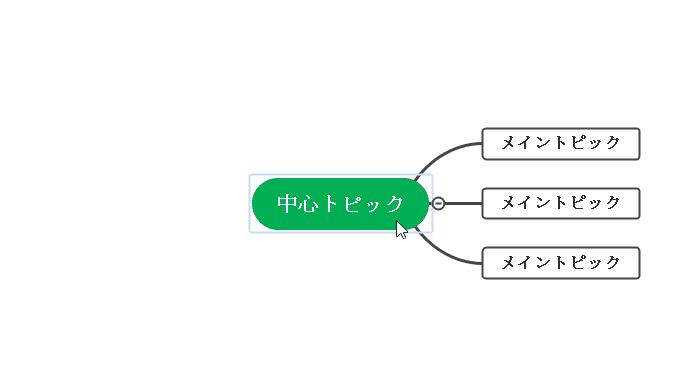
「Tab」横にトピック追加
2.メイントピックをクリックして「Tab」を押すと横にサブトピックが追加されます。
ポイント
「Enter」は縦に、「Tab」は横にトピックを追加します。
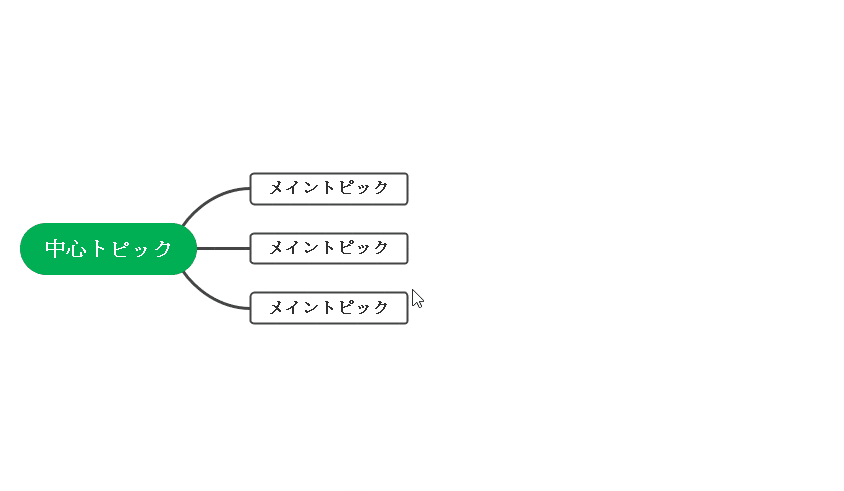
「Shift」 +「Tab」 選択トピック削除
3.トピックを選択して「Shift」+「Tab」を押すと選択しているトピックを削除します。
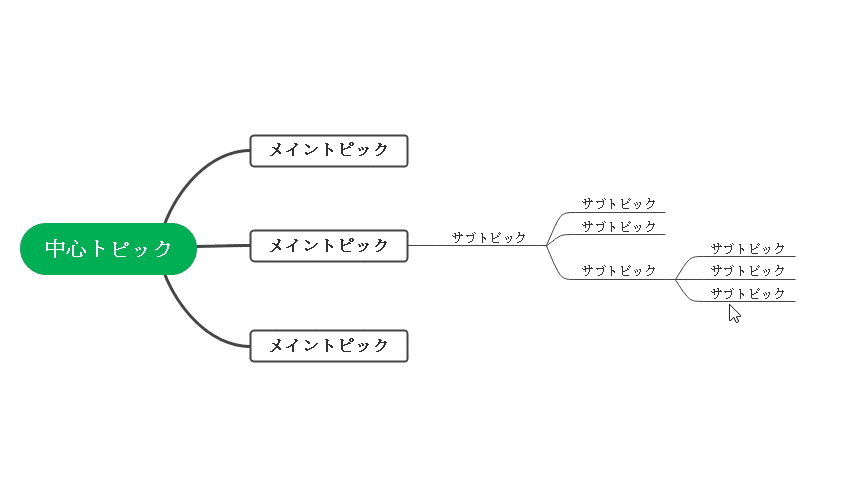
「空白をダブルクリック」フローティングトピック追加
4.空白をダブルクリックすると「フローティングトピック」が追加されます。
こちらも 「Enter」と「Tab」でトピックを追加できます。
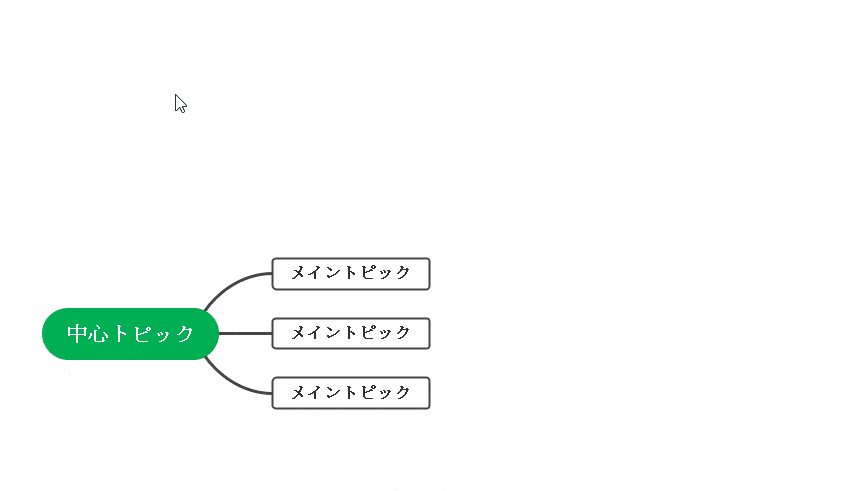
「Shift」+「Insert」 親トピック追加
5.トピックを選択して 「Shift」+「Insert」を押すとその下の階層のトピック全てが新しく追加される親トピックの下にまとまります。
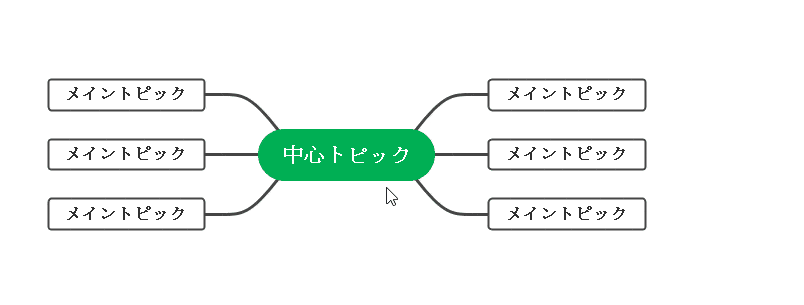
トピックへ文字入力
6.トピックを選択してそのまま文字を入力すると反映されます。
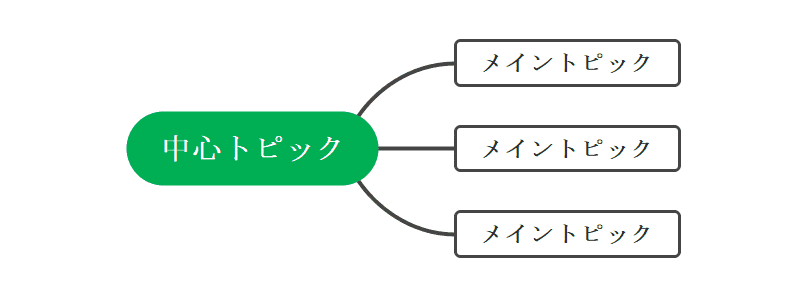
トピック間の幅変更
7.「ホーム」タブを選択して右端にある数値を変更するとトピック間の縦横幅を変更できます。

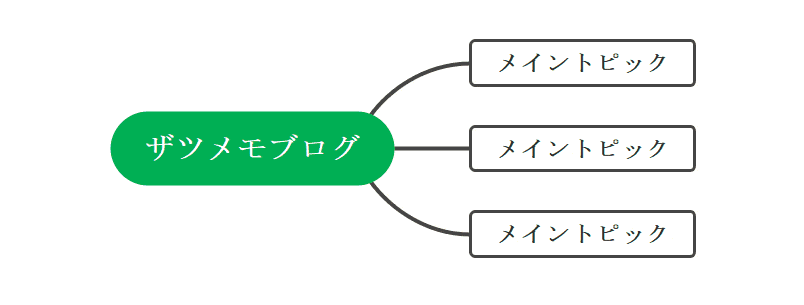
EdrawMindデザイン設定方法
右側にある操作パレットの「テーマ」「フォント」「テーマの色」「レイアウト」「背景」「エフェクト」の設定を変更することでマインドマップのデザインを変更することができます。

自分好みのデザインを設定してみてください。
ページスタイルの「テーマ」設定
1.トピックを何も選択していない状態にして右端にある「ブラシマーク」をクリックして「テーマを選択」をクリックします。
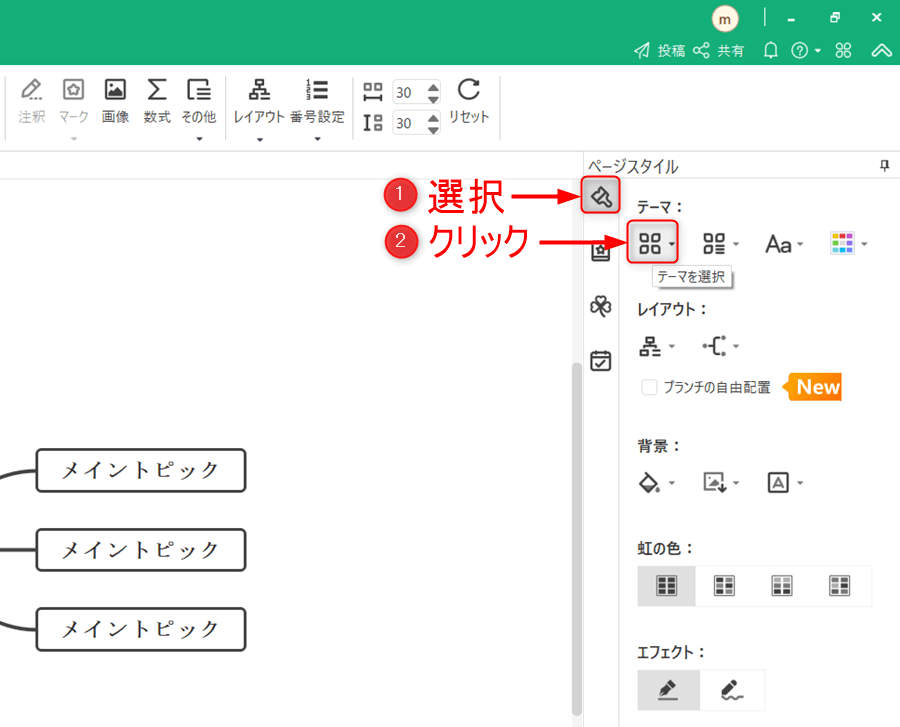
2.テーマ一覧が表示されるのでカーソルを合わせるとそのデザインがプレビューとして表示されます。
使用するデザインを選択します。

テーマにカーソルを合わせるとプレビューとして変更されます。
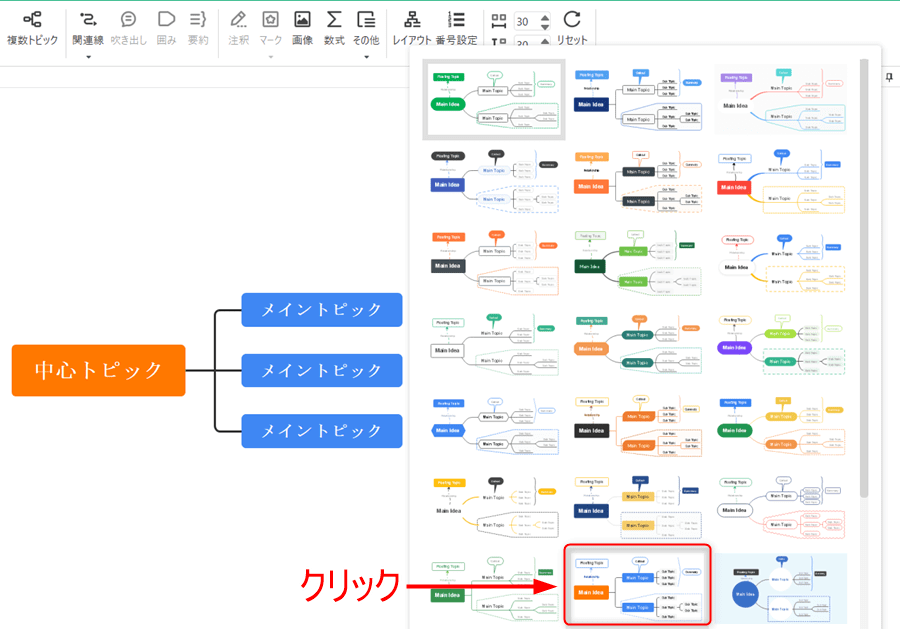
3.「テーマのフォント」をクリックして使用するフォントを選択します。

フォントにカーソルを合わせるとプレビューとして変更されます。
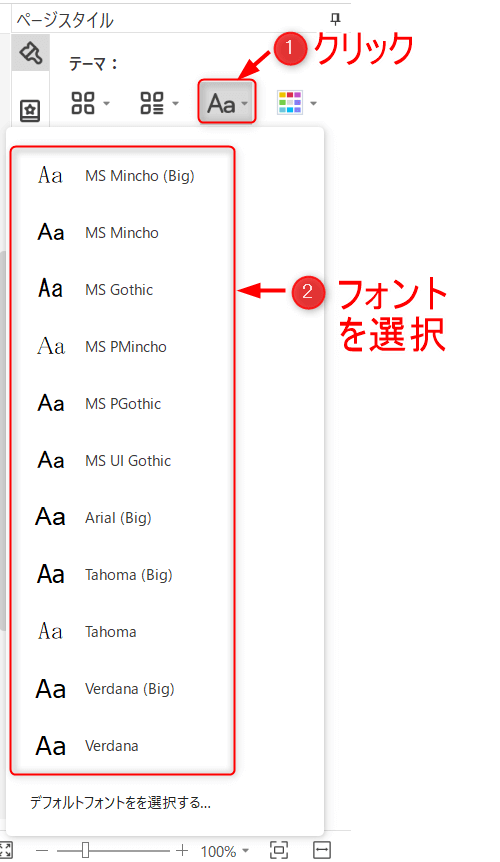
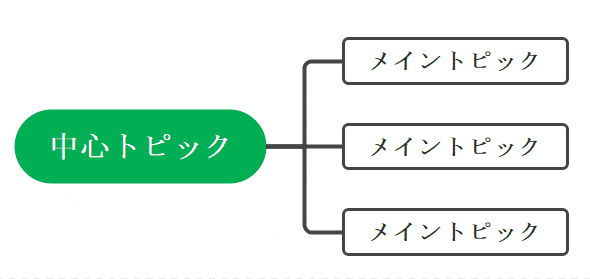
4.「テーマの色」を選択して使用する色をクリックします。

フォントにカーソルを合わせるとプレビューとして変更されます。
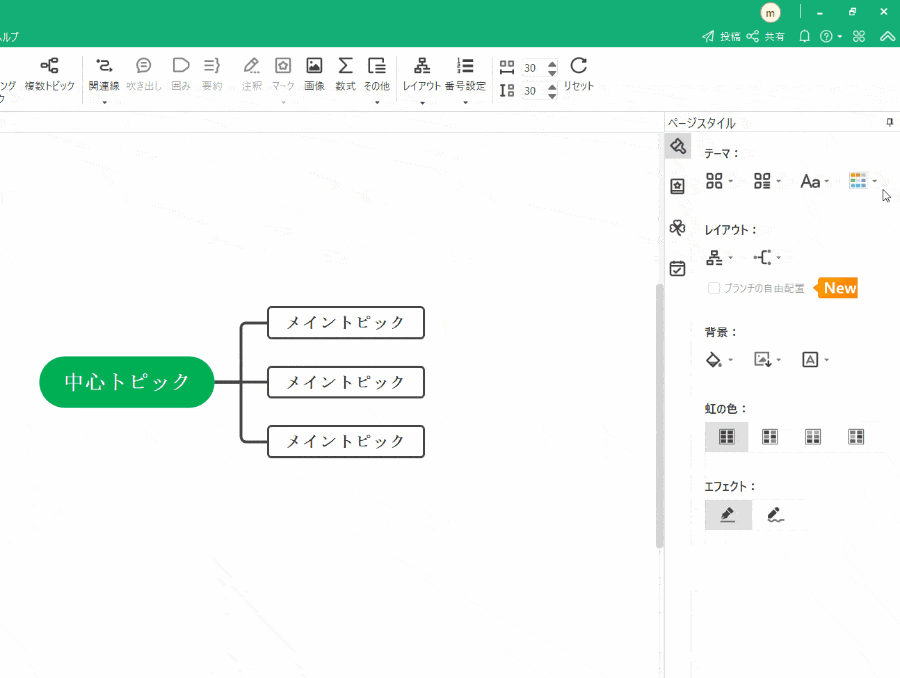
ページスタイルの「レイアウト」設定
1.「レイアウト」をクリックして使用するレイアウトをクリックします。

選択したレイアウトに変更されます。
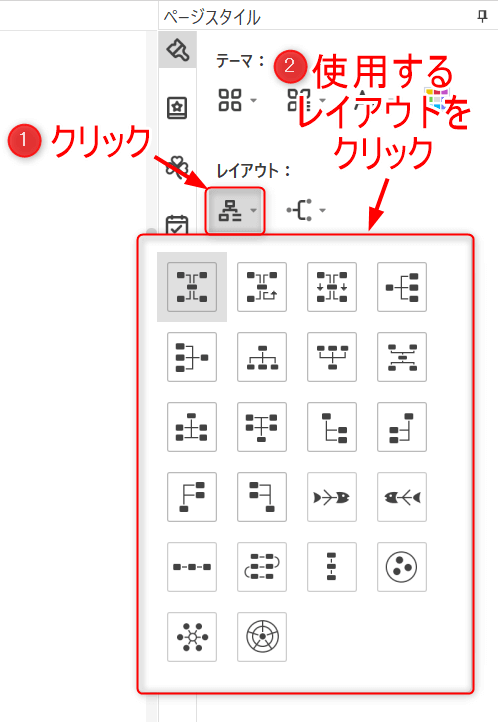

2.「コネクター」をクリックして使用するレイアウトを選択します。

フォントにカーソルを合わせるとプレビューとして変更されます。
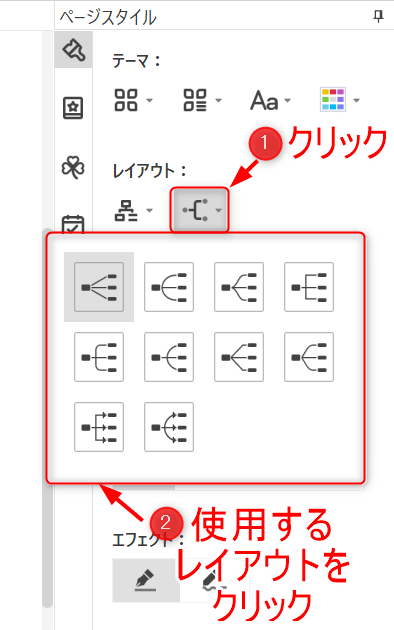
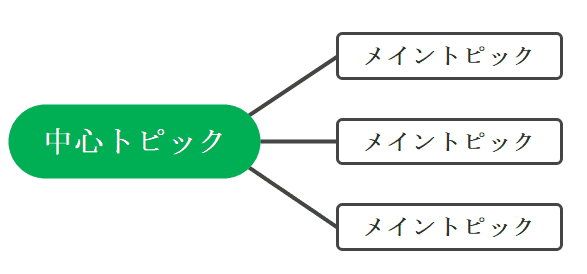
ページスタイルの「背景」設定
1.「背景の色」をクリックして色を選択します。

フォントにカーソルを合わせるとプレビューとして変更されます。
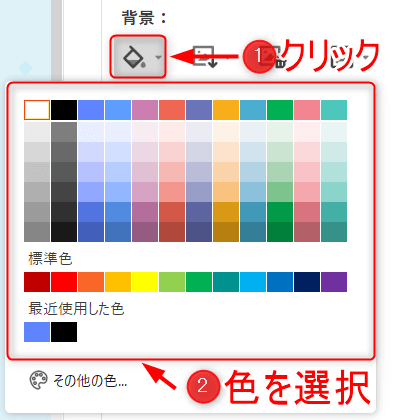
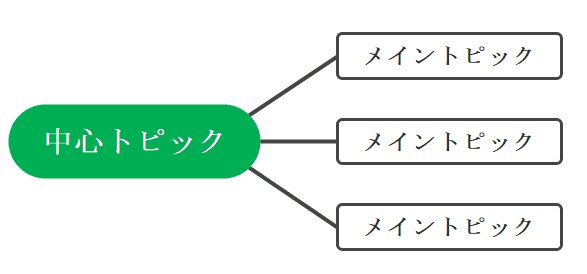
2.「背景画像」をクリックして背景を選択します。
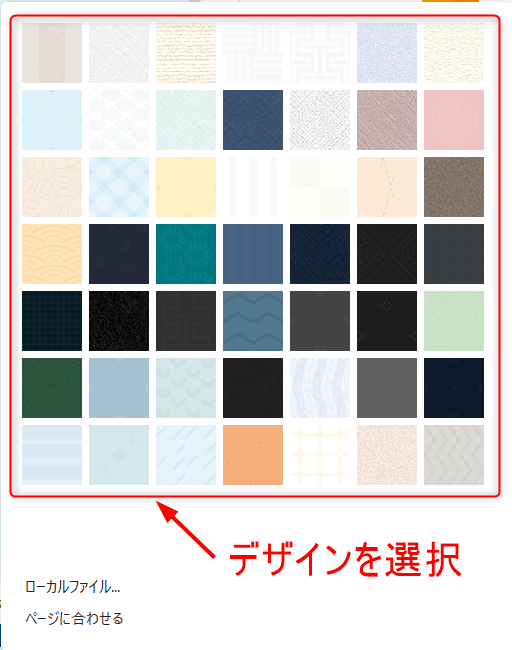
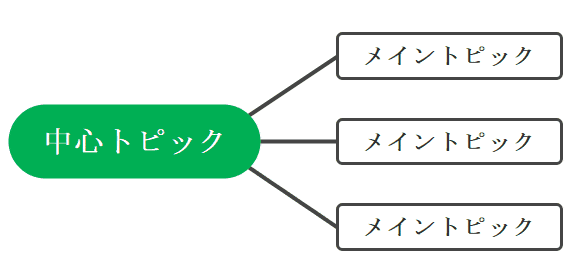
ページスタイルの「虹の色」設定
1.「単一色」「虹の色」「対称色」「交替色」を選択すると自動でテーマ色を変更してくれます。
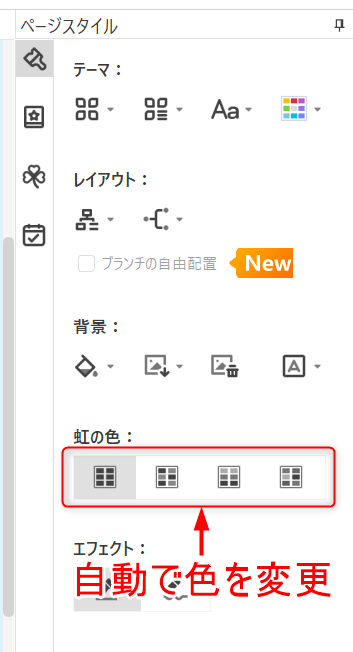
ページスタイルの「エフェクト」設定
「標準スタイル」「手書きスタイル」の2種類があります。
1. 「手書きスタイル」 をクリックすると手書きで書いたようなスタイルになります。
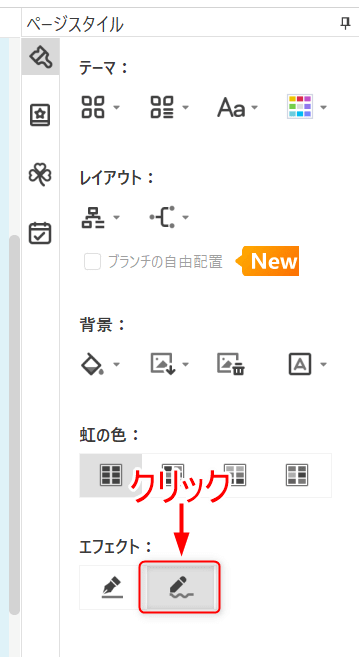
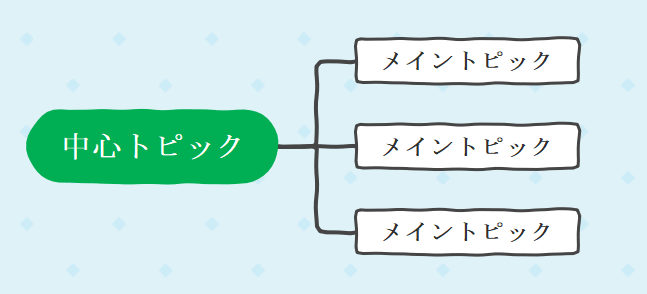
トピックを選択してトピックスタイルを変更

「Ctrl」+「A」でトピックを全選択できるので自分好みのスタイルに変更できます。
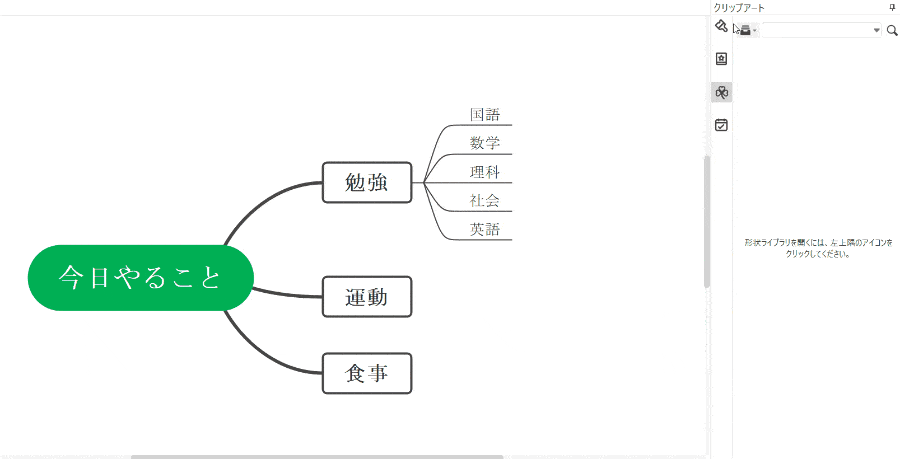
EdrawMindその他操作方法
その他の操作方法はマインドマップの詳細な操作になります。基本操作だけでマインドマップの作成は可能なのでもう少し踏み込んだ操作をしたい方は参考にしてください。
マーク操作方法
1.トピックをクリックしてから「マーク」のアイコンをクリックして使用するマークを選択します。

各種類のマークを1種類ずつマークすることができます。
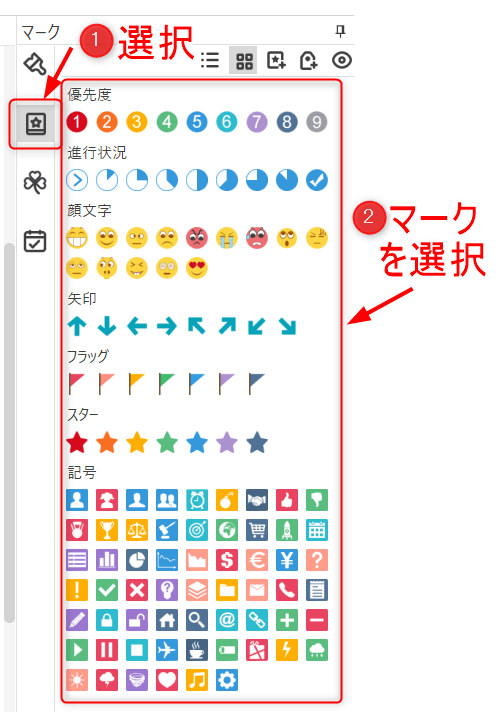
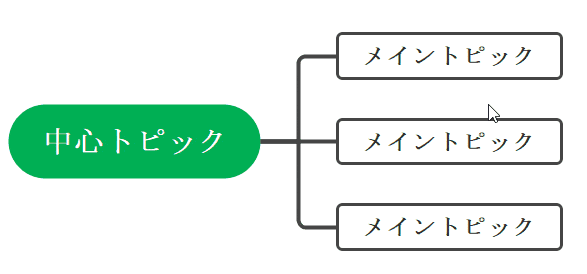
クリップアートの操作方法
1.「クローバー」アイコンをクリックしてから「フォルダ」アイコンをクリックします。
種類を選択するとクリップアートのセットが表示されます。
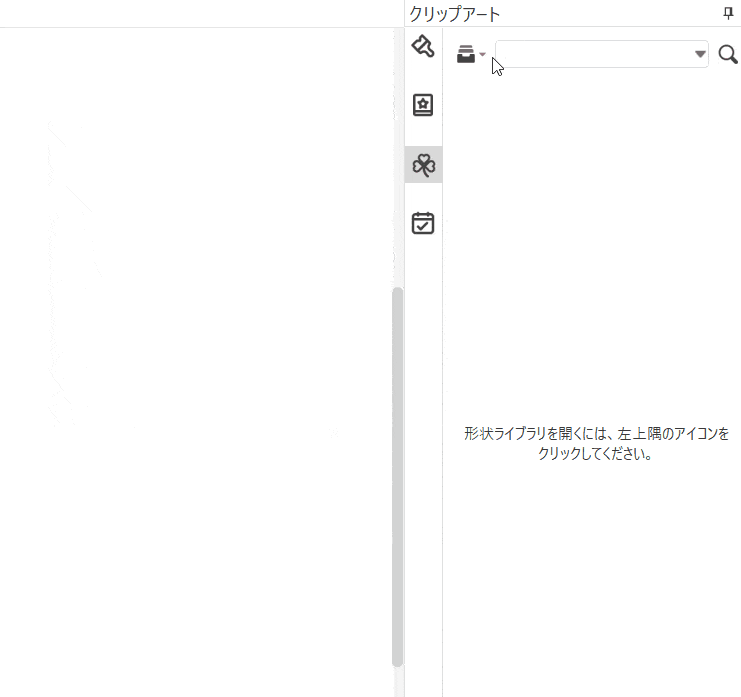
2.クリップアートをトピックにドラッグ&ドロップすると中に画像が挿入されます。
トピック外に ドラッグ&ドロップ するとそのまま画像が挿入されます。
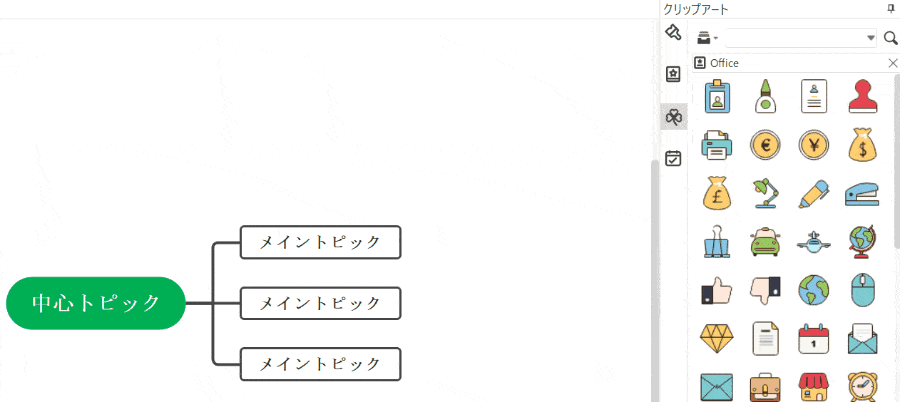
タスクのガントチャート追加方法
1.「タスク」アイコンをクリックしてタスクの設置を選択します。
ポイント
・すべてのトピックに時間予定を追加する場合は右側の「+」ボタンをクリック
・選択したトピックだけに時間予定を追加する場合は左側の「+」ボタンをクリック
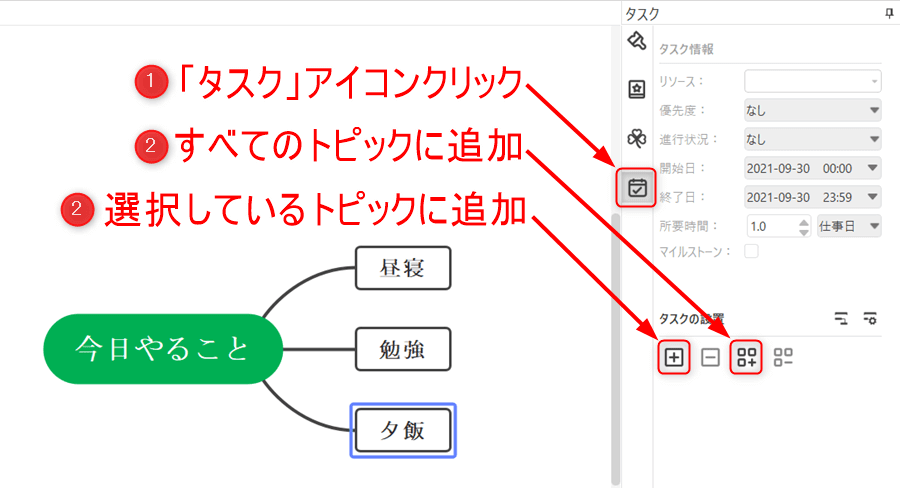
2.「タスクの設定」アイコンをクリックします。
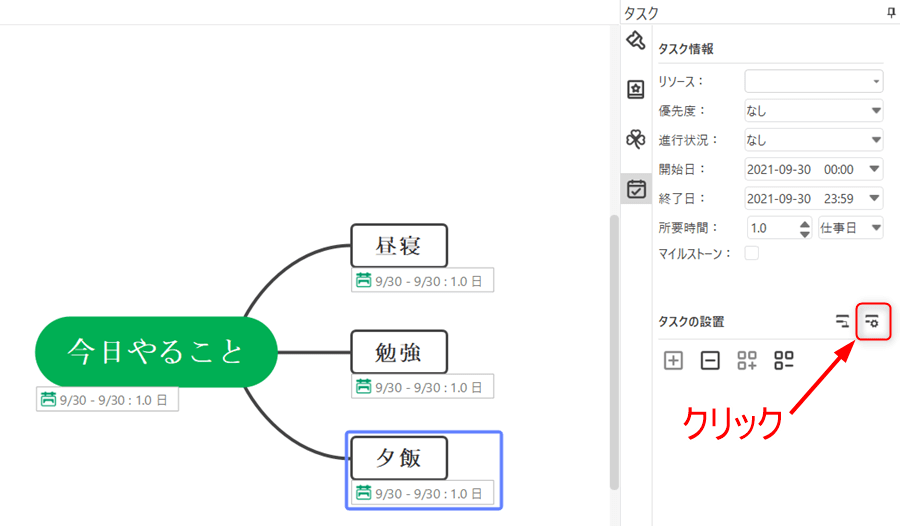
3.ガントチャートオプションが表示されます。
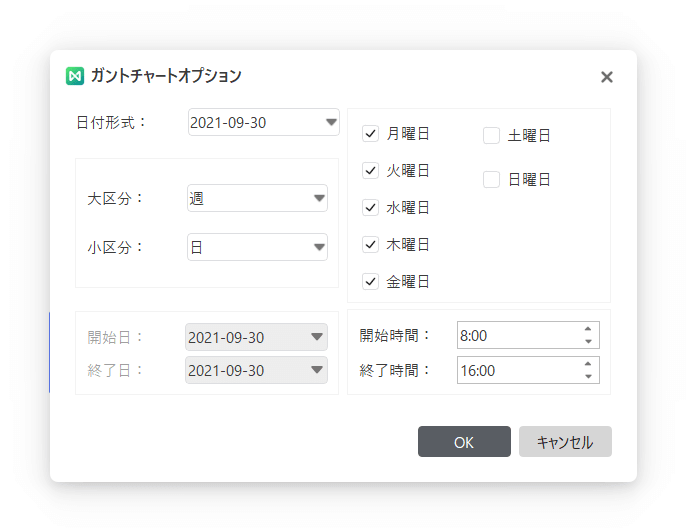

デフォルトでは時間設定が8~16時になっているので1日の日程で表示させたい場合は0:00~23:59に設定します。
設定後に「OK」をクリックしたら設定が反映されます。
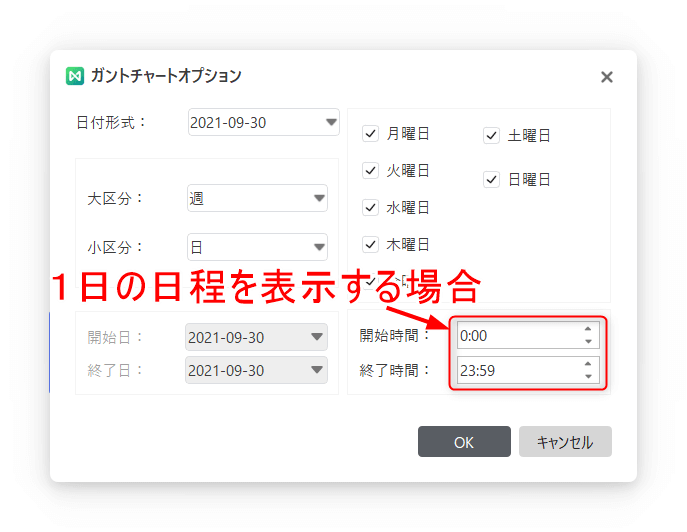
4.「ガントチャート」アイコンをクリックします。
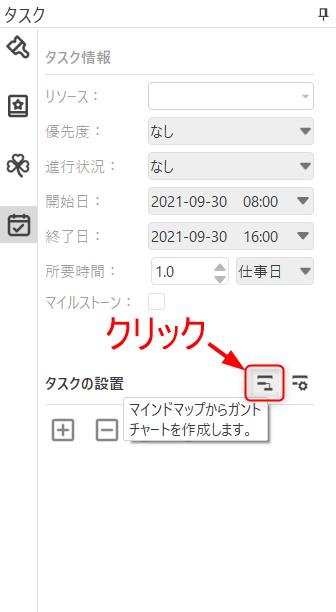
5.ガントチャートとタスク一覧が追加されます。
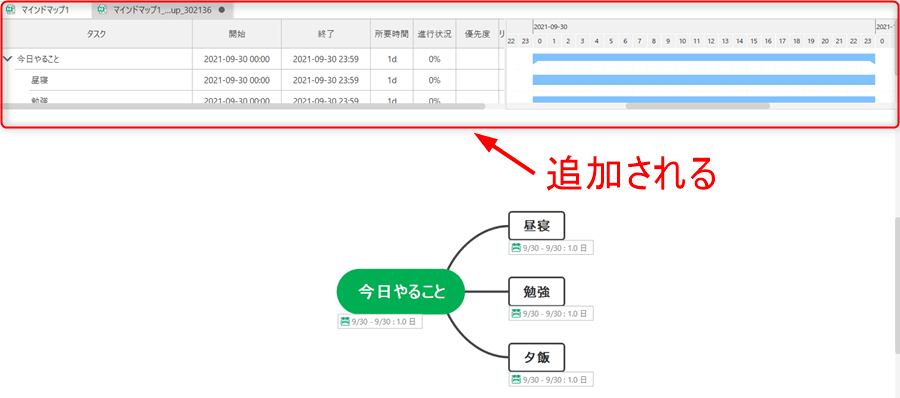
タスクのガントチャート操作方法
1.ガントチャート画面で拡大縮小や指定場所に移動ができます。
ポイント
「+」ボタンで時間軸が小さくなります。
「ー」ボタンで時間軸が大きくなります。
右クリックで「今日を表示」「今日に移動」「選択に移動」を選択できます。
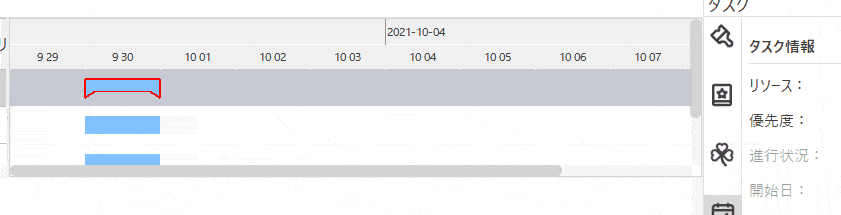
2.ガントチャートから所要時間を変更できます。

3.タスク情報から「優先度」「進行状況」を選択することが可能です。

4.開始時間と終了時間を設定します。
ポイント
開始時間を設定するとそこから所要時間分の時間が追加されて終了時間が自動的に設定されます。

タスク一覧から時間変更も可能
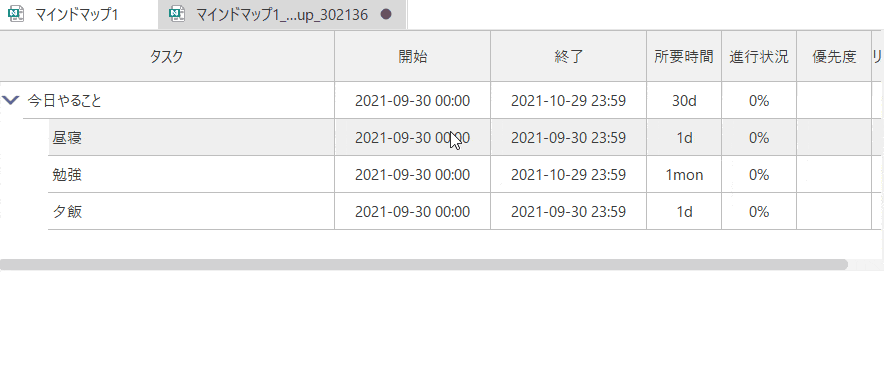
「ホーム」各アイコンの操作
1.「関連線」「吹き出し」「囲み」「要約」「注釈」「マーク」「画像」「数式」をクリックするとそれぞれ追加することができます。

「吹き出し」 「囲み」「要約」「注釈」「マーク」 はトピックを選択しないとクリックできません。
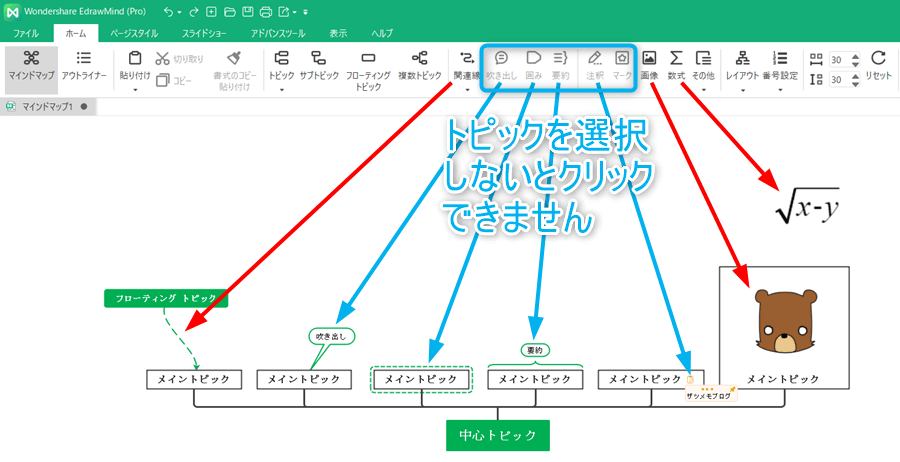
2.表を追加したい場合は「その他」→「テーブル」→「必要マス分を選択」をクリックします。
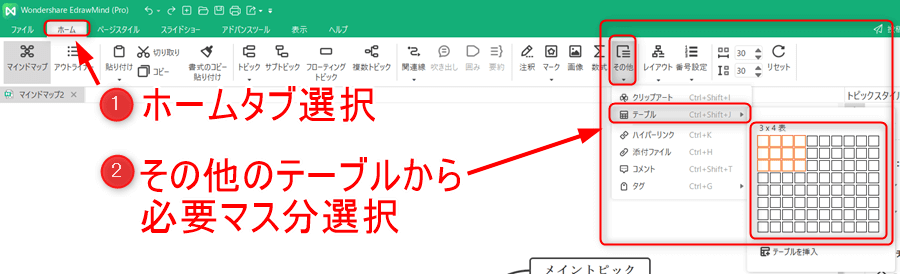
3.テーブルの設定が表示されるので必要な設定を選択して「OK」をクリックします。
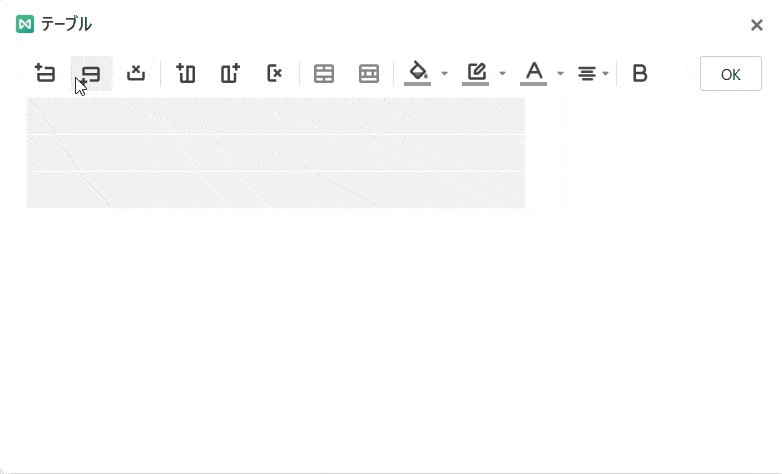
アウトライナー機能
1.アウトライナーをクリックします。
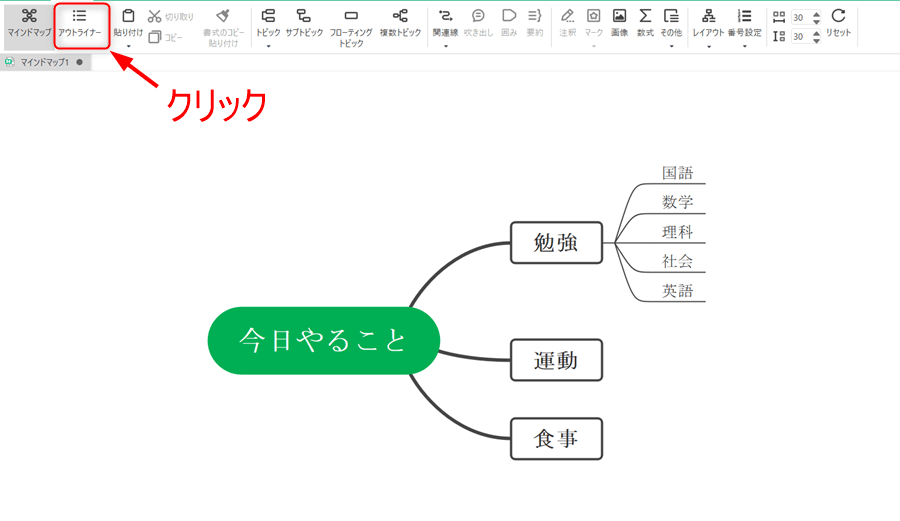
2.マインドマップで追加したトピックが箇条書きになります。「マインドマップ」をクリックすれば元のマインドマップに戻ります。

トピックが増えていくとごちゃごちゃするので箇条書きにまとめられるのは便利な機能ですね!
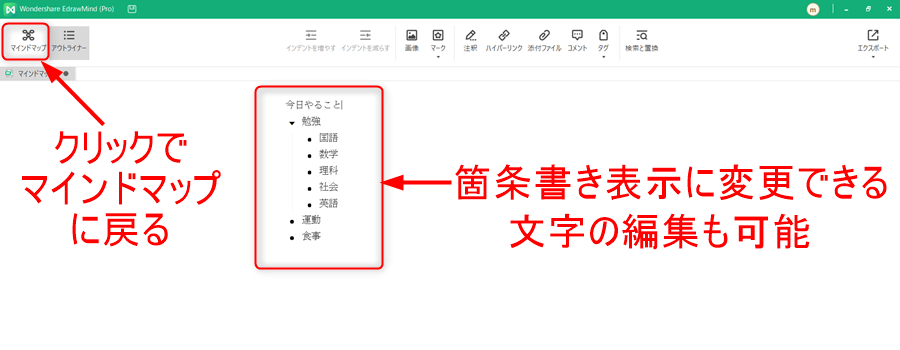
ブレーンストーミング
1.「ブレインストーミング」をクリックします。
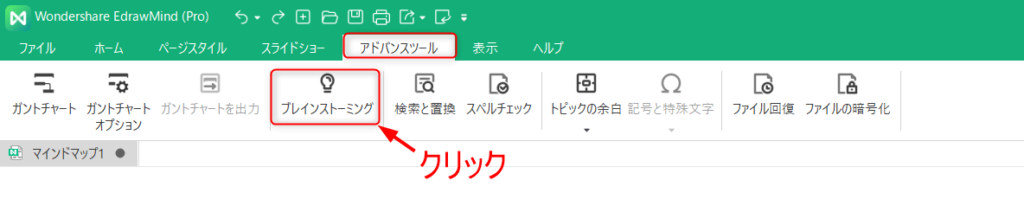
2.マインドマップがフルスクリーン表示になります。
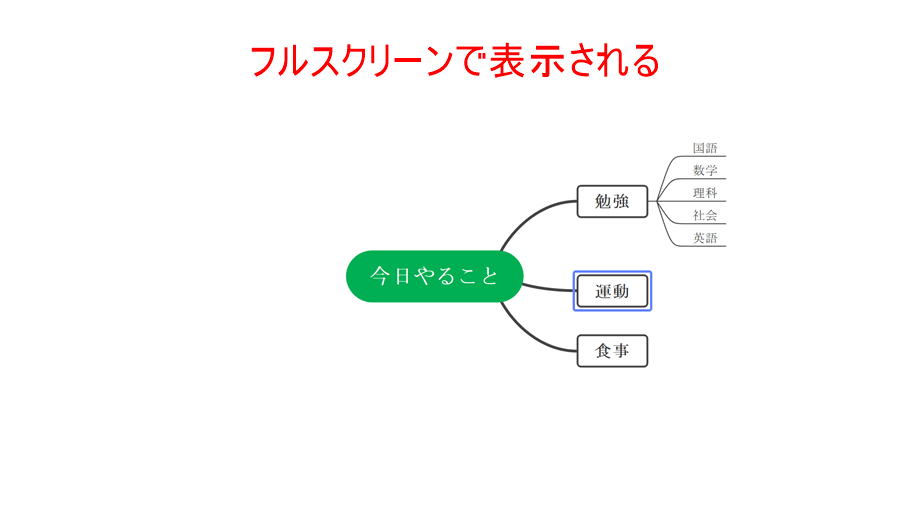
3.フルスクリーン表示ではトピックを追加できないので下のようにトピックを追加します。
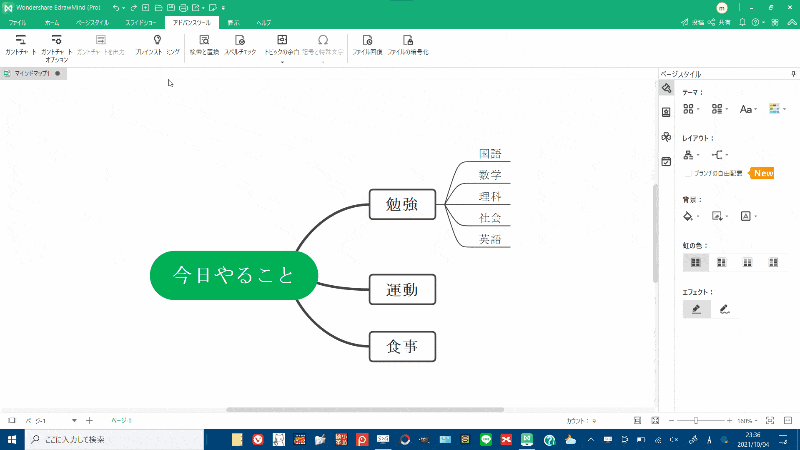
ファイルの暗号化
1.
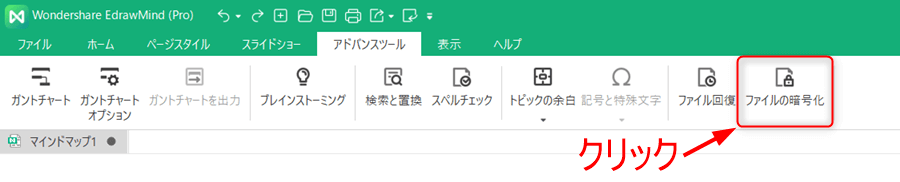
2.ファイルにパスワードを追加できます。パスワードを入力して「OK」をクリックします。
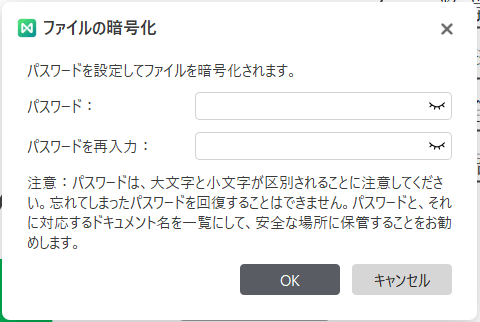
トピックのトラバース
「トピックのトラバース」をクリックするとトピック毎にスポットが当たりスライドショーのようになります。
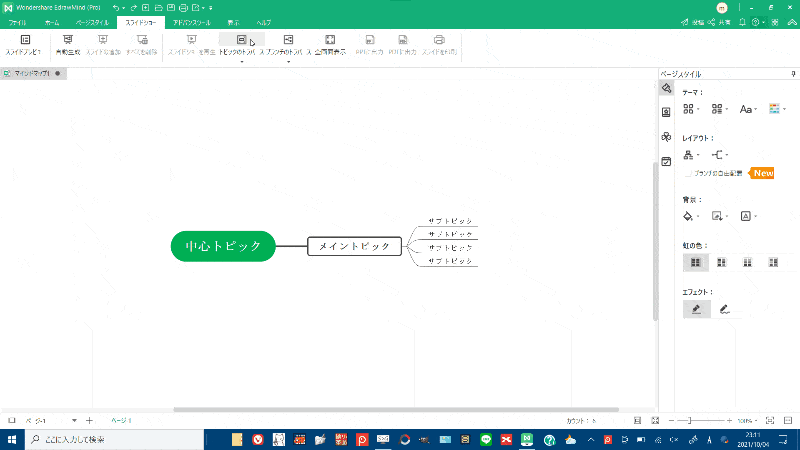
ブランチのトラバース
「ブランチのトラバース」をクリックするとブランチ毎にスポットが当たりスライドショーのようになります。
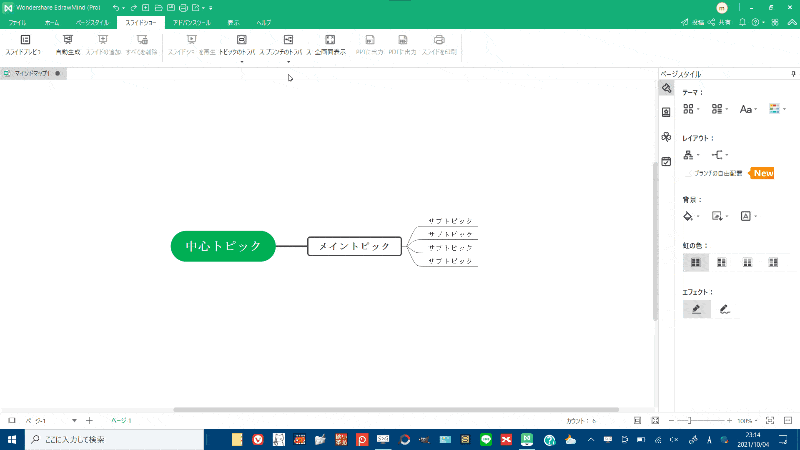
ブランチを表示
1.「ブランチを表示」をクリックするとトピックにブランチが追加されます。トピックを折りたたんだり開いたりすることができます。
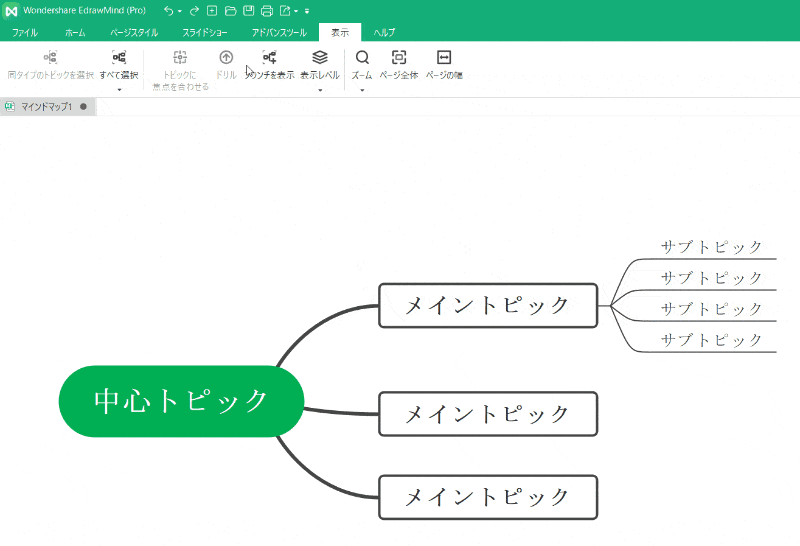
ショートカットキーの変更
1.「ショートカットキー」をクリックします。

2.「ショートカット設定」をクリックします。
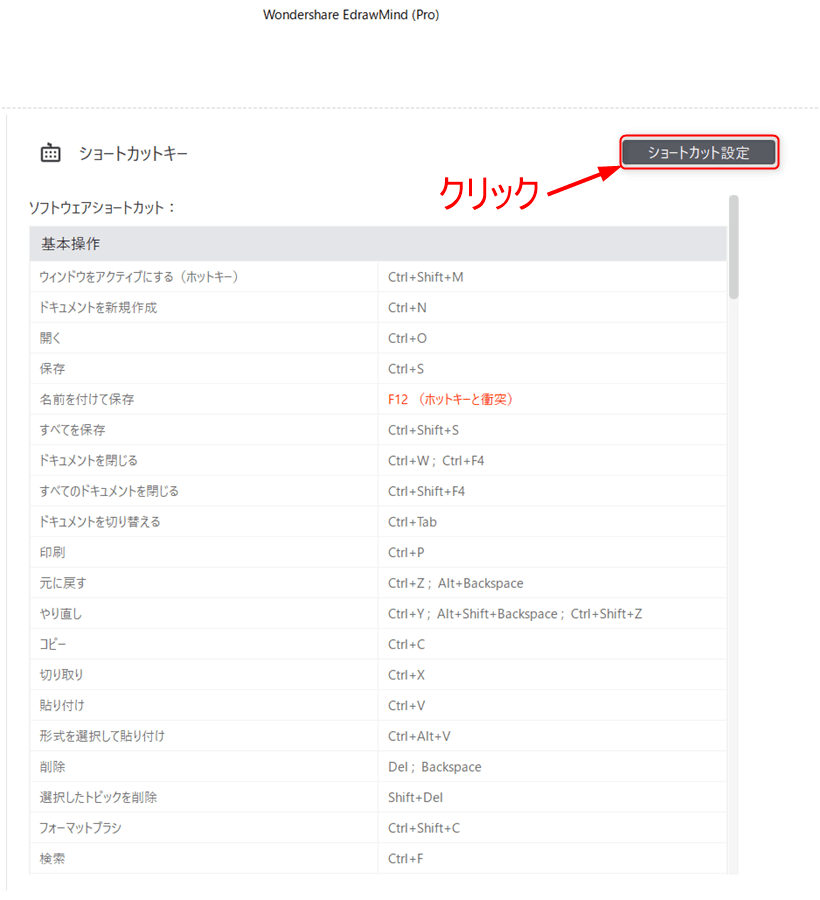
3.空白の欄を選択してショートカットキーを入力します。すでにショートカットキーが割り当てられている場合は「...」から削除します。
最後に「OK」をクリックします。

コンフリクトと表示されている場合は他の動作とショートカットキーの割り当てが同じになります。コンフリクトが表示されないショートカットキーを選択しましょう!
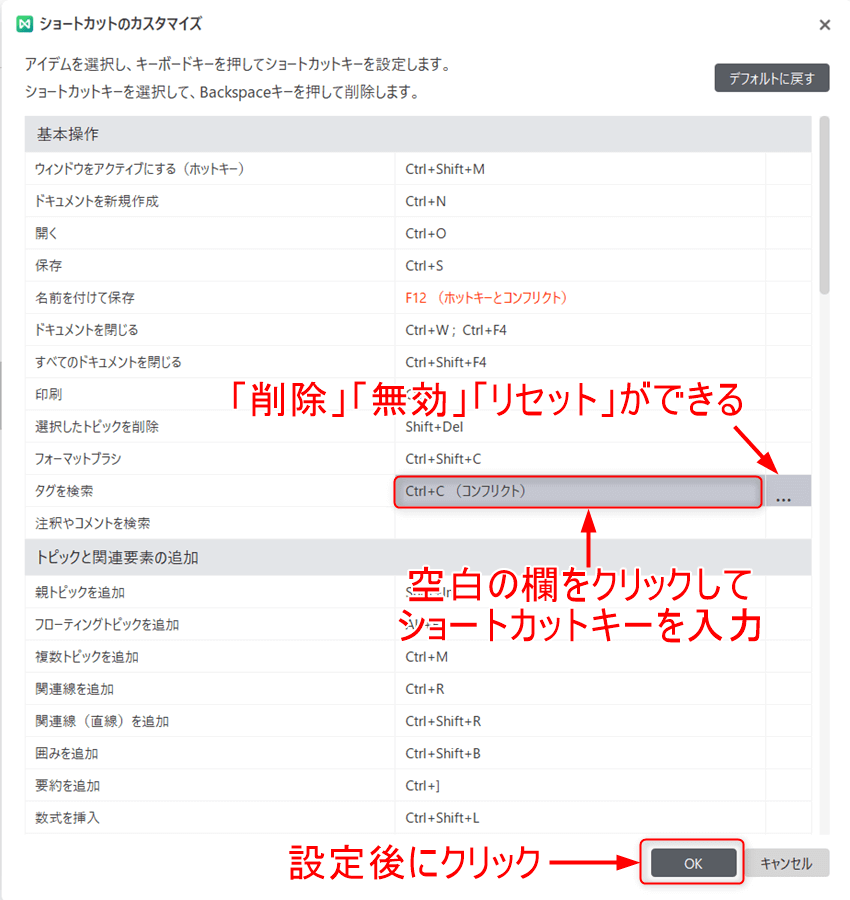
インポート
EdrawMind以外のマインドマップソフトのファイルも開くことができます。
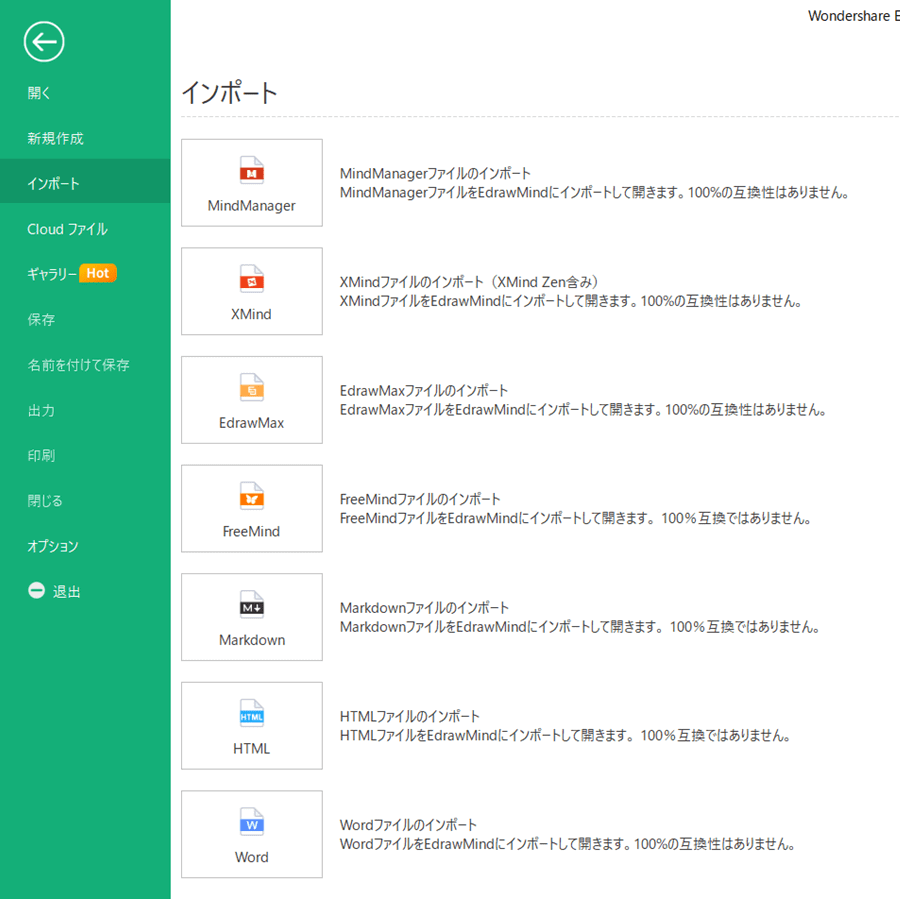
エクスポート
1.作成したマインドマップを様々な形式のファイルに変更することができます。
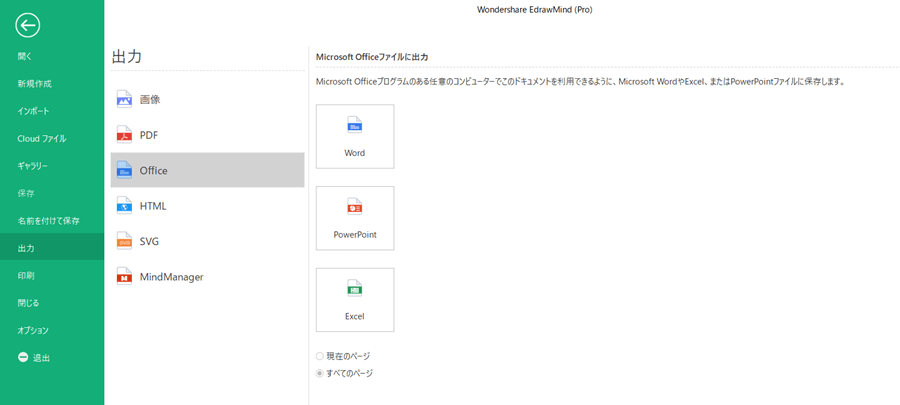
EdrawMindを使用したレビュー
良かった点
・操作方法が簡単で Android版 、デスクトップ版、Web版のどれでもすぐにマインドマップを作成できる!
・クラウドに保存したマインドマップはAndroid版のスマホでも確認編集ができるので使い勝手がいい!
・ギャラリーのマインドマップが豊富なので作り方や考え方の参考になる!
・豊富なデザインがあるので自分好みのマインドマップがつくれる!
悪かった点
・ガントチャートのタスク一覧から開始時間と終了時間のカレンダーと同様に時間も簡単に選択できるようにしてほしい!
・ ガントチャートの動作が不安定!時間の表記や出力がおかしくなる場合がある!
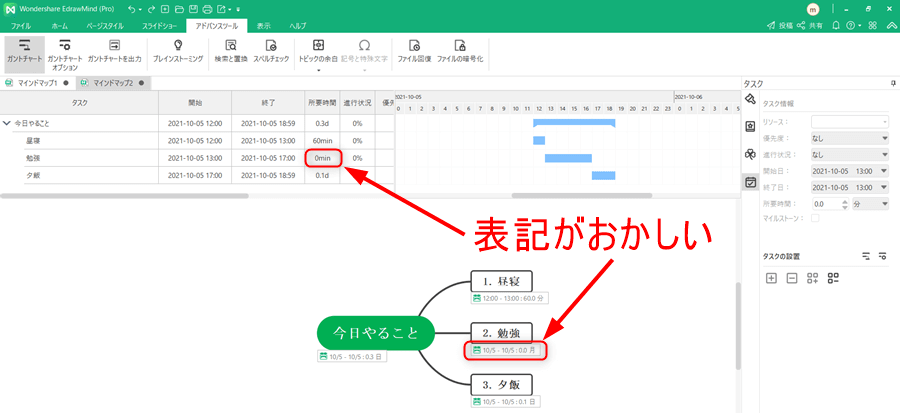
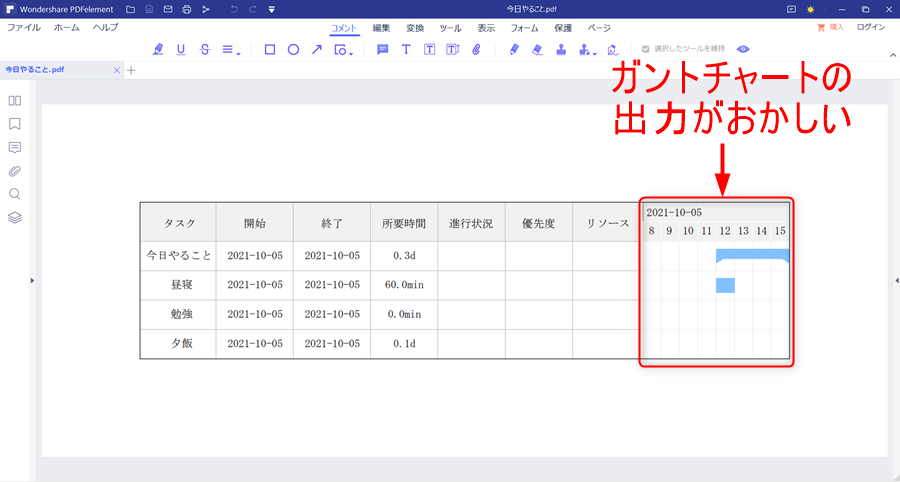
まとめ
実際にEdrawMindを使用してみて操作も簡単でクラウドからスマホでもマインドマップを確認できるのでかなり便利なソフトだと思います。
ブログの記事構成を考えたり、頭の中を整理したりするのに使用していくつもりです。
ガントチャートがもう少し使いやすくなったらスケジュール管理にも使用していきたいと思っています。
今後の改善に期待しています。
最後に2度目の執筆依頼をして頂いたWondershare様、 EdrawMindを 提供して頂きありがとうございました。
今後とも機会がありましたら執筆致しますので、これからもよろしくお願い致します。
