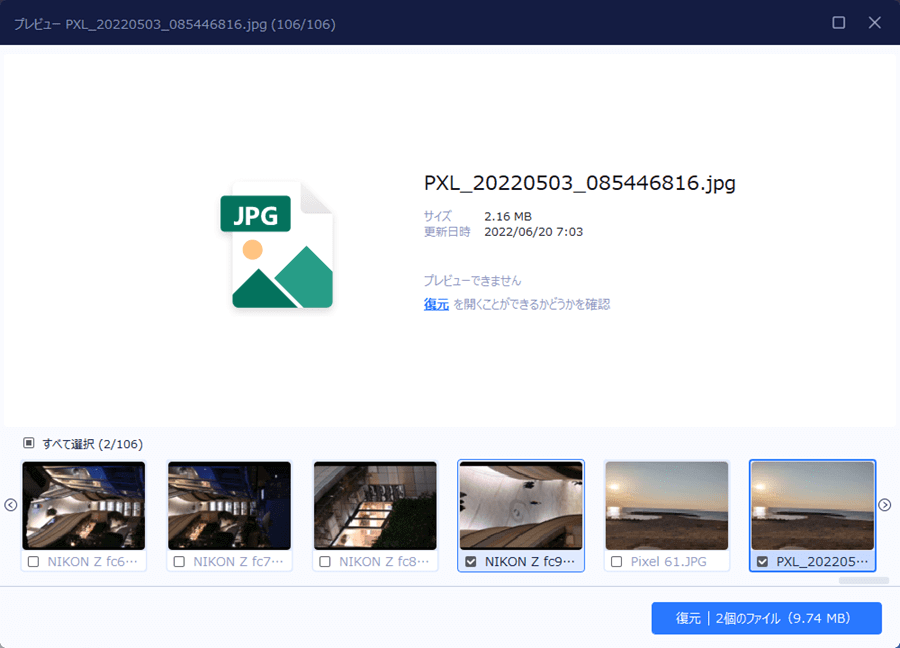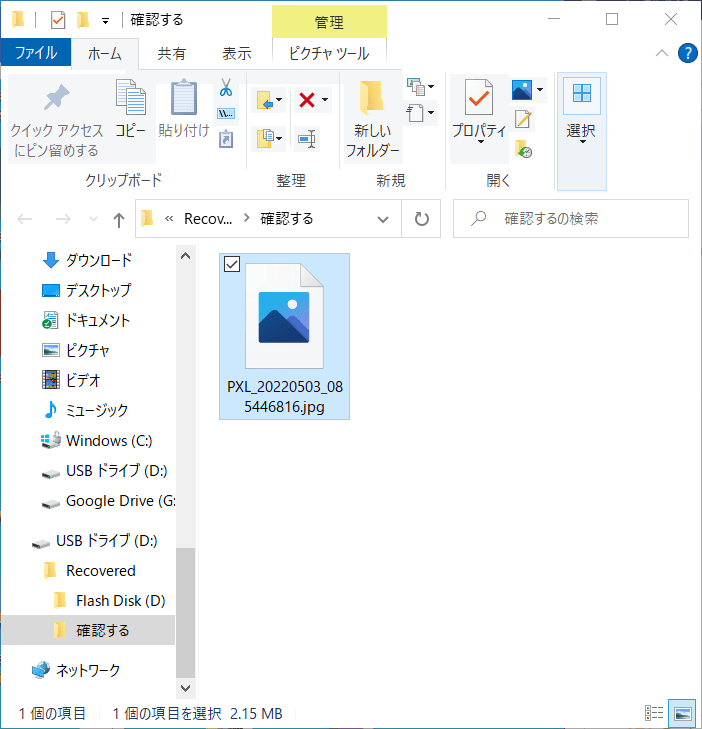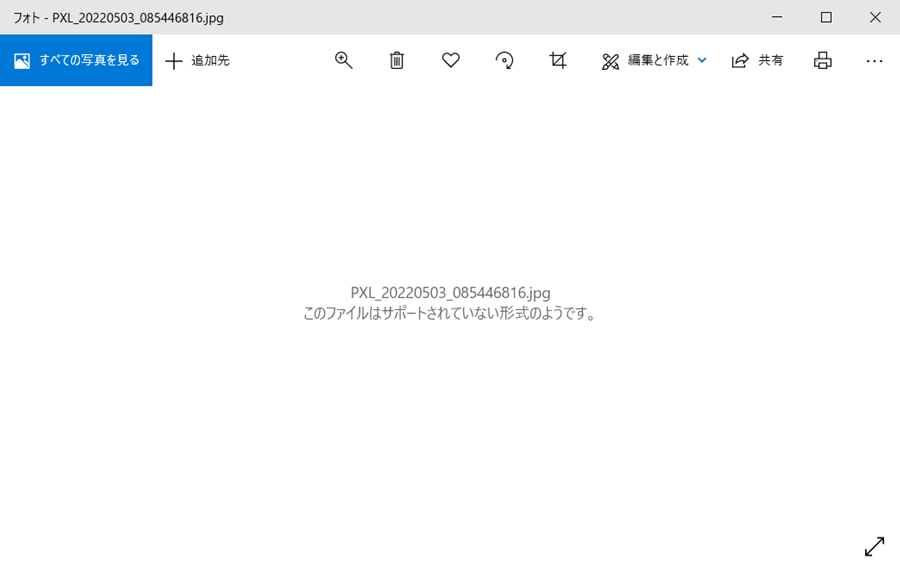消してしまったデータを元に戻したいと思ったことはありませんか?
今回はデータ復元ソフト「EaseUS Data Recovery Wizard」を紹介したいと思います。
この記事はイーザスソフトウェア様のプロモーションとなります。
こんな人におすすめ
・間違ってデータを消してしまった人
・フォーマットしたデータを復元したい人
・クラッシュしたデータを復元したい人
EaseUS Data Recovery Wizardとは
EaseUS Data Recovery Wizardは誤って削除されたファイル、フォーマットされたドライブ、システムクラッシュ、ウイルス攻撃、パーティションの損失、およびさまざまなデータ損失の場合にデータ復元を行うことができます。
EaseUS Data Recovery Wizardの主な機能と特徴には以下のものが含まれます:
- ファイルの復元: 誤って削除されたファイルやフォルダを復元することができます。
- パーティションの復元: 損失した、削除された、またはフォーマットされたパーティションからデータを回復できます。
- フォーマットされたドライブの回復: フォーマットされたハードドライブ、USBフラッシュドライブ、メモリカードからデータを回復できます。
- RAWドライブからの復元: RAWドライブとして認識されるドライブからデータを回復できます。
- オペレーティングシステムのクラッシュからの復元: システムクラッシュによるデータ損失からデータを回復できる場合があります。
- プレビュー機能: 回復する前にファイルをプレビューできます。
EaseUS Data Recovery Wizardは、WindowsおよびMac OSで利用でき、無料版とPro版が提供されています。Pro版にはより高度な機能と技術サポートが含まれています。データの復元が必要な場合、このソフトウェアは便利なツールとして役立つことがありますが、データの復元が成功しない場合もあることに注意が必要です。
ダウンロード手順
無料版ではデータのスキャンのみ可能となっていて復元はできません。
データを復元する場合はPro版の購入が必要になります。
以下のボタンを押すとダウンロードサイトが開きます。
1.無料体験をクリックします。
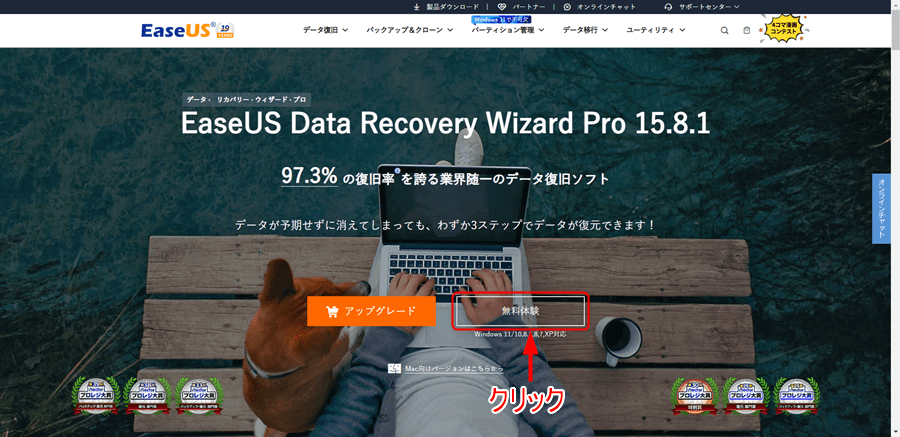
2.ダウンロードアイコンの「drw_trial_installer.6241.exe」をクリックします。
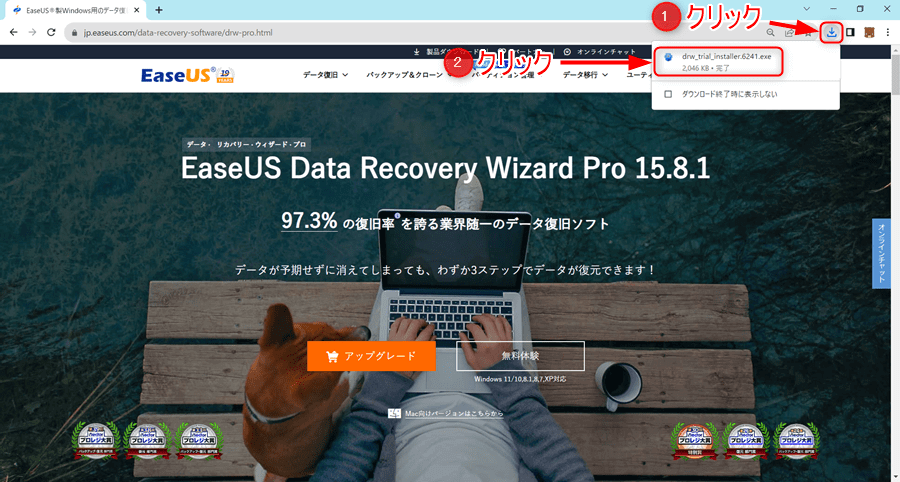
3.「今すぐインストール」をクリックします。
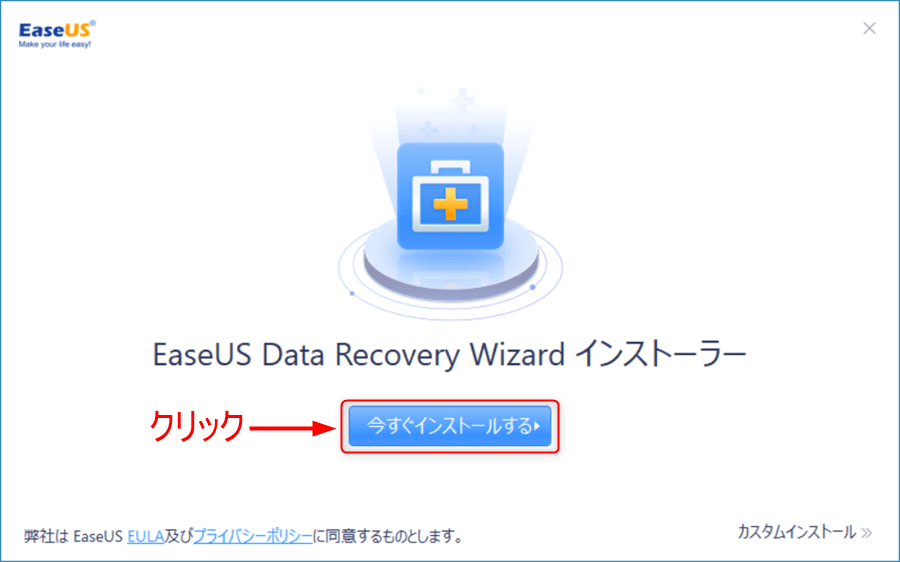
4.インストールが完了するまで待ちます。
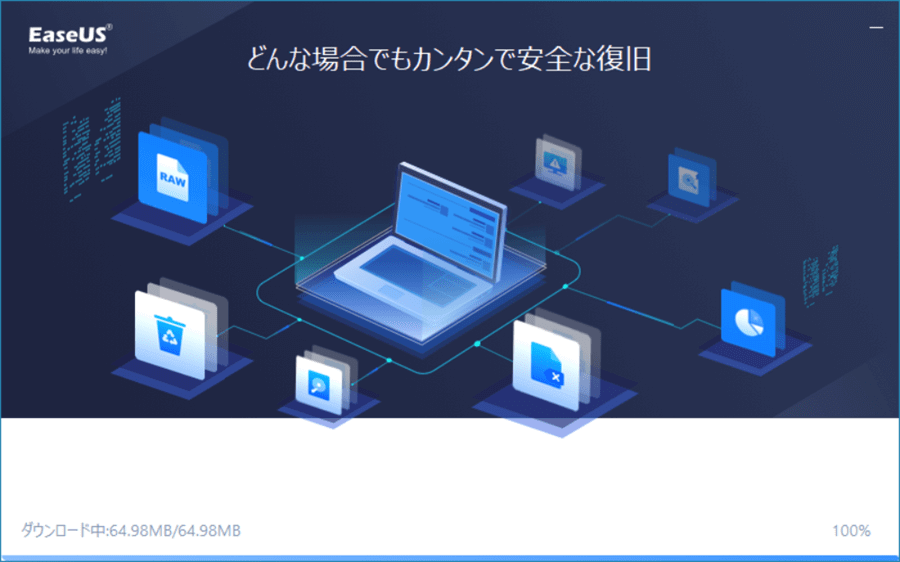
5.ソフトが開いたら完了になります。
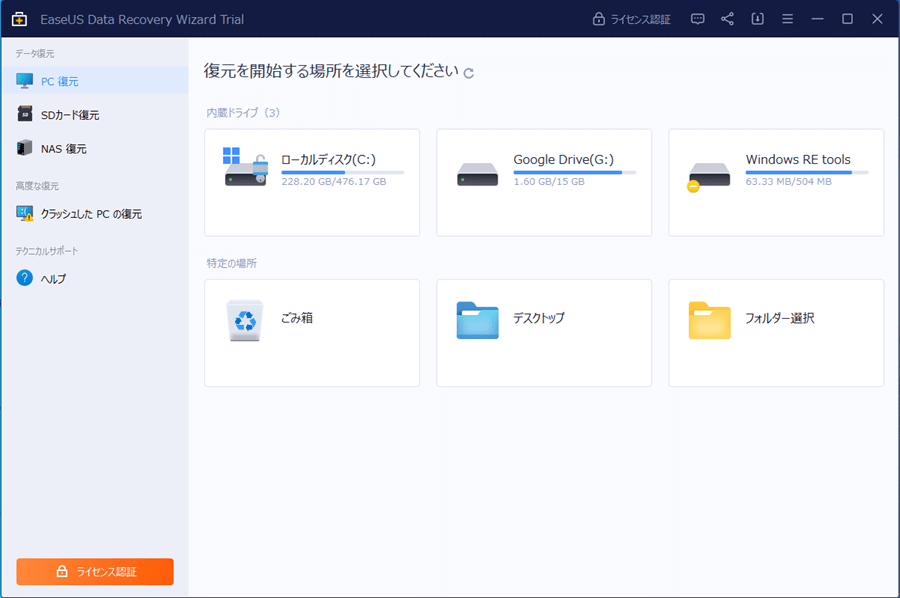
インストール時にブラウザが開きます。閉じても大丈夫です。
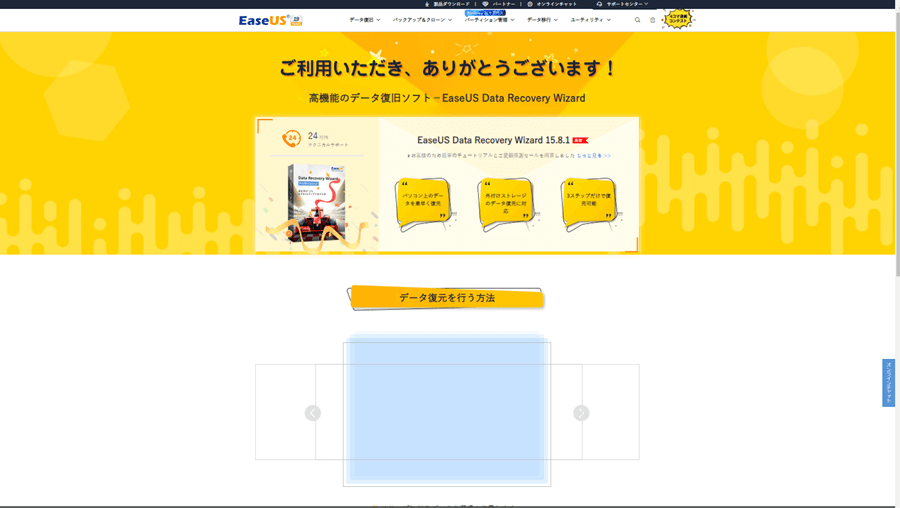
デスクトップにショートカットアイコンが作成されます。
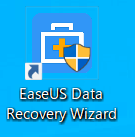
Pro版
無料版ではデータのスキャンのみ可能となっているため復元する場合にはPro版の購入が必要になります。
スキャンできていたとしても100%復元できる保証はないのでよく検討されてから購入することをおすすめします。
1.購入したいプランの「今すぐ購入」をクリックします。
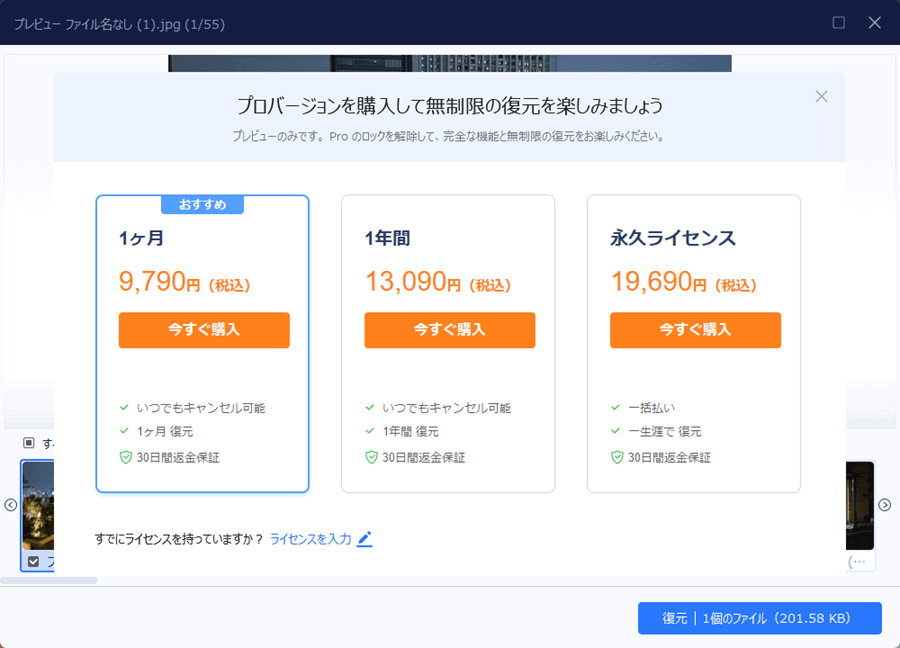
2.個人情報を入力して「今すぐ購入」をクリックします。
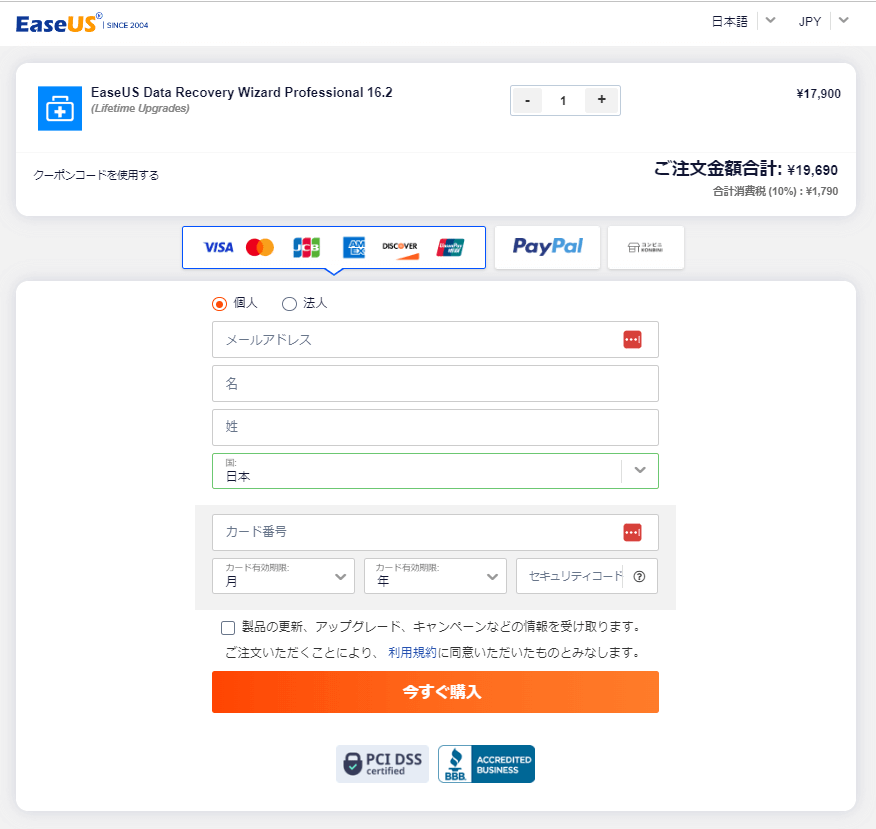
3.メールに送られてきたライセンスコードを入力して「ライセンス認証」をクリックします。
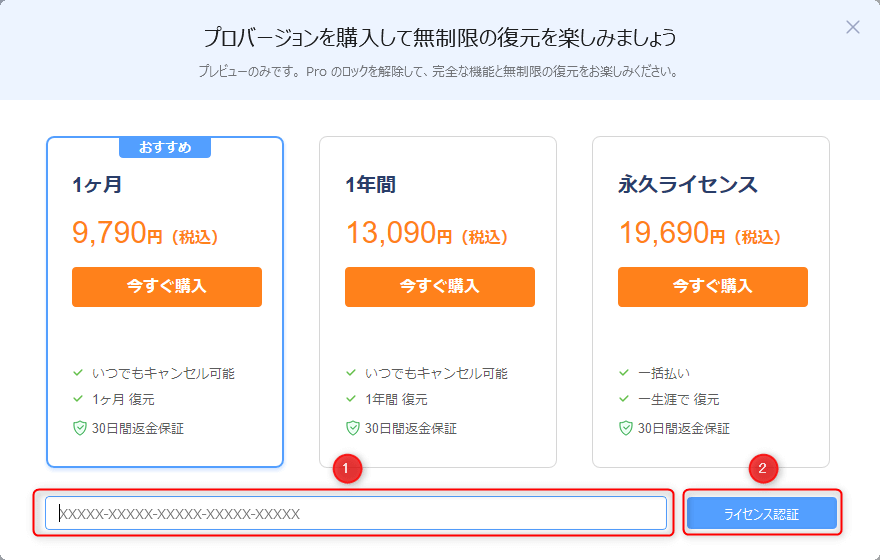
4.認証完了後「OK」をクリックします。
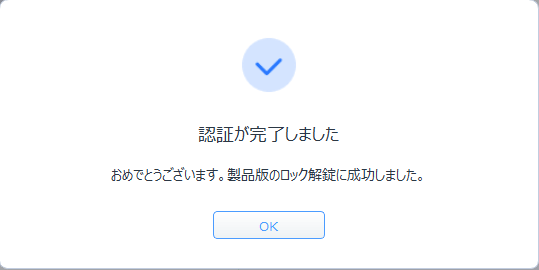
5.ホーム画面の左下が変わっていたら正式に認証できています。
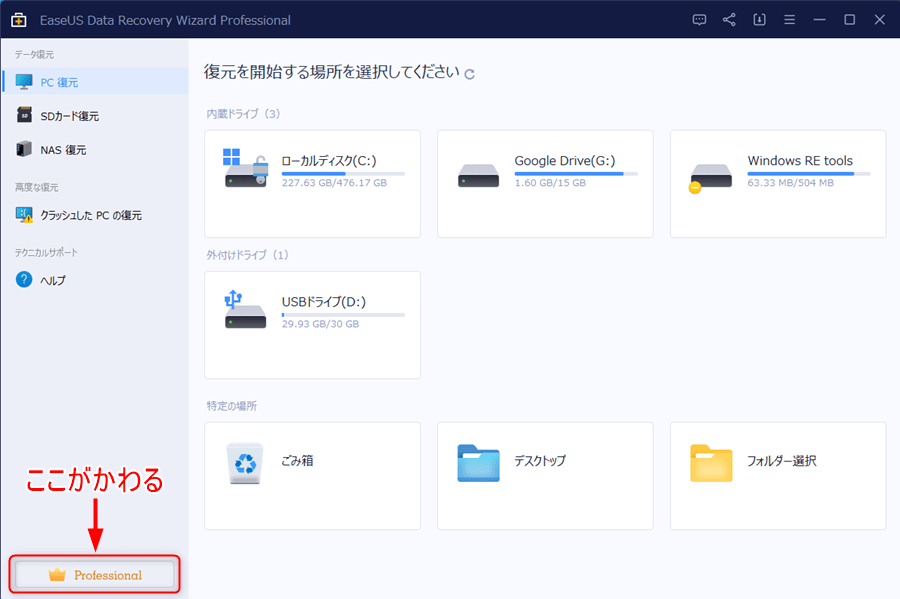
使い方
以下のボタンを押すことでデータ復元に関連した記事を開きます。
SDカード復元
パソコンに接続しているSDカードやUSBの復元が簡単にできます。
1.メイン画面の「SDカード復元」を選択すると認識しているメディアが表示されます。
SDカードでなくても認識します。今回はUSBで行っています。
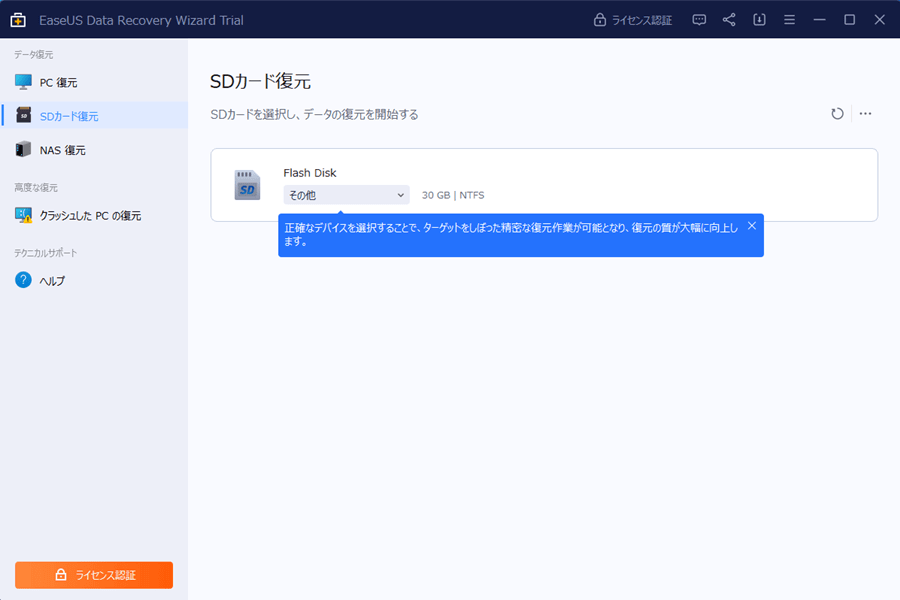
2.写真や動画の復元の場合はメーカーを選択することでより復元の精度が上がる可能性があります。
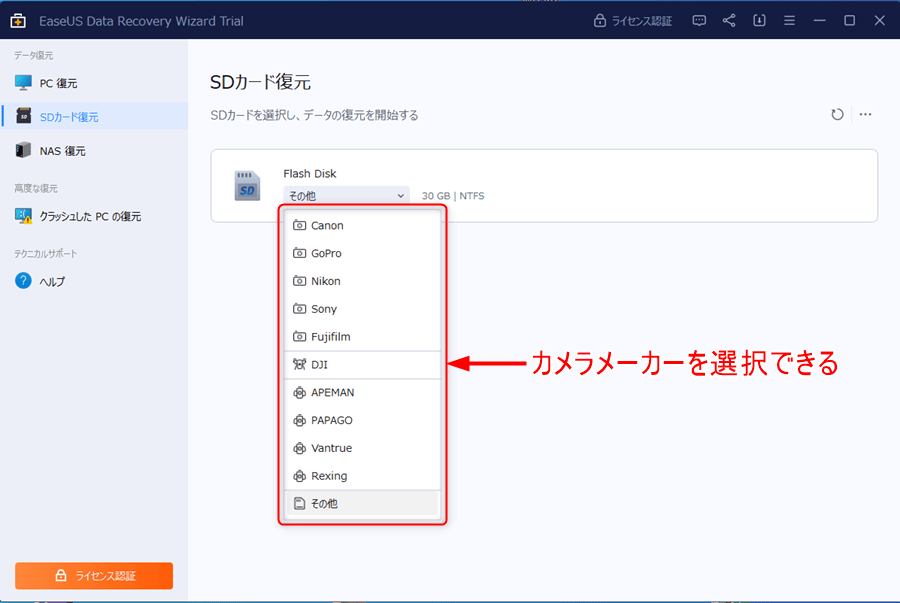
3.「失われたデータのスキャン」をクリックします。
ちなみに今回スキャンするUSBはフォーマットして空の状態にしています。
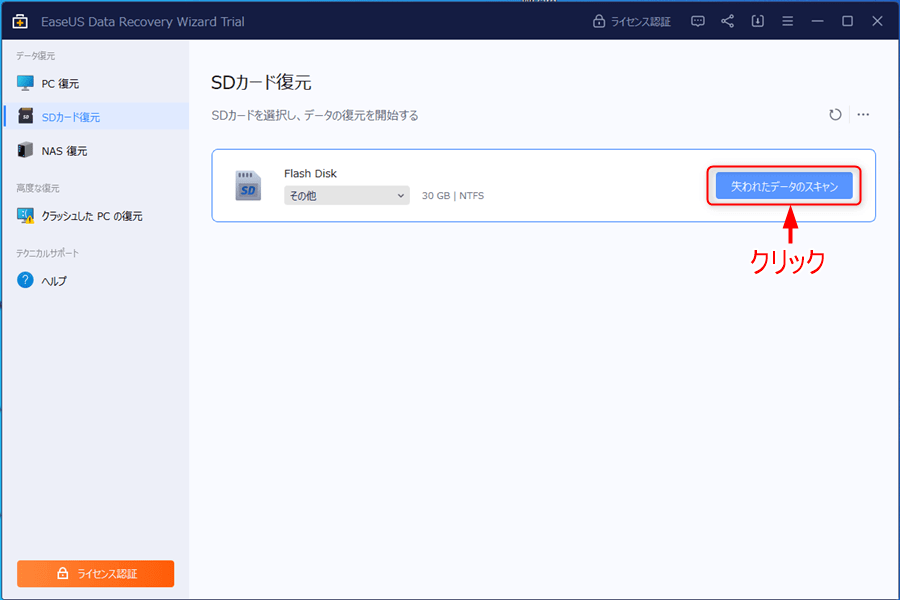
4.JPGとNEFのフォルダーが認識されました。
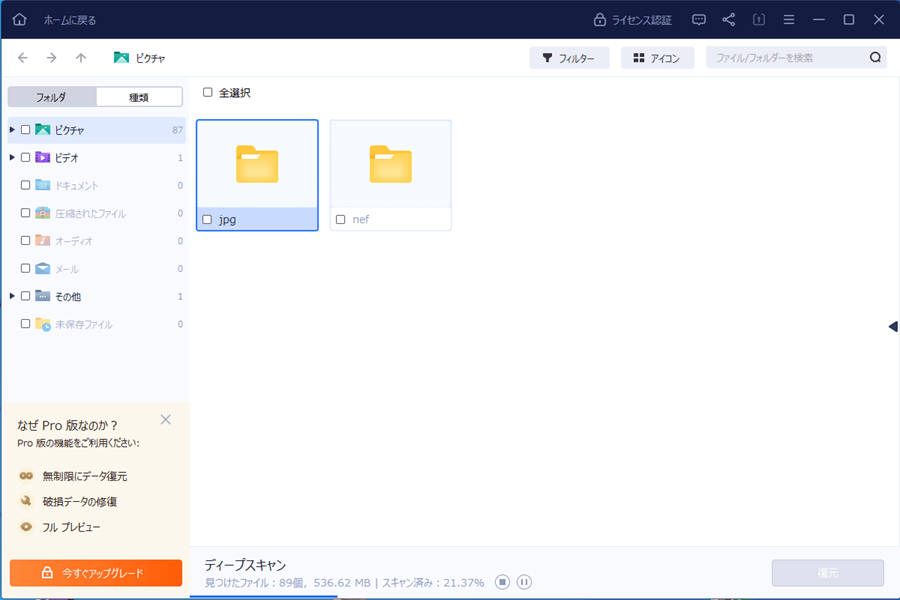
5.一覧が表示されるので表示したいデータをダブルクリックします。
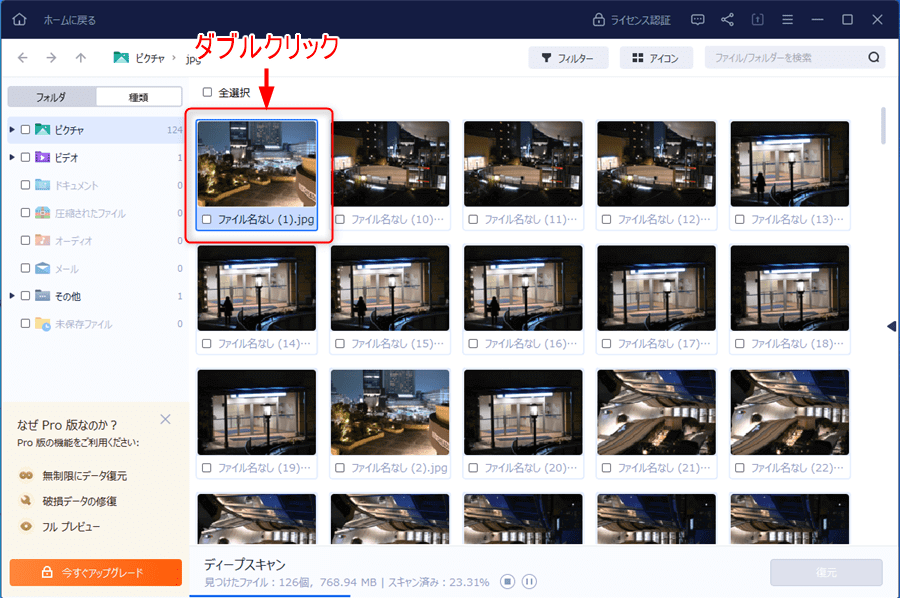
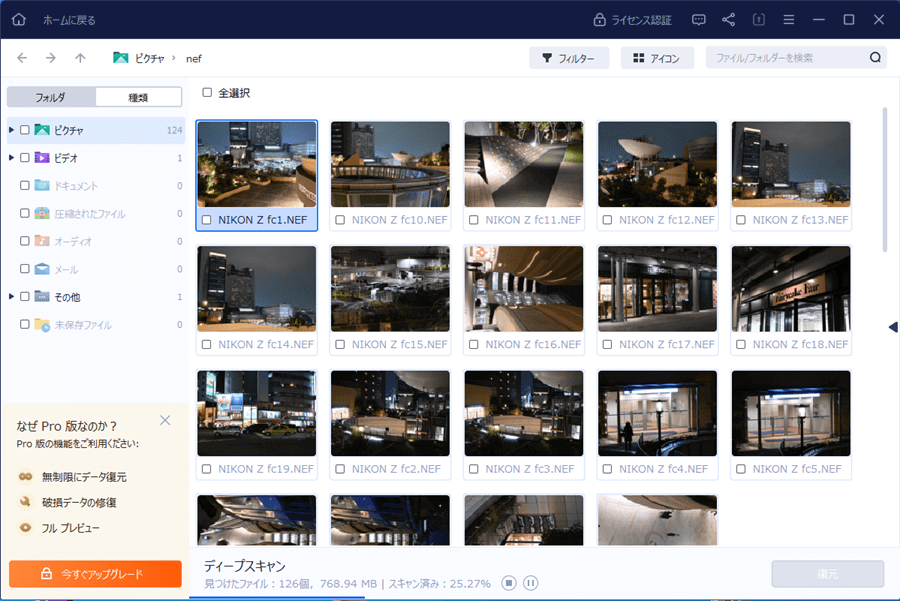
6.無料版ではプレビューが隠れます。Pro版ではちゃんと表示されるので確認して「復元」をクリックします。
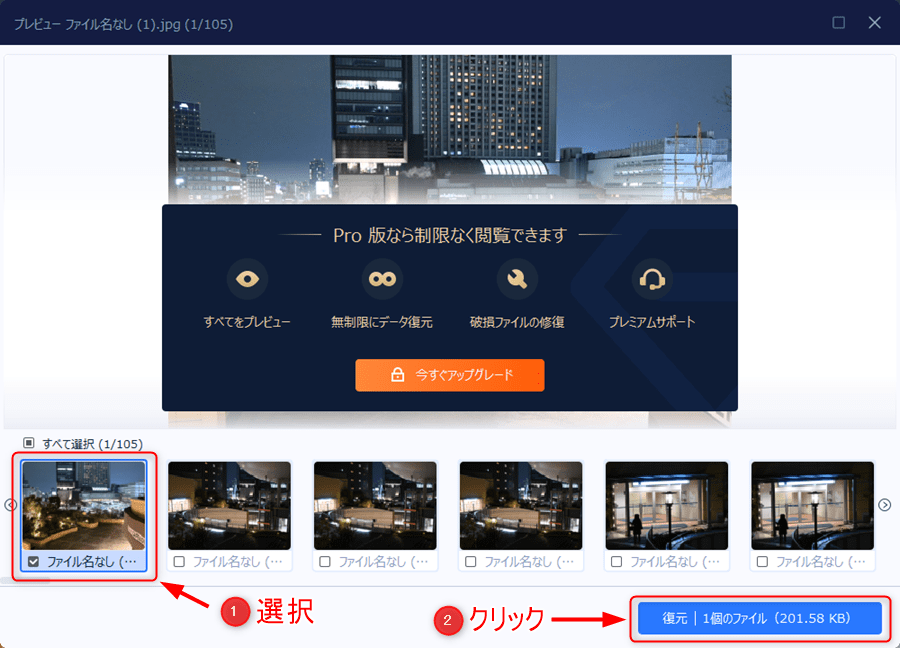
7.復元先を選択します。
注意ポイント
復元先を元のドライブ(データを失った場所)に指定した場合は上書きされて元に戻せない場合があるので別の場所をおすすめします。
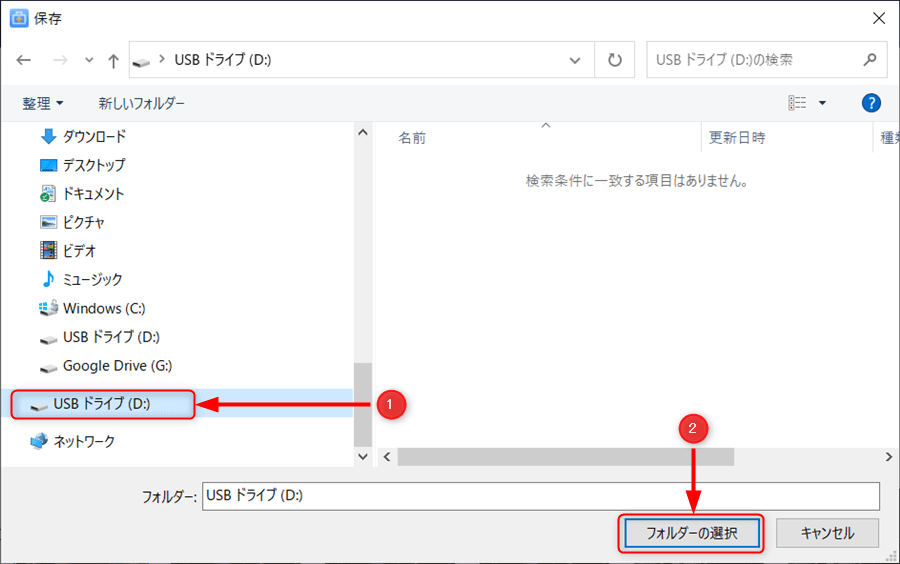
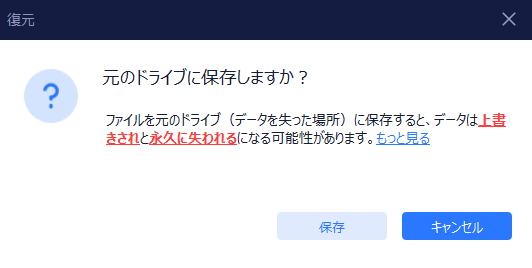
8.復元を確認できたら✕を押してポップアップを閉じて完了になります。
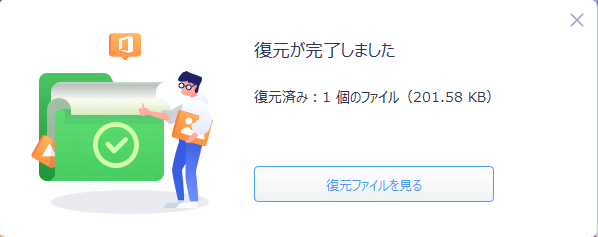
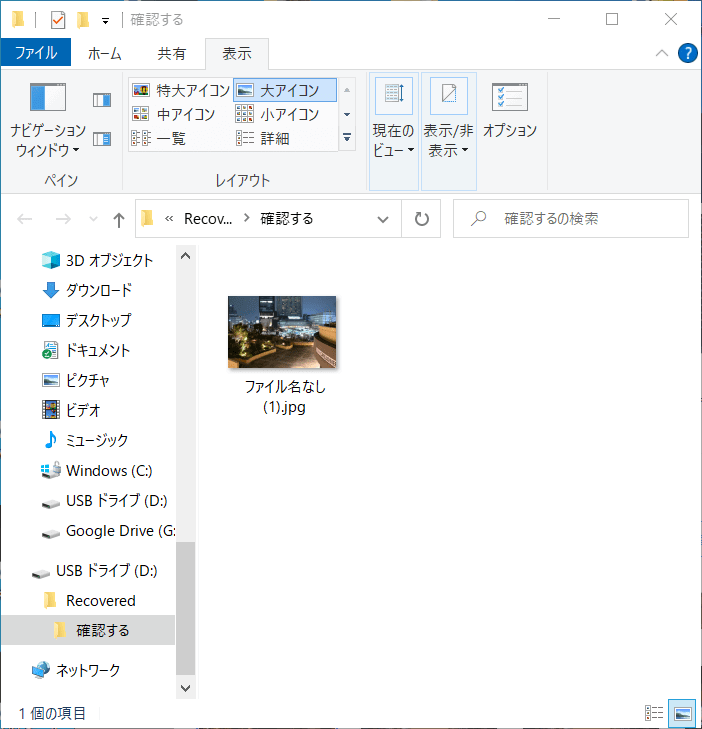
PC復元
復元場所を選択することでスキャンが始まります。
範囲が広いと復元したいデータが見つからないためフィルター機能の使用をおすすめします。
1.復元したい場所を選択します。
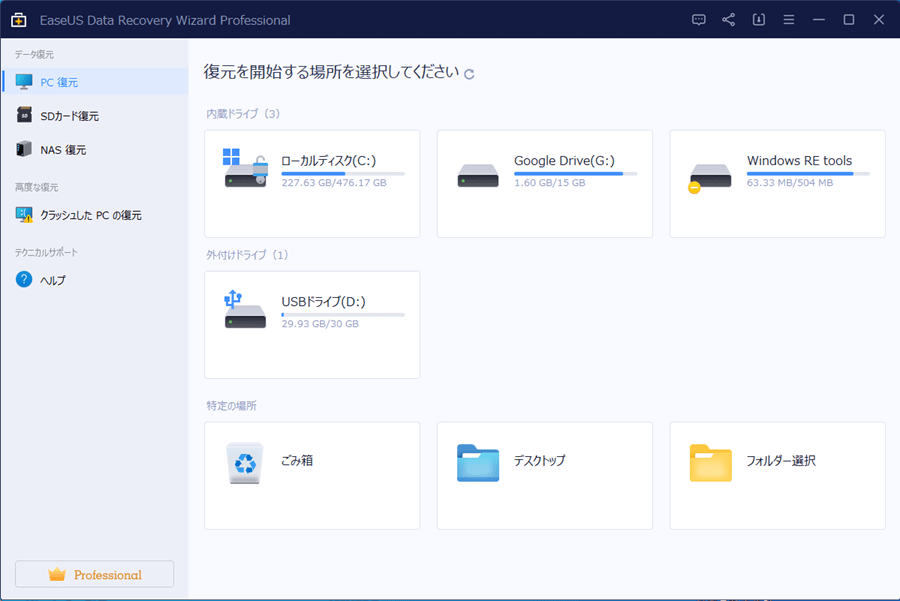
2.復元ファイルが多い場合は「フィルター」をクリックして種類と日時をしぼると復元したいファイルが見つけやすくなります。
下の画面では種類:ピクチャ、日時:今日にしてファイルをしぼっています。後はSDカード復元と同じ手順になります。
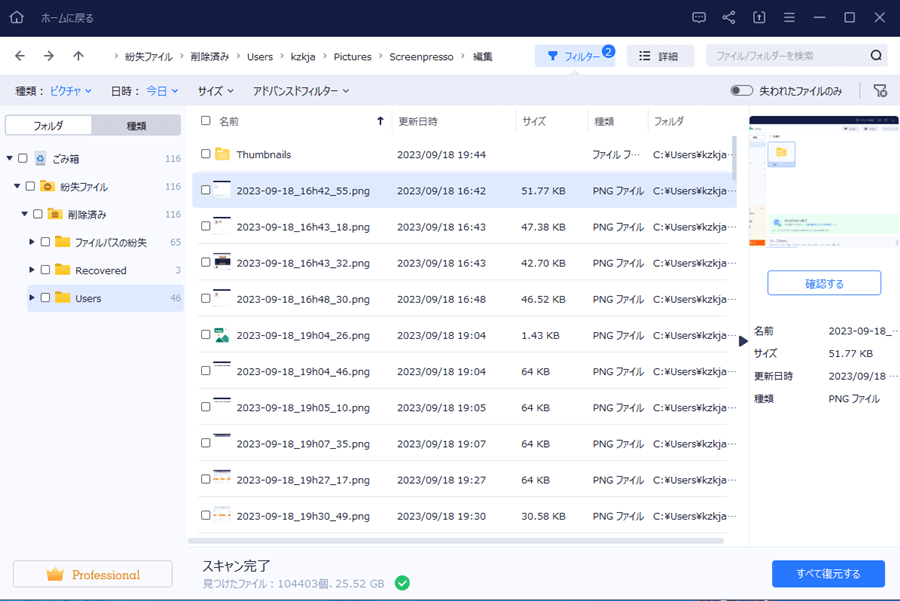
使ってみた感想
実際に使ってみて操作が簡単でわかりやすかったです。
フォーマットしたメディアのデータも復元できたので今後も使っていきたいと思います。
無料版では復元できなかったのでお試しで少しでも復元できたらよかったと思いました。
また、復元がうまくできない場合もありました。下の画像のように復元したjpgがサポートされていない形式と表示されたのですべてのデータがちゃんと復元できるわけではないみたいです。
Pro版を購入する方は安い買い物ではないのでよく検討されてから購入することをおすすめします。
最後にイーザスソフトウェア様「EaseUS Data Recovery Wizard」をご提供頂きありがとうございました。
今後も機会がありましたらよろしくお願いします。