ドローソフトはご存知でしょうか?
簡単に図形の配置や図形同士を矢印でつないだりできるソフトになります。
フローチャートなどの作成がパワーポイントより簡単にできるので資料作成をするのに便利なソフトです。
今回はWondershare様から「Wondershare EdrawMax」永久ライセンスプレミアムを頂いたのでマインドマップ作成ソフトの使い方と使い勝手をレビューしようと思います。
Wondershare EdrawMaxについて
「Wondershare EdrawMax」様々な作図ができるドローソフトです。
「フローチャート」「タイムライン」「特性要因図」「UML図」「ネットワーク」「間取り」「機械設計図」「組織図」「電気回路」「ガントチャート」「マインドマップ」などが作成可能になります。
ビジネスでの資料作成や卒業論文、不動産の賃貸や売買物件のマイソク、電気回路図やマインドマップなど多種多様な使用シーンがあります。
またそれぞれの分野でテンプレートが豊富にあるのでパワーポイントと比べると資料作成が簡単です。
テンプレートを使用しなくても設定した図形をドラッグアンドドロップするだけで簡単に作図できてしまう仕様になっています。
すべての機能を使うことはまずありませんがこのソフト1つで大体のつくりたい資料ができるはずです。
無料版をダウンロードしてから試用期限は15日間になります。試用期限をすぎるとファイル保存ができなくなります。
試用期限でこのソフトを試してみて全機能を使いたいと思った場合は有料版を購入してみてください。
有料版の機能としては以下の特徴があります。
ポイント
・すべての機能へ無制限アクセス
・すべてのテンプレートが無料で利用可能( 無料版は使用できないものがある)
・ギャラリーのテンプレートを無制限でコピーできる。(無料版は3回まで)
・他形式ファイルに変換可能(無料版では透かしが入る)
・リアルタイムで共同作業(Web版)
・ Wondershare EdrawMaxのクラウドにデータが保存できる(※プランによって容量が違う1Gまたは10G)
| 1年間プラン | 永続ライセンス | 永久ライセンス | 永久ライセンス・プレミアム※ | |
|---|---|---|---|---|
| お支払い | 自動更新 | 1回のみ(買い切りタイプ) | 1回のみ(買い切りタイプ) | 1回のみ(買い切りタイプ) |
| 新バージョンへの 無料アップグレード | 1年間 | 3年間 | 永久 | 永久 |
| 端末 | デスクトップ&Web版 | デスクトップ | デスクトップ | デスクトップ&Web版 |
| 技術サポート | 1年間 | 3年間 | 永久 | 永久 |
| クラウド容量 | 1G | 1G(アカウントとライセンスの関連が必要) | 1G(アカウントとライセンスの関連が必要) | 10G |
| 有効化 | IDで登録・ログイン必要 | ライセンスコードで登録・ログイン不要 | ライセンスコードで登録・ログイン不要 | IDで登録・登録必要 |
デスクトップ版ダウンロード手順
1.「無料ダウンロード」をクリックします。
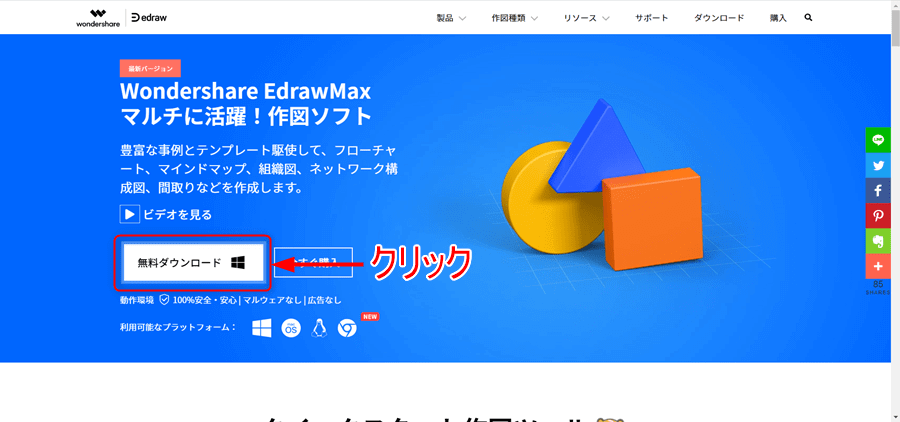
2.「edraw-max_setup_full5401.exe」をクリックします。
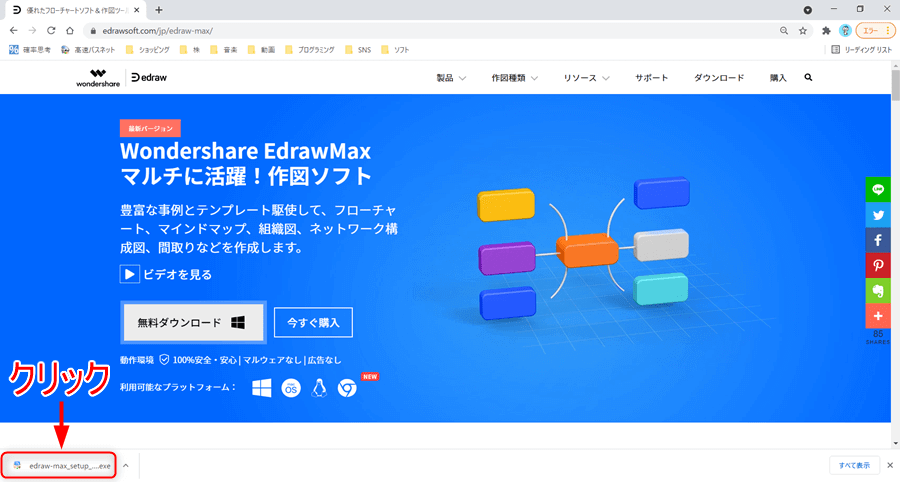
またはデスクトップにある 「edraw-max_setup_full5401.exe」を ダブルクリックします。

3.「インストール」をクリックします。
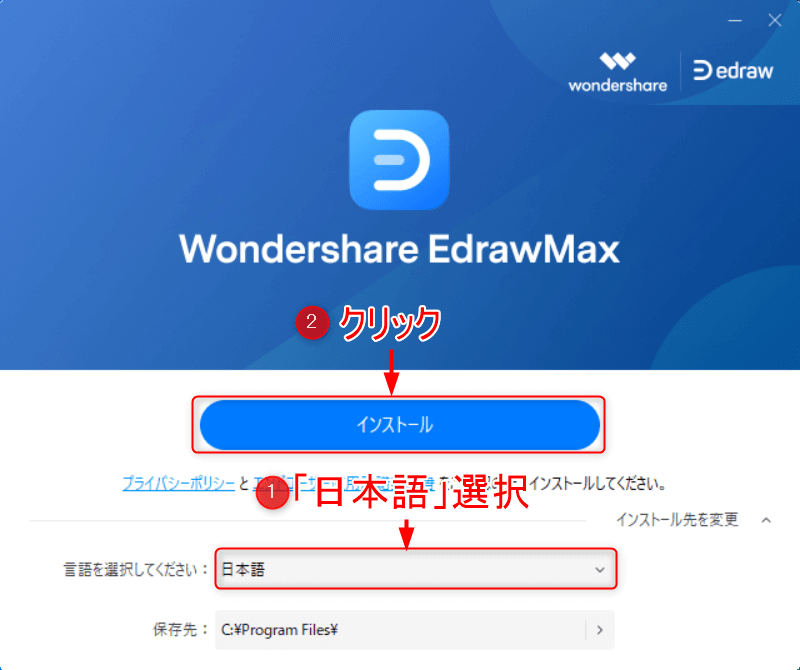
4.インストールが完了するまで待ちます。
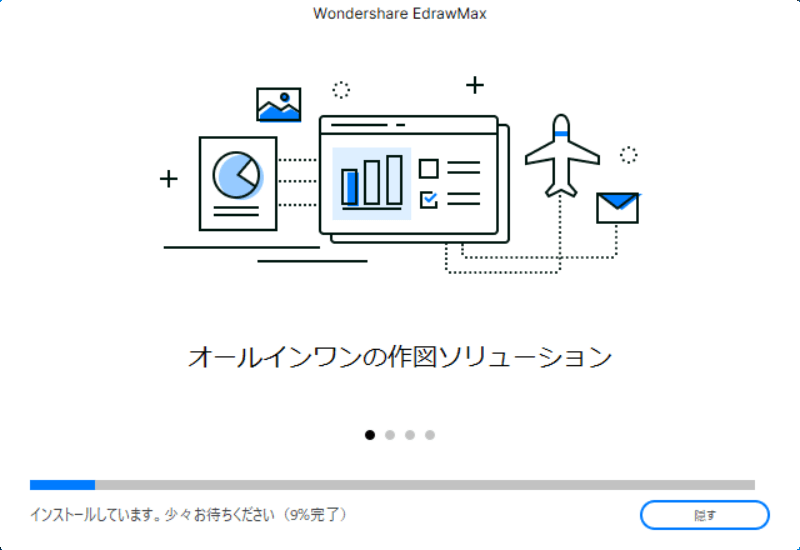
5.「今すぐ開始」をクリックします。
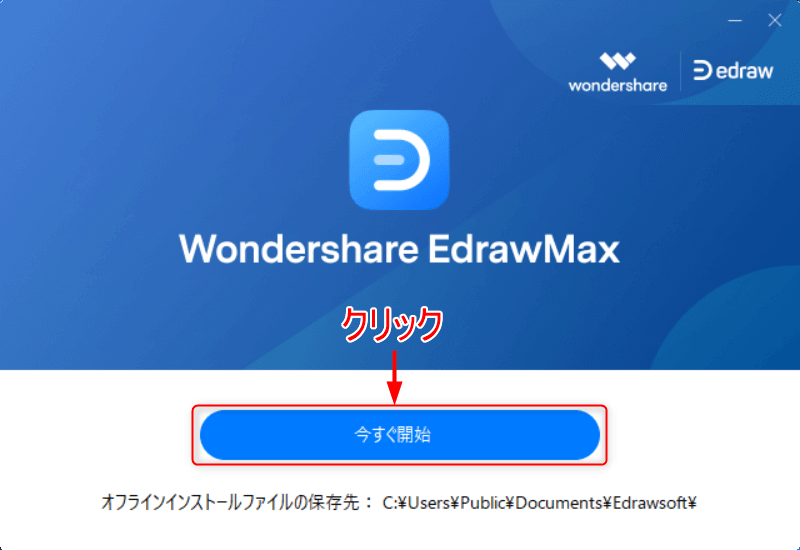
6.ウェブサイトが開くので閉じます。
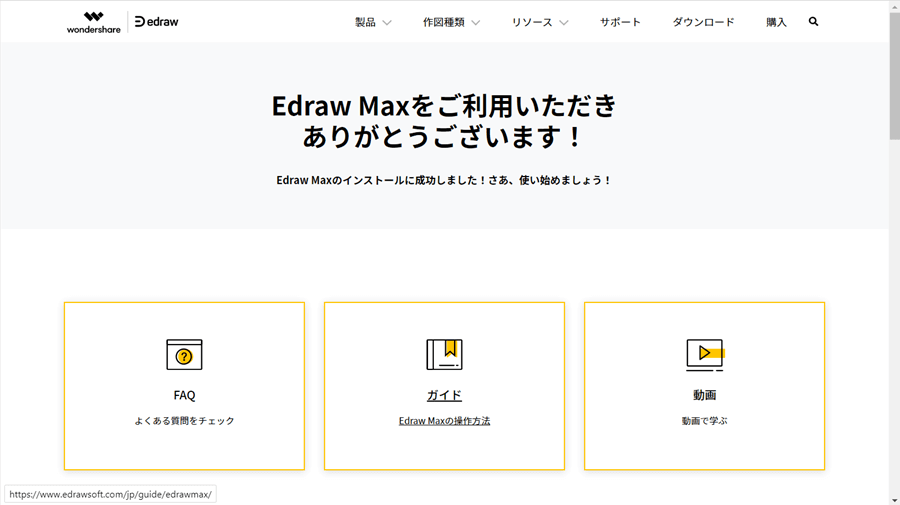
7.メイン画面が表示されたら完了になります。
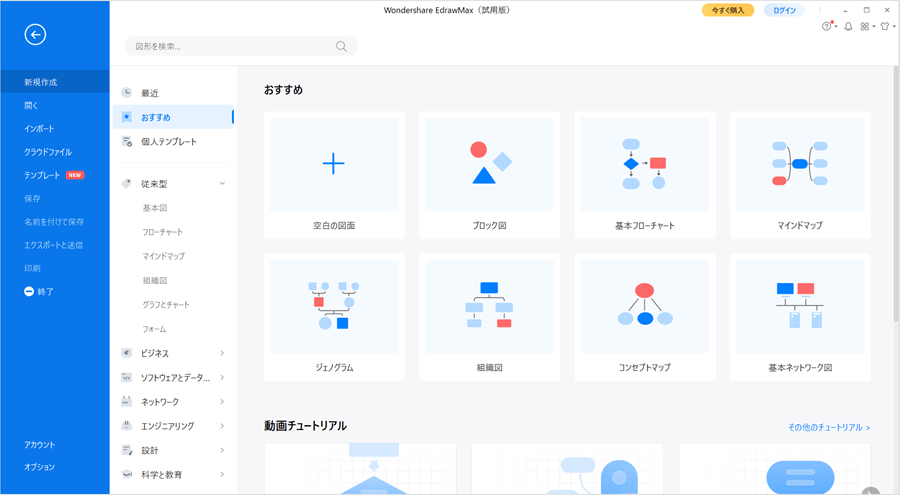
アカウントの作成と認証方法や購入方法
WondershareIDのアカウント作成と認証方法、購入方法は以前書いたEdrawMindの記事に書いてある手順と同じです。参考にしてください。
-

-
参考【PR】無料版でも使いやすいマインドマップ作成ソフトを紹介【Wondershare EdrawMind】
マインドマップはご存知でしょうか? 1つのトピックに対して放射状に関連するアイディアやワードをつなげて書いていく方法です。 ブログの構成を考えるときや情報を整理したい時に非常に役にたちます。 最近では ...
続きを見る
Web版の使用手順
下のボタンを押すと新しいタブでEdrawMaxのWeb版を開きます。
下のボタンを押すと新しいタブでEdrawMaxのサイトを開きます。
1.利用可能なプラットフォームから「クロームアイコン」をクリックします。
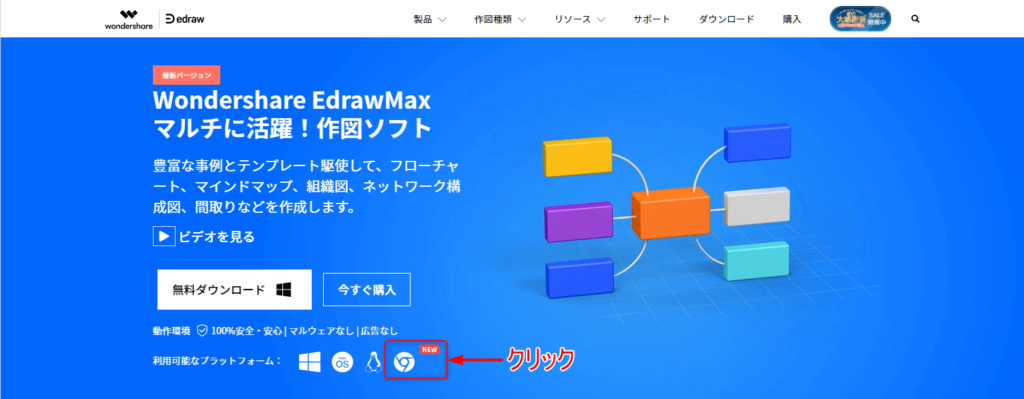
2.「ログイン」をクリックします。
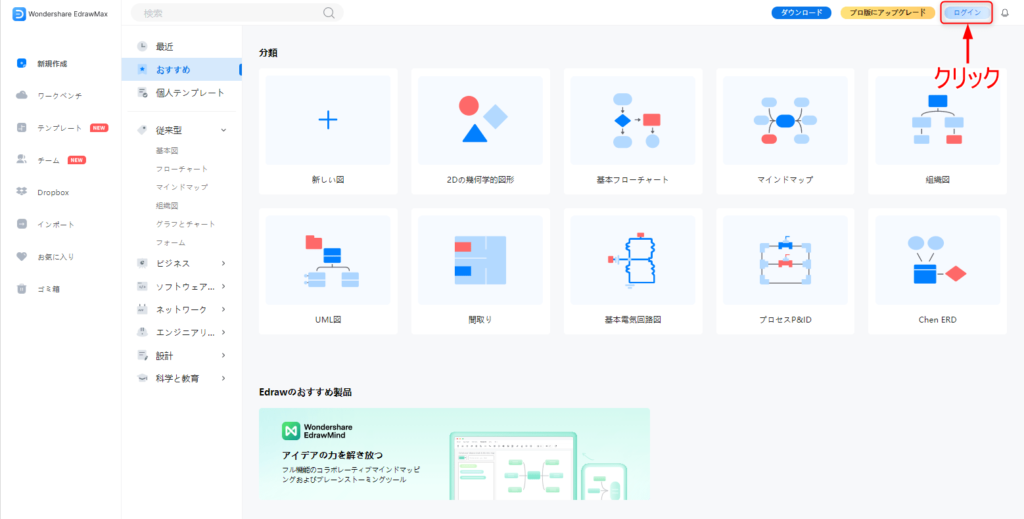
3.Wondershare IDのメールアドレスを入力して「次へ」をクリックします。
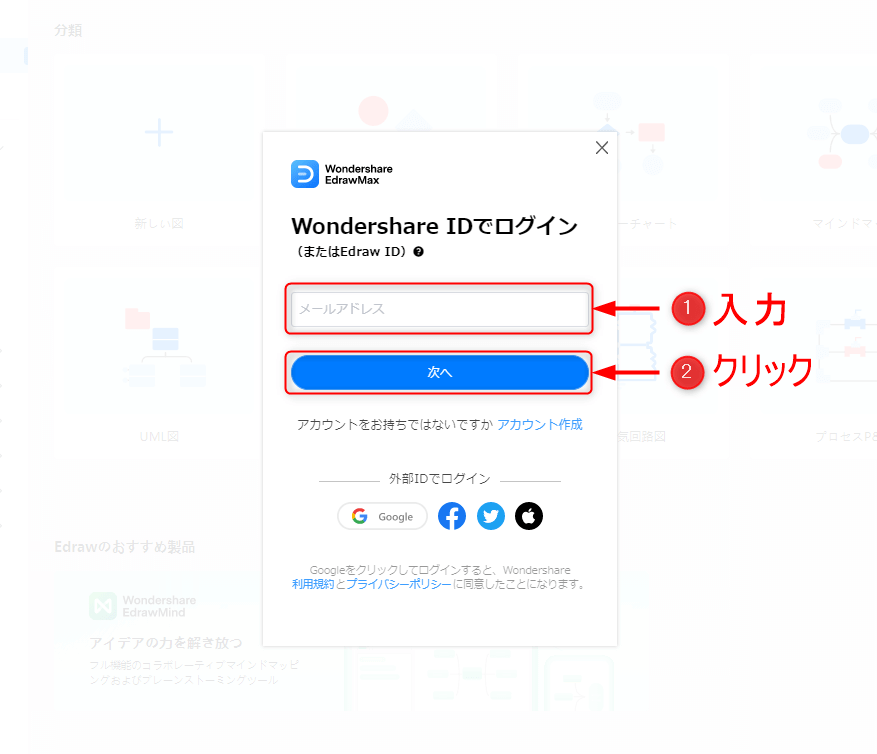
4.「パスワード」を入力して「ログイン」をクリックします。
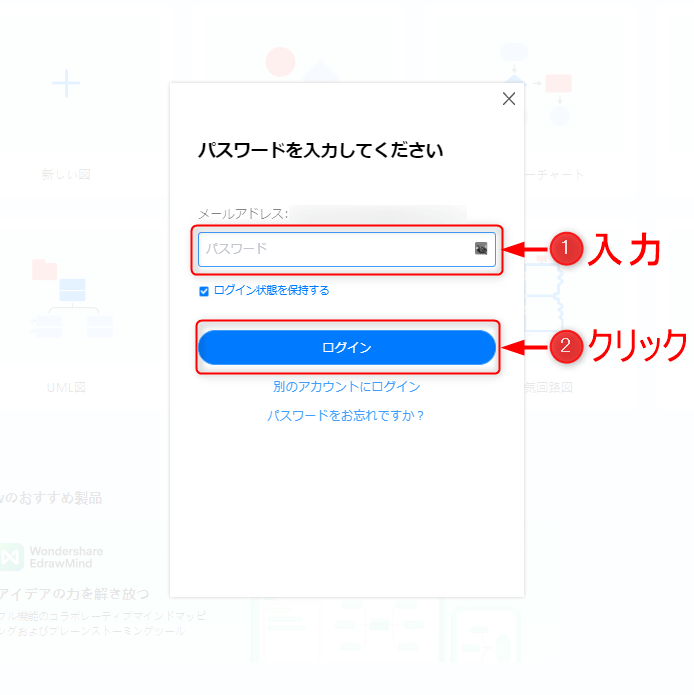

言語が英語表記になる場合は「ログインアイコン」をクリックしてから「Language Setting」をクリックして「日本語」を選択してください。
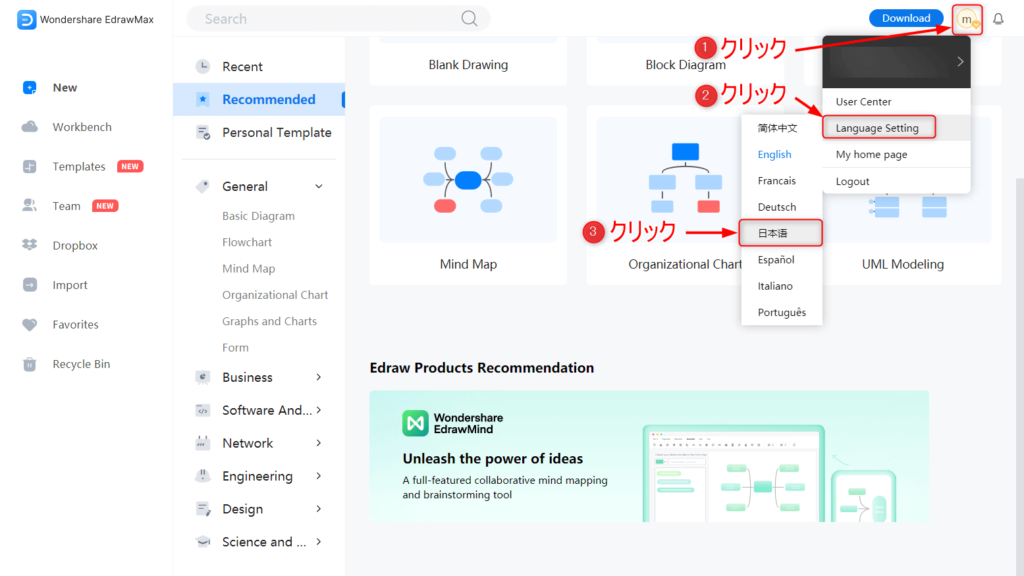
Web版の機能
デスクトップ版とWeb版で少し違うところがあるので紹介します。

鉛筆やアンカー系の操作アイコンがWeb版にはありませんでした。簡易の機能になっています。
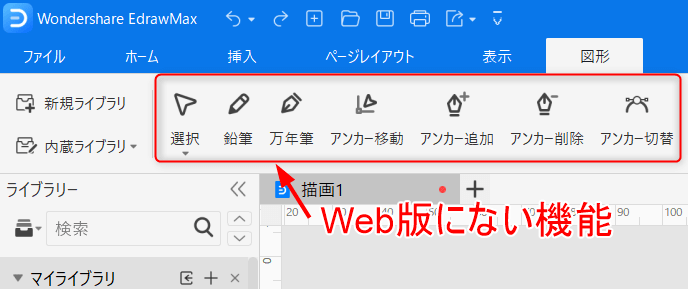
図形サイズ
1.図形を選択した状態で「レイアウト」アイコンをクリックします。

デスクトップ版とWeb版でアイコンデザインが違うのでわかりずらいです。
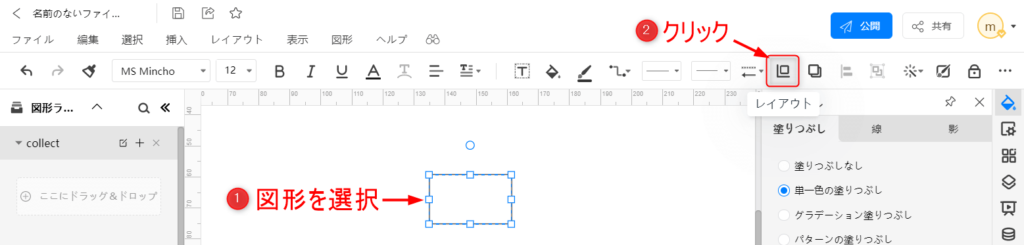
2.「Position & Size」が表示されて図形のサイズや位置を数値入力で変更することができます。
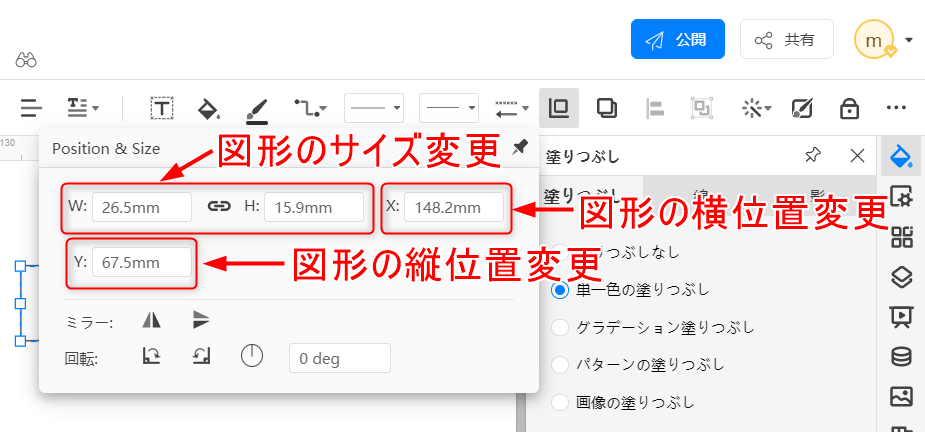
全画面モード
1.全画面モードをクリックします。
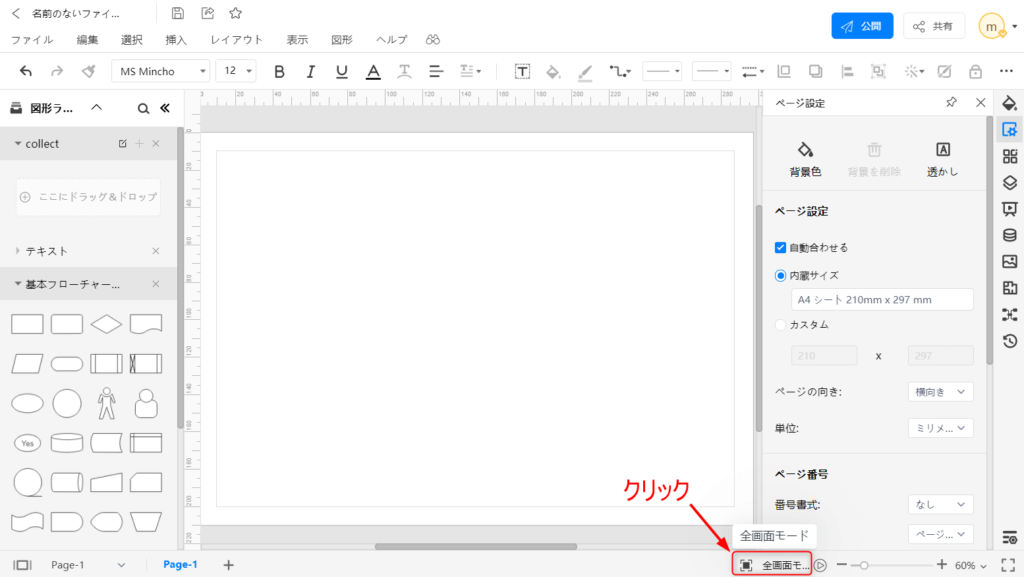
2.全画面のツールバーからクイック図形をクリックします。ピンアイコンをクリックしてから使用図形をダブルクリックします。
注意ポイント
ピンアイコンをクリックしてからでないと基本形状の図形をダブルクリックできません。

デスクトップ版ではピンアイコンをクリックしなくてもドラッグアンドドロップでも配置できました。
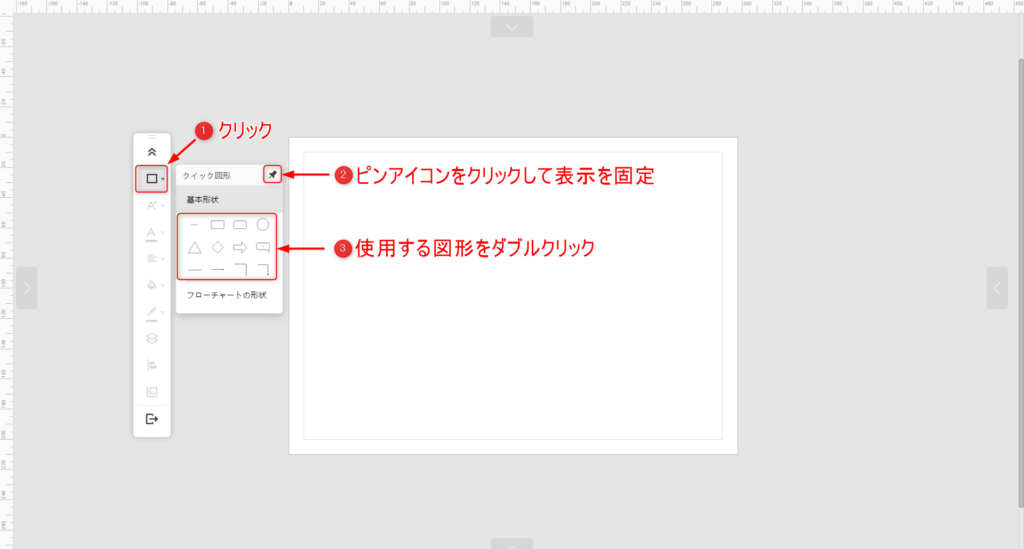
ファイル編集共有方法
1.「共有」アイコンをクリックします。

デスクトップ版と違ってわかりやすい位置に「共有」アイコンがあります。

2.「閲覧のみ」「編集可能」を選択して「リンクコピー」をクリックします。
注意ポイント
WdrawMindのように同時に編集作業ができません。共有して作業する場合はファイルを保存してから他の人が作業してください。
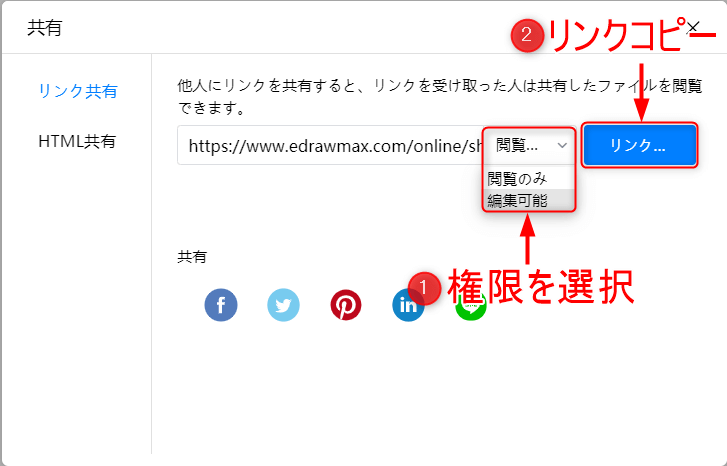
EdrawMax基本操作方法
下の動画を見れば基本的な操作方法がわかりますので参考にしてください。
Windows版
Mac版
操作の確認方法
1.起動画面から「←」アイコンをクリックします。
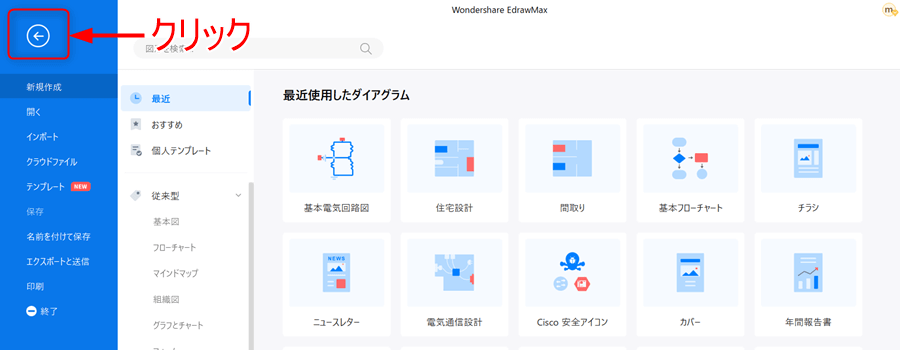
2.右端の「?」アイコンをクリックすると「ユーザーガイド」「入門チュートリアル」「動画チュートリアル」で操作方法を確認できます。
ポイント
・ 「ユーザーガイド」 ・・・簡単な操作方法
・ 「入門チュートリアル」 ・・・基本的な操作方法
・ 「動画チュートリアル」 ・・・個々の操作方法
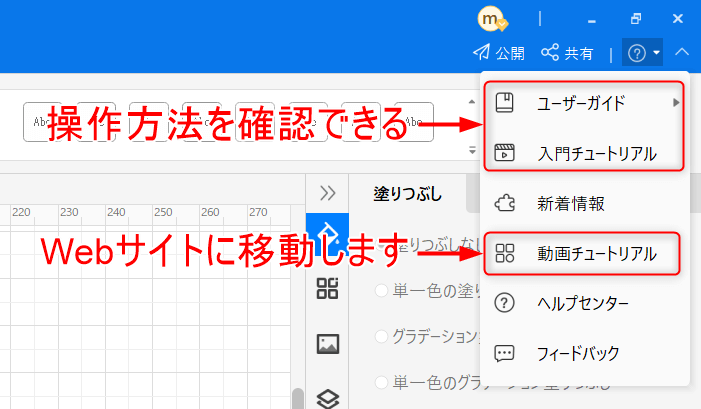
3.「動画チュートリアル」をクリックしたら使用したい操作方法をクリックします。
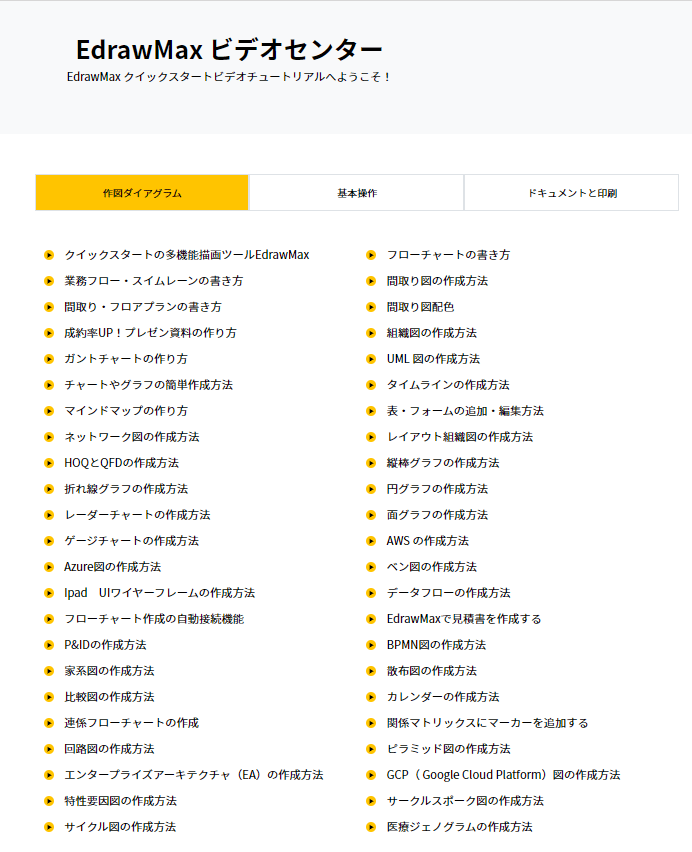
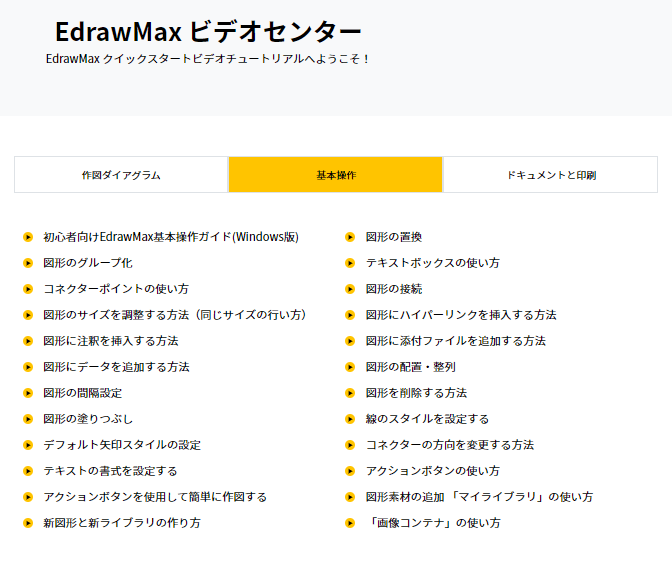
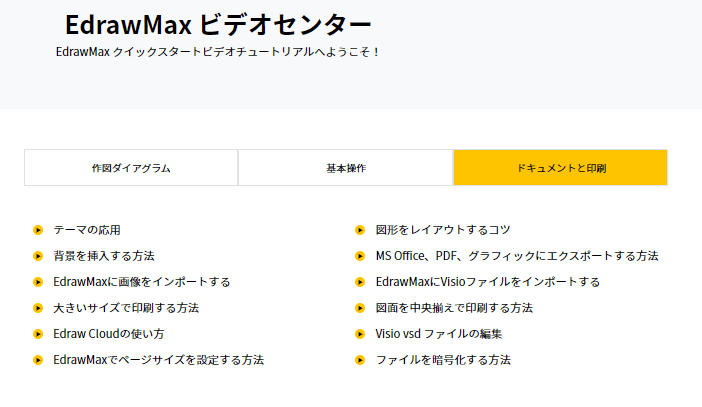
4.動画をクリックして操作方法を確認します。
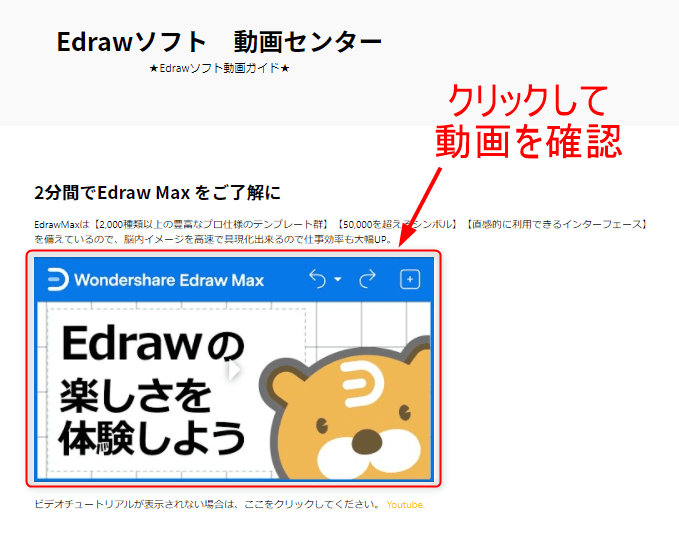
基本操作「ライブラリー」追加
1.「ライブラリー」アイコンをクリックします。
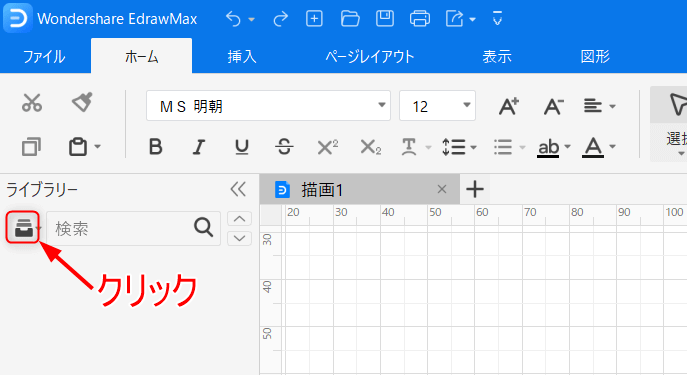
2.表示される中から使用する図形を選択します。

それぞれの図形の種類にカーソルを合わせるとプレビューとして図形が表示されます。
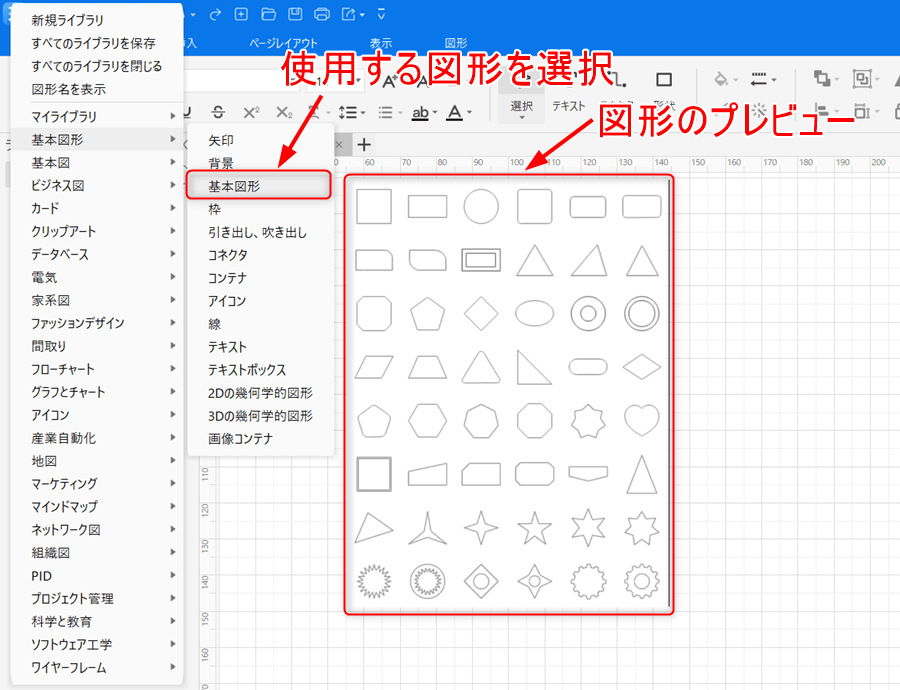
3.ライブラリーの下に図形が追加されます。
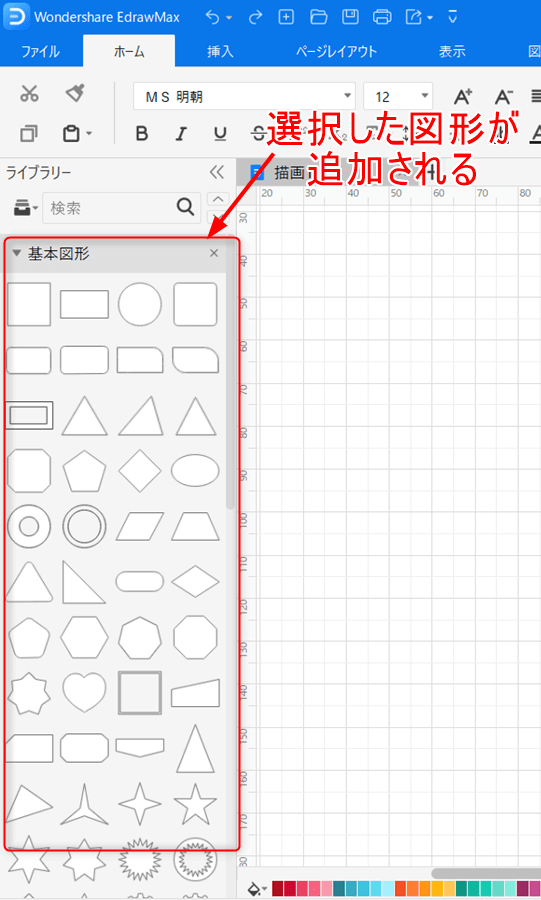
図形の追加
1.図形を選択してドラッグ&ドロップします。
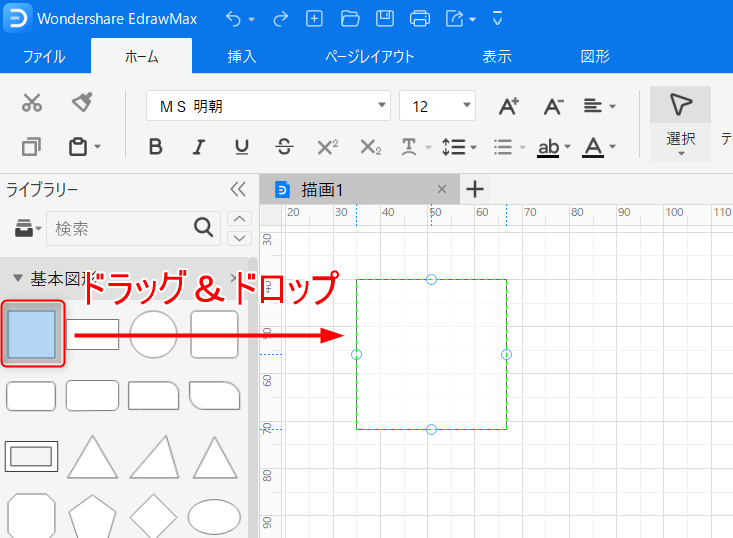
2.図形の丸点部分をクリックしたまま移動するとコネクター線を追加することができます。
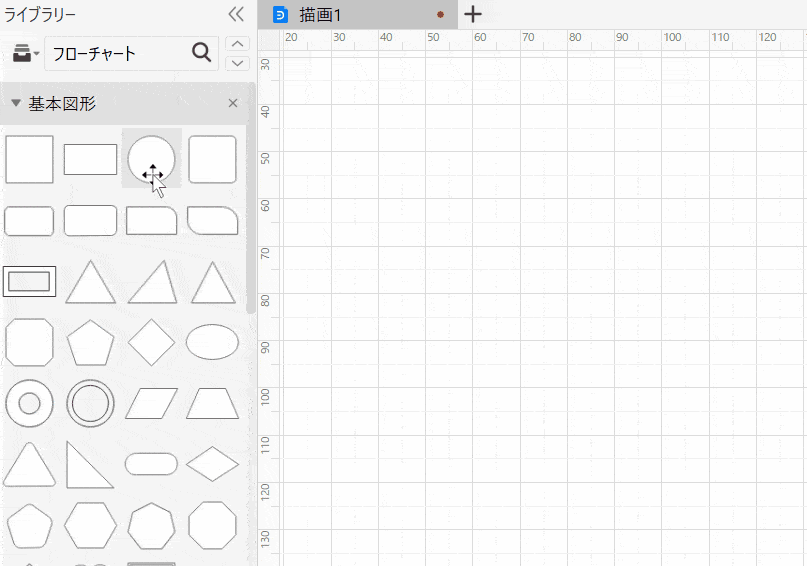
ポイント
基本フローチャートの図形を選択すると「▽」マークが表示されます。
「▽」マーク をクリックすると同じ図形が追加されてコネクター線が追加されます。
「▽」マーク にカーソルを合わせると図形の一覧が表示されるので選択するとその図形が追加されてコネクター線も一緒に追加されます。
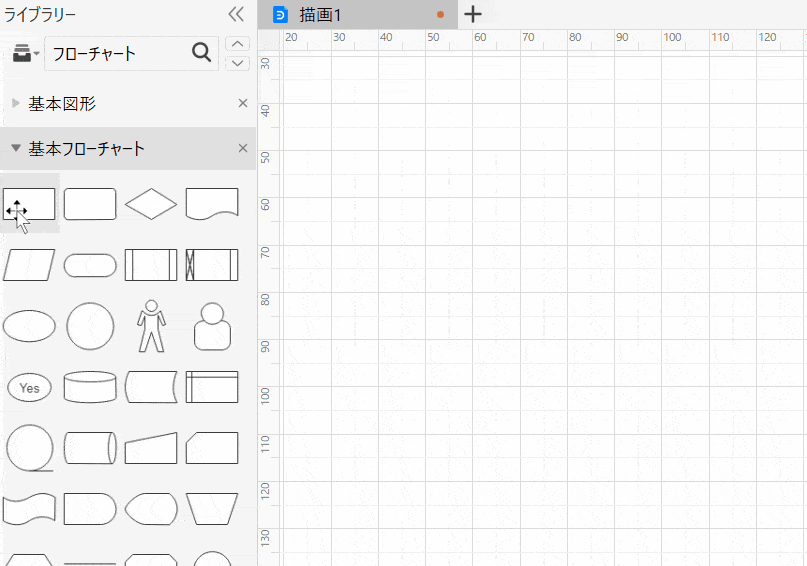

Web版の場合はコネクターを引くと図形一覧が表示されて図形を追加することができます。デスクトップ版も同じ仕様にしてほしいです。
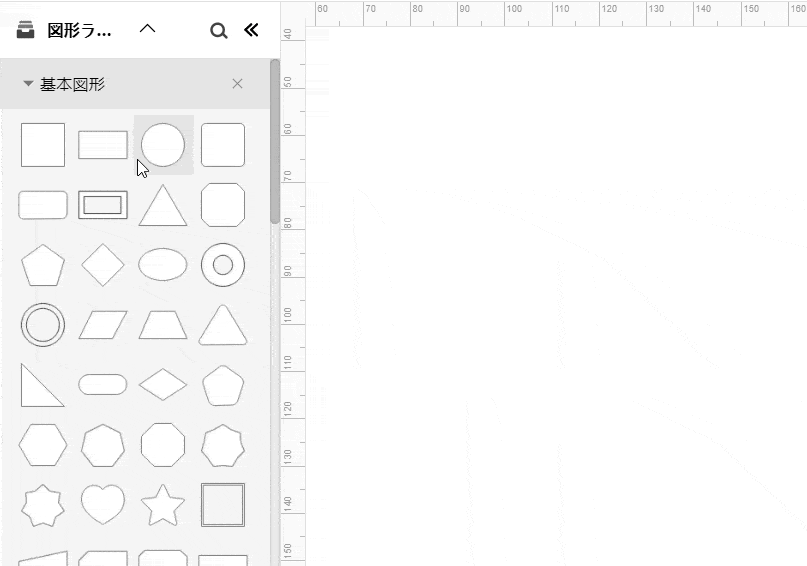
寸法の追加
ライブラリーから「寸法と工学系」を追加したら寸法をドラッグ&ドロップで追加することができます。
ドロップしたら図形に合わせて寸法を引っ張ります。

個人的にはもう少し簡単に図形の端に合わせやすい方がよかったです。
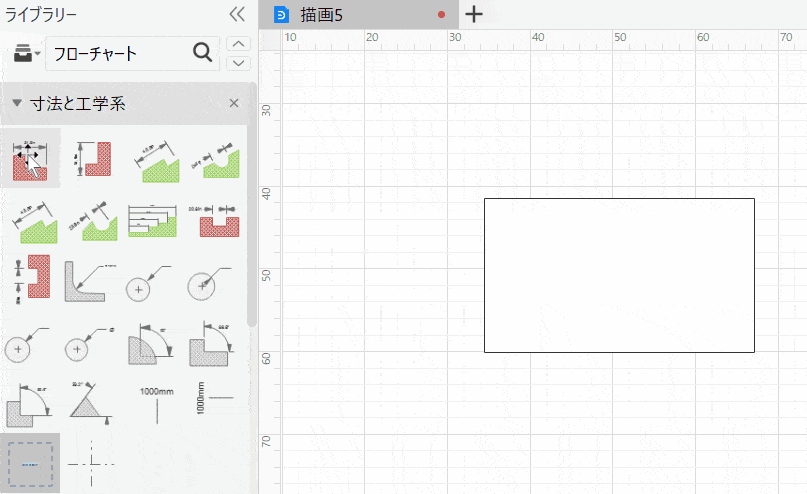
QRコード追加
1.「挿入」タブの「QRコード」アイコンをクリックすると「QRコードを挿入」が表示されます。
ウェブリンクにURLを入力して「挿入」をクリックします。
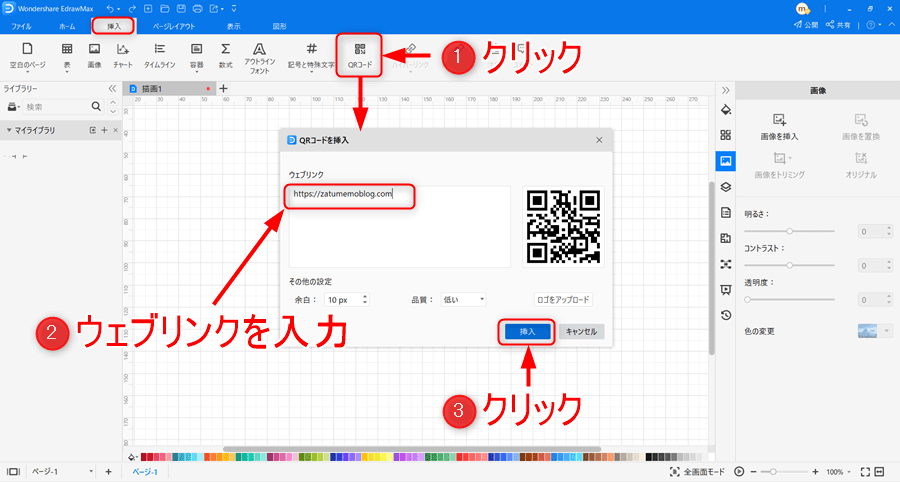
2.QRコードが追加されます。このQRコードを読み取ると設定したウェブリンクに移動します。
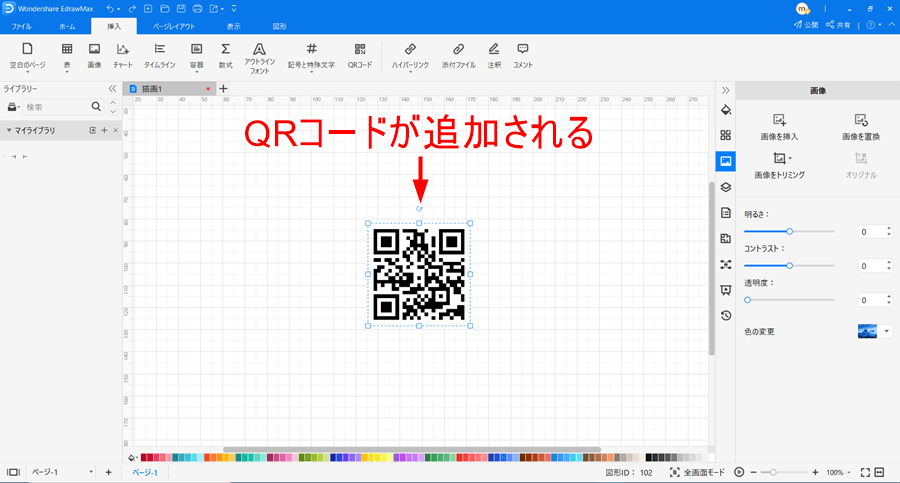
小物ラッピングの作り方
お菓子や小物をプレゼントするときに使用できる小物ラッピングのテンプレートが無料でダウンロードできます。
小物ラッピングの作り方は下の動画で解説しているので参考にしてください。
下のボタンを押すと新しいタブでギフトボックスのテンプレートをダウンロードできるサイトを開きます。
1.サイトを下の方にスクロールするとギフトボックスのテンプレート一覧があるのでそれぞれの文字の部分をクリックするとテンプレートファイルをダウンロードできます。
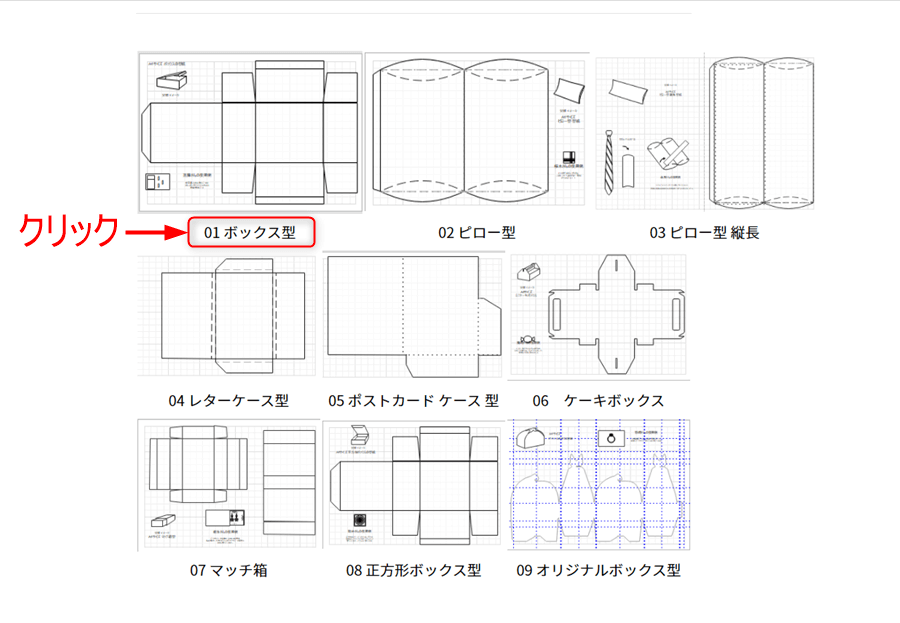
2.テンプレートファイルを開いて「ファイル」をクリックします。
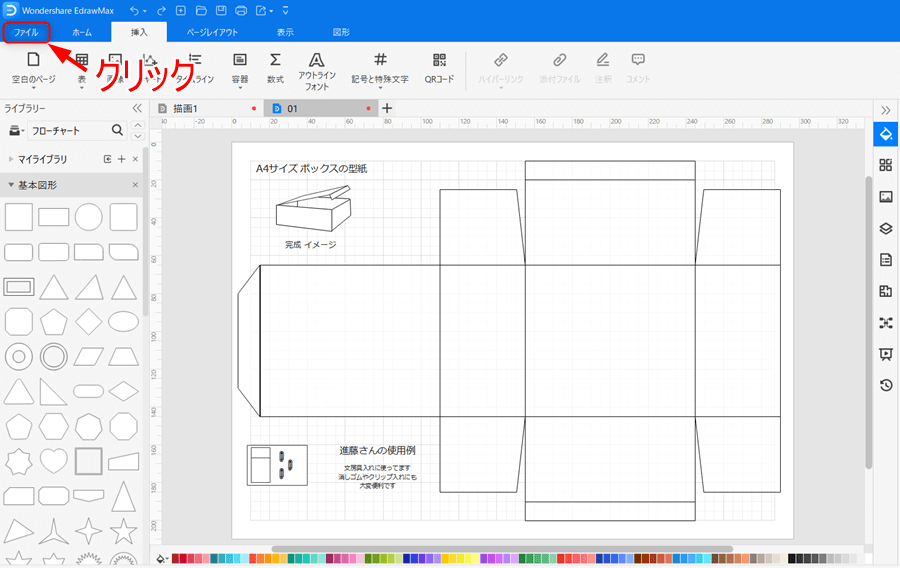
3.「印刷」をクリックして使用する「プリンタ」を選択します。プリンターの設定ができたら最後に「印刷」をクリックします。

普通紙以外で印刷する場合は「プリンター設定」で用紙と印刷方法を選択する必要があります。
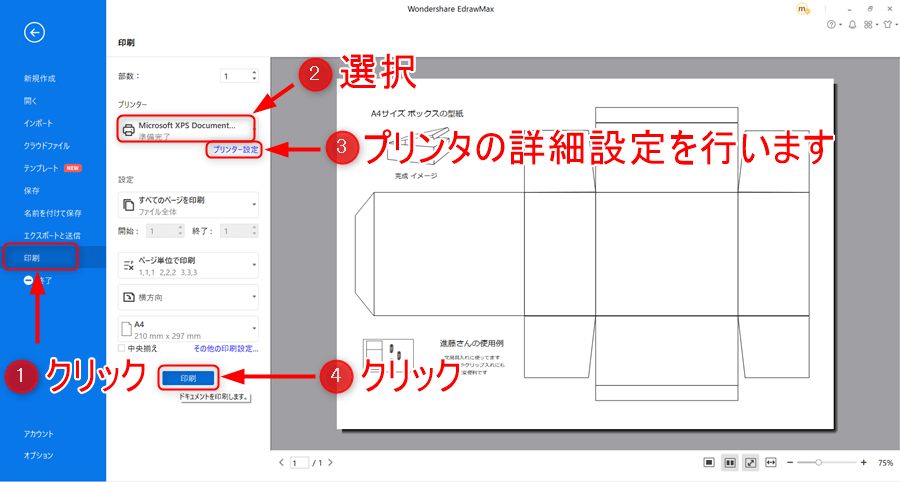
チャートやグラフの作り方
下の動画ではチャートやグラフの作り方を解説してます。
1.「挿入タブ」をクリックします。
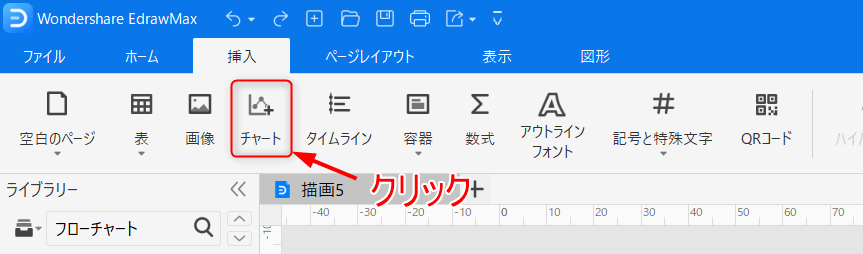
2.挿入したいグラフを選択して「OK」をクリックします。
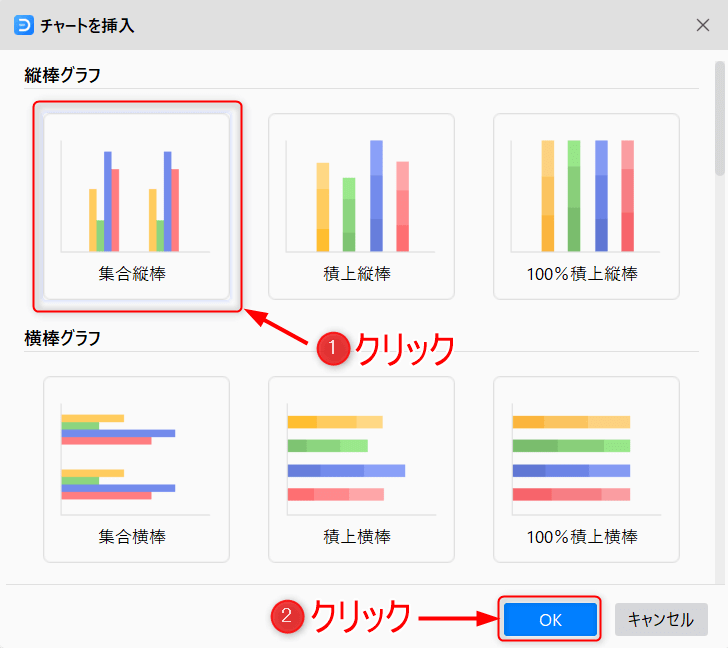
3.グラフが追加されます。
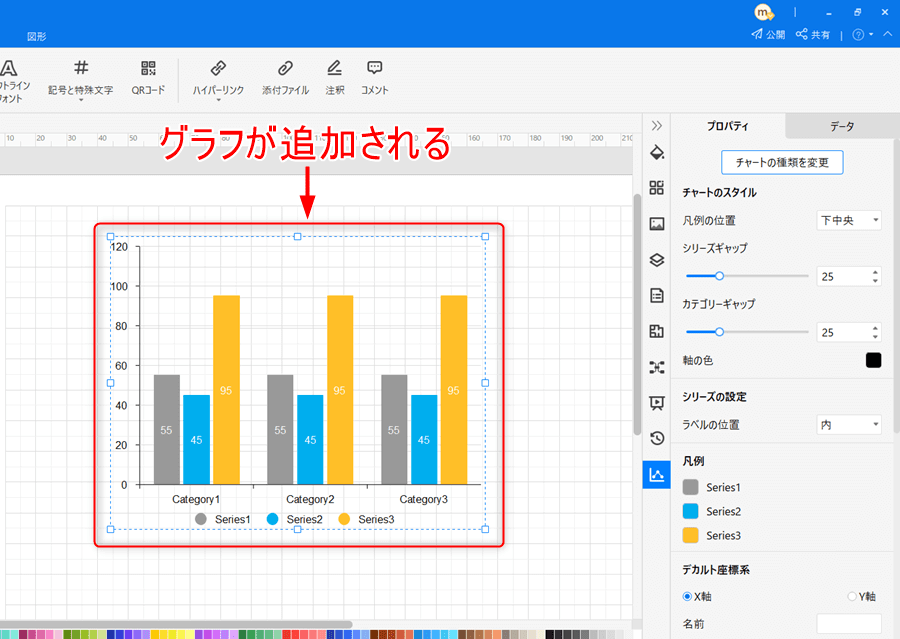
4.グラフをダブルクリックするとグラフデータを編集できるようになります。
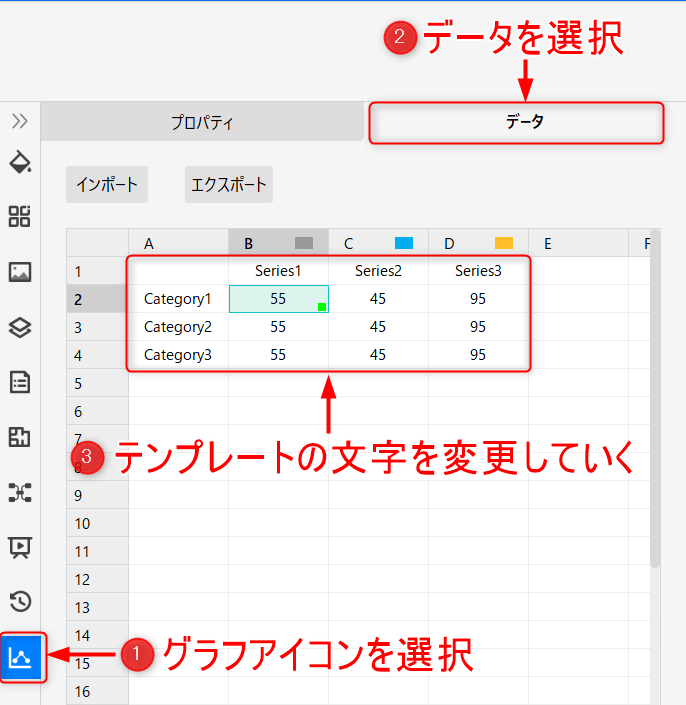
5.データを変更することでグラフに反映されます。
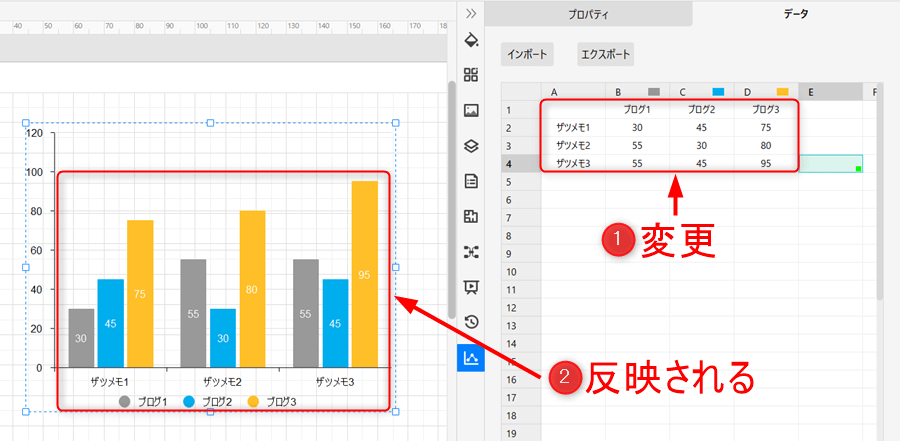
ガントチャートの作り方
下の動画はガントチャートの作り方を解説しています。
1.「新規作成」→「ビジネス」→「プロジェクト管理」の「ガントチャート」をダブルクリックします。または好きなテンプレートをクリックします。
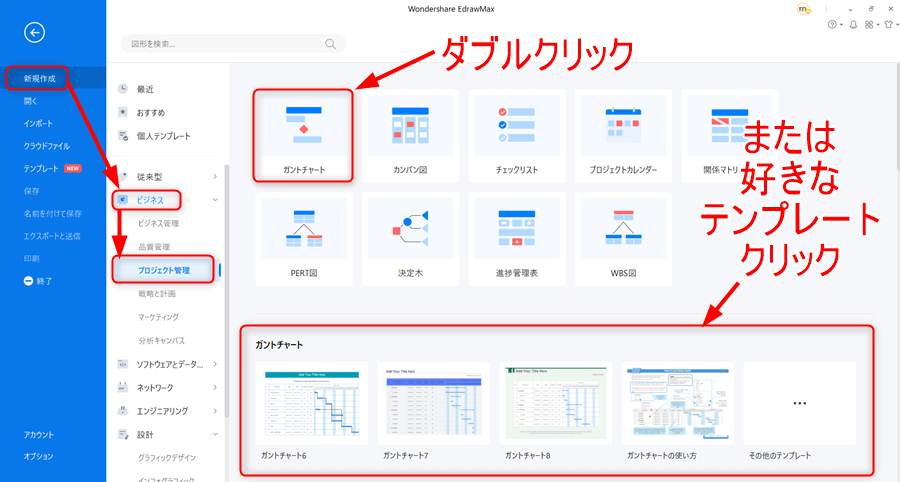
2.ガントチャートをドラッグ&ドロップします。
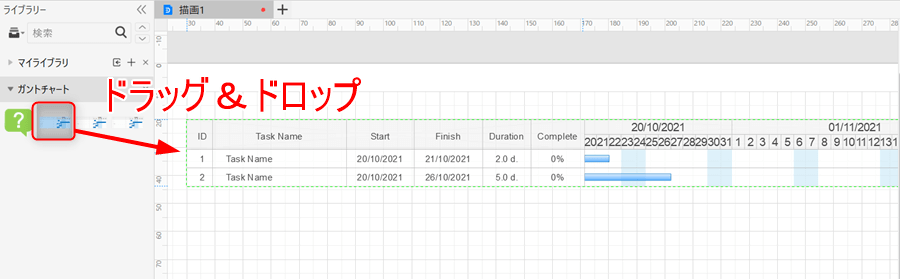
3.ガントチャートをドラッグ&ドロップするとガントチャートオプションが開きます。使用する設定にして「OK」をクリックします。
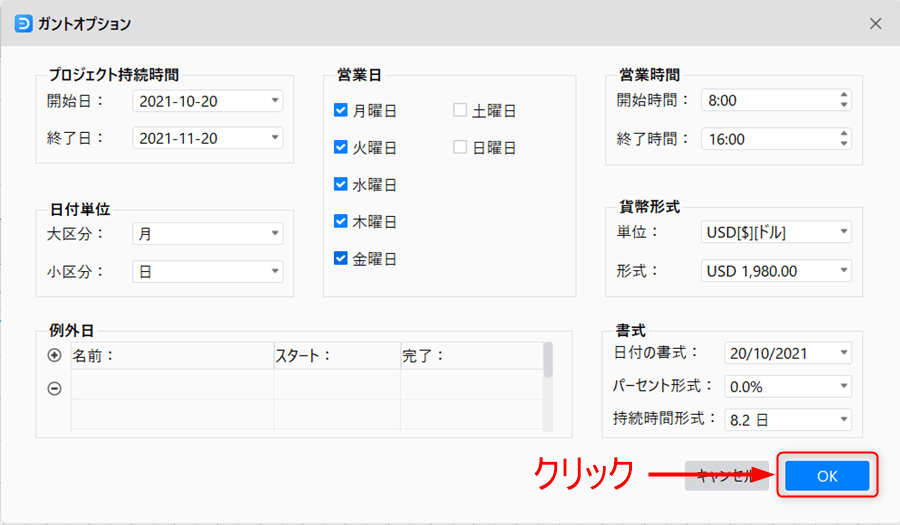
4.ガントチャートを選択すると右端で操作が可能になります。「オプション」をクリックします。
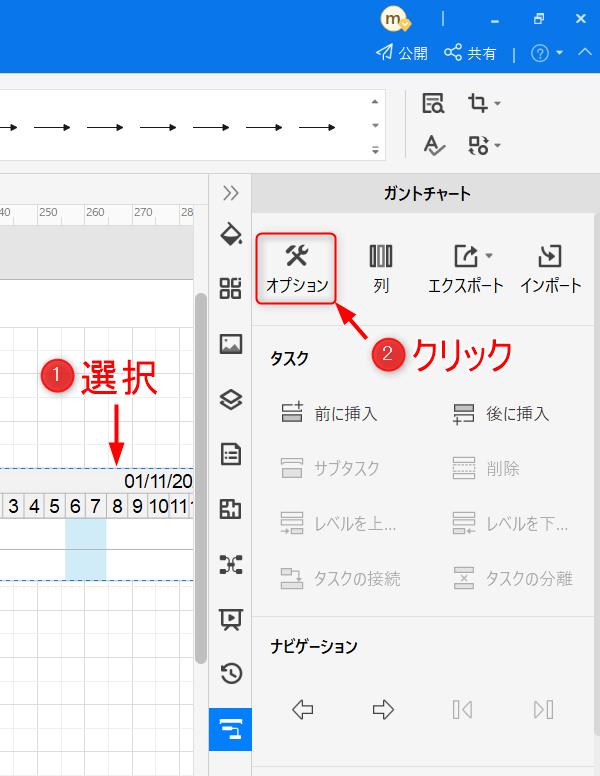
5.ガントチャートオプションが表示されます。
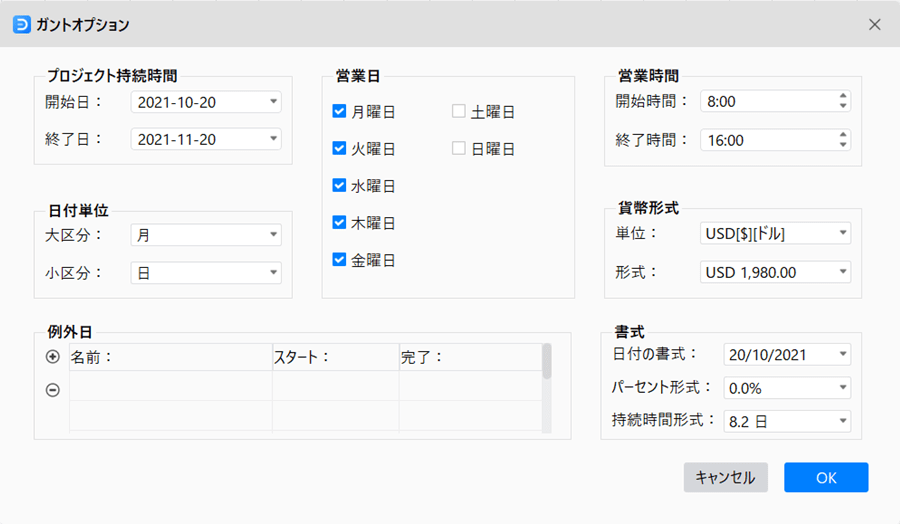
6.ガントチャートを選択した状態で「列」をクリックします。
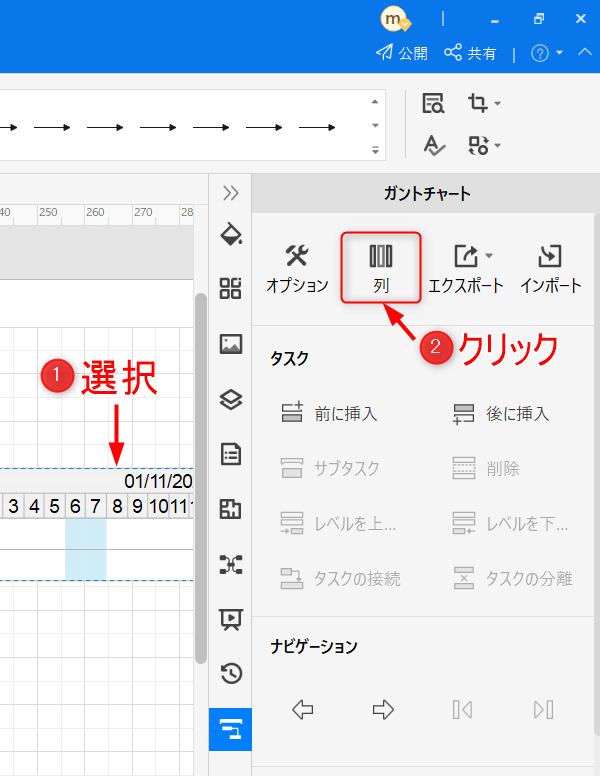
7.ガントチャートの列に追加する項目を選択できます。
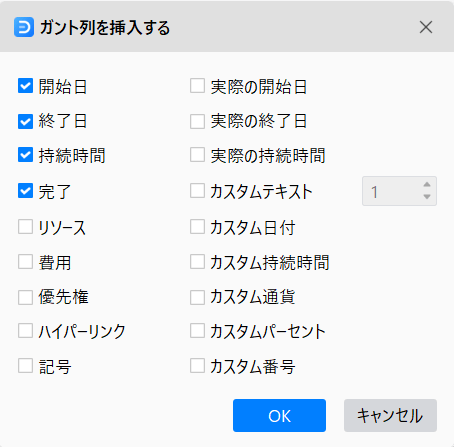
8.ガントチャートの行を選択するとタスクの操作が可能になります。
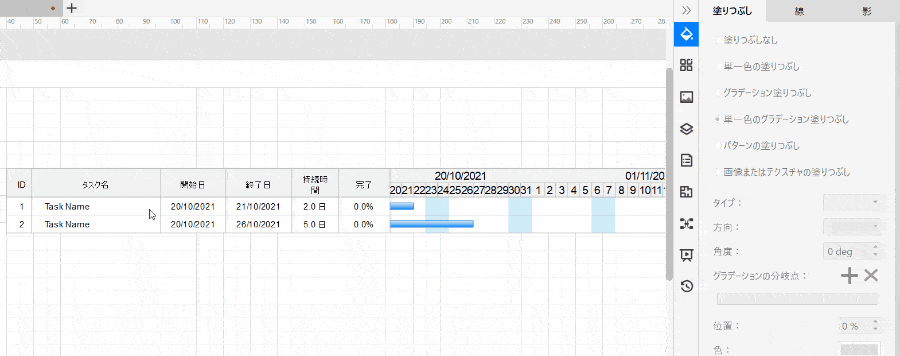
9.ガントチャートの行を選択することでタスク情報を変更することができます。
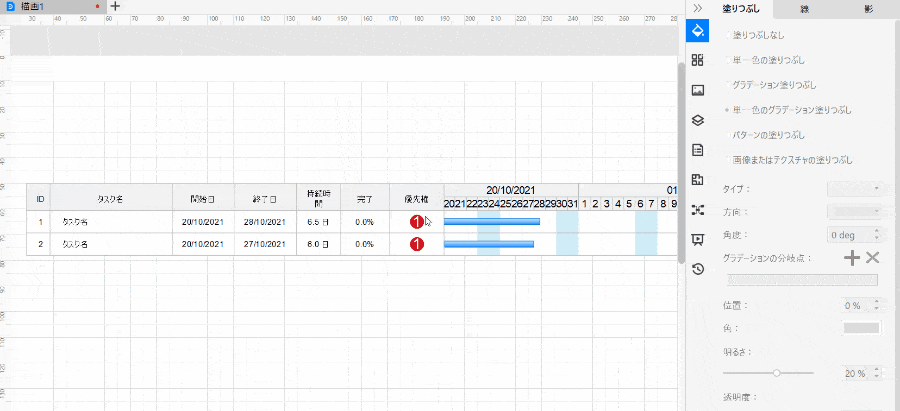
マインドマップの作り方
基本的な操作方法はEdrawMindと同じなので参考にしてください。
-

-
参考【PR】無料版でも使いやすいマインドマップ作成ソフトを紹介【Wondershare EdrawMind】
マインドマップはご存知でしょうか? 1つのトピックに対して放射状に関連するアイディアやワードをつなげて書いていく方法です。 ブログの構成を考えるときや情報を整理したい時に非常に役にたちます。 最近では ...
続きを見る
UML図の作り方
下の動画はUML図の作り方を解説しています。
間取り図の作り方
下の動画では間取り図の簡単な作成方法を説明しています。
1.「新規作成」をクリックして「エンジニアリング」の「建築設計」から「間取り」または「住宅設計」をダブルクリックします。
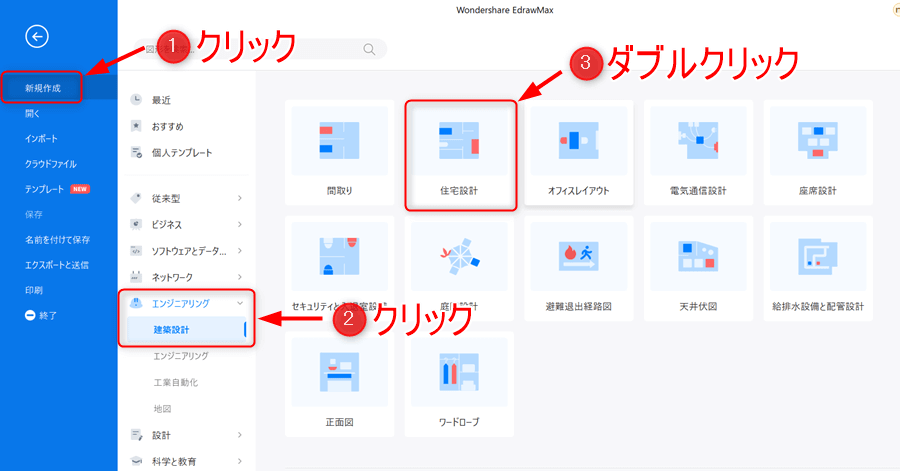
2.フロア図形をドラッグ&ドロップします。
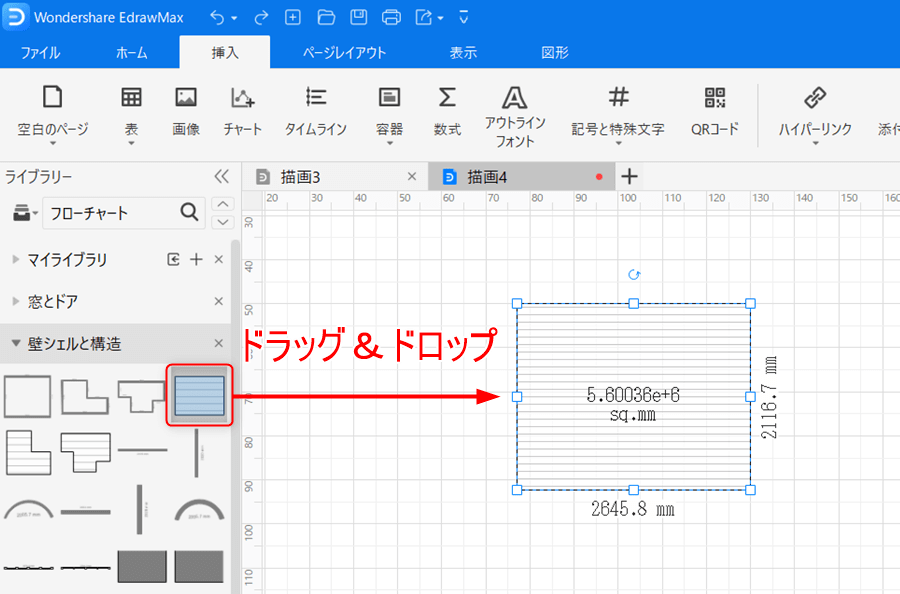
3.「フロアプラン」アイコンを選択して単位を「ミリメートル」から「メートル」に変更します。

単位がミリメートルなのでフロアの面積がエラー表示になっています。
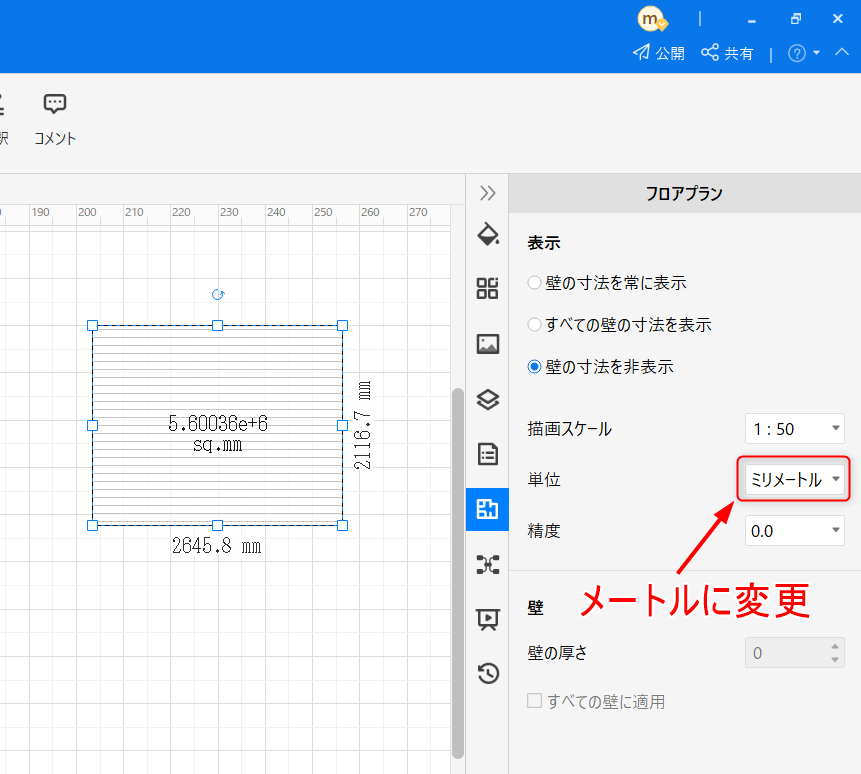
4.フロア面積がちゃんと表示されて単位が[sq・m]に変更されました。
ポイント
・1sq・m=1m^2(平方メートル)
・1坪=3.30578sq・m
・1畳=約1.68sq・m
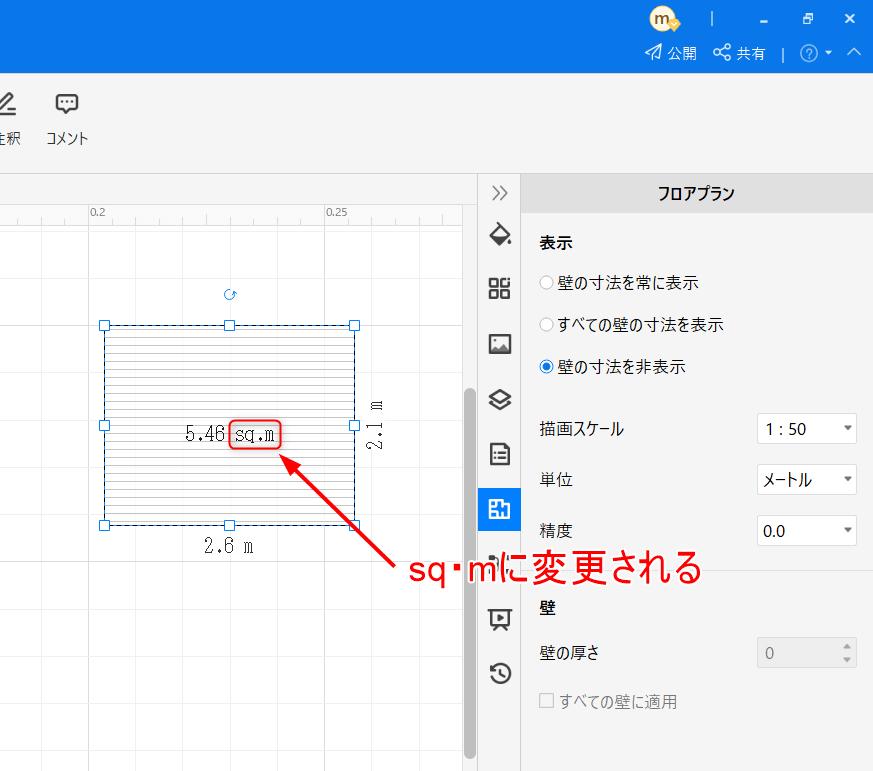
5.描画スケールを変更すると図形のサイズ表記が変更されます。

描画スケールは図面の尺度を表しています。
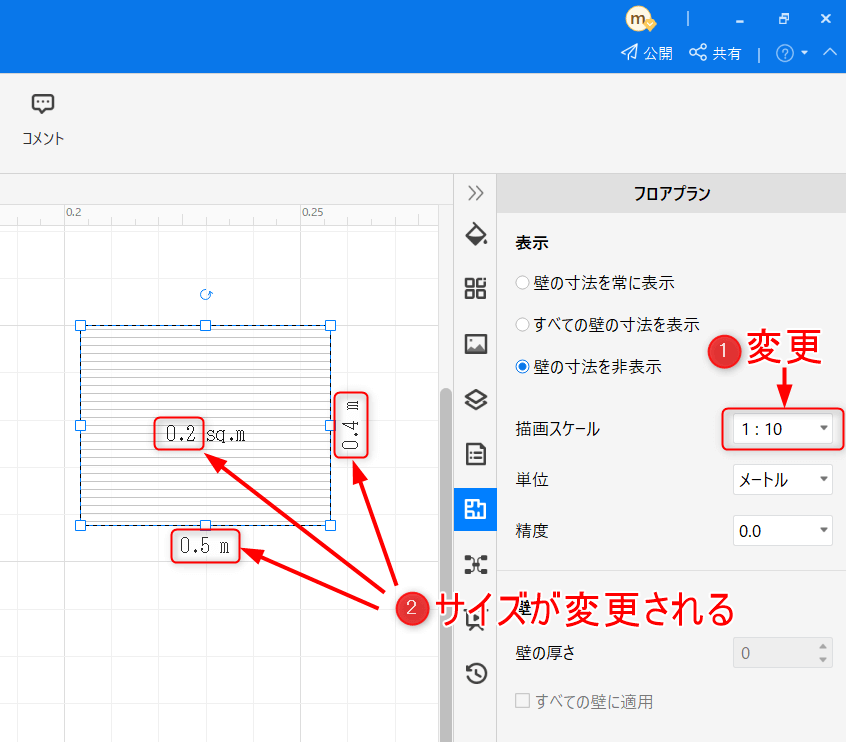
6.精度を変更すると図面のサイズ表記の桁数が変更されます。
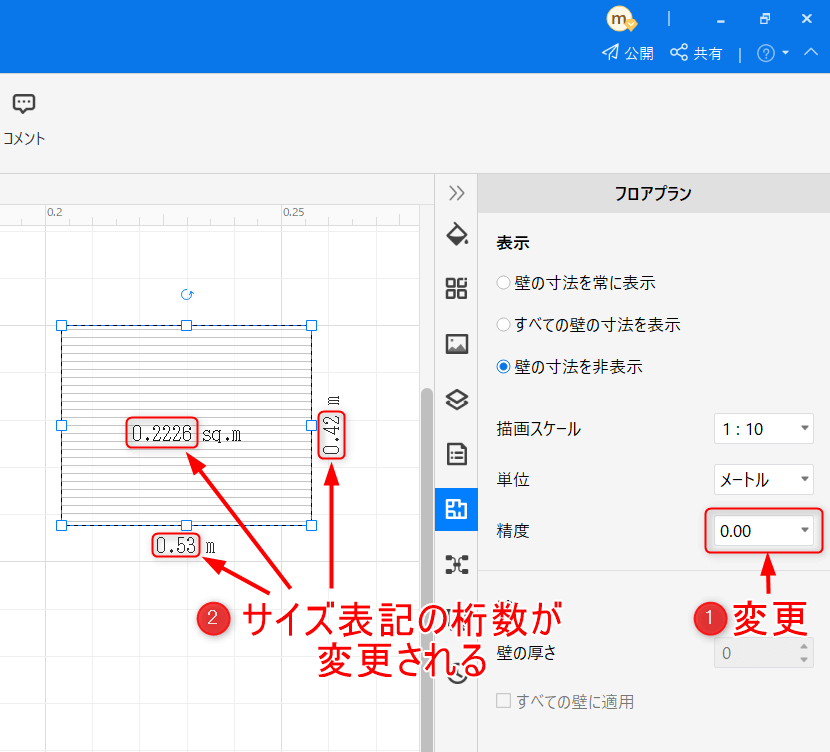
賃貸や売買物件で使うマイソクの作り方
不動産屋さんでよくみる賃貸物件や売買物件を作成することもできます。下の動画ではテンプレートを使用した簡単な作成方法を解説しています。
不動産投資をしていて自分で物件の広報をしている方におすすめです。
下のボタンを押すと新しいタブでマイソクテンプレートをダウンロードできるサイトを開きます。
1.「売買用マイソクテンプレート」をクリックするとテンプレートファイルがダウンロードできます。
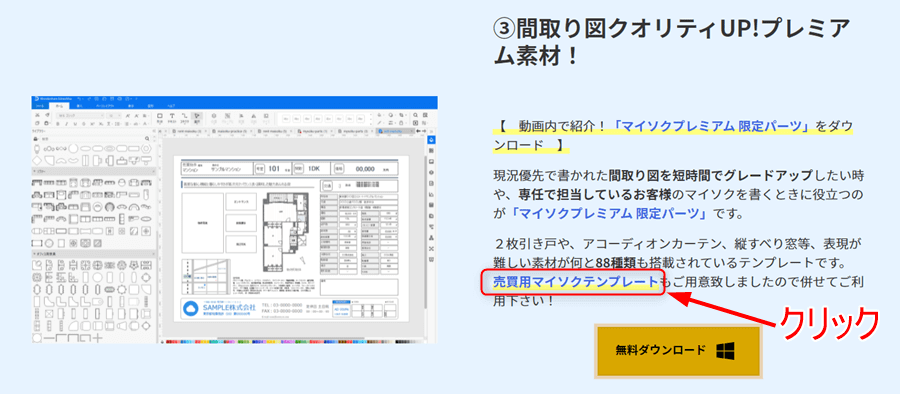

2.サイトの下の方にスクロールしていくと無料のマイソク用テンプレートまとめがあるのでそれぞれの文字の部分をクリックするとテンプレートファイルがダンロードできます。
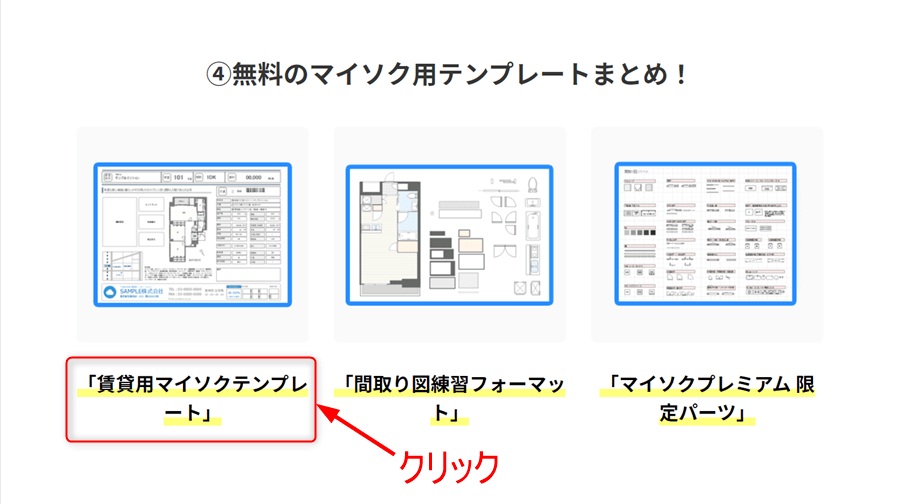
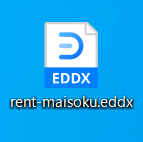
下のボタンを押すと新しいタブで設備アイコンテンプレートをダウンロードできるサイトを開きます。
1.サイトを下にスクロールして設備アイコンの「テンプレートはここからダウンロード」をクリックするとテンプレートファイルがダウンロードされます。
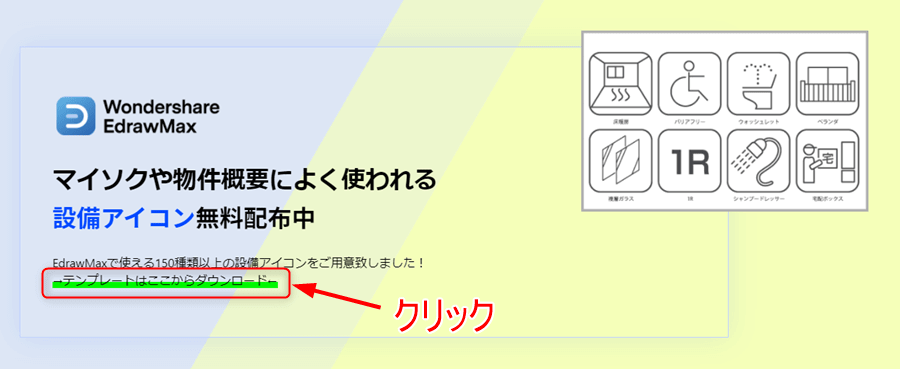

チラシやポスターの作り方
下の動画は飲食店や不動産で使うチラシやポスターの解説を行っています。
動画の概要欄からテンプレートを配布しているので自分好みのテンプレートをダウンロードしてみてください。
1.動画ページの概要欄からテンプレートがダウンロードできます。
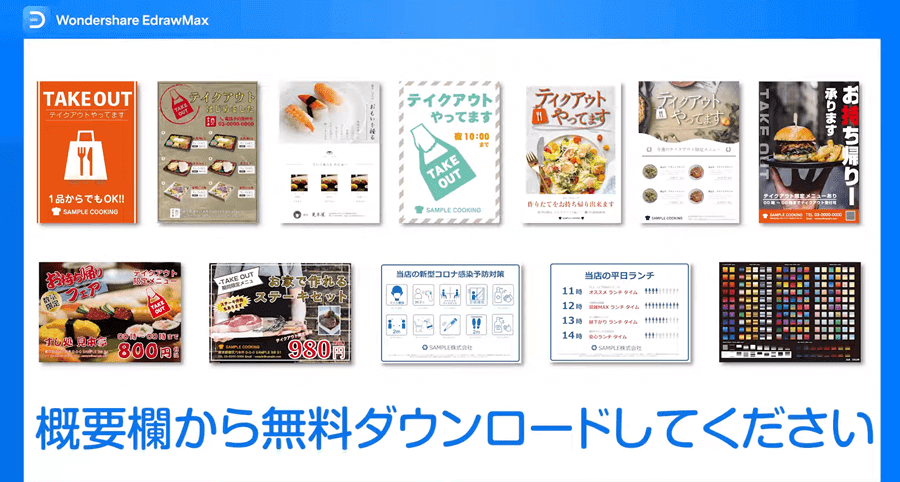
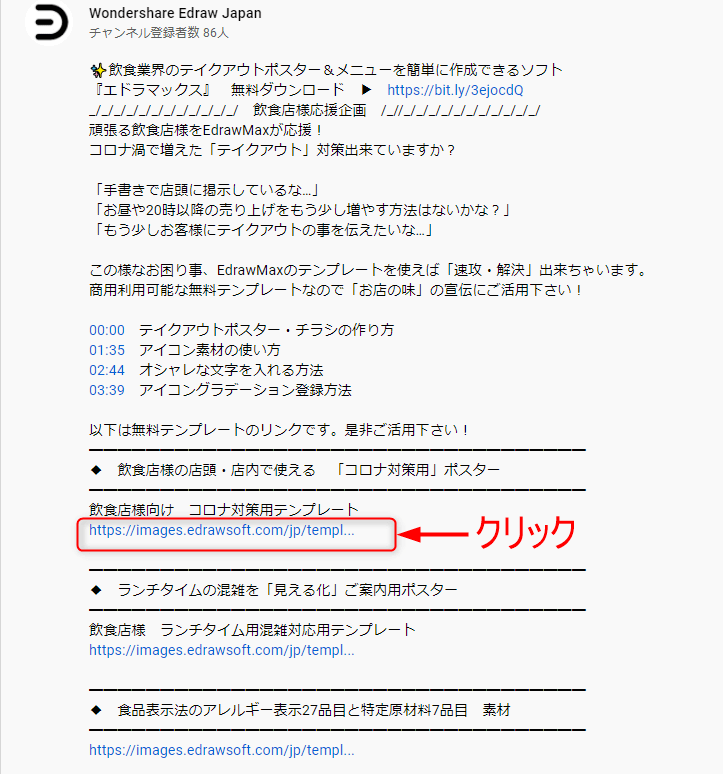
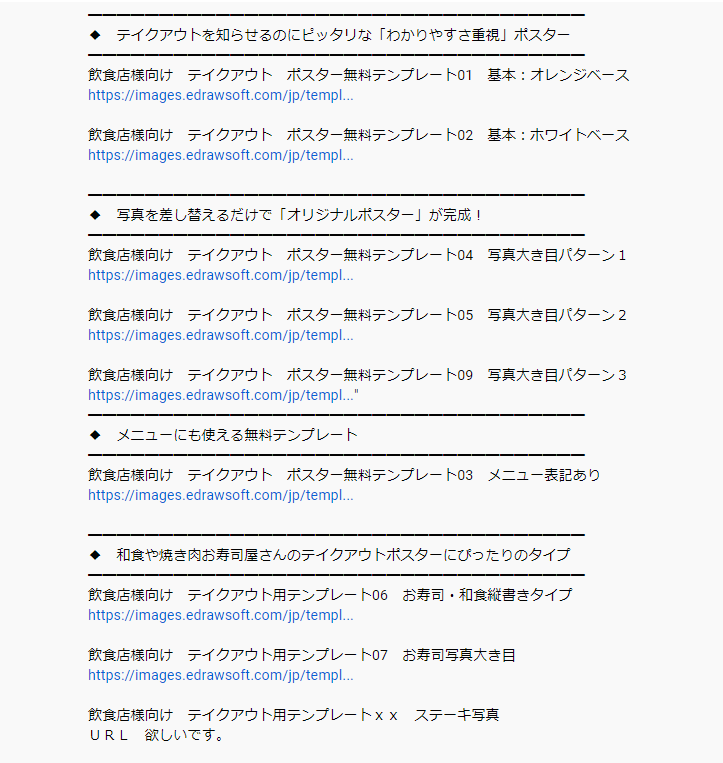
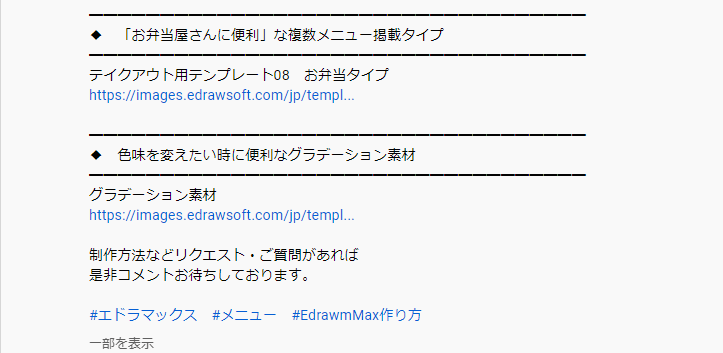

下のボタンを押すと新しいタブで不動産用チラシポスターテンプレートをダウンロードできるサイトを開きます。
1.不動産用のポスター・テンプレートのそれぞれの文字の部分をクリックするとテンプレートファイルがダウンロードできます。
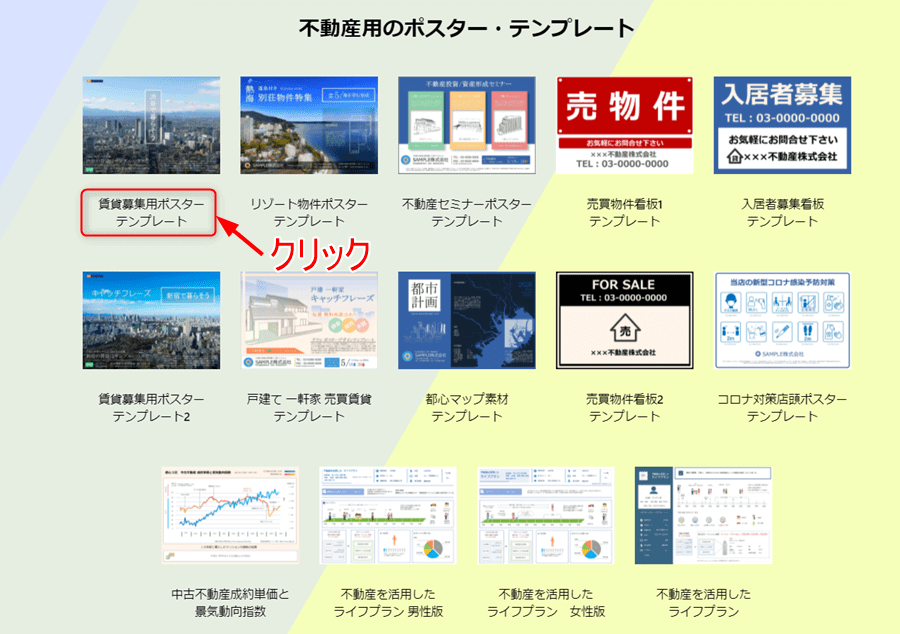
電気回路図の作り方
1.「新規作成」→「エンジニアリング」→「エンジニアリング」の「基本電気回路図」をクリックします。
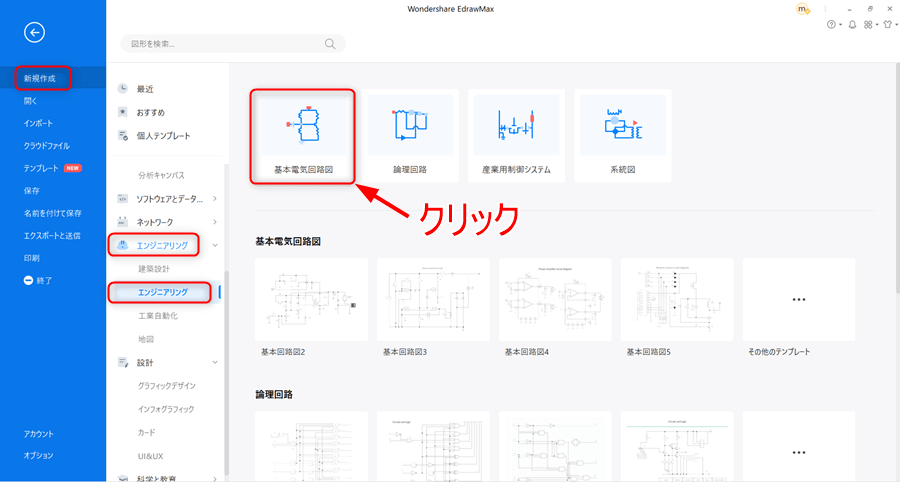
2.電気記号を配置します。
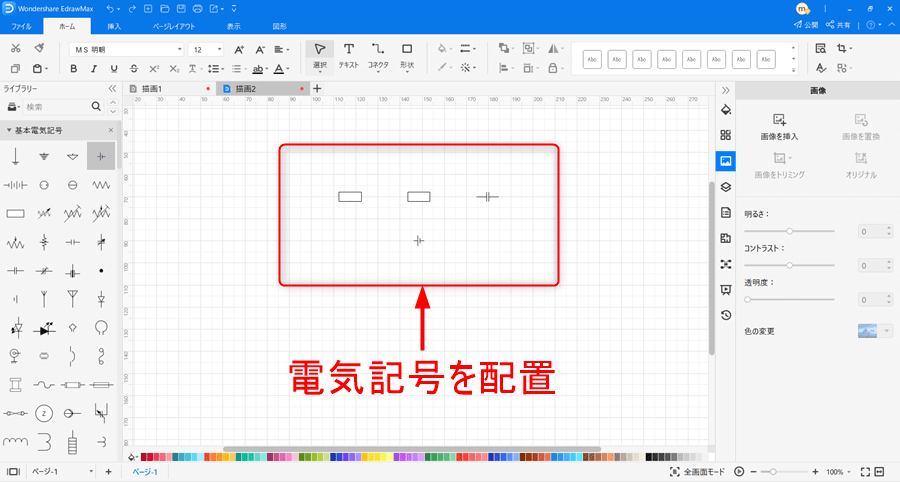
3.「ホーム」タブの「コネクタ」設定アイコンをクリックして終点の矢印のタイプで「00」を選択します。
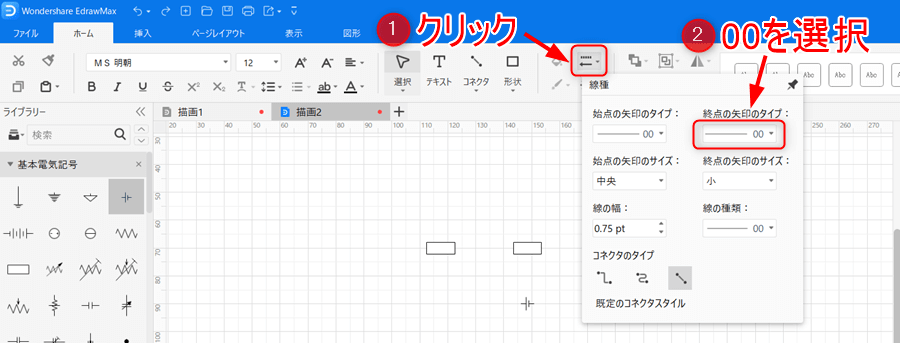
4. 「ホーム」タブの「コネクタ」アイコンから「コネクタ」をクリックします。
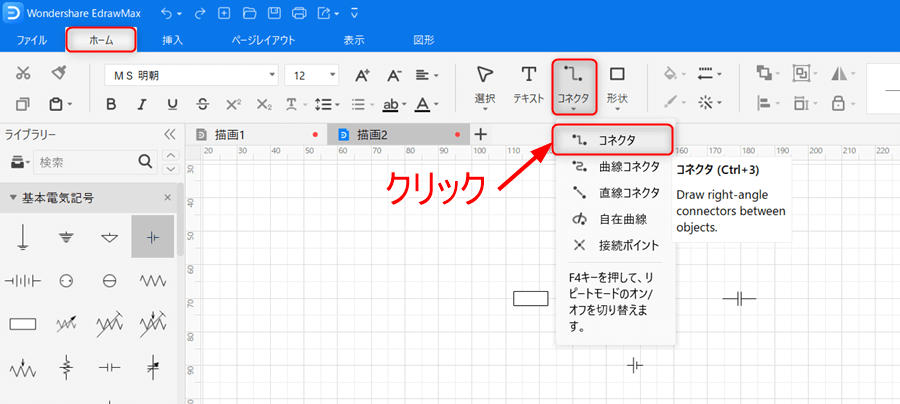
5.電気記号にコネクターをつなげて行けば回路図を作成することができます。
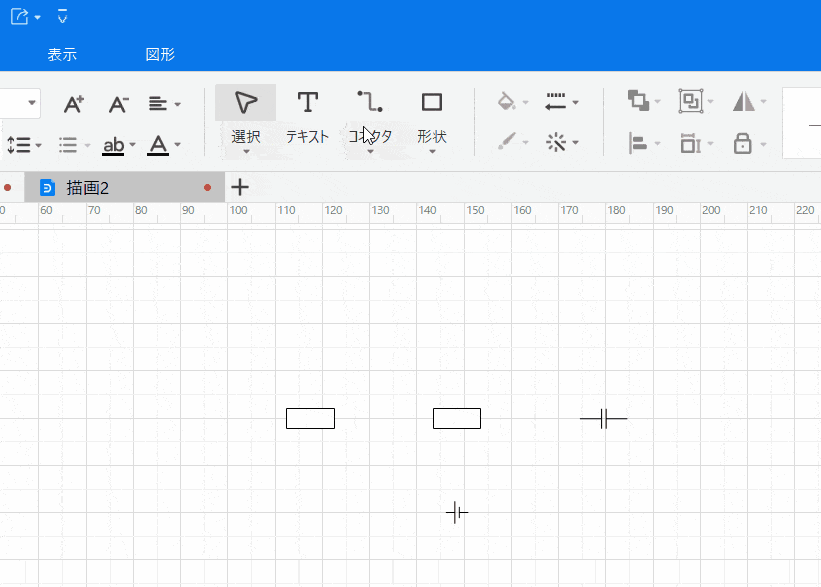
EdrawMaxを使用したレビュー
ドローソフトとして機能とテンプレートが豊富で使いやすかったです。
基本的に図形をドラッグ&ドロップするだけなので簡単に使うことができました。
科学と教育の図形ではフラスコなどの実験器具が豊富にあったので実験のレポートを書く大学生の方は使いやすいソフトだと思いました。
グラフやフローチャートなども使いやすくビジネスの資料作成でも十分に使えると思います。
間取り図や回路図などエンジニアリング向けの機能がありますが作り込もうと思ったらやはりCADソフトの方が向いています。
エンジニアリングの作図はあくまでも簡易作成向けの機能だと思いました。
最後に個人的に改善してほしい箇所を下にまとめました。
デスクトップ版とWeb版で基本図形の動作が違う
基本図形にコネクターの線を引いた後の動作が違ったので気になりました。
デスクトップ版
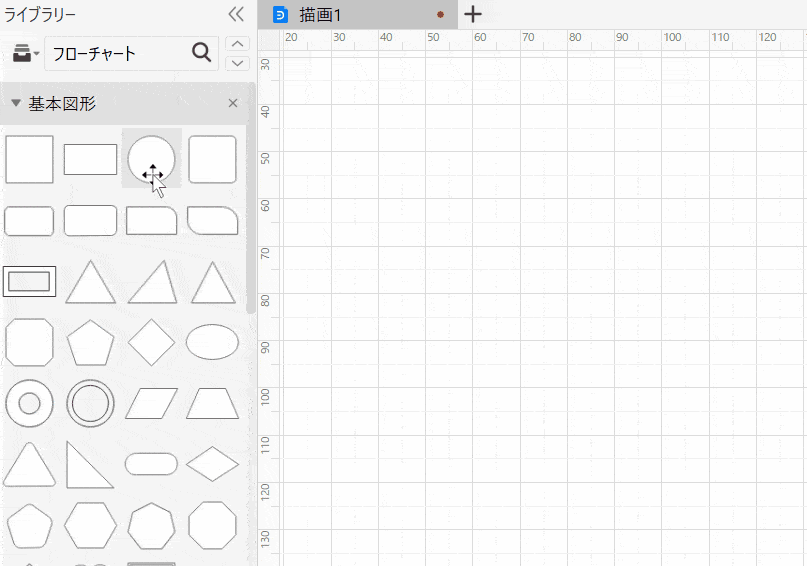
Web版

コネクタ線を引いた後に追加する図形が選択できる。
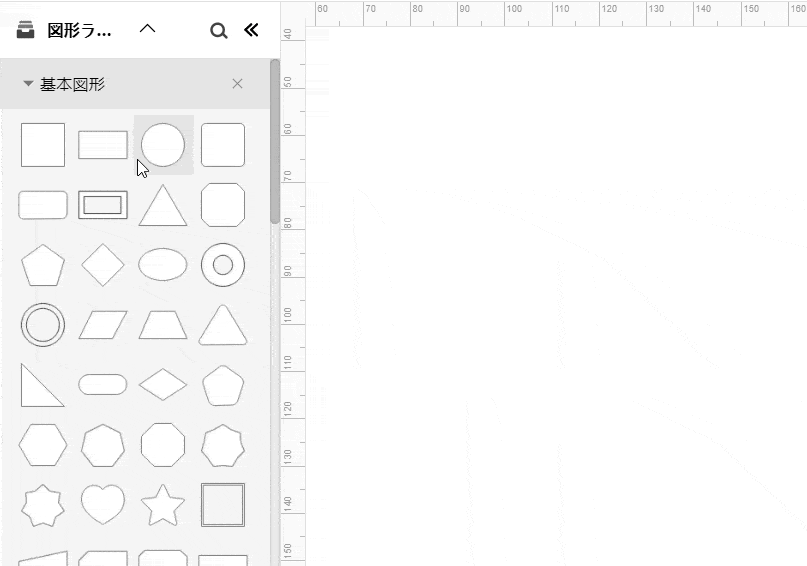
全画面モードのクイック図形について
Web版のクイック図形が使いづらかったです。ドラッグ&ドロップができない状態のと図形を追加するにはピンを固定して図形をダブルクリックするしかありませんでした。
デスクトップ版では正常にドラッグ&ドロップできました。
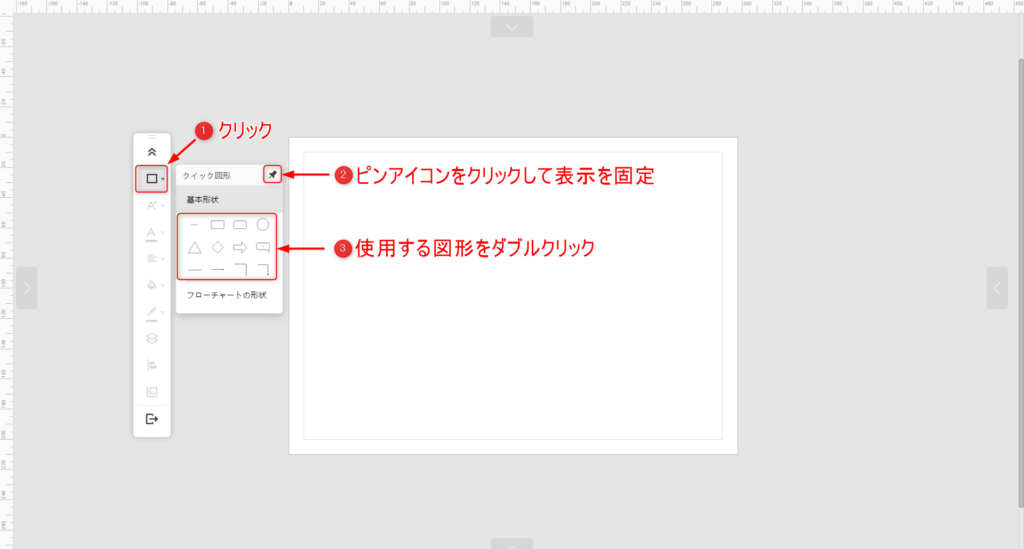
鉛筆やアンカーについて
鉛筆や万年筆アイコン、アンカーの動作アイコンがWeb版では確認できませんでした。デスクトップ版と同様に追加してほしいです。
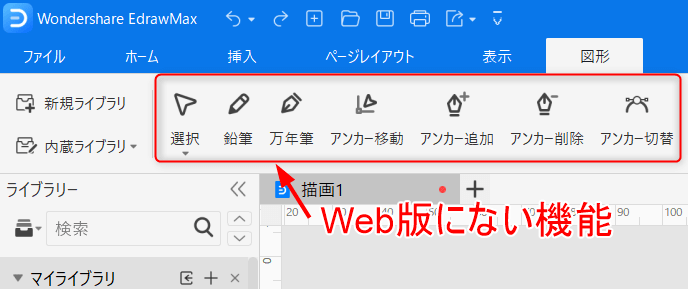
図形サイズ変更について
図形サイズのアイコンがデスクトップ版とWeb版で違うデザインなのでわかりにくかったです。
Web版のサイズのXYの欄をデスクトップ版と同じように揃えてほしいと思いました。
サイズのW,H,X,Yの欄にmm表示を欄外に表示して数値だけ入力できるようにしてほしいと思いました。
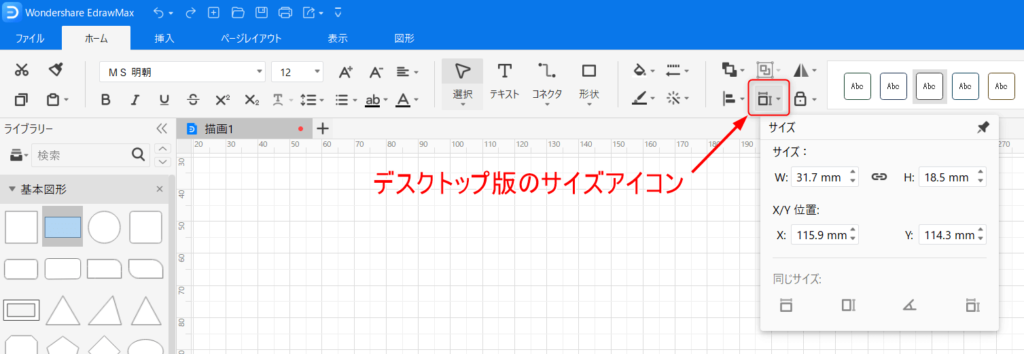
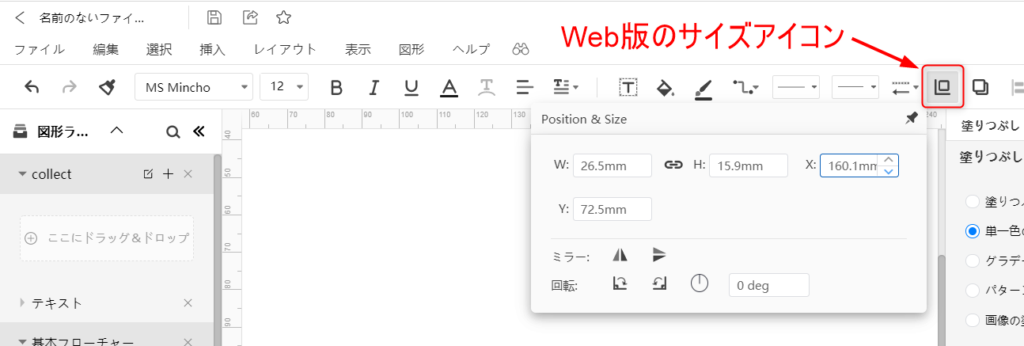
電気記号について
よく使用する電気記号などが豊富にあったので使いやすいと思いましたが、日本の住宅で使用する電気配線の記号が揃っていませんでした。
せっかく間取り図の作成ができるので 日本の住宅で使用する電気配線の記号も今後取り入れてほしいと思いました。
壁付コンセント、換気扇、素通し、立上り、引下げなどの記号があればちょっとした電気配線が作成できると思います。
寸法について
フロアプランの描画スケールで1:10が一番最大のスケールですが「1:1」 「1:2」 「1:3」 「1:4」 「1:5」あたりのスケールがあれば間取り図以外の図面で寸法作成ができて便利になると思いました。
寸法図形の配置で図形の角に合わせづらかったので簡単に角にあうようにしてほしいと思いました。
円の寸法図形が使いづらかったのでもう少し簡単に寸法配置ができるように工夫してほしいと思いました。
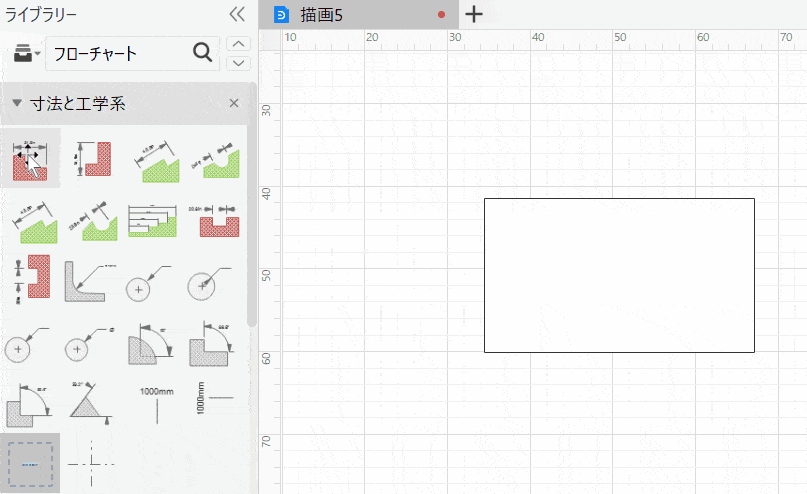
最後に
個人的に改善してほしい箇所はありましたがドローソフトとしてはすごく使いやすかったです。
機能を改善して更に使いやすくなることに期待しています。
3回にわたり執筆依頼をして頂いたWondershare様、EdrawMaxを提供して頂きありがとうございました。
今後とも機会がありましたらよろしくお願い致します。
