パソコンのデータはちゃんとバックアップできていますか?
今回はAOMEI Tech様にライセンス提供を頂いたので便利なバックアップソフトを紹介したいと思います。
AOMEI BUCKUPPERについて
データのバックアップ、同期、復元、クローンが行えるのでデータ破損に備えるソフトになります。
データのバックアップに関してはこのソフト1つで十分にまかなうことができます。
OSはWindowsのみの対応となりますのでご注意ください。
無料版と有料版の違い
無料版では基本的な機能は使用可能ですが便利な機能が使えなくなっています。
以下に各ライセンスでの違いを載せていますので確認してください。
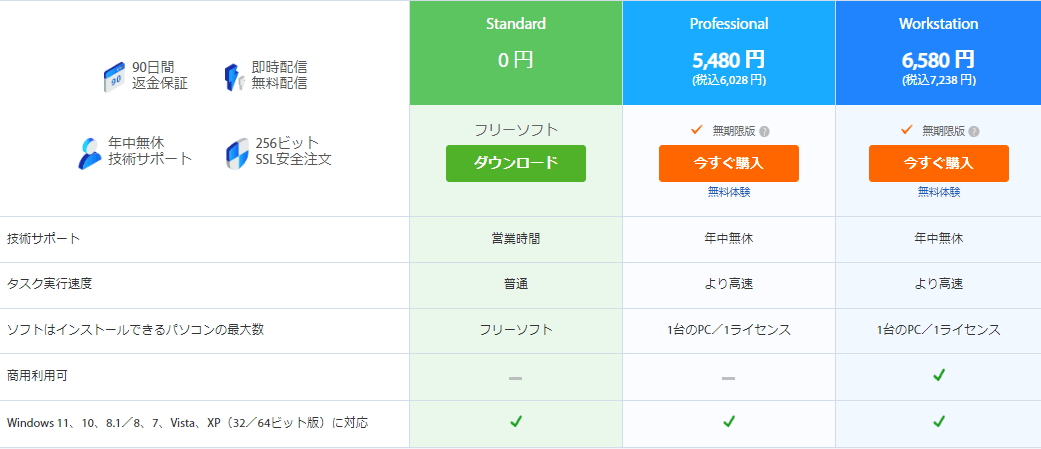
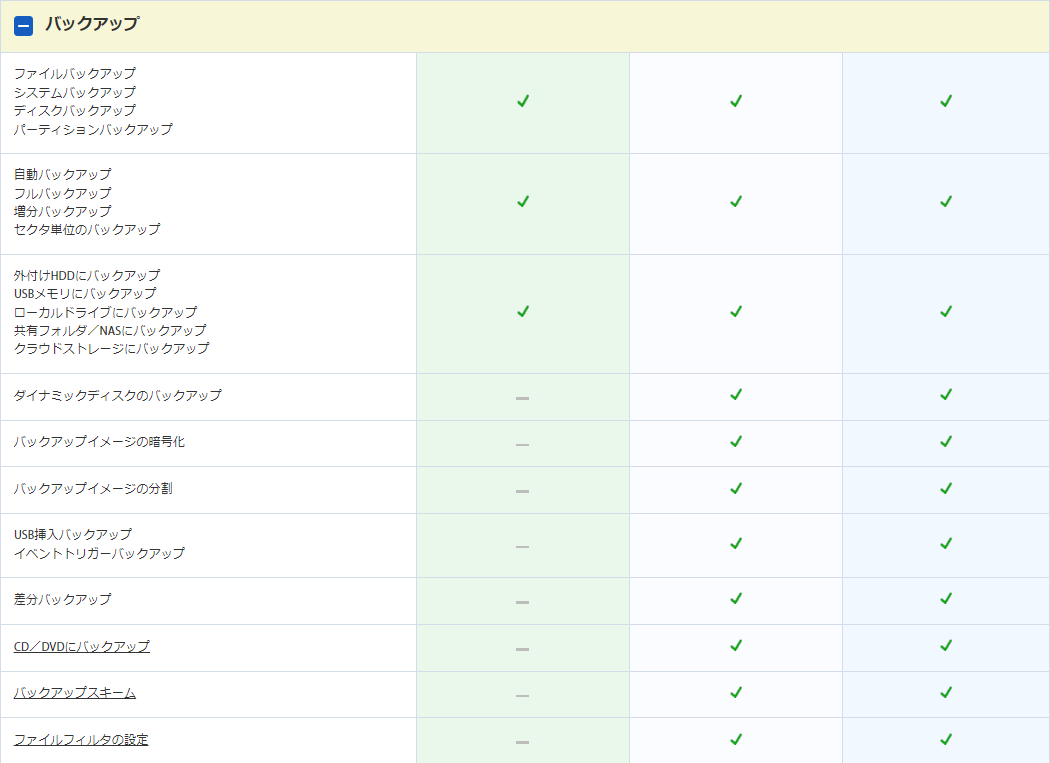
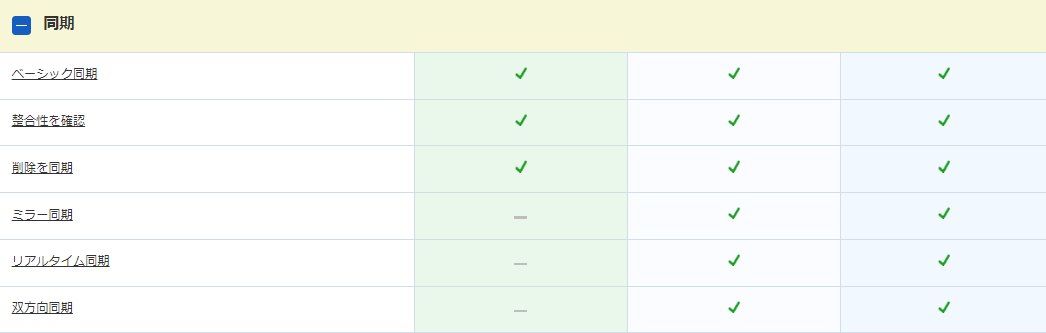
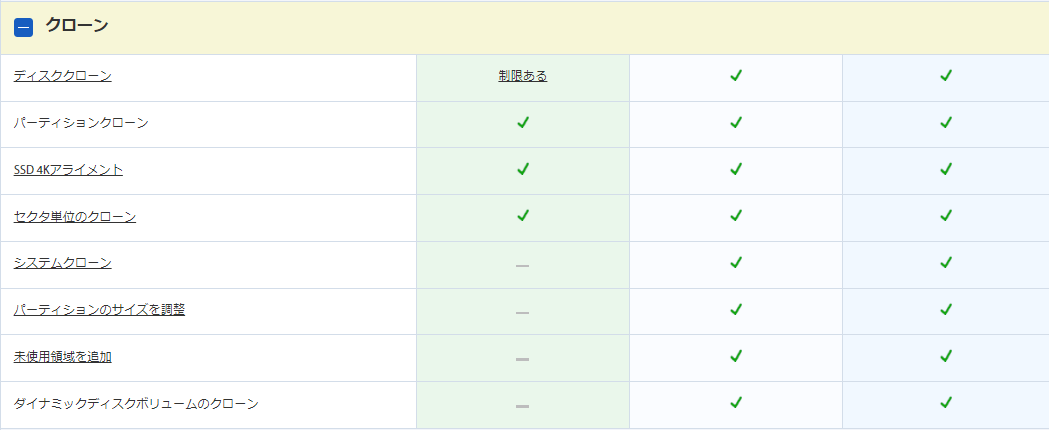
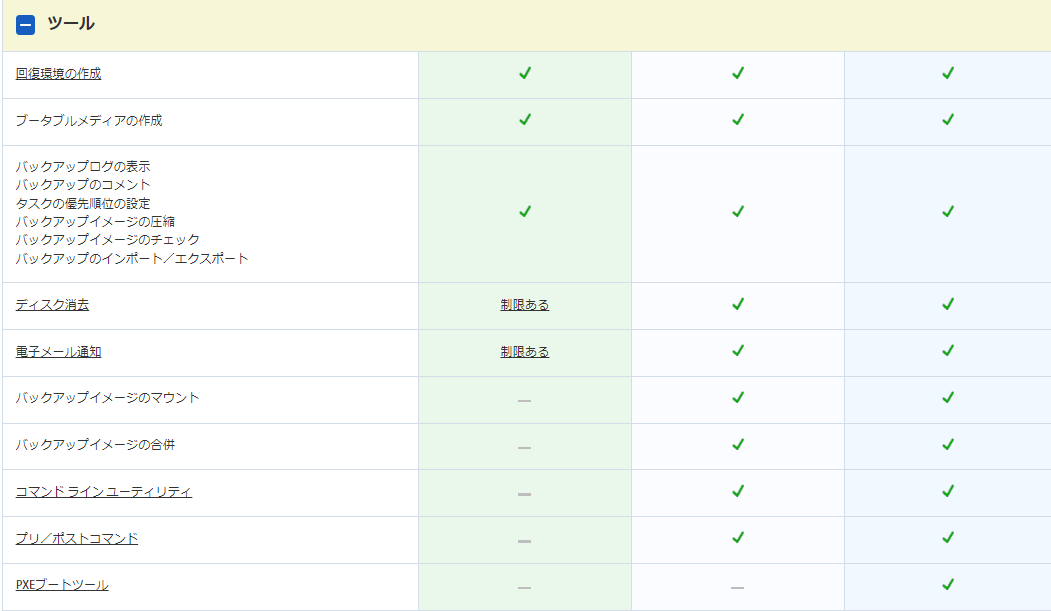
ダウンロード手順
下のボタンを押すとダウンロードサイトを新しいタブで開きます。
1.「無料ダウンロード」をクリックします。
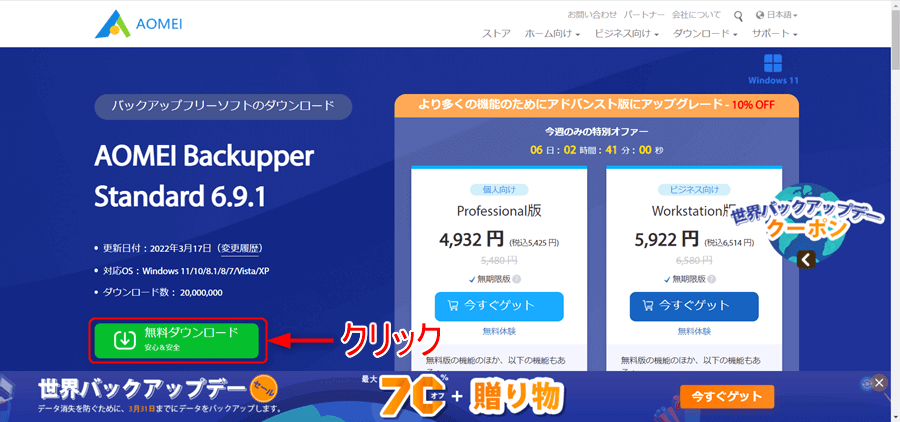
2.「AOMEIBackupperStd.exe」をクリックします。
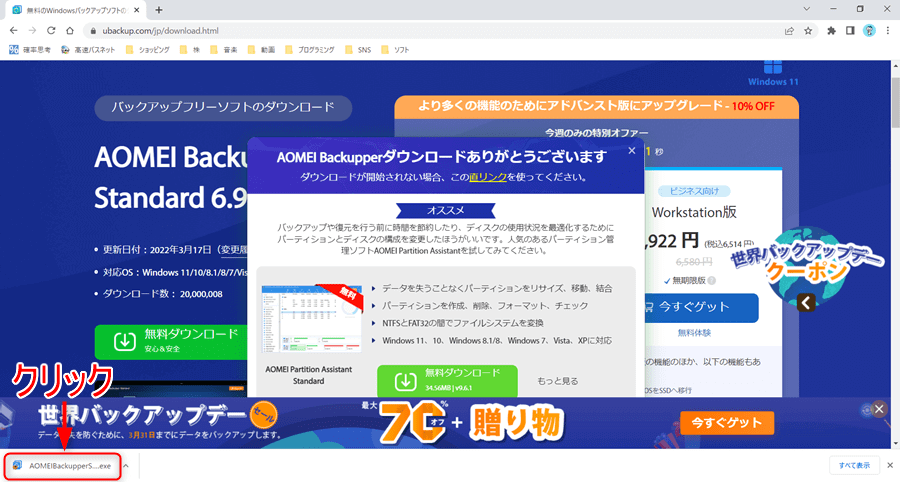
デスクトップに追加された「AOMEIBackupperStd.exe」をダブルクリックでもセットアップソフトが起動します。

3.「日本語」が選択されていることを確認して「OK」をクリックします。
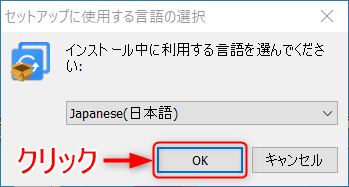
4.「スキップ」をクリックします。
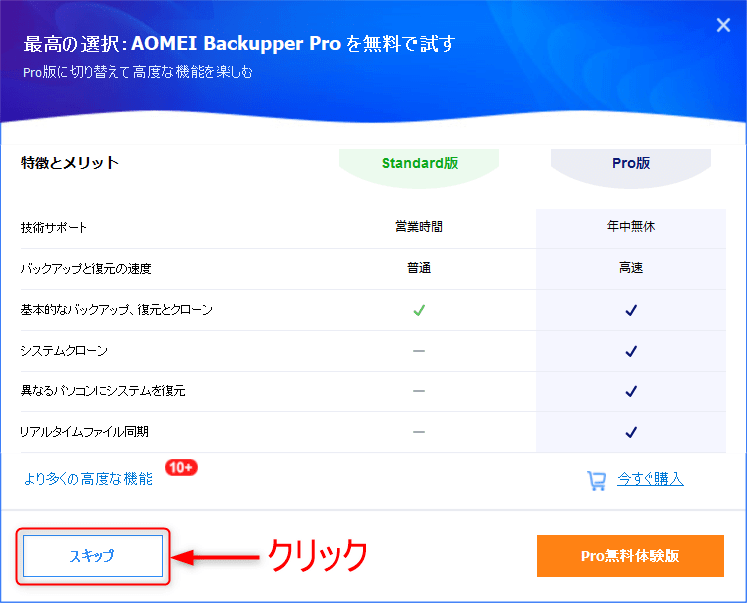
5.「今すぐインストール」をクリックします。
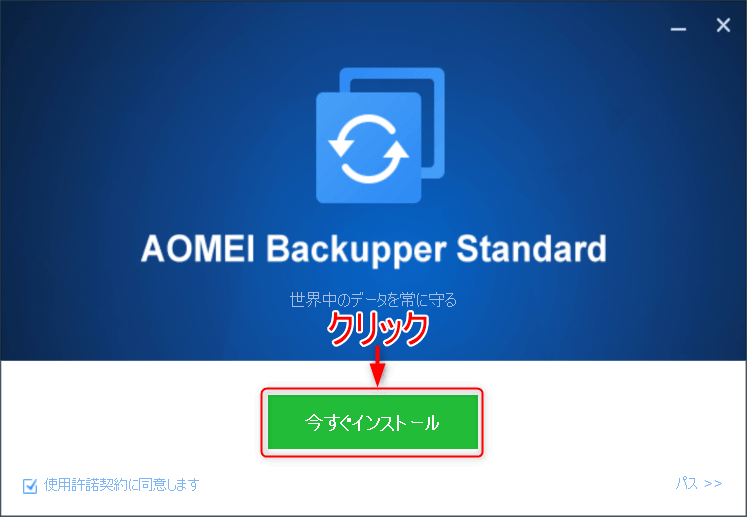
6.Webブラウザーで「インストールは成功しました!」と表示されるのでブラウザを閉じます。
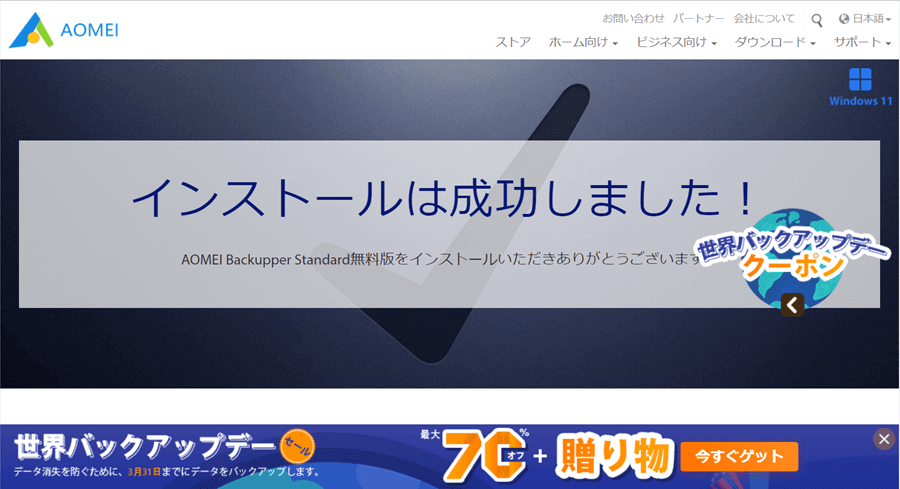
7.「今すぐ体験」をクリックします。

ユーザー体験向上計画にチェックを入れていると匿名で使用状況が送信されます。
匿名でも嫌な人はチェックを外しておきましょう!
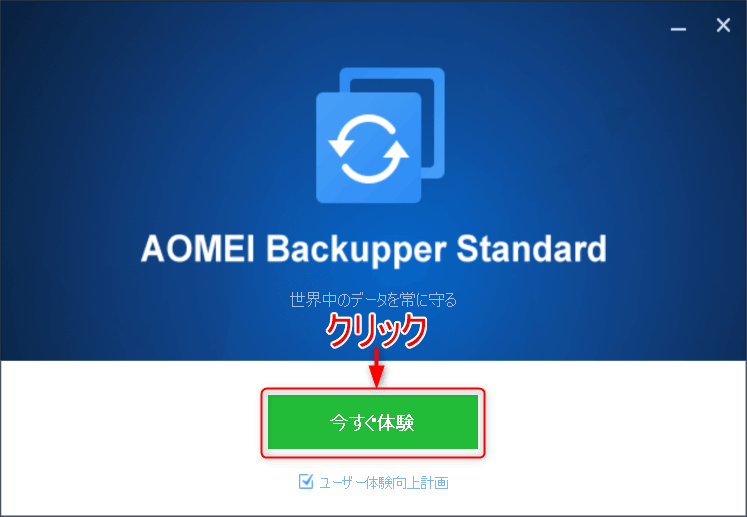
8.Windows11更新チェックツールのポップアップが表示されるので「閉じる」をクリックしましょう。
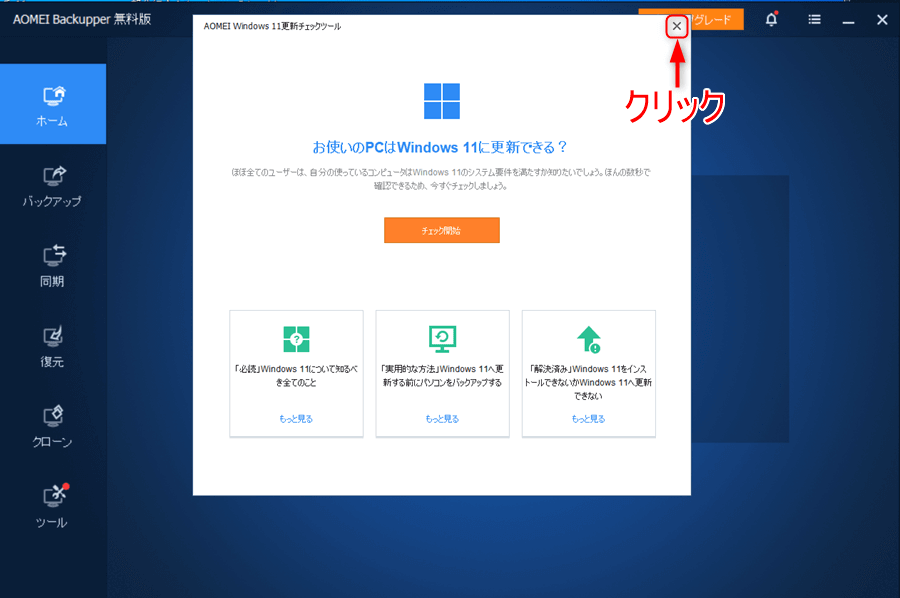
9.ホーム画面が表示されていれば完了になります。
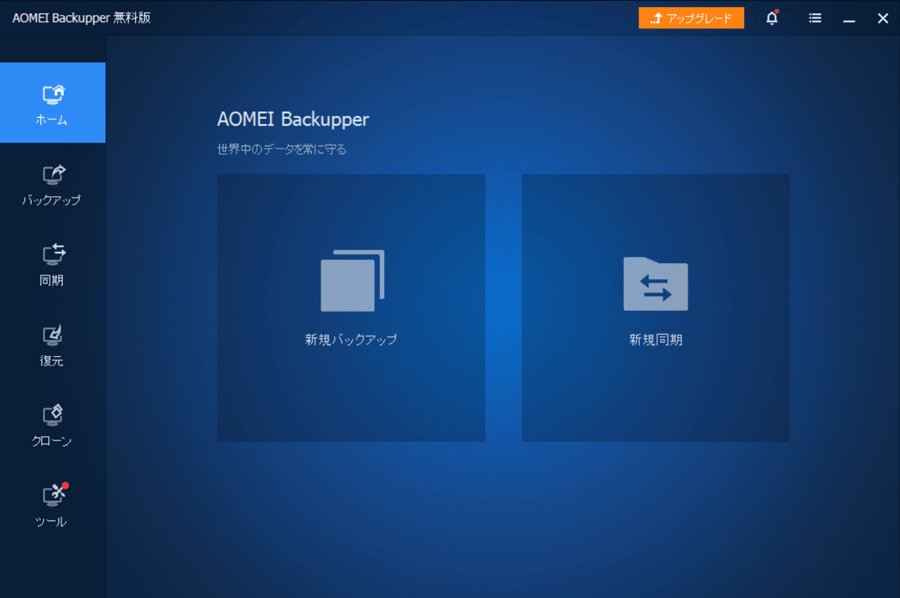
デスクトップにはショートカットが作成されています。

有料版ライセンス登録手順
1.購入したい商品の「今すぐ購入」をクリックします。
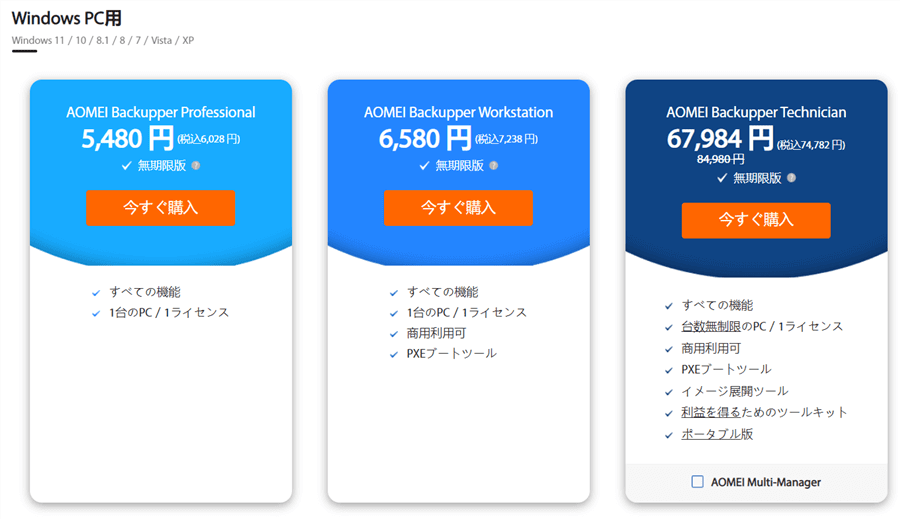
2.必要事項を記入して「今すぐ購入」をクリックします。無事に購入できたら登録したメールアドレスにライセンスコードが送付されます。
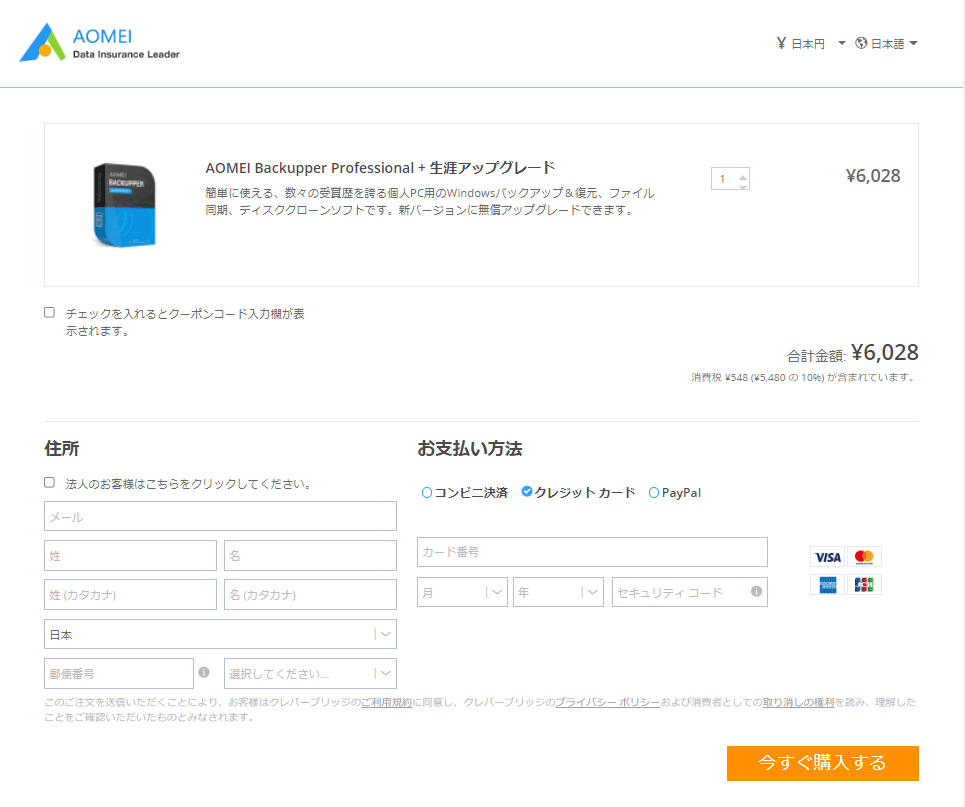
3.ソフトを起動して「オプション」アイコンをクリックして「登録」をクリックします。
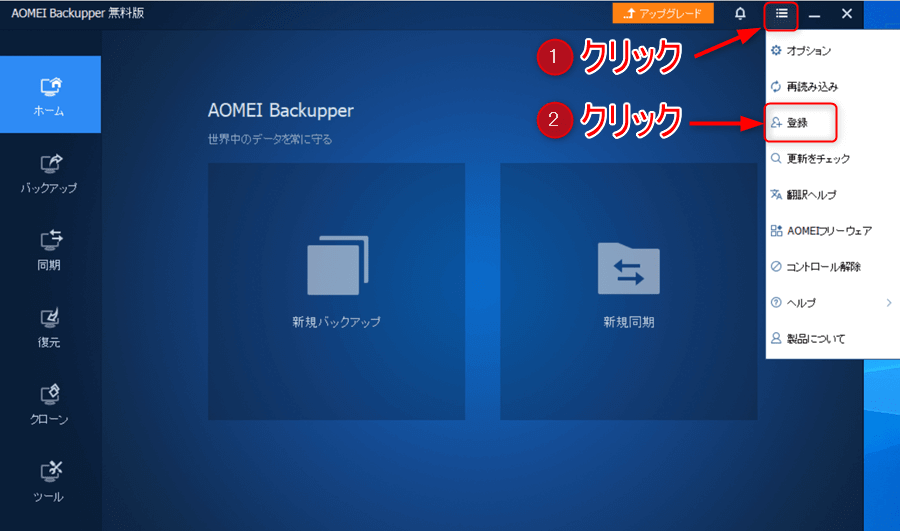
4.購入したライセンスを入力して「登録」をクリックします。
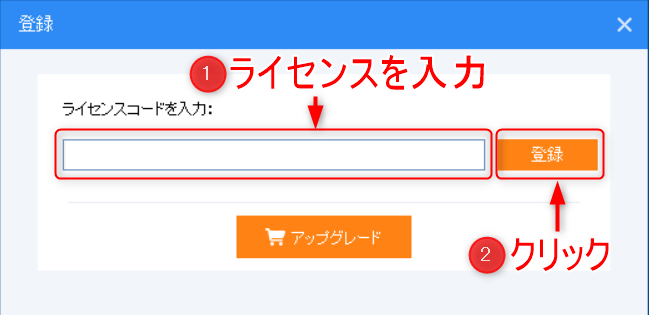
5.登録が成功したら「はい」をクリックします。
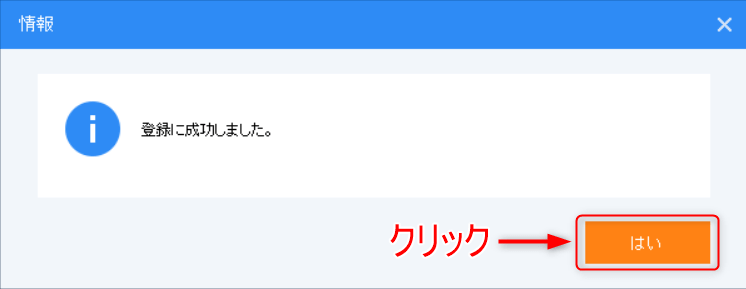
6.画面左上が「無料版」から「プロ版」に変わっていれば完了になります。
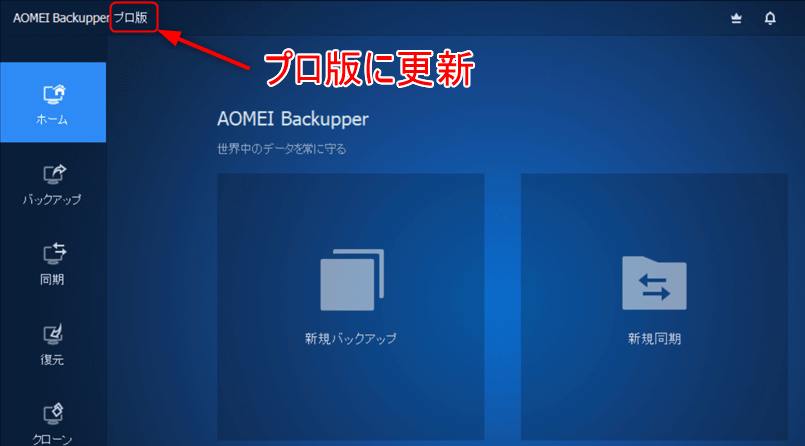
ブートファイルの作成
ブートファイルを作成しておくと、OSが起動しなくなった場合にBIOSから「AOMEI BUCKUPPER」を起動してバックアップしたデータを復元することができます。
USBやCD,DVDにブートファイルを作成することができるのでもしもの時に備えて作成しておきましょう!
1.「ツール」アイコンをクリックして「ブータブルメディアの作成」をクリックします。
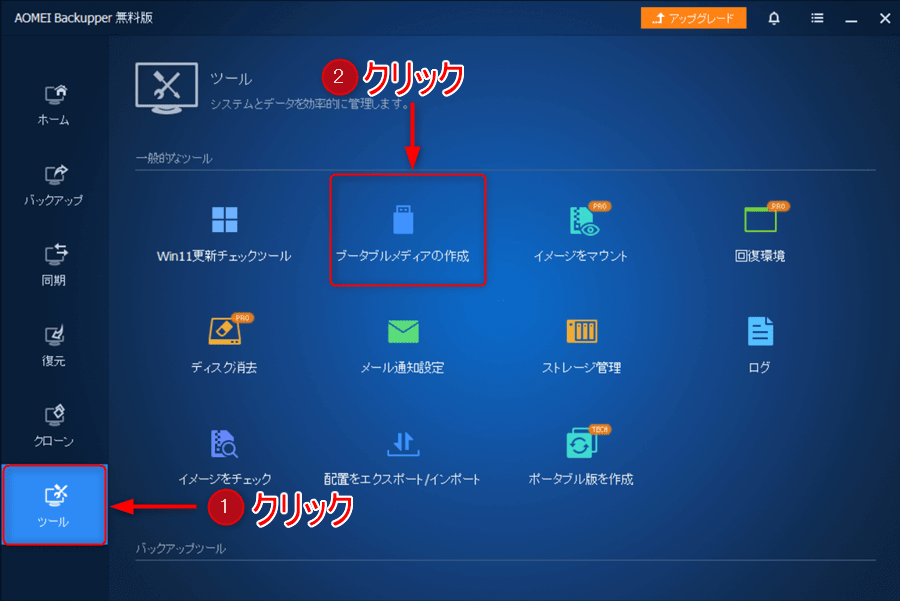
2.ブータブルメディアの種類でWindows PEの方にチェックを入れてインターネットからWinPEの作成環境をダウンロードのチェックは外します。
最後に「次へ」クリックします。
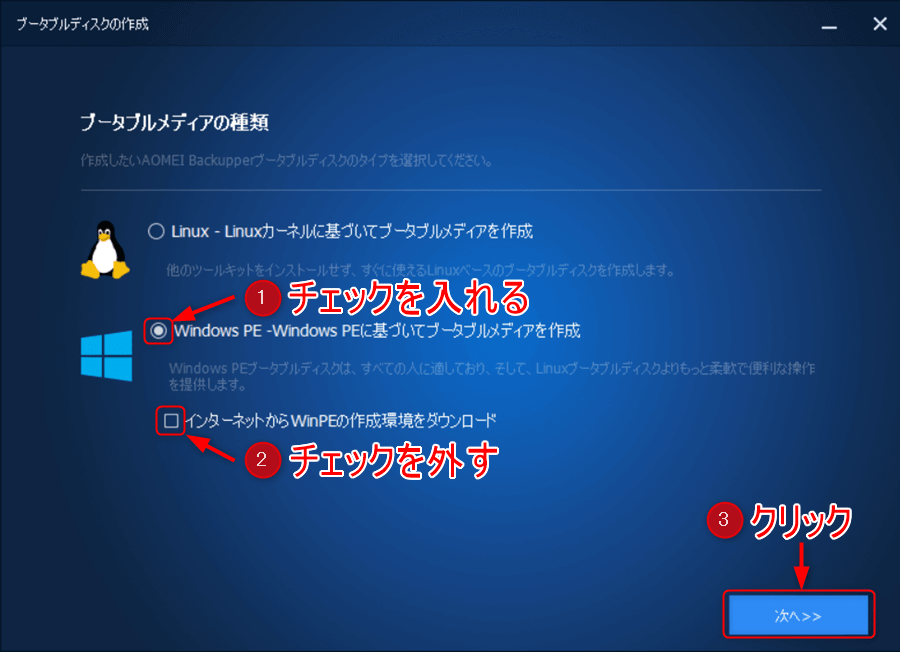
3.USBブートデバイスを選択して保存するUSBを選択しましょう。最後に「次へ」をクリックします。

データを保存できるCDやDVDがあってパソコンにもDVDドライブがある場合はDVDドライブを選択も大丈夫です。
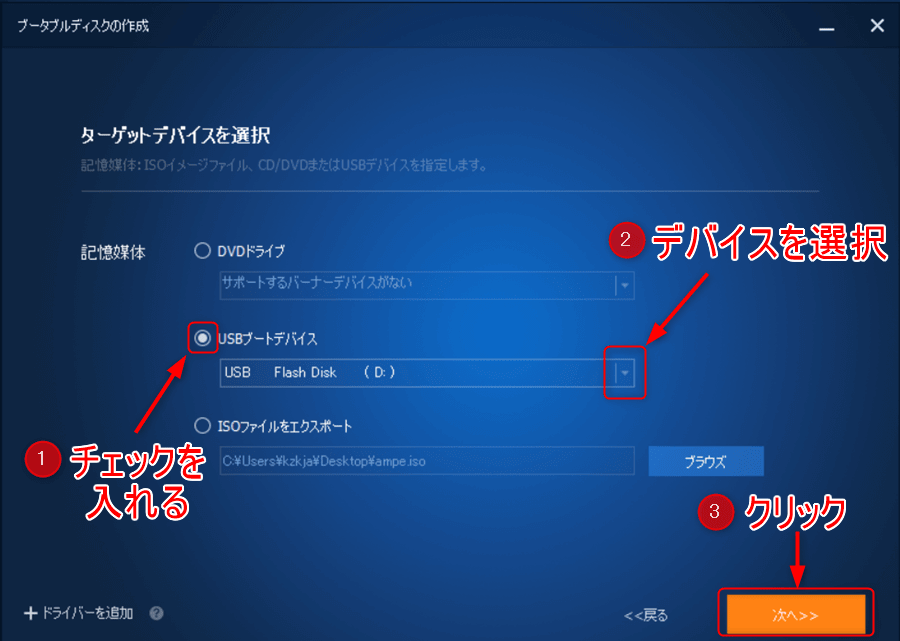
4.「はい」をクリックします。

使用するUSBはフォーマットされるので使うデータが入っていないUSBを使用しましょう!
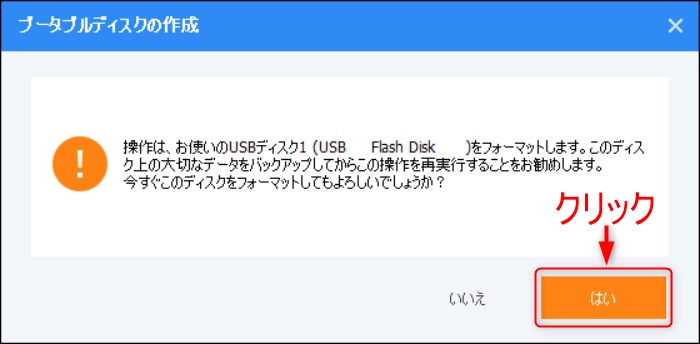
5.検索されたデバイスにチェックを入れて「はい」をクリックします。
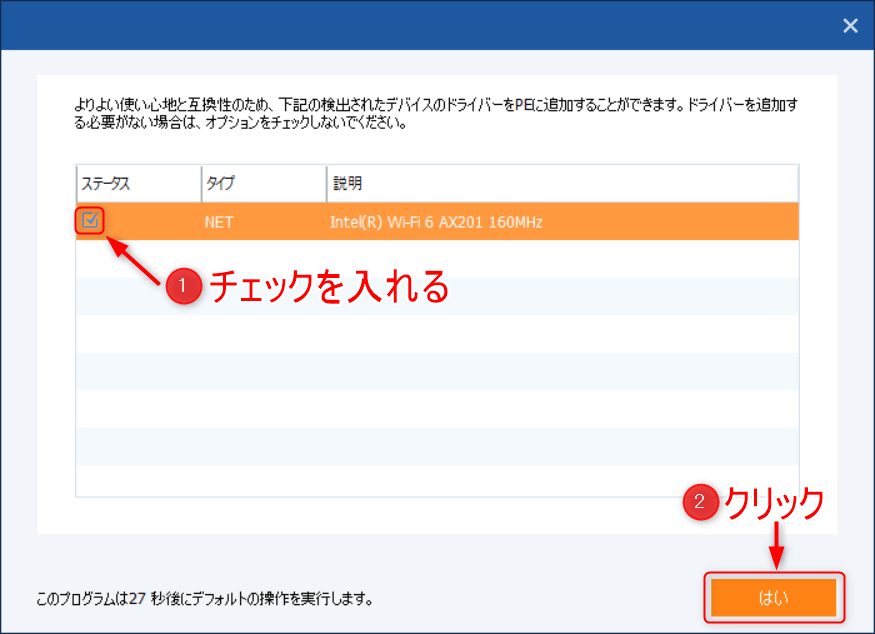
6.Progressが100%まで達成したら「完了」をクリックします。
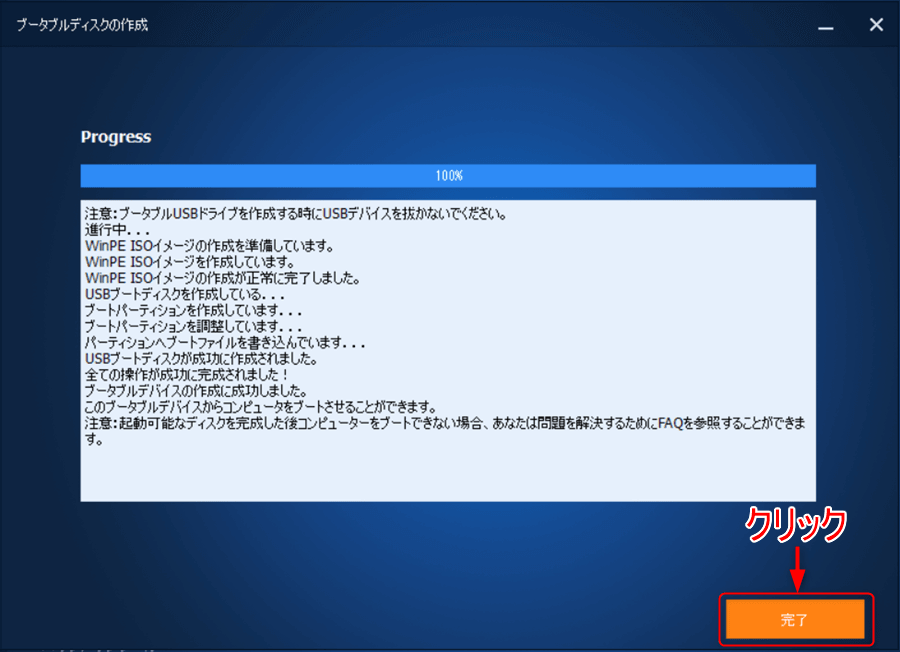
7.USBを確認すると名称が「BACKUPPER」に変更されていて中にブートファイルが作成されていれば完了になります。
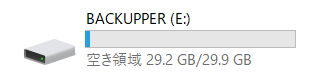
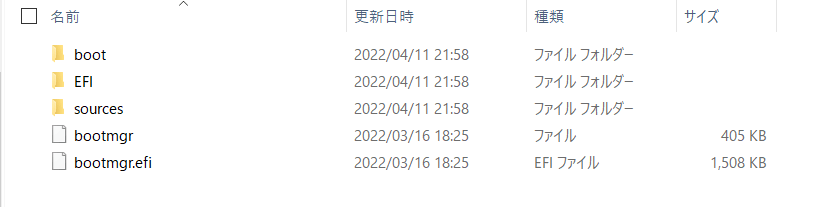
ブートファイル使用手順
1.まずはブートファイルを作成したUSBをパソコンにさしてBIOSを開きます。開いたら「Boot Menu」選択するので「F9」キーを入力します。

BIOSの操作方法はパソコンの種類によって違うので参考程度に確認してください。
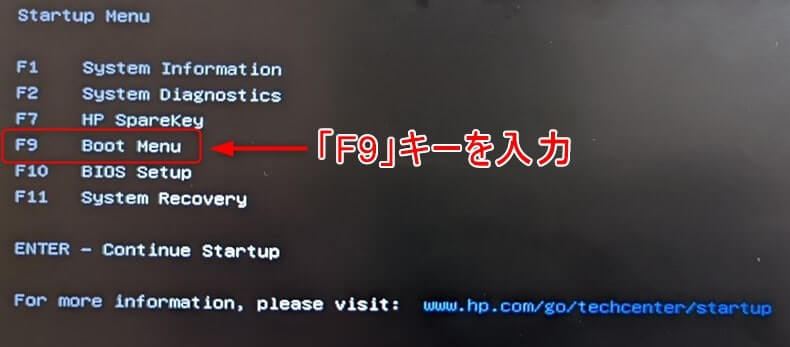
2.「Boot From EFI File」を選択して「Enter」キーを入力します。
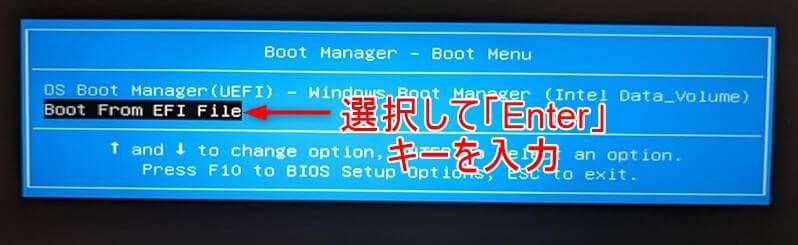
3.「BACKUPPER」を選択して「Enter」キーを入力します。

4.<EFI>を選択して「Enter」キーを入力します。

5.<BOOT>を選択して「Enter」キーを入力します。
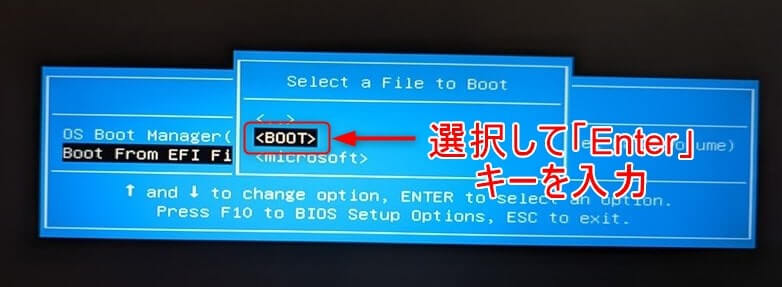
6.「bootx64.efi」を選択して「Enter」キーを入力します。

7.表示が切り替わります。
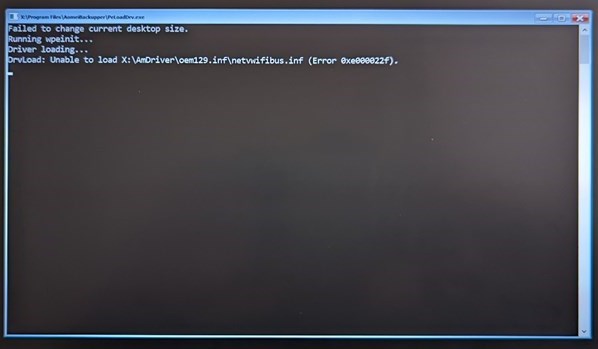
8.しばらく待つと「APMEI Backupper」が起動します。
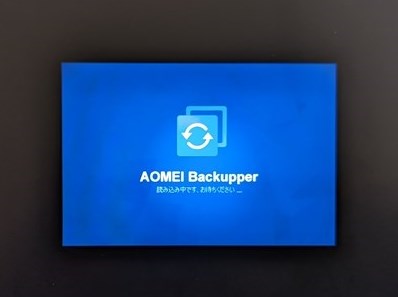
9.ホーム画面が開いたら後はバックアップしたデータを復元すればパソコンが通常通り使えるようになります。
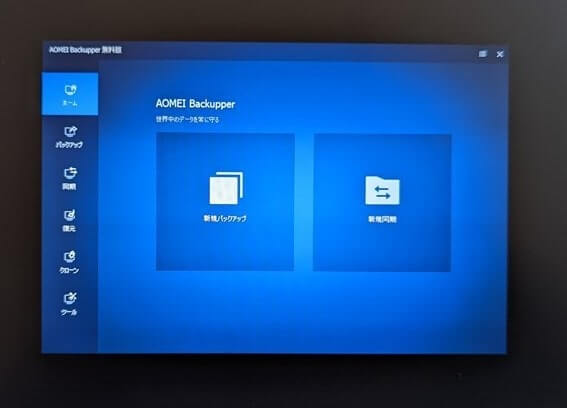
バックアップについて
バックアップの種類がいろいろありますがよくわからない人は「ディスクバックアップ」でまるごとバックアップするのがおすすめです。
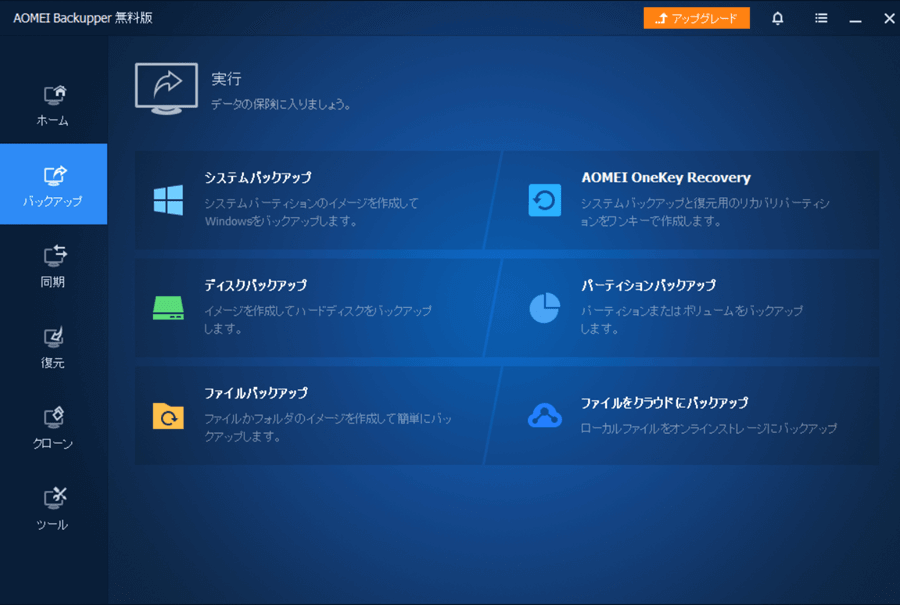
操作方法はどのバックアップもほとんど同じでバックアップファイルのファイル名を変更やバックアップの保存先を選択して「開始」を押すだけです。
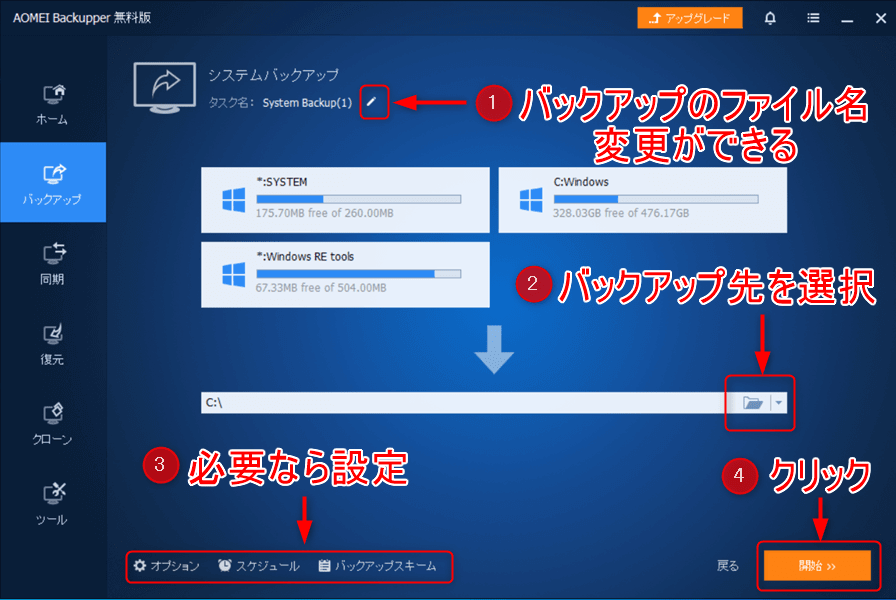
バックアップ手順
今回はファイルバックアップでバックアップ手順を解説したいと思います。
他のバックアップもバックアップするデータ選択の違いだけで「開始」を押してしまえば後は同じ動作になります。
1.「フォルダを追加」をクリックします。
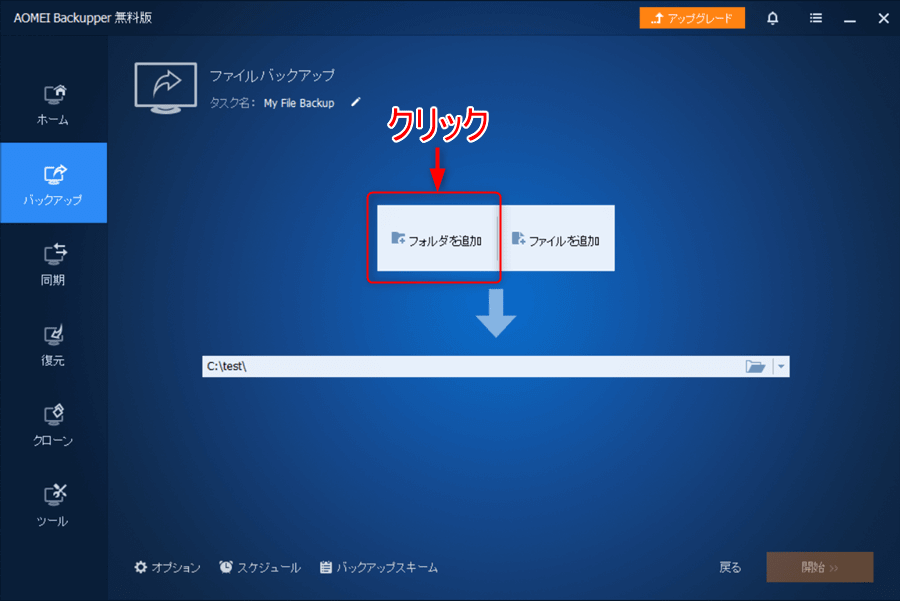
2.バックアップしたいファイルを選択してバックアップ先を選択します。最後に「開始」をクリックします。
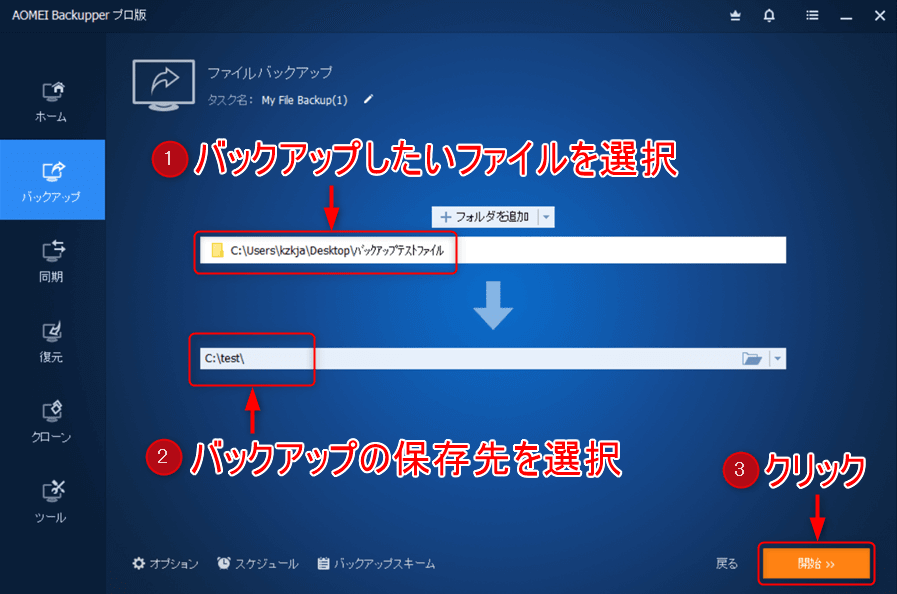
3.真ん中に進行%が表示されるので100%になるまで待ちます。
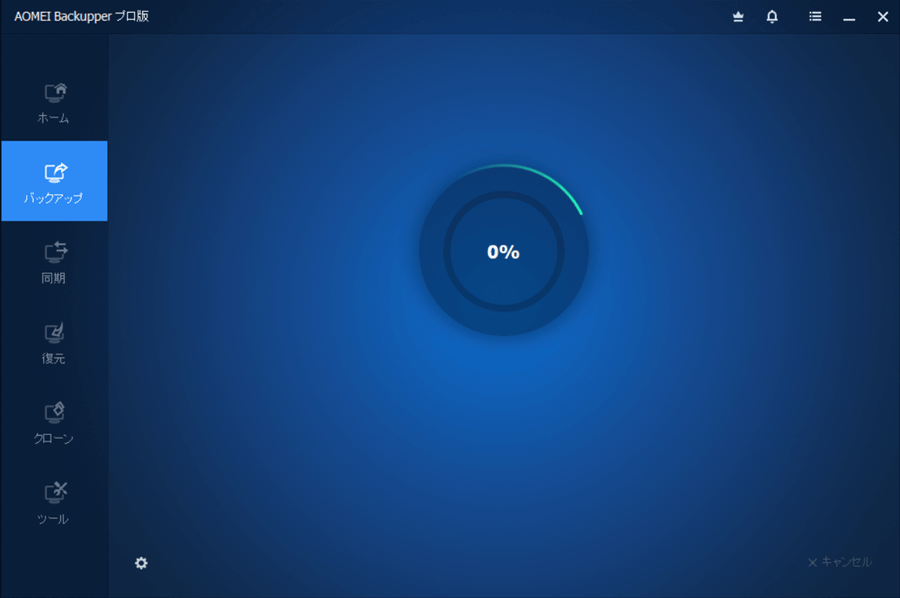
4.「完了」をクリックします。
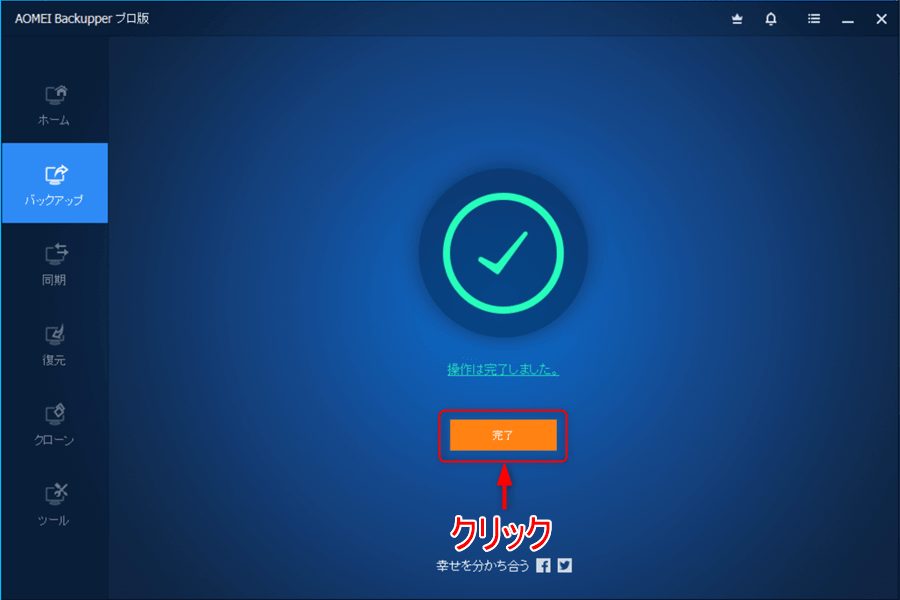
5.ホーム画面に戻るとバックアップしたファイルが追加されています。
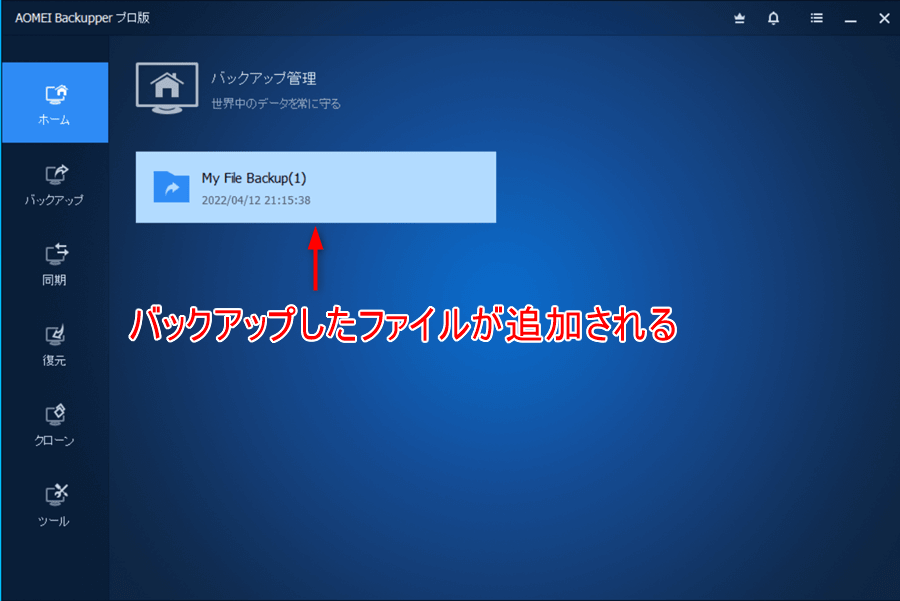
6.「設定」アイコンをクリックするとバックアップファイルの設定が選択できます。
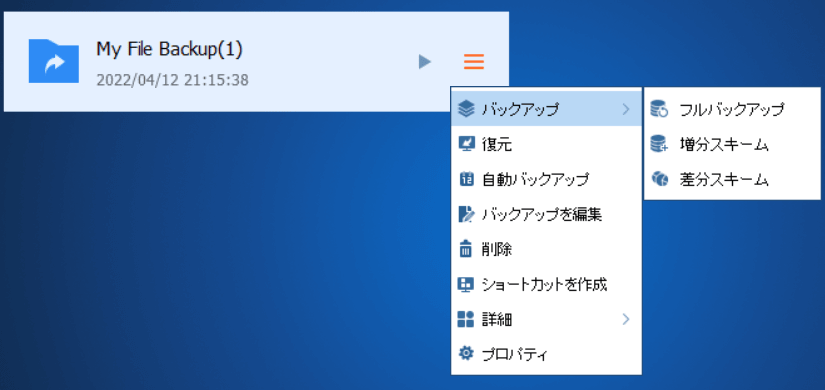

「詳細」から「イメージの場所を開く」をクリックするとバックアップファイルを保存している場所を開きます。
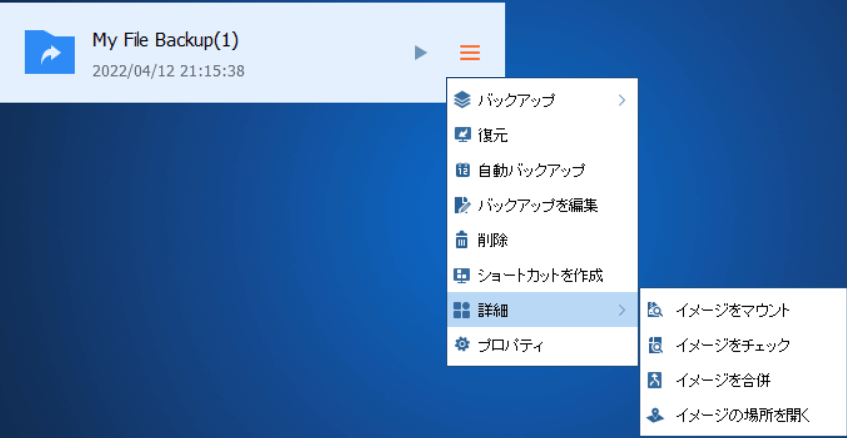
7.「My File Backup(1)」の中にバックアップファイルが保存されているのを確認できました。


8.ファイルサイズを確認するとしっかり圧縮されてバックアップされていました。

バックアップファイルをデスクトップに移動させてプロパティからファイルサイズを確認しました。
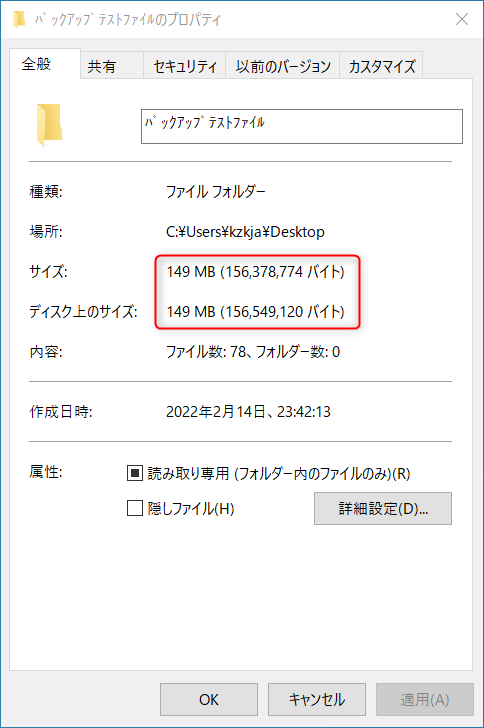
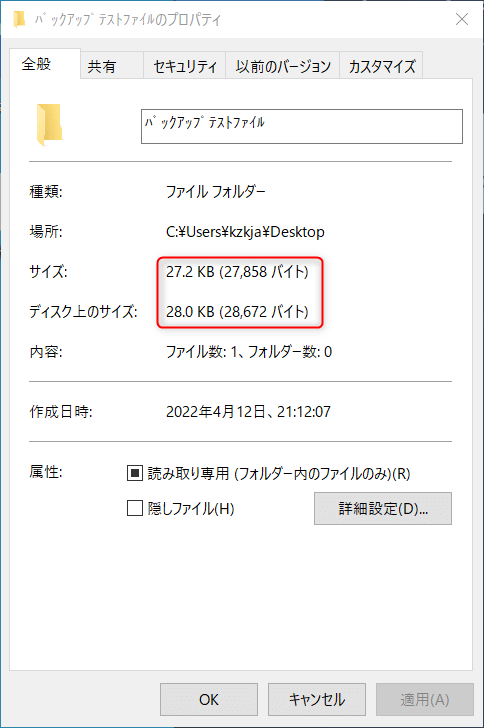
ディスクバックアップ
1.「ディスクを追加」をクリックします。
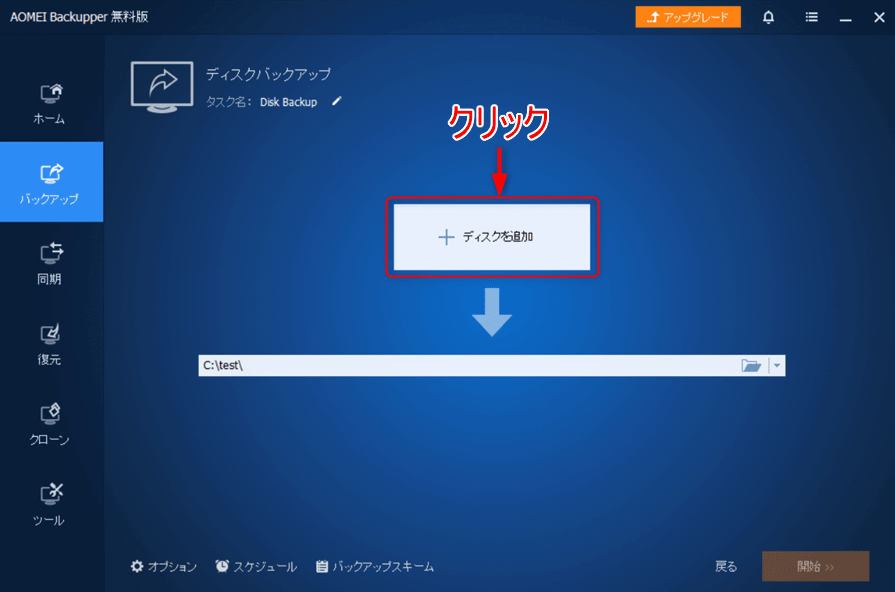
2.バックアップしたいディスクを選択して「追加」をクリックします。
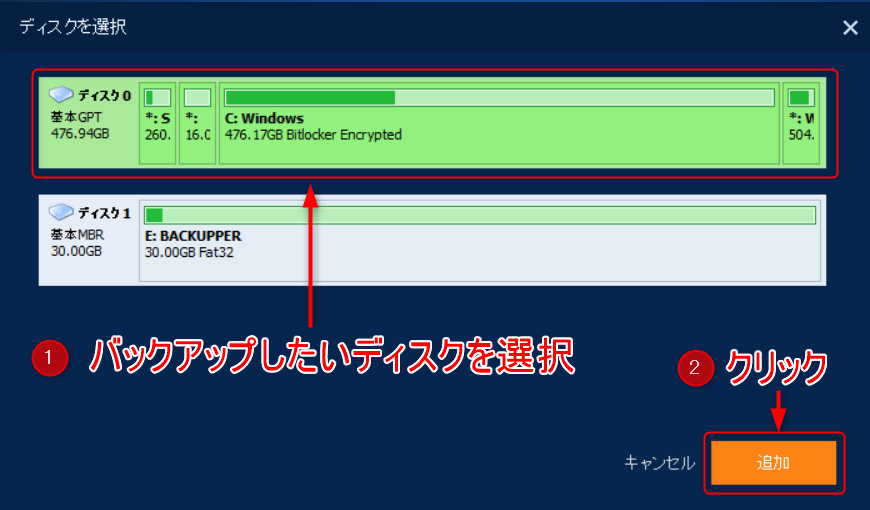
パーティションバックアップ
1.「パーティションを追加」をクリックします。
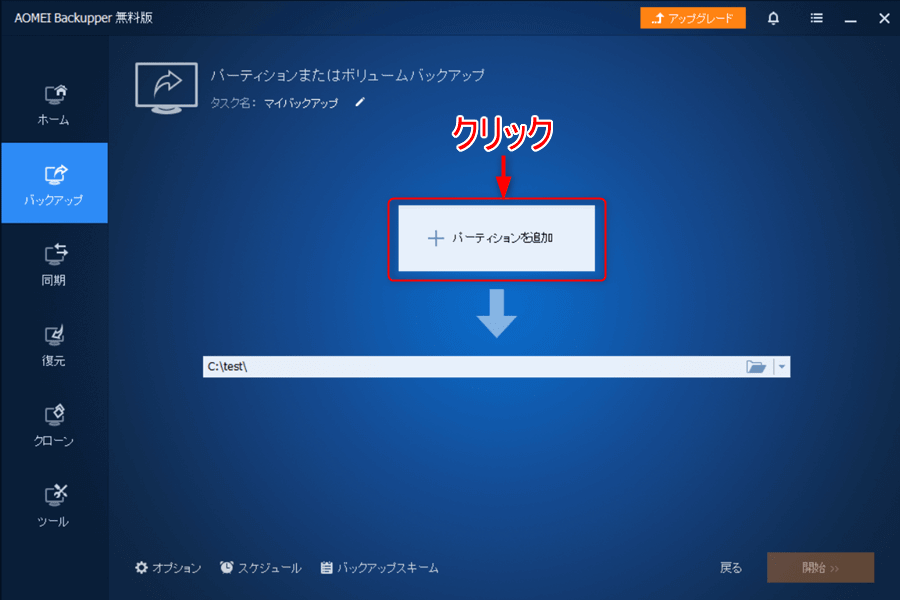
2.バックアップしたいパーディションを選択して「追加」をクリックします。
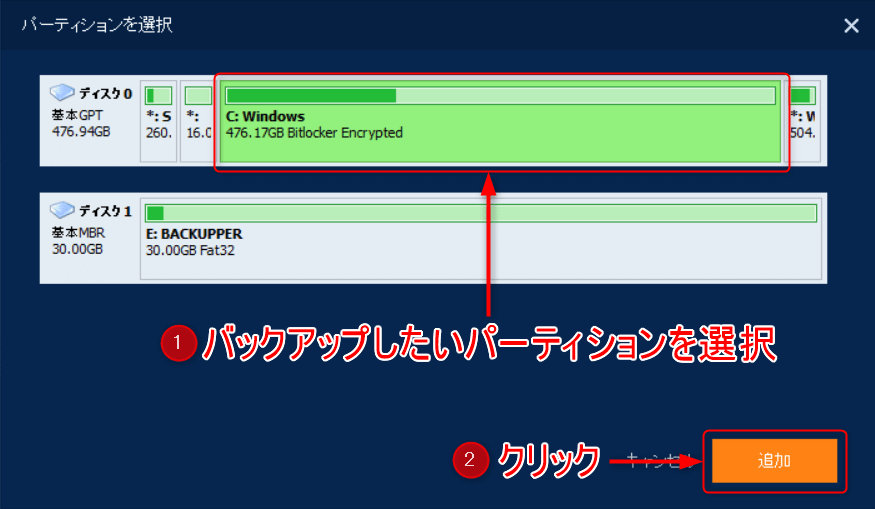
同期
同期は指定したファイルと同期先のファイルが同じデータになります。
無料版では「ベーシック同期」のみになりますが有料版の同期は記載されている通りの動作で自動的に同期を行ってくれます。
今回は「ベーシック同期」で手順を説明します。
1.「ベーシック同期」をクリックします。
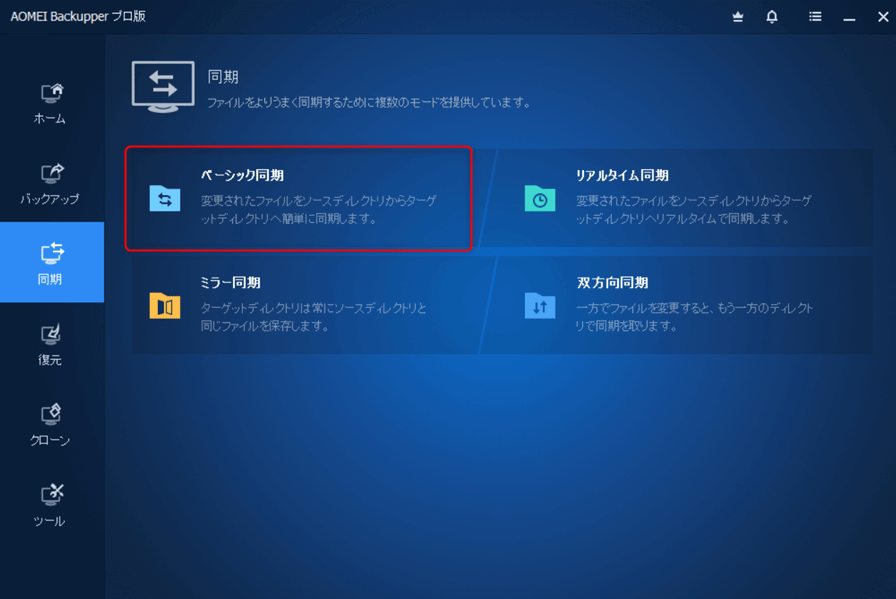
2.同期したいファイルを選択して同期先を選択します。最後に「開始」をクリックします。
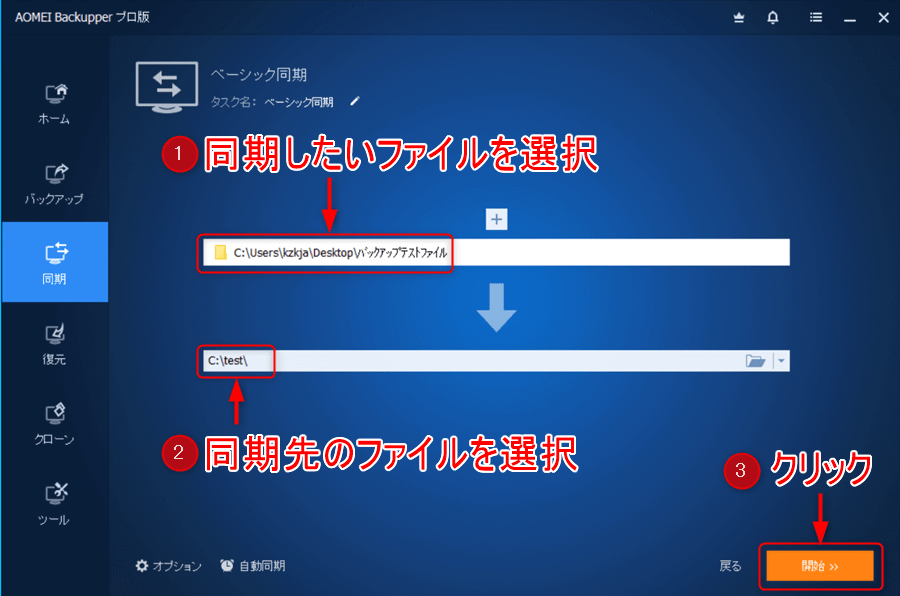
3.同期が完了したら「完了」をクリックします。
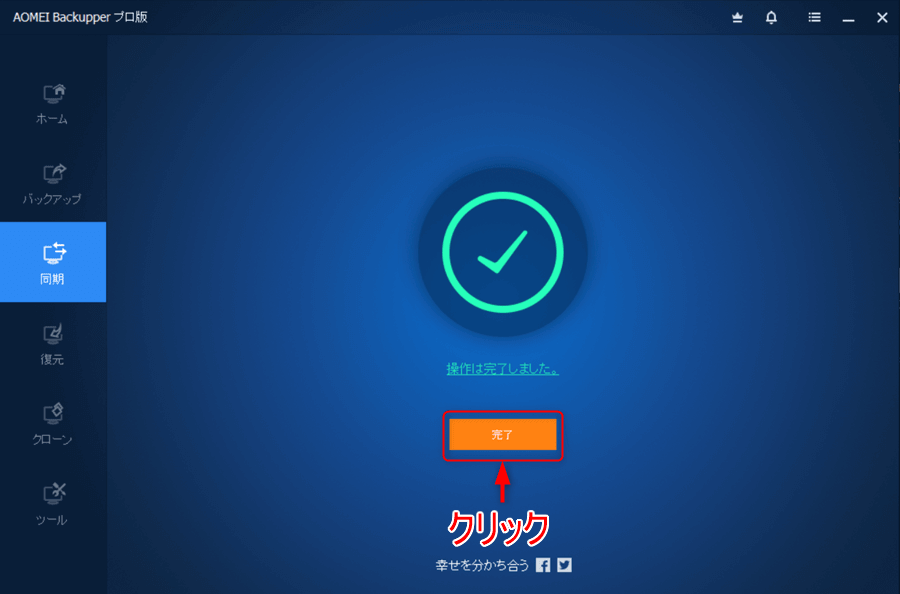
4.デスクトップのバックアップテストファイルと同じファイルが「test」ファイルの中に作成されました。
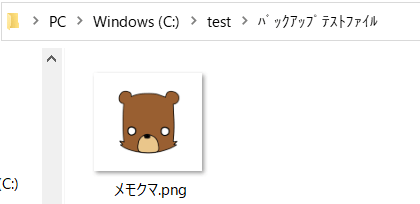
同期の確認
1.先ほど同期したデスクトップのバックアップテストファイルに画像をひとつ追加しました。
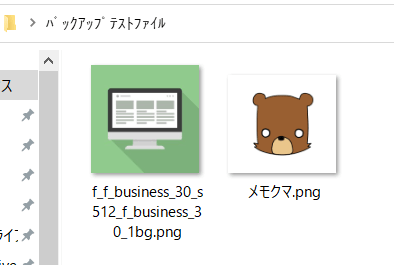
2.ホーム画面に追加された「ベーシック同期」の「設定」から「すぐ同期」をクリックします。
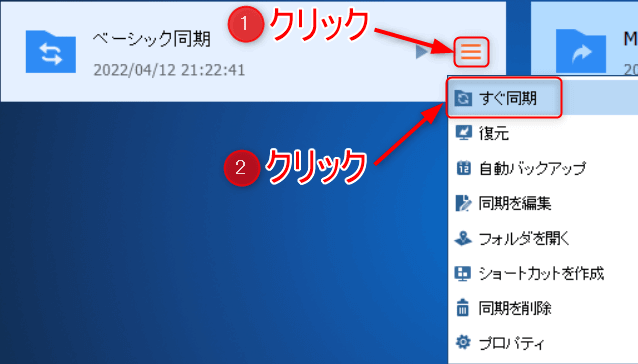
3.同期が完了したら「完了」をクリックします。
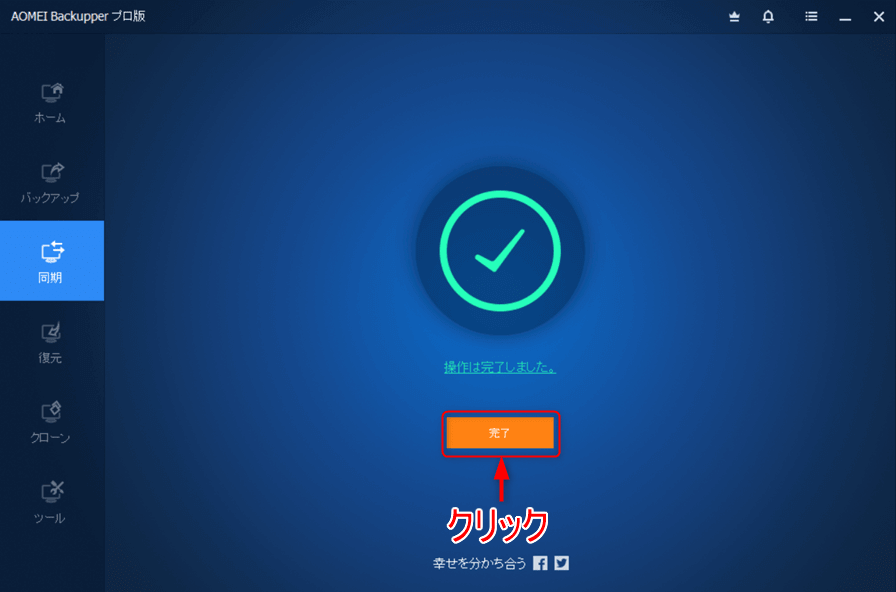
4.同期先のファイルに追加した画像が反映されました。
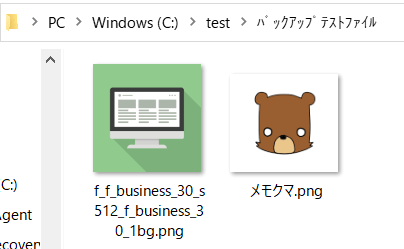
復元
このソフトでバックアップしたファイルは圧縮されているのでそのままでは中のデータを使用することができません。
そこで、復元ではバックアップしたファイルを元のデータに戻すことができます。
バックアップした元のデータを消したとしてもバックアップファイルがあれば元の場所に復元することも可能になります。
1.「タスクを選択」をクリックします。
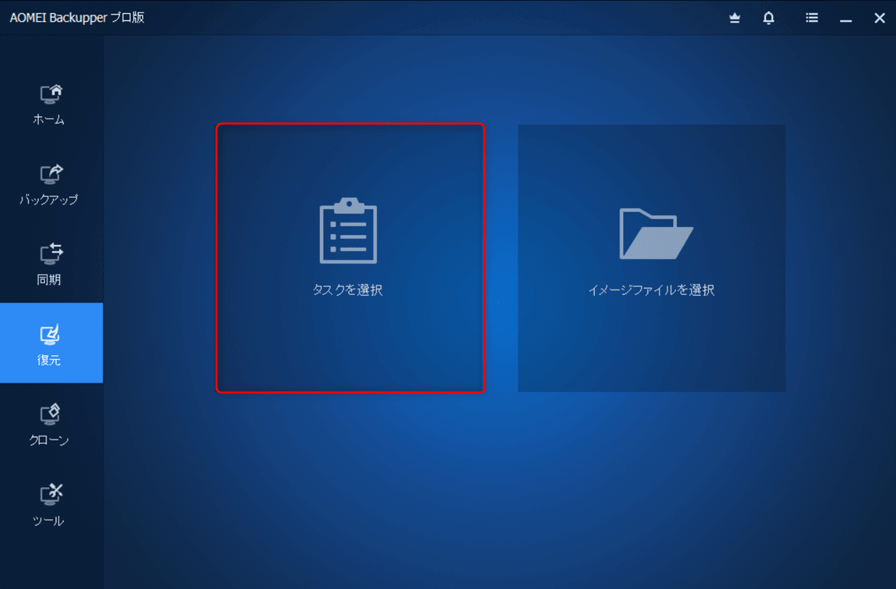
2.復元したいファイルを選択して「次へ」をクリックします。
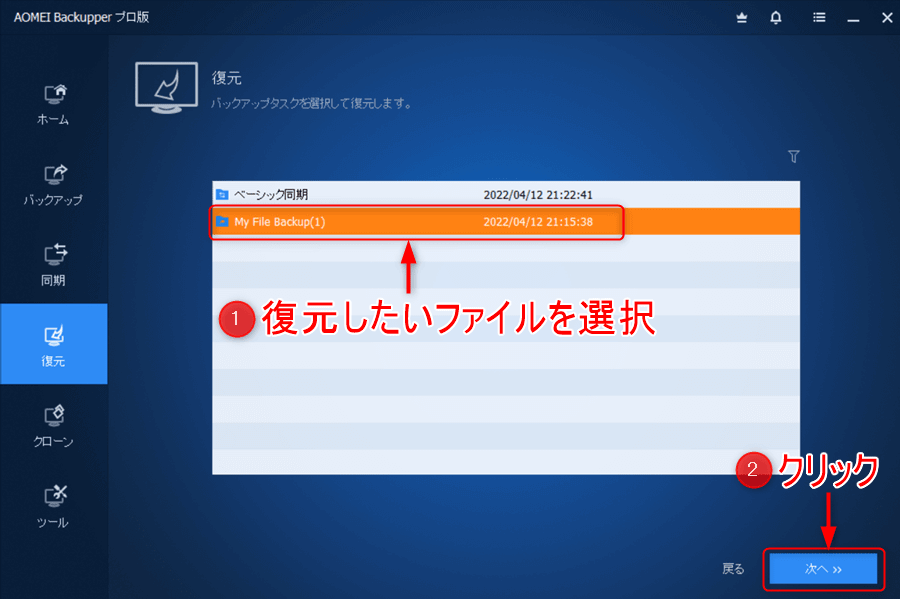
3.復元したいフォルダにチェックを入れて「次へ」をクリックします。

チェックの左横の「>」をクリックしていくと復元するファイルを確認できます。
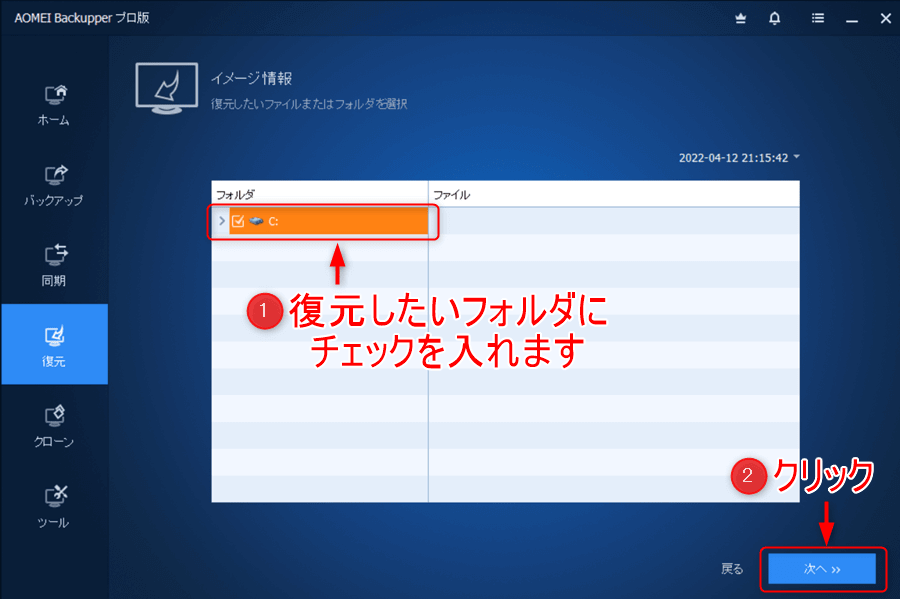
4.元の場所へ復元をクリックします。

新しい場所へ復元を選択した場合は復元場所を指定します。
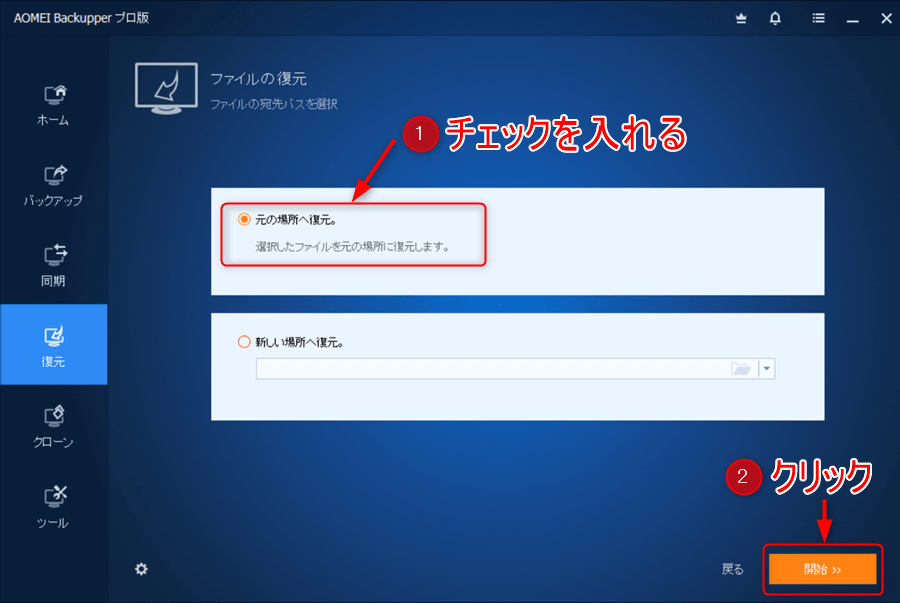
5.復元が完了したら「完了」をクリックします。
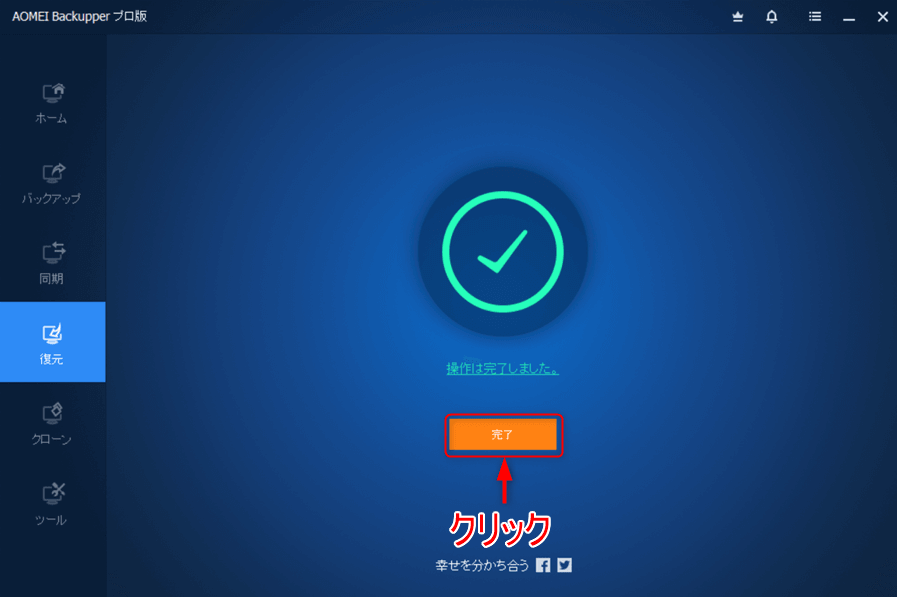
6.デスクトップにバックアップテストファイルが復元されました。

クローン
クローンはデータを別の媒体にコピーする機能になります。
HDDやSSDの取替を行う場合や複数台のパソコンをセットアップする場合に便利な機能となります。
今回は一番容量が少なくてすむ「パーティションクローン」で解説します。
1.「パーティションクローン」をクリックします。
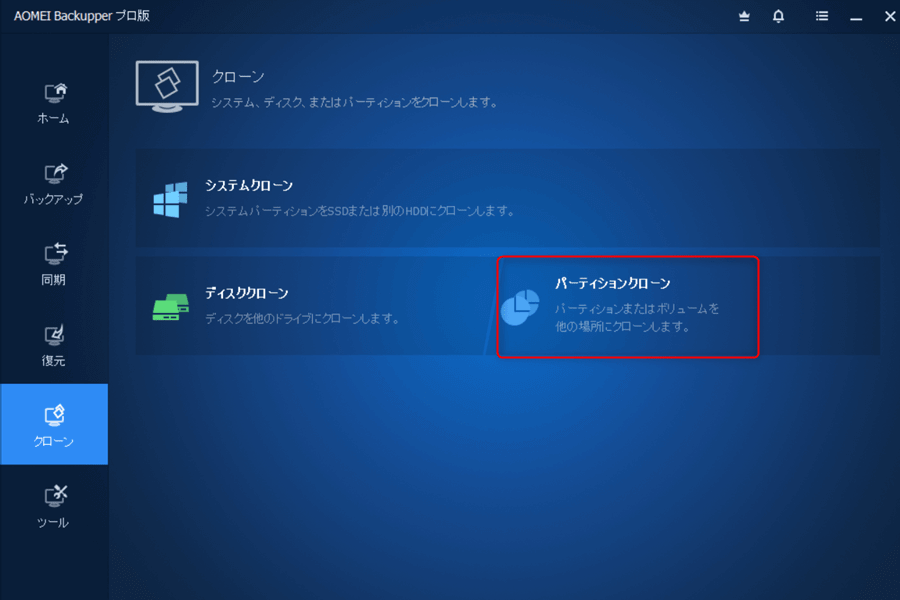
2.クローンしたいパーティションを選択して「次へ」をクリックします。
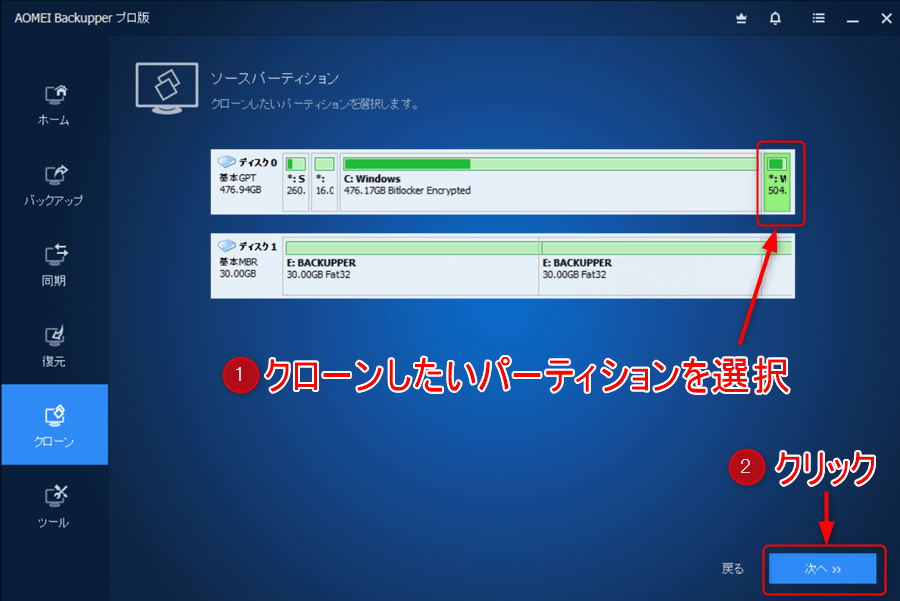
3.クローンする場所を選択します。
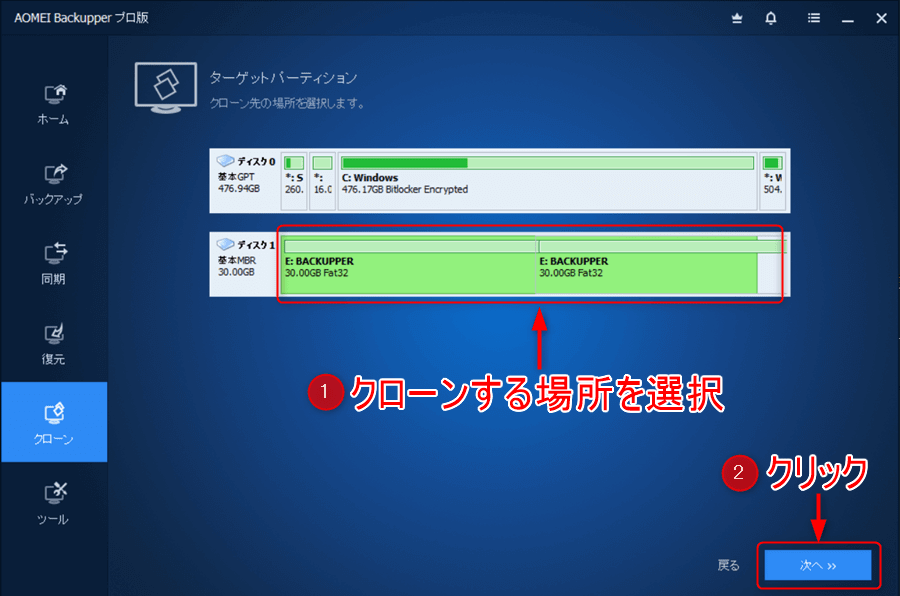
4.クローン先のデータは上書きまたは削除されるので大丈夫な場合は「はい」をクリックします。
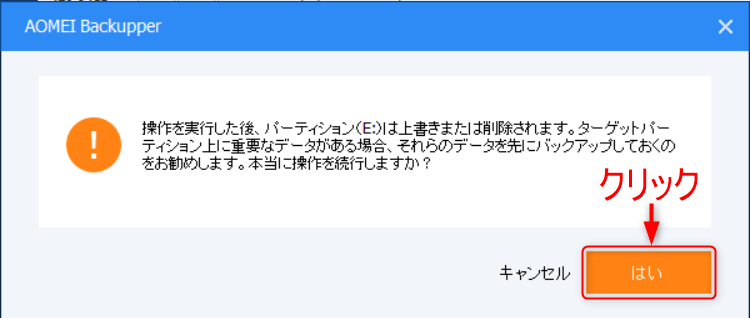
5.「開始」をクリックします。
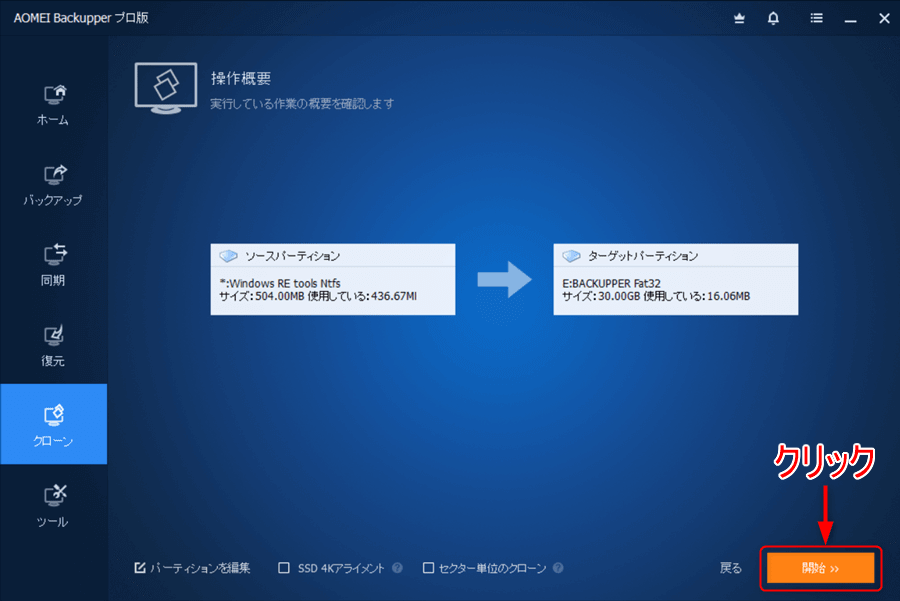

SSD 4Kアライメントとセクター単位のクローンは必要に応じてチェックを入れてください。
SSD 4Kアライメント

セクター単位のクローン

6.クローンが完了したら「完了」をクリックします。
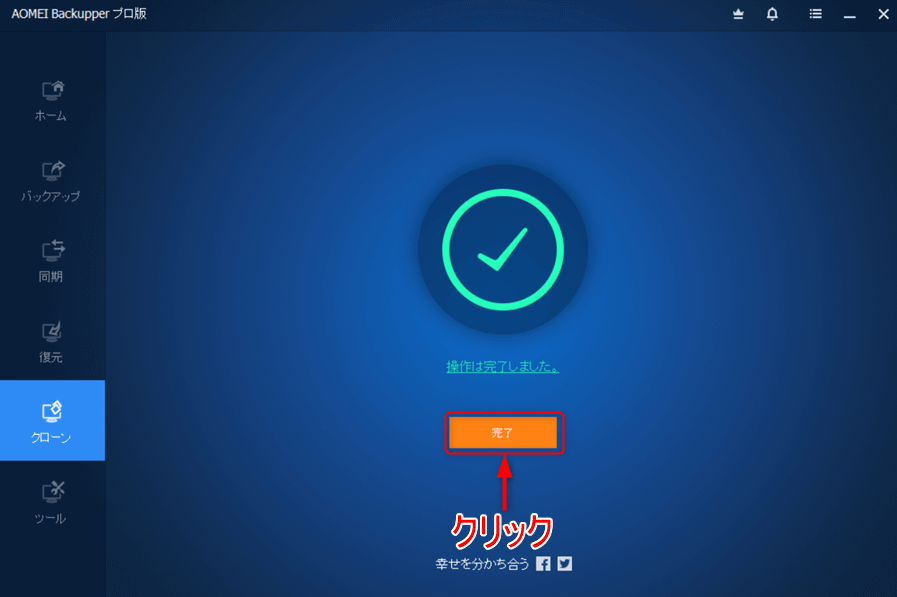
7.クローン先が選択したパーティションのデータとして選択されました。
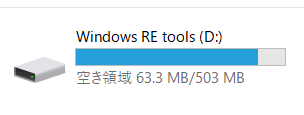
回復環境
回復環境はパソコンの起動時に「AOMEI BUCKUPPER」のオペレーティングシステムが選択可能になります。
ブータブルファイルを作成していなくてもソフトを起動することができますが僕のパソコンではうまく起動しませんでした。
1.「回復環境」をクリックします。
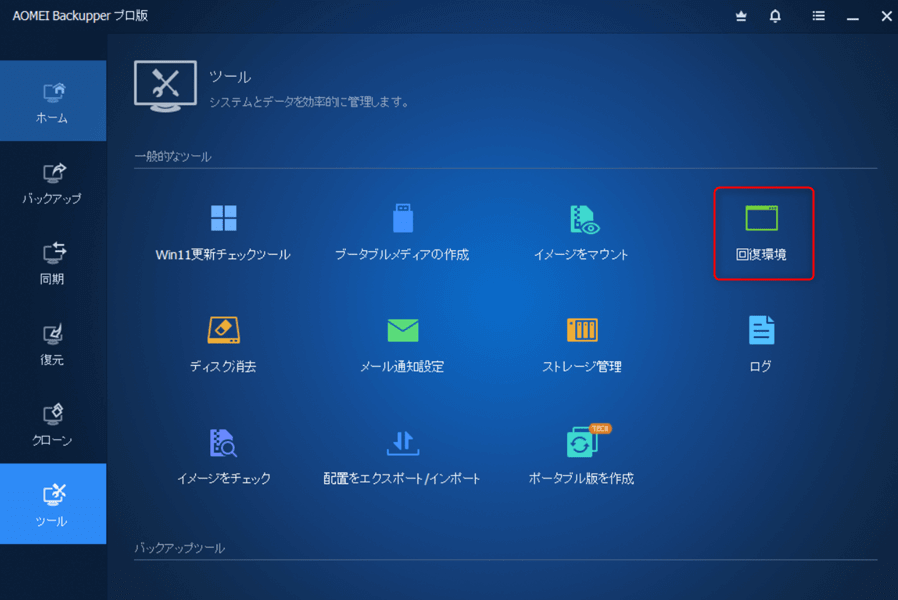
2.「AOMEI Backupper回復環境を有効にする」にチェックを入れて「はい」をクリックします。

解除したい場合はチェックを外して「次へ」をクリックしてください。
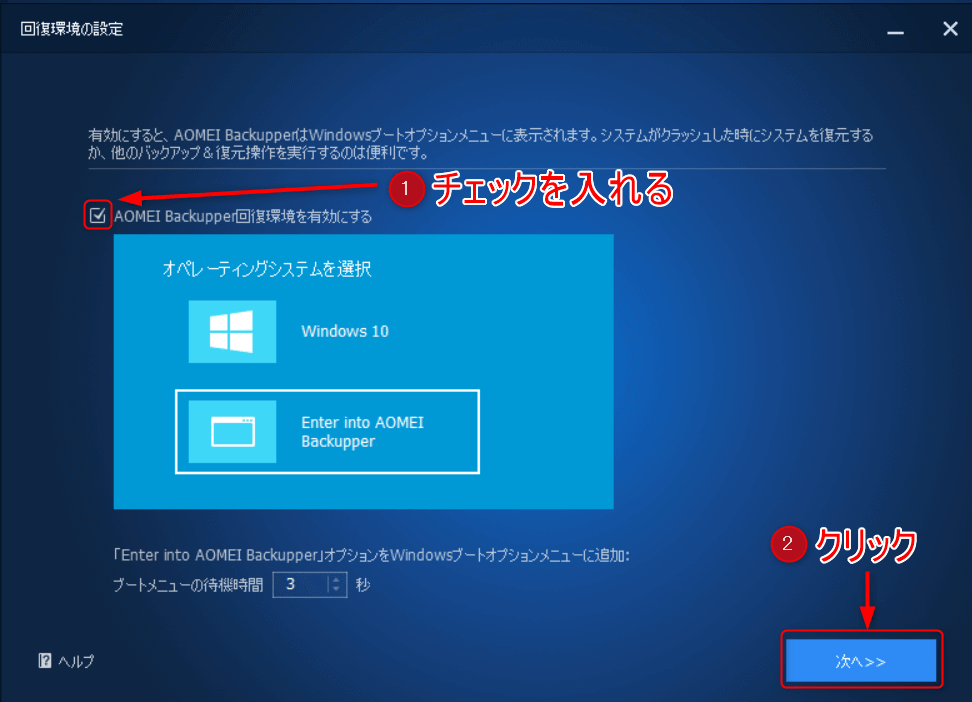
3.「はい」をクリックします。
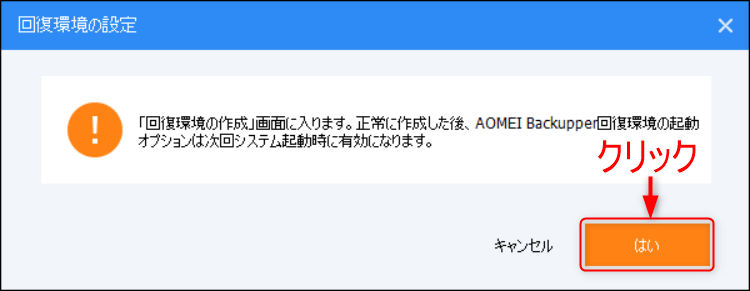
4.「完了」をクリックします。
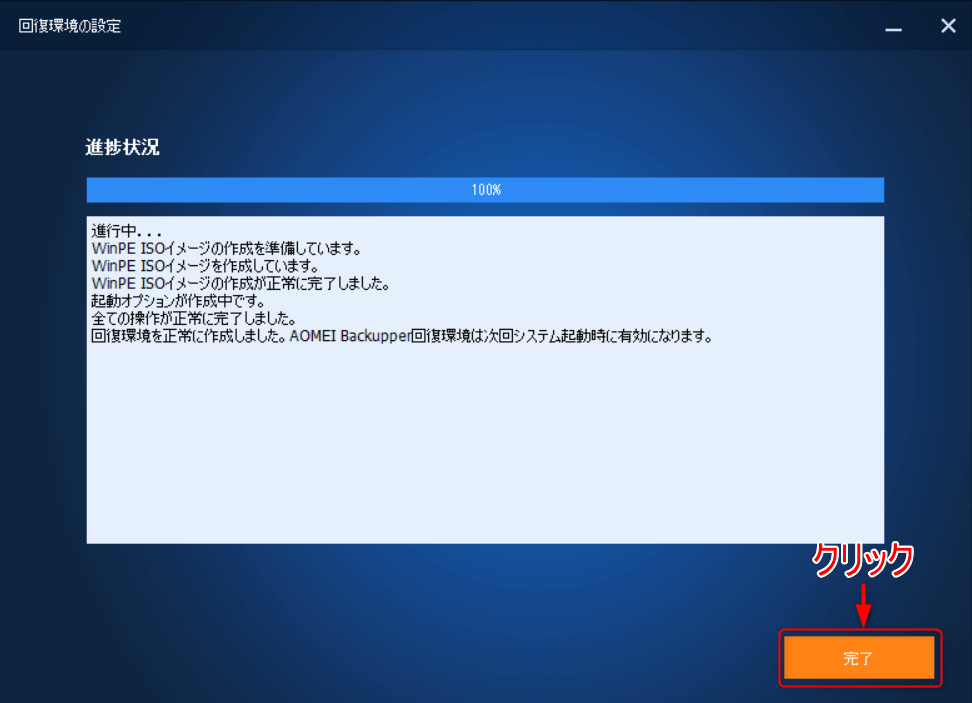
5.次回パソコン起動時にこの画面が指定した秒数間表示されます。操作がなければWindowsが起動します。

ちなみに僕のパソコンでは選択しても起動しませんでした。パソコンの相性があると思うので起動確認してください。
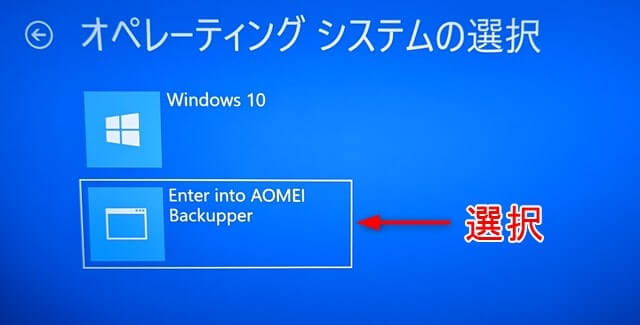
BIOSでの起動方法
1.「System recovery」を選択します。
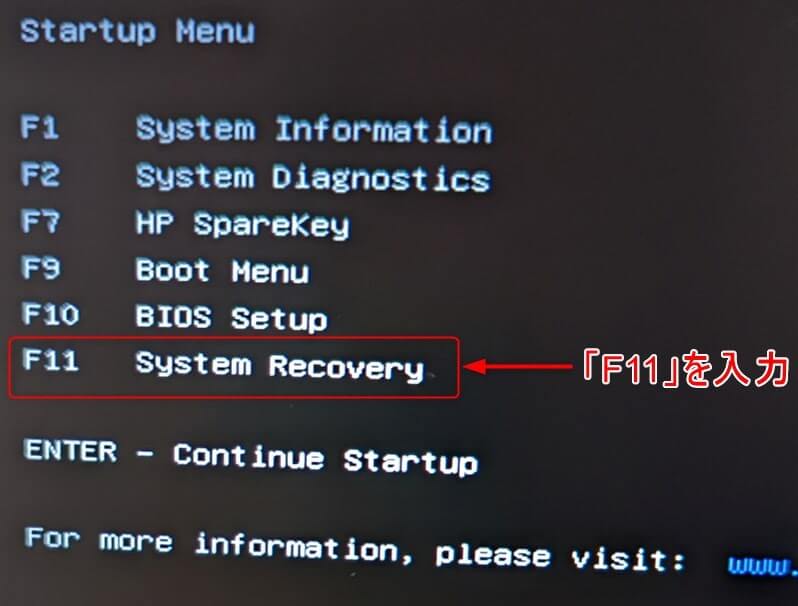
2.「別のオペレーティングシステムの使用」を選択します。
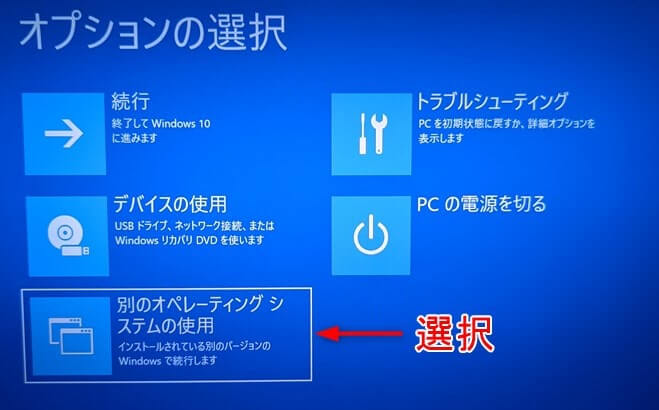
3.「Enter into AOMEI Backupper」を選択するとソフトを起動することができます。
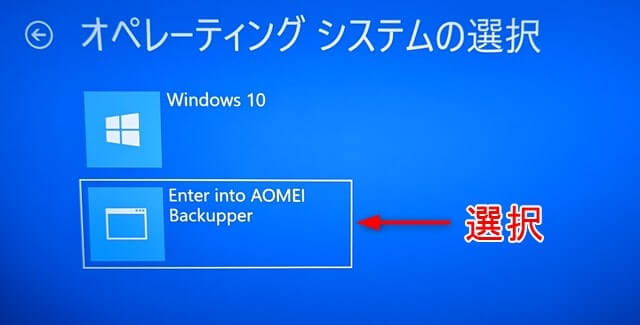
ディスク消去
ディスクのデータを消去する機能になります。
処分するパソコンのデータを消去したい場合に便利な機能になります。
1.「ディスク消去」をクリックします。
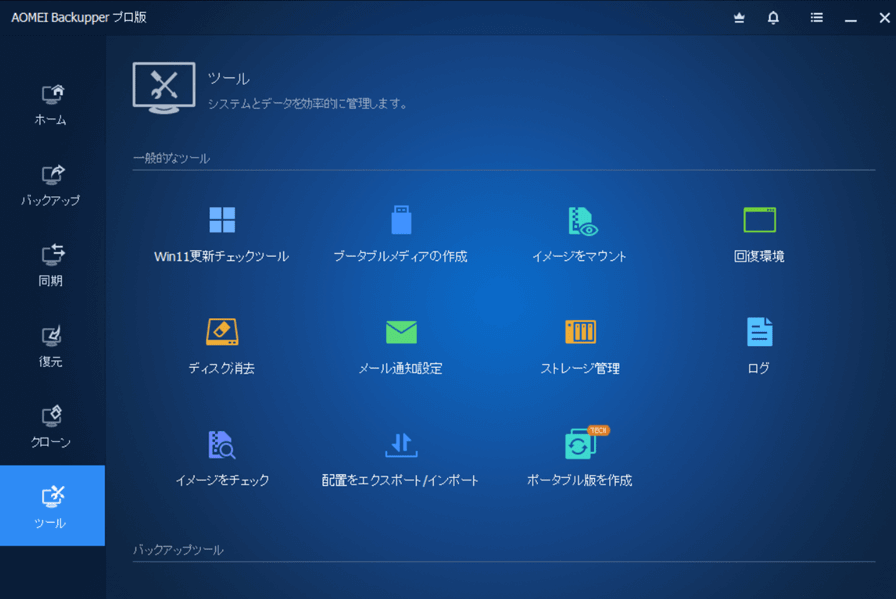
2.「ディスク上のパーティションまたは未割り当て領域を消去」にチェックを入れて「次へ」をクリックします。

ディスクを消去にチェックを入れると選択したディスクの全データを消去するためよく確認してから選択してください!
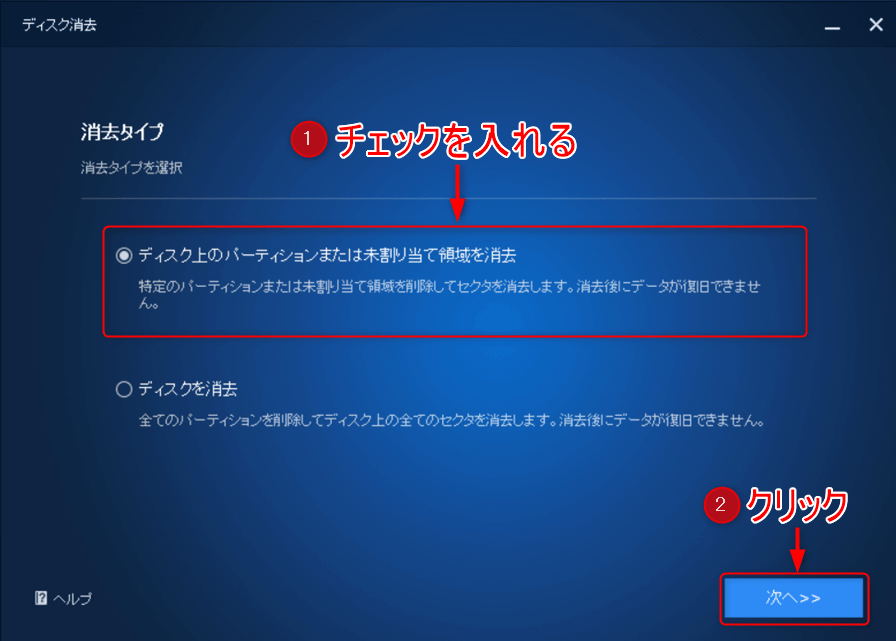
3.消去したいパーティションを選択して「次へ」をクリックします。
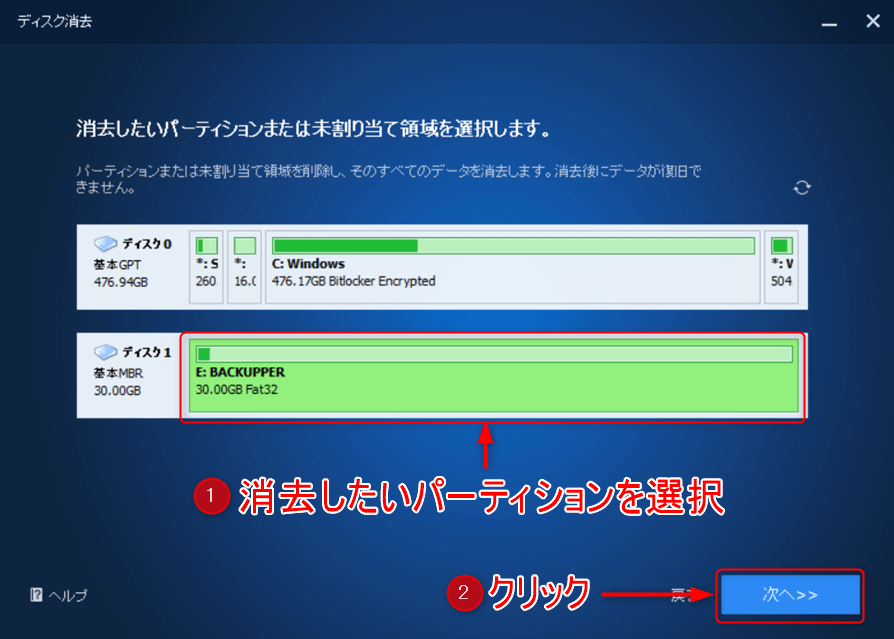
4.「全セクタにゼロを書き込む」にチェックを入れて「開始」をクリックします。

消去方式は下の項目に行くほど消去時間がかかりますので注意してください!
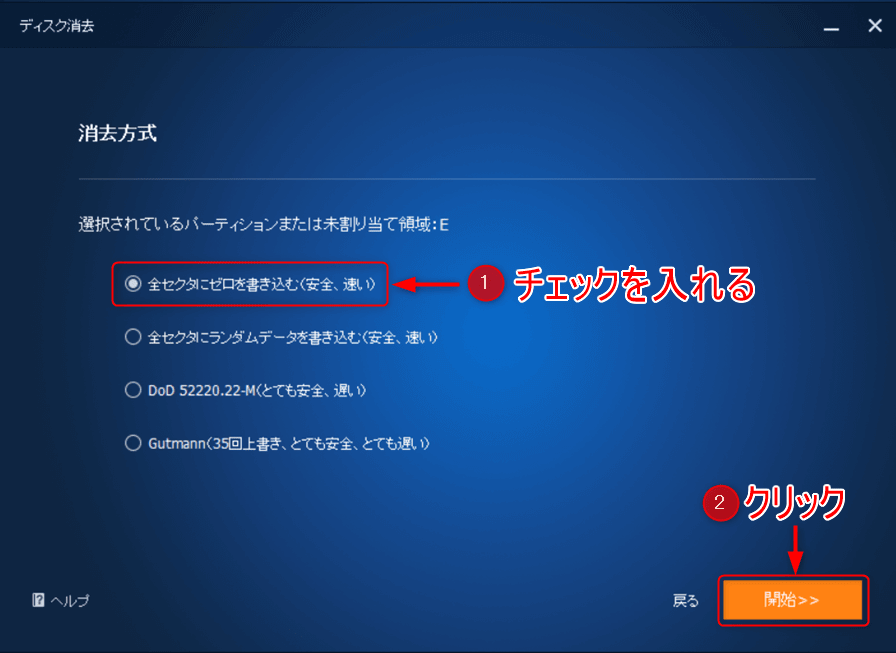
まとめ
ひととおりの機能を使わせてもらいましたがどの操作も簡単に行うことができたので非常に使いやすかったです。
パソコンの性能にもよるかもしれませんが動作も速かったです。
バックアップはこまめにしておかないと大切なデータが消えてしまうことになるので今後もこのソフトを使用してバックアップをしていこうと思いました。
無料版でも十分に使えるソフトになっていますのでバックアップソフトを検討している方は是非試してみてください。
最後になりましたが、AOMEI Tech様ソフトをご提供頂きありがとうございました。
