Windowsのショートカットキーを使用したことはありますか?
僕はWindows10が出てから使用するようになりましたが非常に便利で作業効率が上がりました。
今回はよく使用するショートカットキーをまとめましたので紹介します。

パソコンの作業を効率化するためにはショートカットキーが必要不可欠です。
| ショートカットキー | 動作内容 |
| Windows | スタートメニューを開く |
| Windows + E | エクスプローラーを開く |
| Windows + D | デスクトップを表示する |
| Windows + I | 【設定】を開く |
| Windows + A | アクションセンターを開く |
| Windows + K | 【接続】を開く |
| Windows + P | ディスプレイの出力設定を開く |
| Windows + L | スクリーンセーバーに切り替える |
| Windows + V | クリップボード履歴を表示する |
| Windows+ Ctrl+ D | 仮想デスクトップを追加する |
| Windows+ Ctrl+ ←→ | 仮想デスクトップを切り替える |
| Windows+ Ctrl+ F4 | 仮想デスクトップを閉じる |
| Windows + Tab | タスクビューを開く |
| Windows + ↑ | ウィンドウを最大化する |
| Windows + ↓ | ウィンドウを最小化する |
| Windows + ← | 画面の左半分にウィンドウを最大化する |
| Windows + → | 画面の右半分にウィンドウを最大化する |
| Windows + 1~9,0 | タスクバー上の1~10番目のアプリを起動 |
スタートメニューを開く
- Windowsキーを押すとスタートメニューが開きます。
- もう一度押すとスタートメニューが閉じます。

ポイント
・Windowsキーを押している間、スタートメニューは開きません。
エクスプローラーを開く
- Windows + Eを押すとエクスプローラが開きます。

ポイント
・Windows + Eを押した回数だけエクスプローラーのウィンドウが表示されます。
デスクトップを表示する
- Windows + Dを押すと表示しているウィンドウを最小化して、デスクトップを表示します。

ポイント
・デスクトップを表示した後にもう一度、Windows + Dを押すと最小化したウィンドウが表示されます。
【設定】を開く
- Windows + Iを押すと【設定】ウィンドウが表示されます。
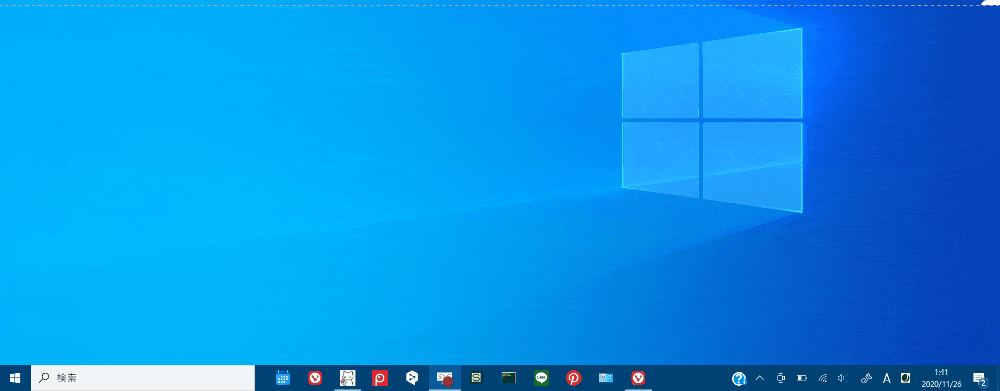
ポイント
・個人設定、デバイス、アプリなどの設定を変更するときに使いましょう!
アクションセンターを開く
- Windows + Aを押すとアクションセンターが開きます。
- 通知などが表示されます。

ポイント
・もう一度、Windows + Aを押すとアクションセンターを閉じます。
【接続】を開く
- Windows + Kを押すと【接続】が開きます。
- オーディオデバイスをBluetoothで接続するときに使います。
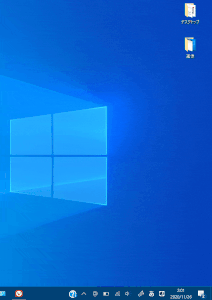
ポイント
・Echo Dot なら「アレクサ、Bluetooth!」というだけで接続してくれます。
ディスプレイの出力設定を開く
- Windows + Pを押すとディスプレイの出力設定が開きます。
- escキーを押すとディスプレイの出力設定が閉じます。

ポイント
ポイント
別のモニターやプロジェクターなどに操作画面を映す設定です。
- 「複製」は操作している画面と同じ画面を映します。
- 「拡張」は操作している画面とは別に操作できる画面を映します。
- 「セカンドスクリーンのみ」は操作画面が接続先のモニターに切換えます。
スクリーンセーバーに切り替える
- Windows + Lを押すとスクリーンセーバーに切り替わります。

ポイント
・パソコンから離れる時に、操作されたくない場合に使いましょう!
クリップボード履歴を表示する
- Windows + Vを押すとクリップボードの履歴を表示します。
- 今までコピーした画像やテキストが履歴として表示されます。
使用方法
- 文字の入力部分にカーソルを合わせたら、Windows + Vを押して履歴を開きます。
- 履歴の中から入力したい文字をクリックします。

注意ポイント
クリップボードの履歴はシャットダウンや再起動をしたら消えてしまいます。
履歴を残しておきたい場合はピン留めをしましょう!

仮想デスクトップの操作方法
- Windows+ Ctrl+ Dを押すと画面が横にスライドして、仮想デスクトップ画面が作成されます。
- Windows+ Ctrl+ ←→を押すとデスクトップ間を移動できます。

ポイント
・それぞれのデスクトップで別のアプリを立ち上げることができるので便利です。
タスクビューでデスクトップの管理
- Windows + Tabを押すとタスクビューを開くことができ追加した仮想デスクトップを管理できます。

操作方法
1.Windows + Tabを押すとタスクビューを開いて、各デスクトップのプレビュー画面に
マウスを移動すると現在使用しているアプリと過去に使用したアプリが確認できます。
2.プレビュー画面をクリックするとそのデスクトップ画面に切り換わります。
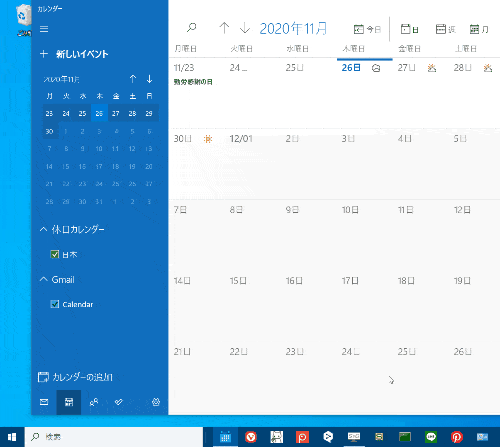
3.現在使用しているアプリのプレビュー画面を別のデスクトップのプレビュー画面に
ドラッグ&ドロップすれば、アプリを移動させることができます。
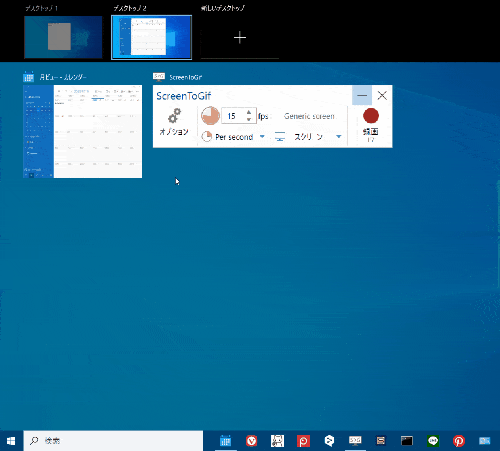
4.仮想デスクトップを削除すると、使用していたアプリは使用中のデスクトップ画面に
移動します。
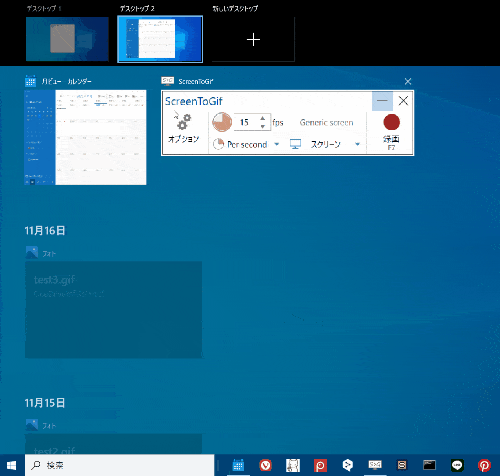
ポイント
・仮想デスクトップは複数追加することが可能なので、追加したデスクトップでどのアプリを使用しているかわからなくなったらタスクビューを開きましょう!
ウィンドウの最大最小化の操作方法
- 選択中のウィンドウをWindowsキー+矢印で下の操作画面の用に動かすことができます。
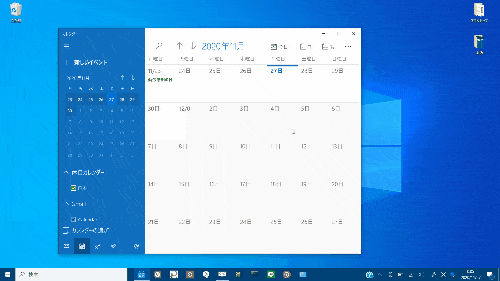
| Windows + ↑ | ウィンドウを最大化する |
| Windows + ↓ | ウィンドウを最小化する |
| Windows + ← | 画面の左半分にウィンドウを最大化する |
| Windows + → | 画面の右半分にウィンドウを最大化する |
ポイント
- 2つのウィンドウを左右に最大化させると並行作業や比較ができて便利!
- 1つのウィンドウを左右どちらかに最大化させて、デスクトップからファイルをドラッグ&ドロップさせる方法もあります!
タスクバー上の1~10番目のアプリを起動
- Windows + 数字(1~9,0)でタスクバーのアプリが起動します。
- タスクバーの左から順番にショートカットの数字が割り振られます。

- 試しに1~5まで順番に押したら次々とアプリが起動しました。

ポイント
・よく使用するアプリは1~3のところに置いておくと便利です。
注意ポイント
・テンキーではアプリが起動しないので注意しましょう!
