ファイルを簡単に圧縮・解凍したいと思ったことはありませんか?

ファイルを簡単に圧縮/解凍してくれるソフトを紹介します。
ダウンロード手順から使用方法まで解説していますので参考にしてください。
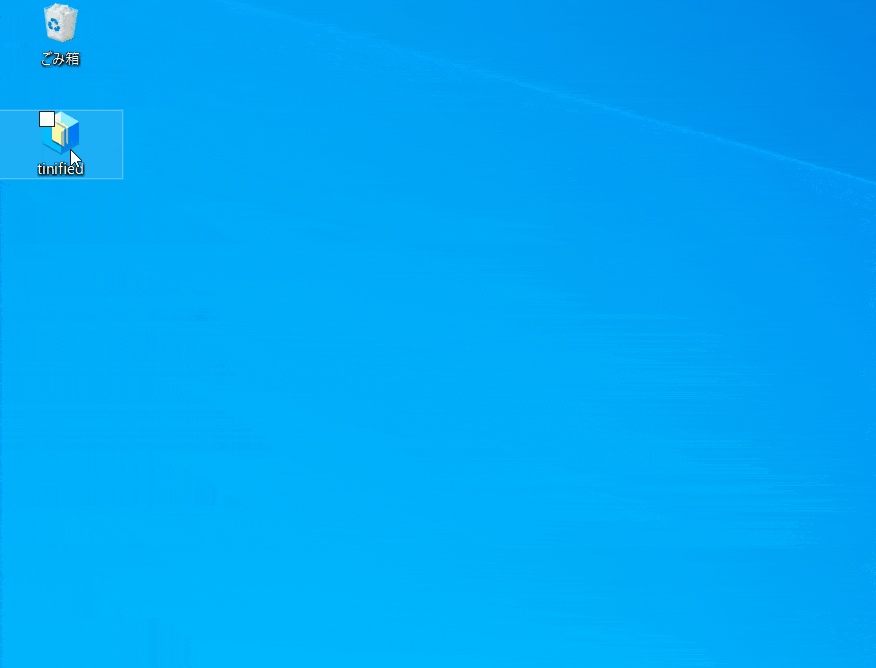
CubeICEとは?
「株式会社キューブ・ソフト」が提供していて、個人・法人に関係なく使用できるフリーソフトウェアになります。
CubeICE はファイルの圧縮・解凍を簡単に行うことができるソフトです。
特に解凍を行う際は圧縮ファイルをダブルクリックするだけで解凍を行ってくれます。
CubeICEの他にも便利なソフトウェアを提供しているので、おすすめです。
注意ポイント
フリーソフトウェアなので使用時に起こったトラブルは自己責任でお願いします。
ダウンロード手順
以下のサイトでダウンロードできます。
CubeICE
1.「無料ダウンロード」をクリックします。
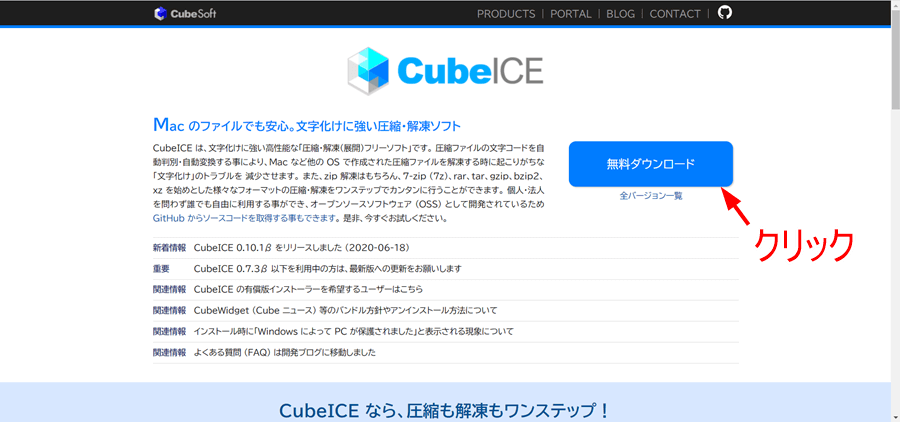
2.CubeICEがダウンロードできたら、ファイルをクリックします。
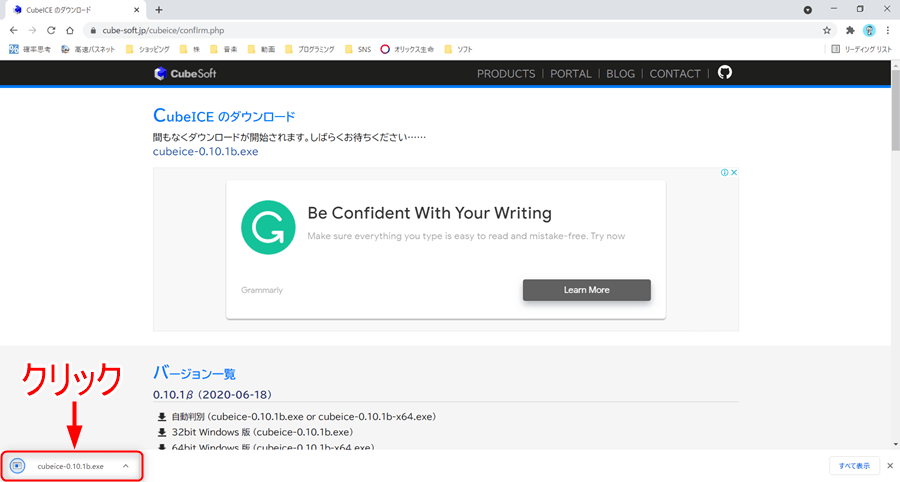
または、「cubeice-0.10.1b」のファイルをダブルクリックします。

3.セットアップが表示されるので、「同意する」にチェックして、「次へ」をクリックします。
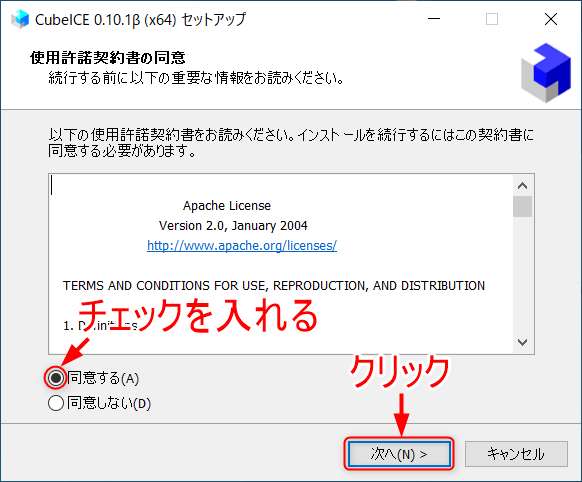
4.「次へ」をクリックします。
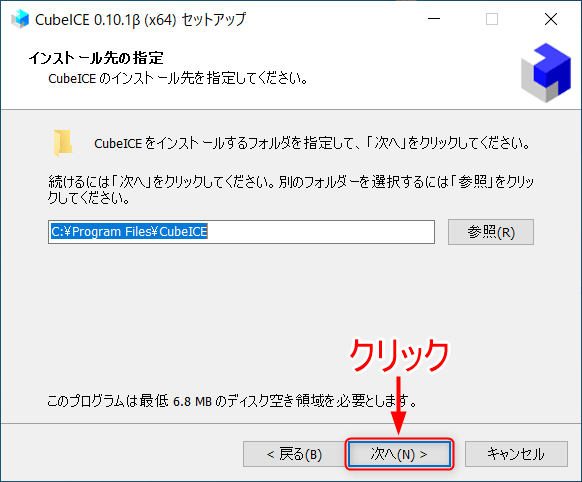
5.「次へ」をクリックします。
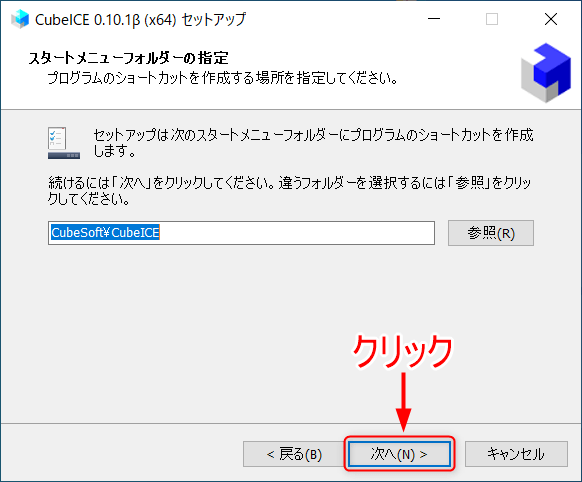
6.アイコンを作成しないようにチェックを外して、「次へ」をクリックします。
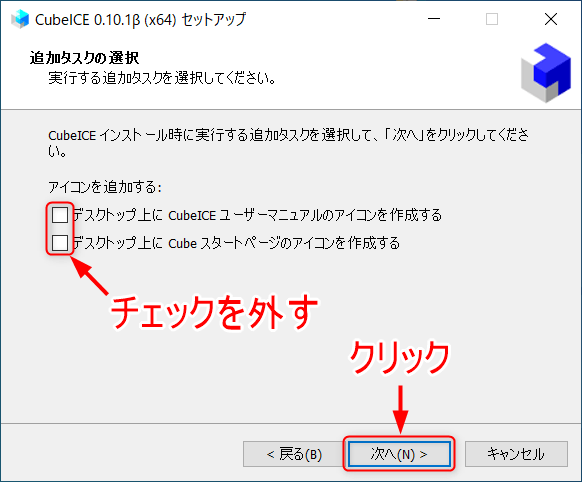
7.「利用許諾に同意してインストールする」にチェックせずに「次へ」をクリックします。
注意ポイント
チェックを入れると、本ソフトとは関係ないE STARTアプリがインストールされてしまいます。
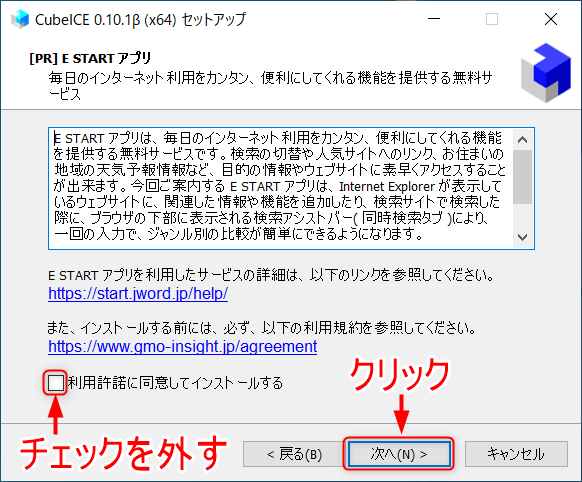
8.「インストール」をクリックします。
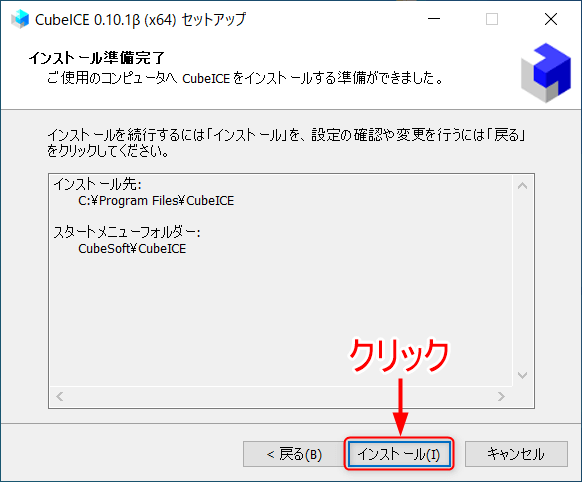
9.緑色のバーが右側まで行くと、CubeICEの設定が表示されます。
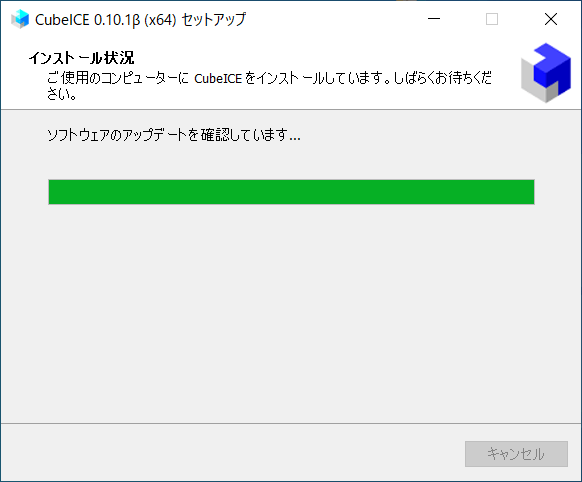
10.CubeICEの設定を確認してから「OK」をクリックします。
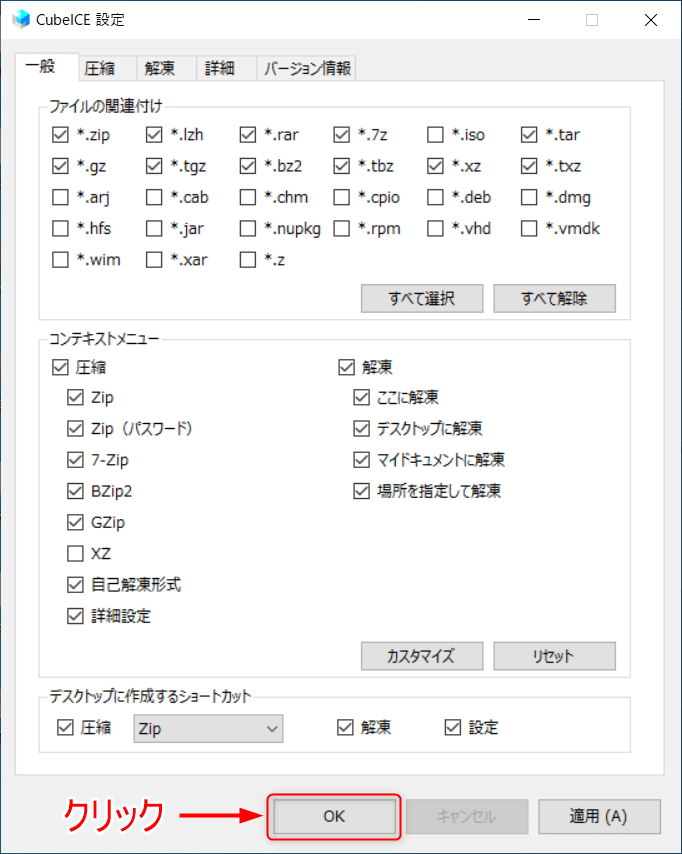
11.「完了」をクリックします。
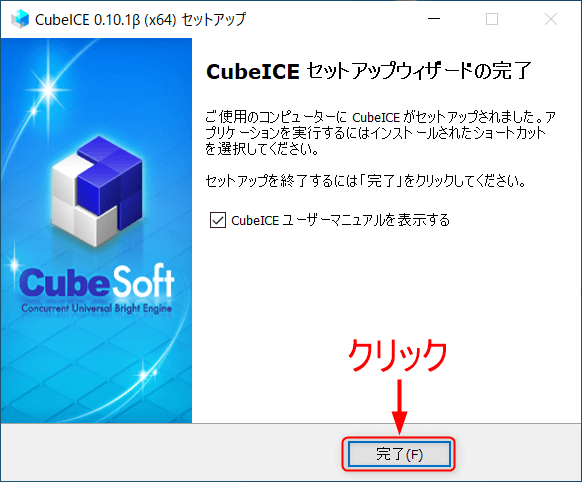
12.デスクトップに「CubeICE圧縮」「CubeICE解凍」「CubeICE設定」のショートカットが作成されます。

使用方法

圧縮と解凍の方法をまとめましたのでご確認ください。
「CubeICE」をインストールすると、圧縮ファイル形式のファイルアイコンは「CubeICE」仕様になります。
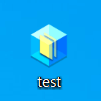
圧縮方法1(ドラッグ&ドロップ)
1.圧縮したいファイルまたはフォルダを「CubeICE圧縮」にドラッグ&ドロップします。
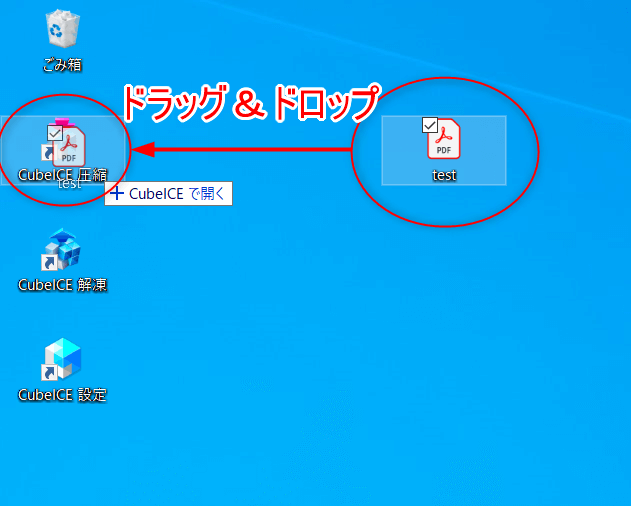
2.ドラッグ&ドロップしたデータはZip形式でデスクトップに作成されます。
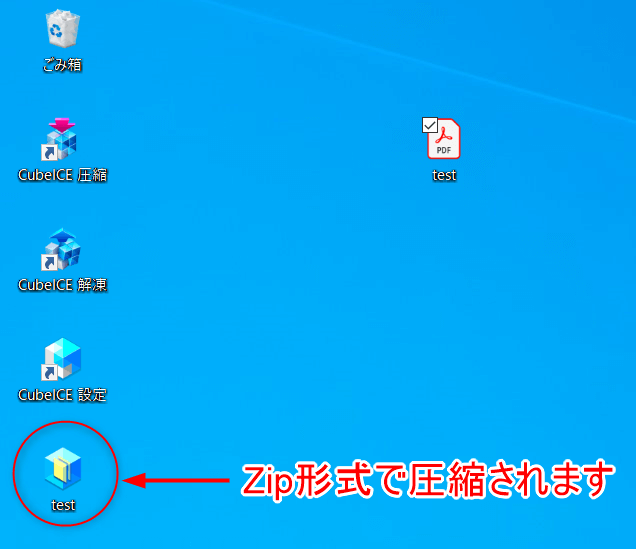
圧縮方法2(右クリック)

この方法が簡単でおすすめです。
1.圧縮したいファイルまたはフォルダを「右クリック」します。
「圧縮」をクリックして「Zip」、パスワードを付けたい場合は「Zip(パスワード)」をクリックします。
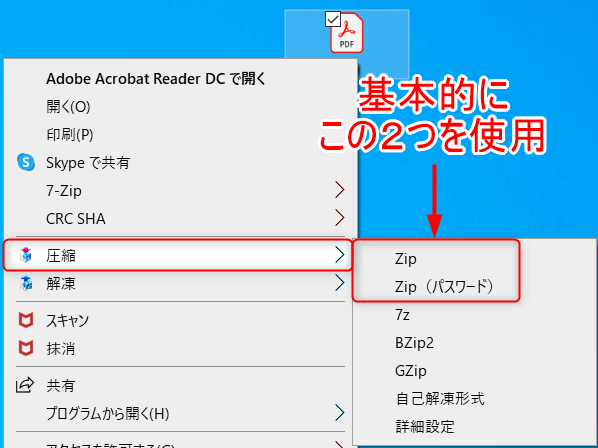
2.Zip形式でデスクトップに作成されます。
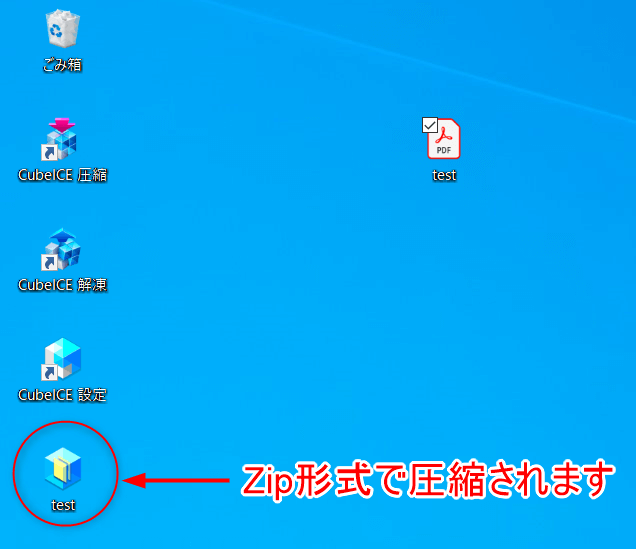
解凍方法1(ドラッグ&ドロップ)
1.解凍したいZipファイルを「CubeICE解凍」にドラッグ&ドロップします。
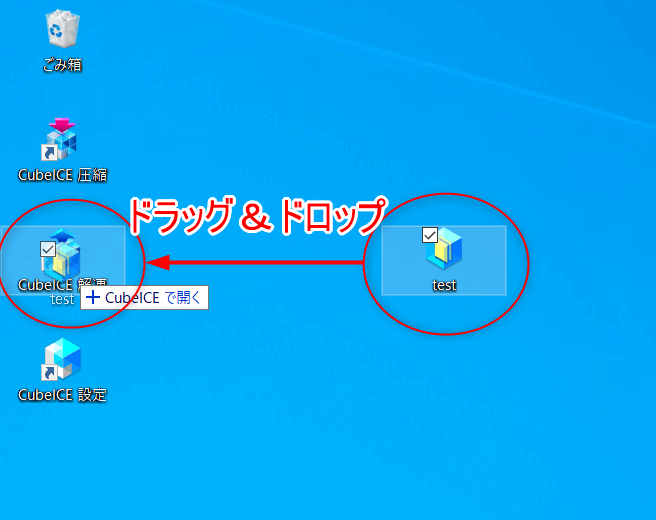
2.解凍されてフォルダが開きます。
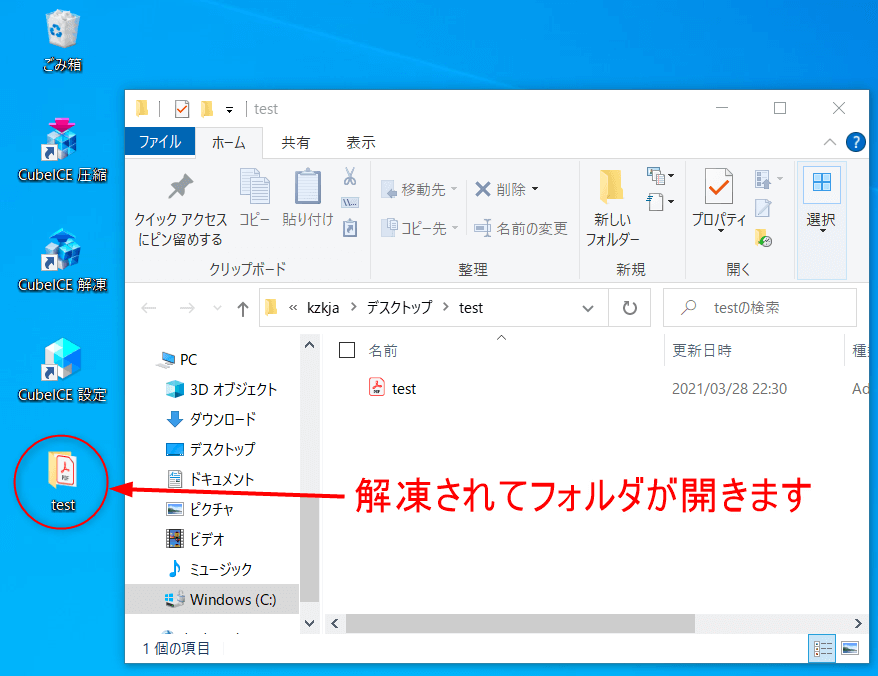
解凍方法2(右クリック)
1.解凍したいファイルまたはフォルダを「右クリック」します。
「解凍」をクリックして解凍したい場所をクリックします。
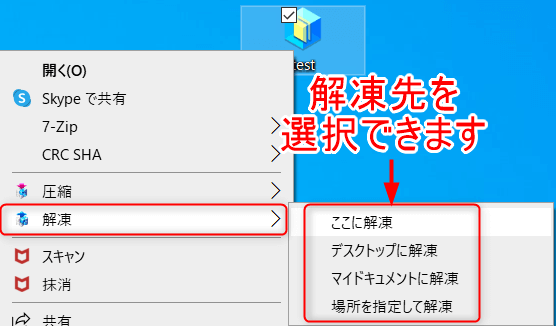
2.解凍されてフォルダが開きます。
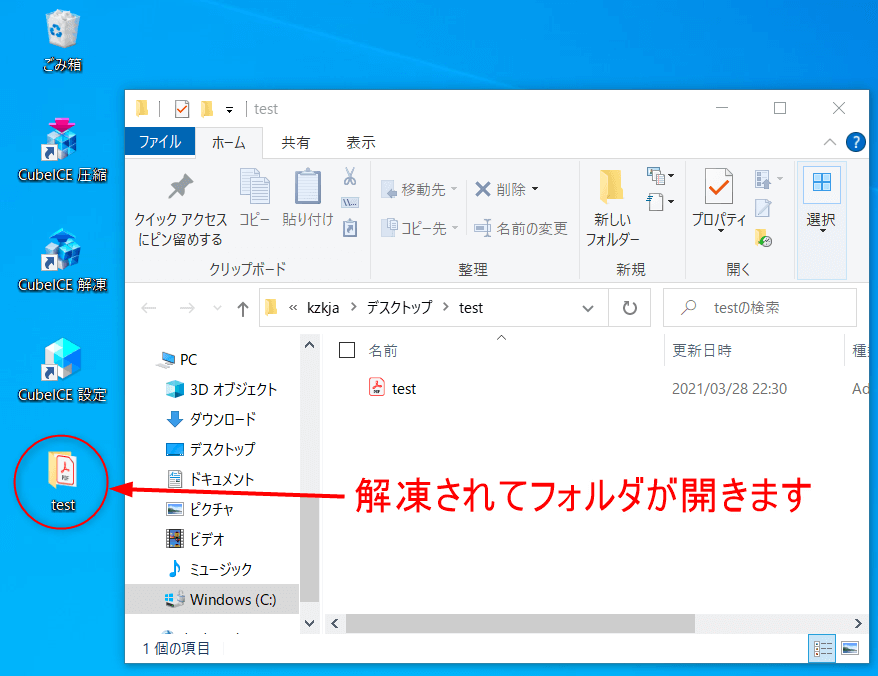
解凍方法3(ダブルクリック)

この方法が簡単でおすすめです。
1.Zipファイルをダブルクリックすると、デスクトップに解凍されてフォルダが開きます。
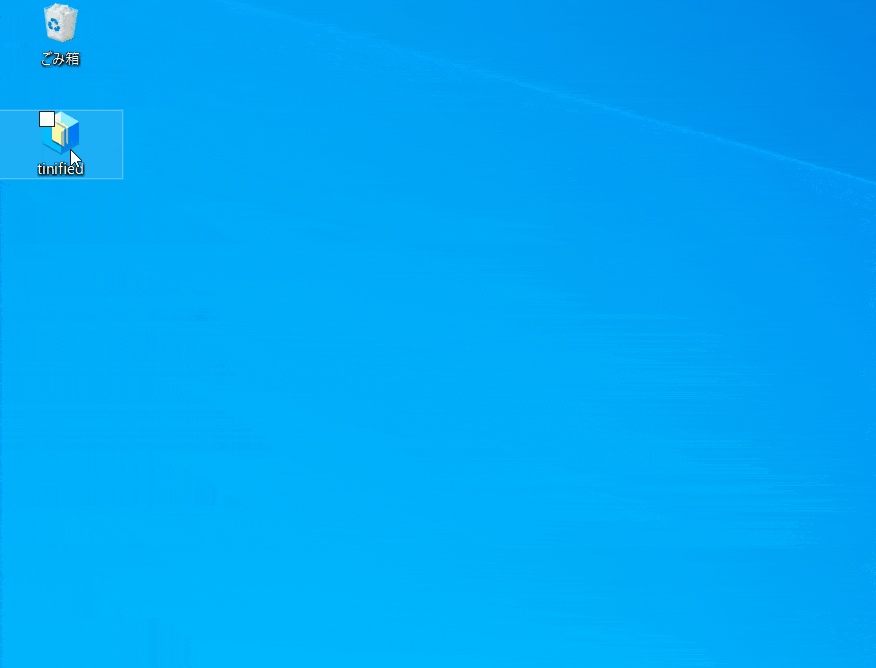
CubeICE設定
一般設定
ファイルの関連付け、コンテキストメニュー、デスクトップに作成するショートカットがありますが、デフォルトのままで問題ないです。
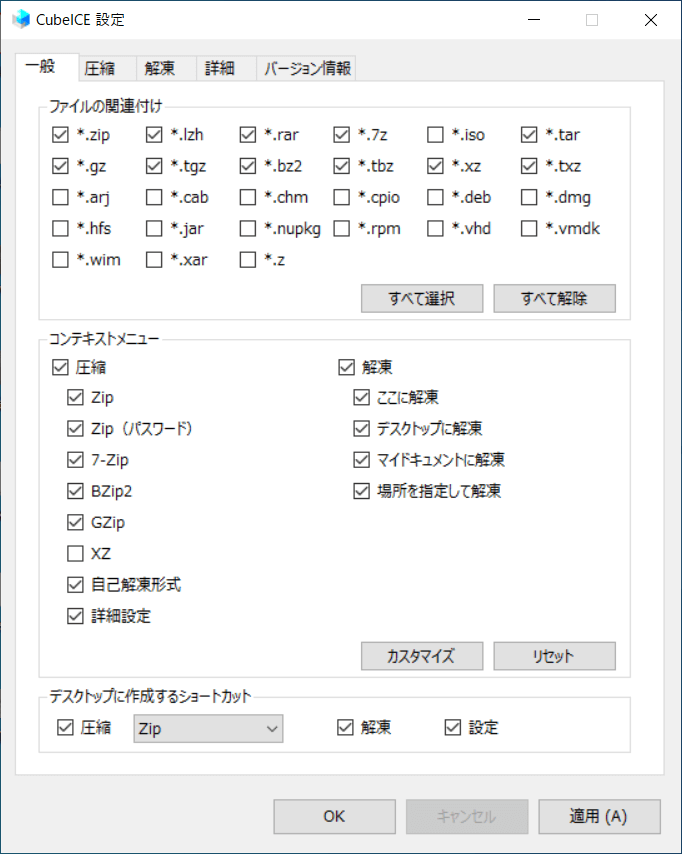
圧縮設定
保存場所を任意の場所に設定できます。デフォルトではデスクトップに設定。
オプション機能は自分の好みの設定にチェックを入れておきましょう。
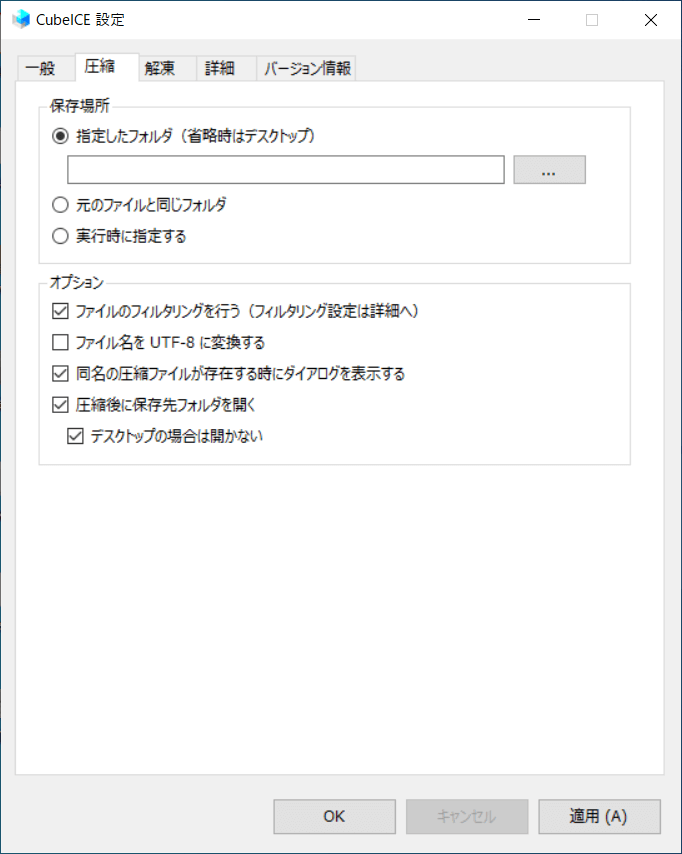
解凍設定
保存場所を任意の場所に設定できます。デフォルトではデスクトップに設定。
オプション機能は自分の好みの設定にチェックを入れておきましょう。
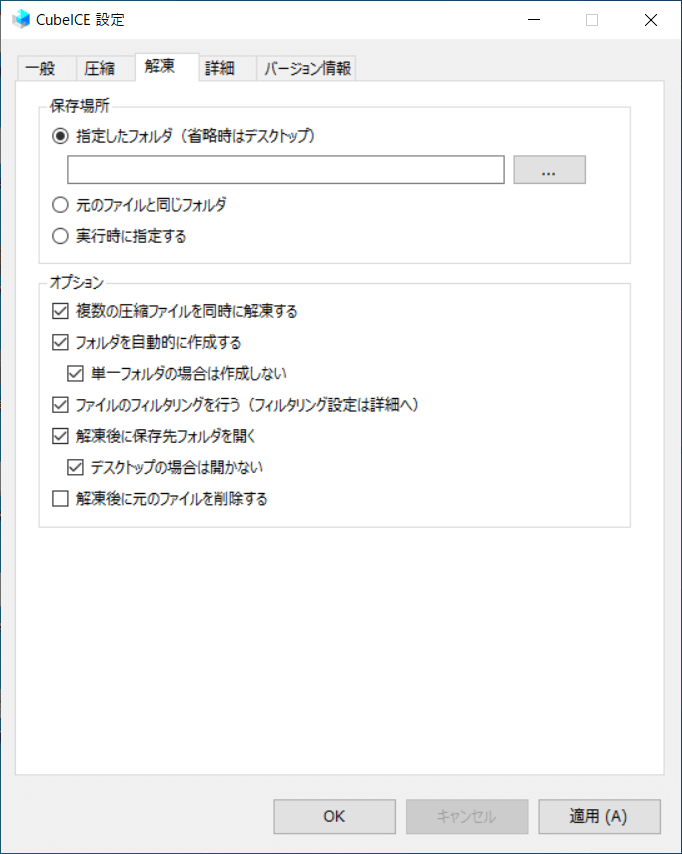
詳細設定
デフォルトのままで問題ありません。
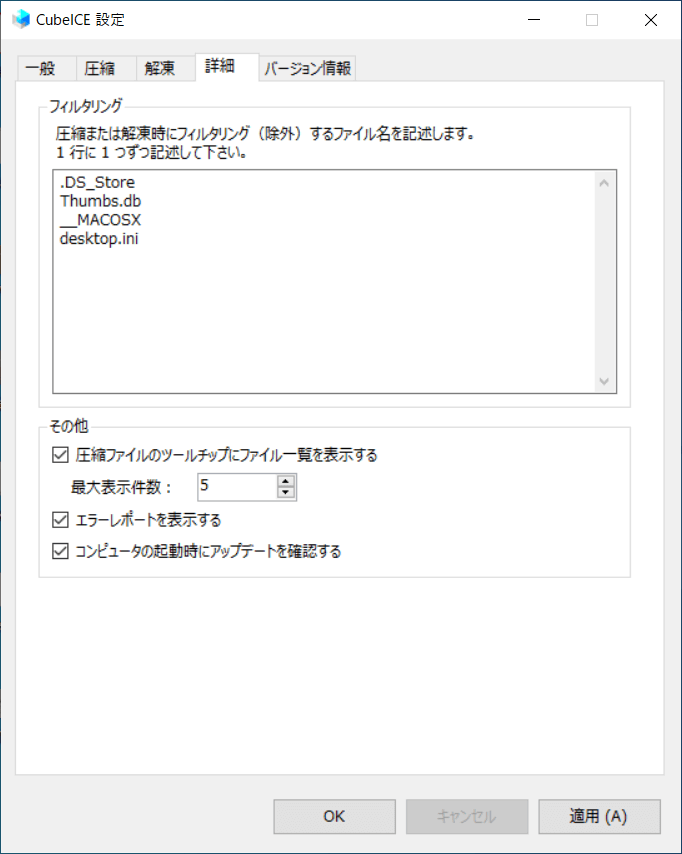
バージョン情報
バージョン情報が表示されているので、最新バージョンか確認しておきましょう。
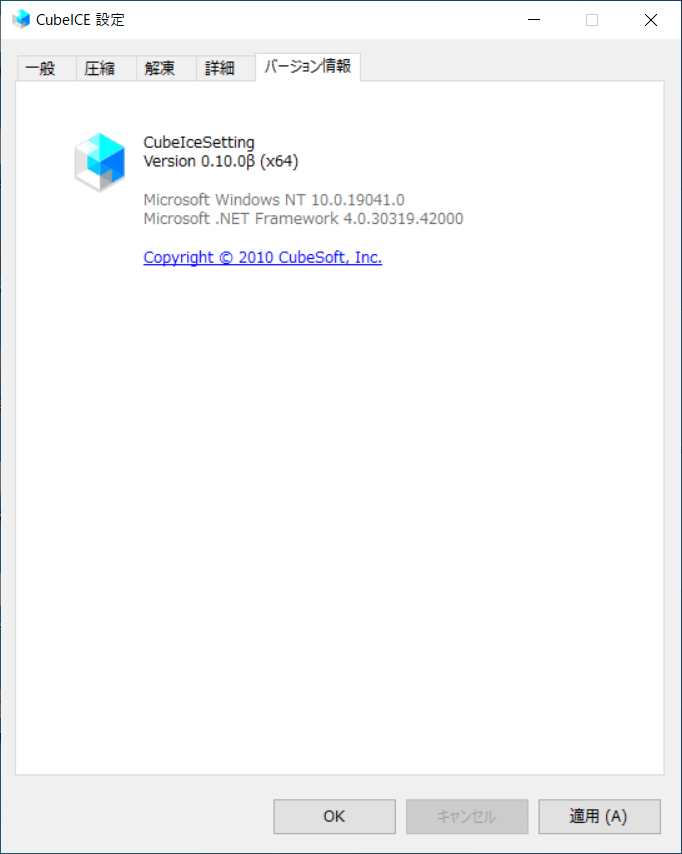
まとめ
圧縮ファイルをダブルクリックするだけで勝手に解凍してくれるのは非常に便利だと思いました。
圧縮も右クリックで簡単に行えるのでよく使用しています。
詳細設定がいろいろありますが特にこだわりがない方はデフォルトのままで大丈夫です。
圧縮解凍ソフトを探している方はぜひ「CubeICE」を使用してみてください。

この記事を読んでいただきありがとうございました。
