
PDFのページを分割/結合できるソフトを紹介します。
ダウンロード手順から使用方法まで解説していますので参考にしてください。
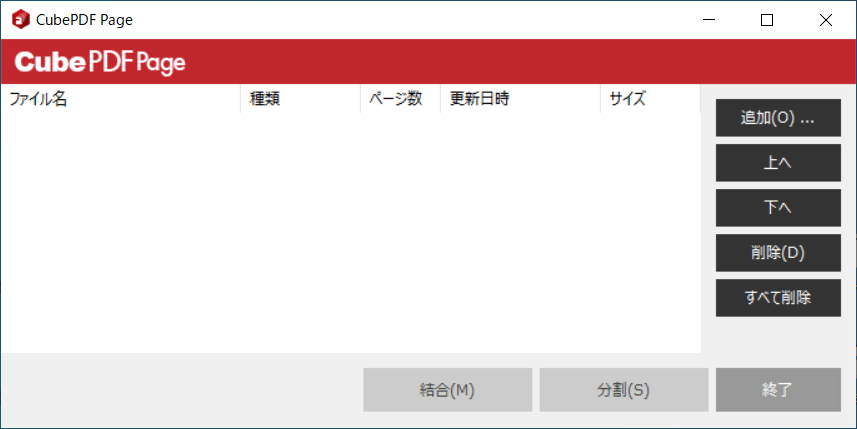
CubePDF Pageとは
「株式会社キューブ・ソフト」が提供していて、個人・法人に関係なく使用できるフリーソフトウェアになります。
「CubePDF Page」 は、ファイルの結合、分割を簡単に行うことができるソフトです。
ファイルを追加して、ボタンを押すだけの簡単操作になっています。
注意ポイント
フリーソフトウェアなので使用時に起こったトラブルは自己責任でお願いします。

PDFの文章にコメントや図形を追加したい場合は「PDF-XChange Editor」がおすすめです。
-

-
参考PDFに図形やコメントを追加できるソフトを紹介【PDF-XChange Editor】
PDFファイルにちょこっとしたコメントや図形を追加したいと思ったことはありませんか? 僕は仕事でPDFファイルを使用しますので結構思うことがありました。 何か良いソフトがないか調べていたら今回のソフト ...
続きを見る

ページの途中に他のPDFを挿入したい場合や、ページの一部分だけで抽出したい場合は「CubePDF Utility」がおすすめです。
-

-
参考PDFのページ変更、追加、削除、回転などの編集が簡単にできるソフトの紹介【CubePDF Utility】
PDFファイルのページ順序変更やページの間に別のPDFファイルを挿入したいと思ったことはありませんか? 今回紹介するフリーソフトではPDFの簡単な編集が行えます。 もくじ CubePDF Utilit ...
続きを見る

PDFファイルへ変換したい場合は「CubePDF」がおすすめです。
-

-
参考印刷操作で簡単にPDF変換できるソフトの紹介【CubePDF】
簡単にPDFに変換したいと思ったことはありませんか? もくじ CubePDFとは ダウンロード手順 使用方法 CubePDFの設定 一般設定 文書プロパティ設定 セキュリティ設定 その他設定 まとめ ...
続きを見る

1つのソフトでPDF編集をしたい場合は「PDFelement」がおすすめです。※無料版だと制限あり
-

-
参考【PR】1つのソフトで様々なPDF編集ができるソフトを紹介【Wondershare PDFelement】
今回はWondershare様から「Wondershare PDFelement」プロ版1年間ライセンスを頂いたので実際の使い方と使い勝手をレビューしようと思います。 もくじWondershare P ...
続きを見る
ダウンロード手順
以下のサイトでダウンロードできます。
CubePDFPage
1.「無料ダウンロード」をクリックします。
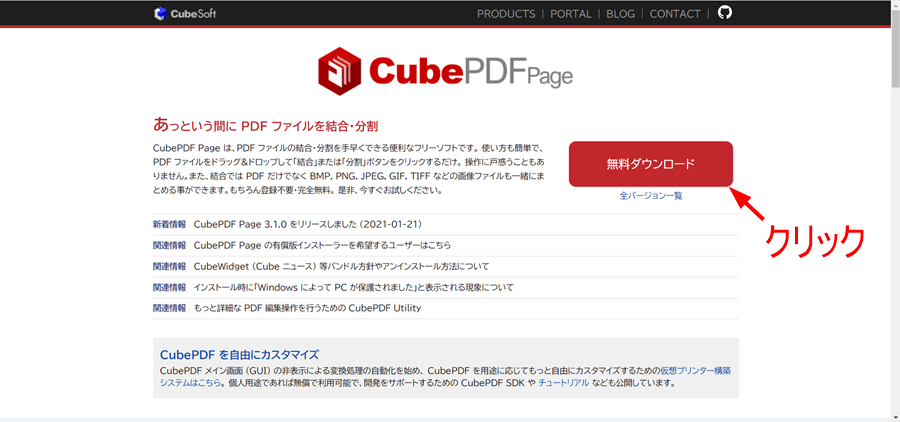
2.CubePDF Pageがダウンロードできたら、ファイルをクリックします。
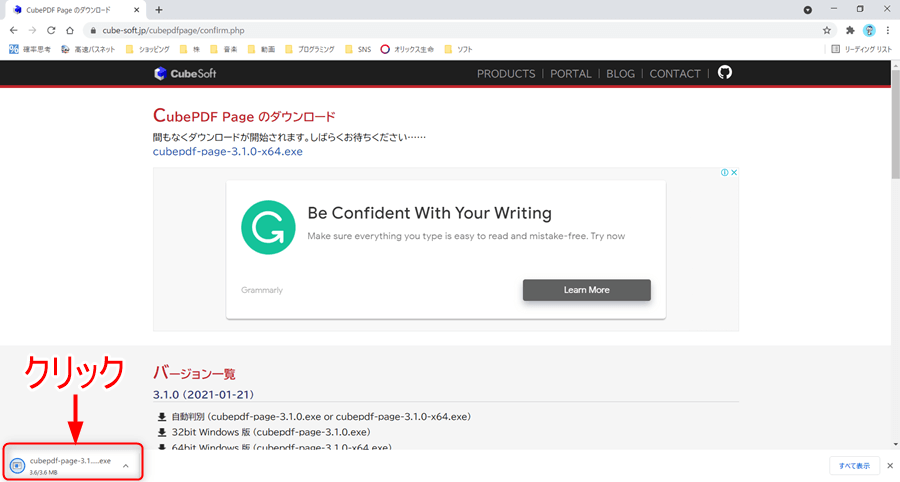
または、「cubepdf-page-3.1.0-x64」のファイルをダブルクリックします。
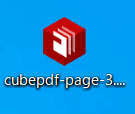
3.セットアップが表示されるので、「同意する」にチェックして、「次へ」をクリックします。
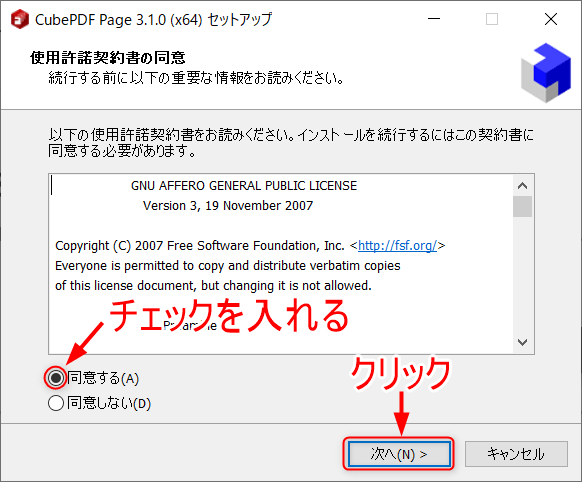
4.「次へ」をクリックします。
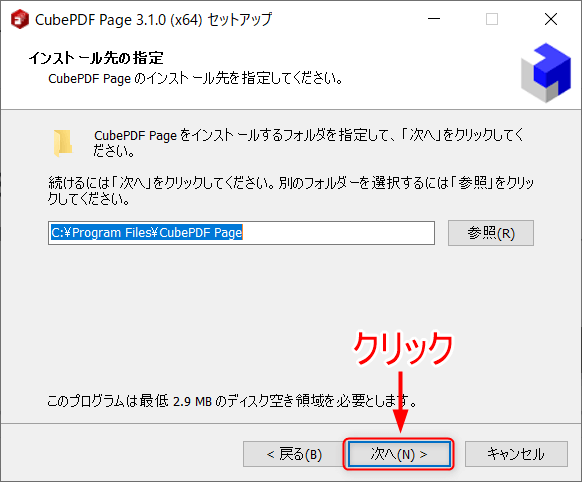
5.「次へ」をクリックします。
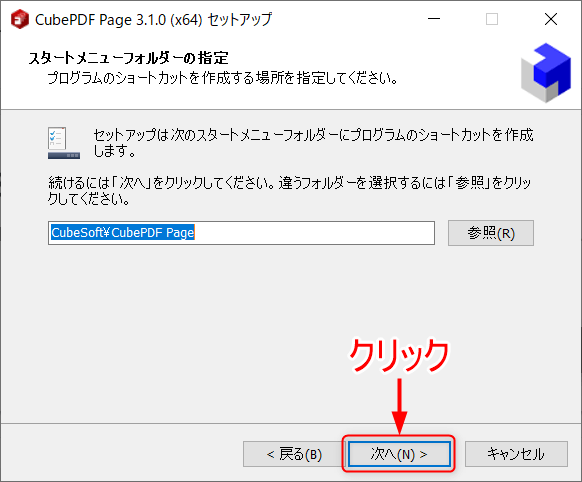
6.一番上の「デスクトップ上にアイコンを作成する」にチェックを入れます。その他はチェックを外します。
「次へ」をクリックします。
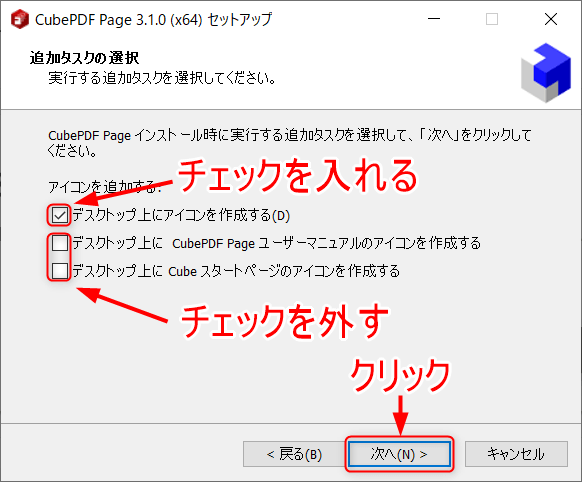
7.「利用許諾に同意してインストールする」にチェックせずに、「次へ」をクリックします。
注意ポイント
チェックを入れると、本ソフトとは関係ないE STARTアプリがインストールされてしまいます。
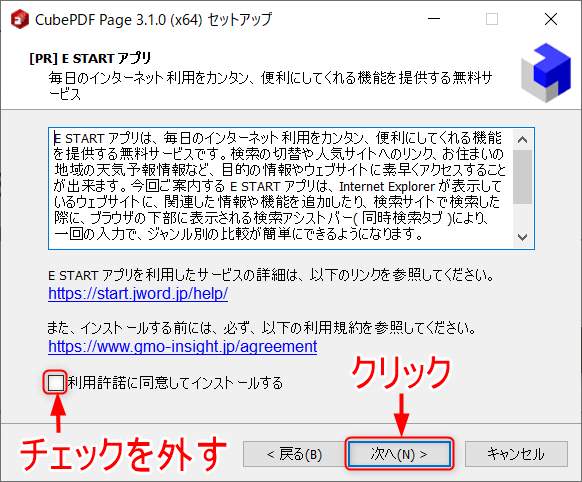
8.「インストール」をクリックします。
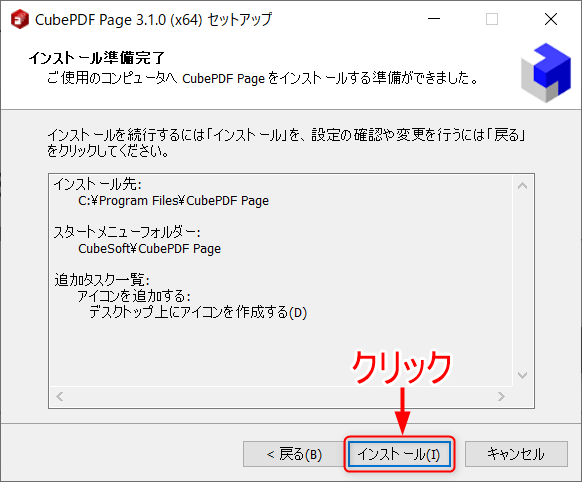
9.実行動作のチェックを外して「完了」をクリックします。
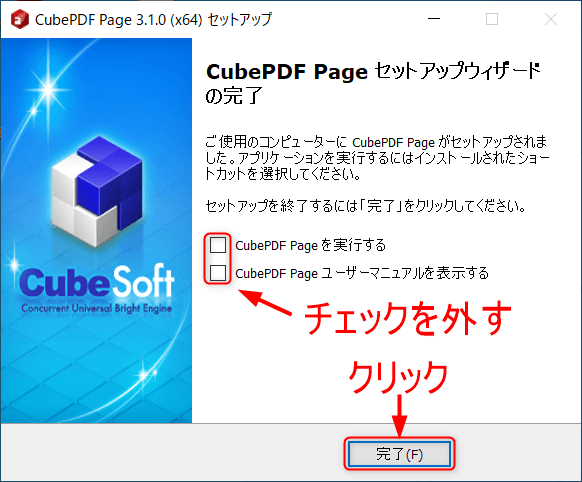
使用方法
1.デスクトップに「CubePDF Page」のショートカットが作成されていますので、ダブルクリックします。
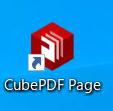
2.「CubePDF Page」が表示されますので「分割」「結合」の操作を行います。
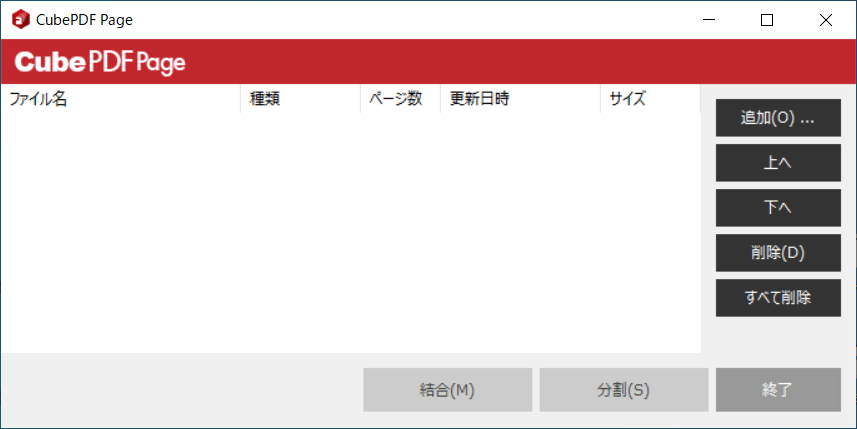
分割手順
注意ポイント
「分割」はページを選択して分割することはできません。すべてのページが分割されます。
1.ページを分割したいPDFファイルをCubePDF Pageにドラッグ&ドロップします。
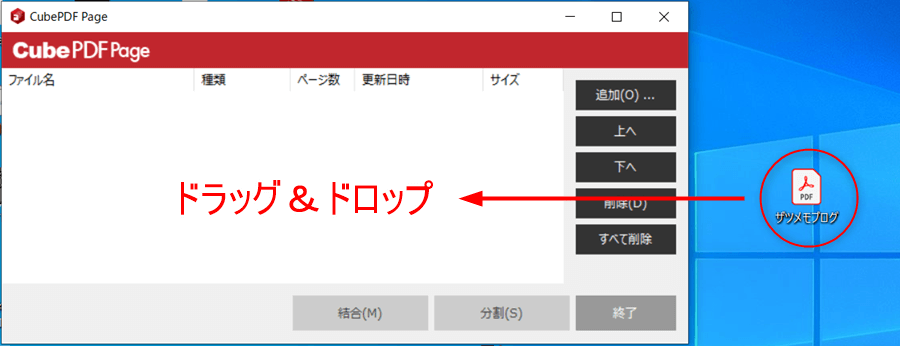
2.CubePDF Pageにドラッグ&ドロップしたPDFが表示されたら「分割」をクリックします。
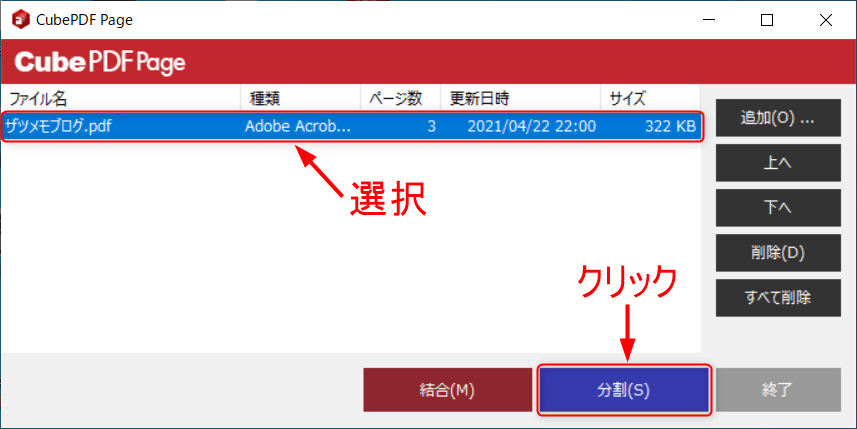
3.分割したファイルの保存場所を選択します。今回は「デスクトップ」を選択して「OK」をクリックします。
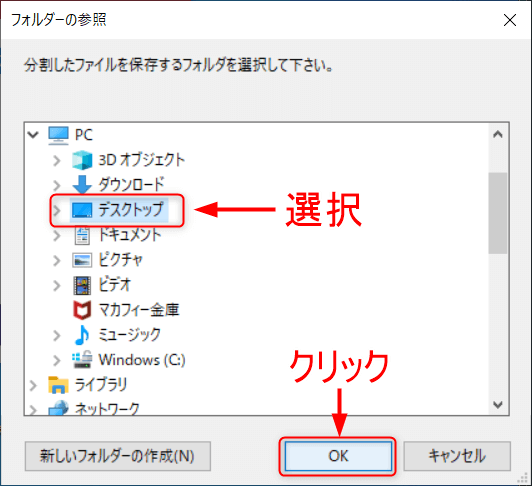
4.3ページあったPDFファイルがページ毎に分割されて、3つのPDFファイルになりました。
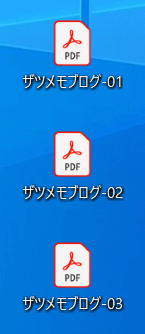
結合手順
1.結合させたいPDFファイルをすべて選択して「CubePDF Page」にドラッグ&ドロップします。
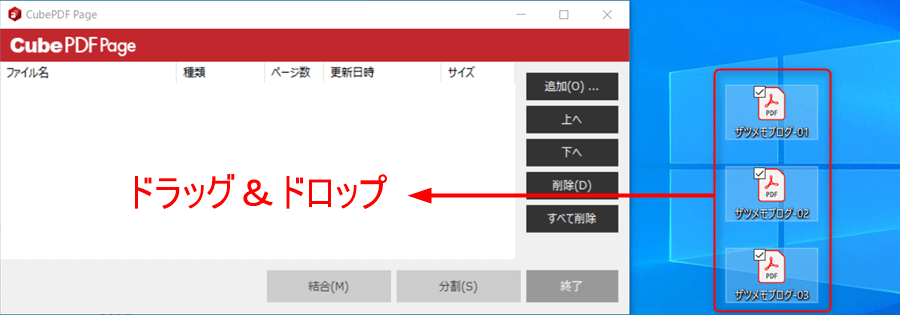
2.上から順番に結合されますので、並びを変えたい場合は右側にある「上へ」「下へ」ボタンで順番を変えます。
並びが決まったら、「結合」をクリックします。
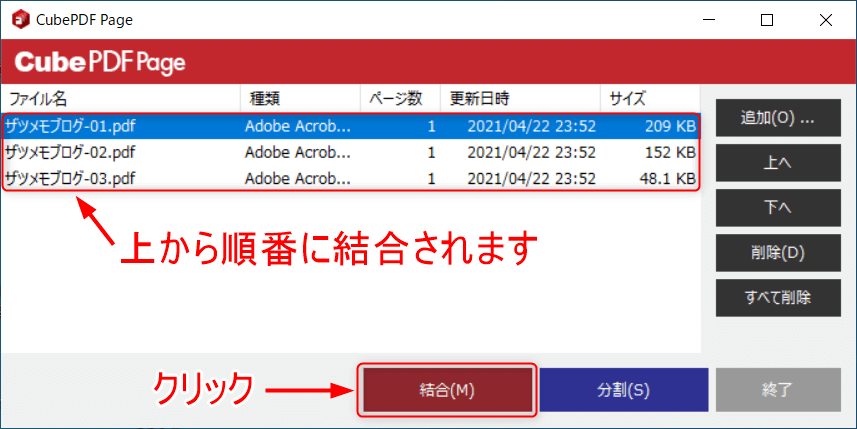
3.結合したファイルの保存場所を選択します。今回は「デスクトップ」を選択して、名前を付けてから「保存」をクリックします。
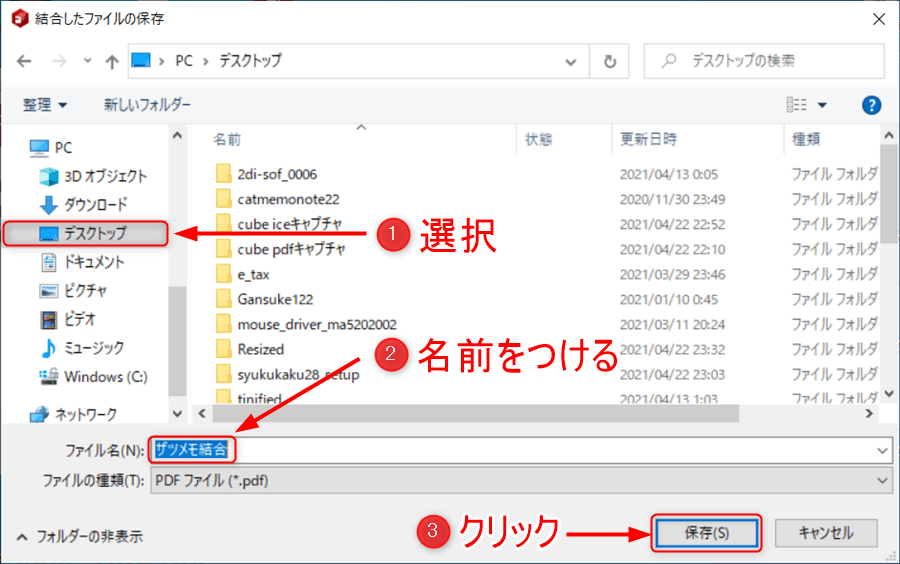
4.結合されたPDFがデスクトップに保存されます。

まとめ
一括で分割、結合したい場合に使用しています。
操作も簡単で使いやすいです。
PDFの分割、結合をしたい方はぜひ使用してください。

この記事を読んでいただきありがとうございました。
