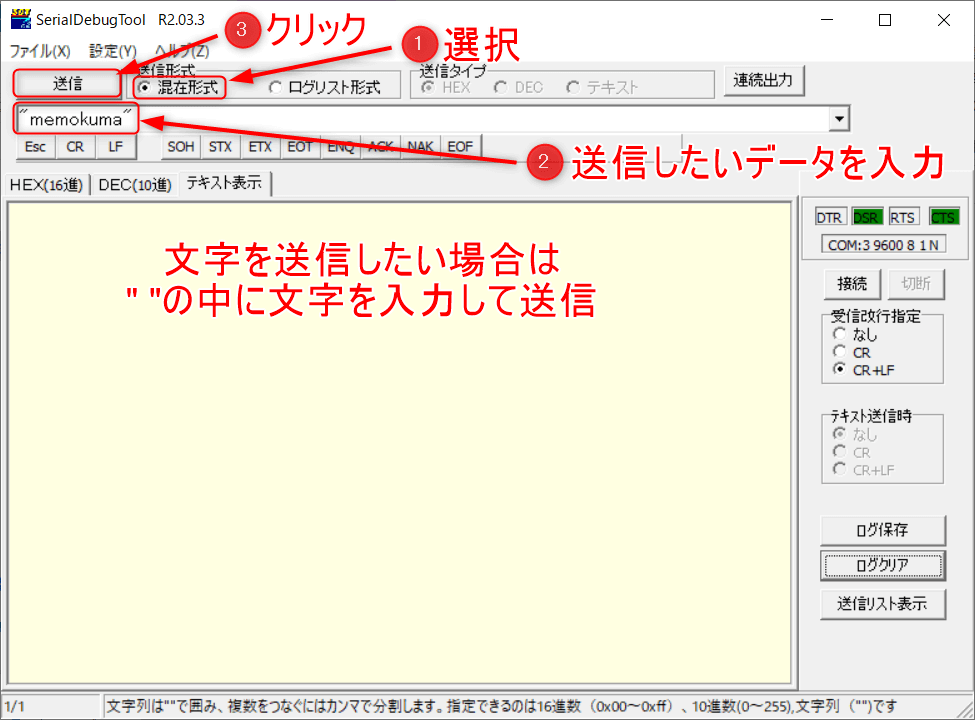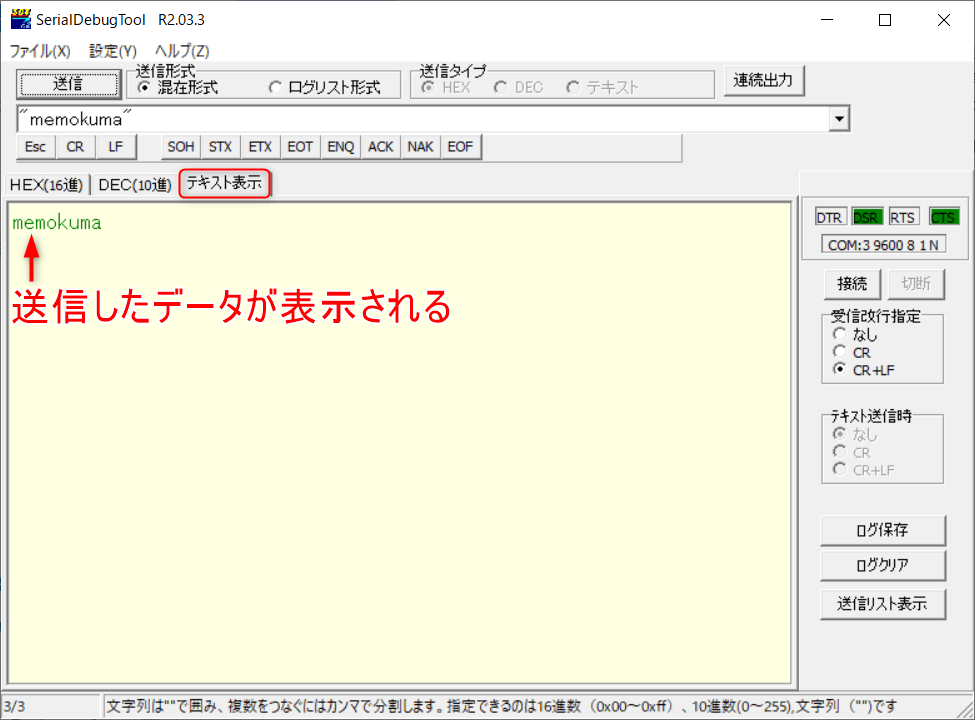シリアル通信の動作確認をしていてうまく動作しないことはありませんか?
外部機器とシリアル通信を行う際にどこが間違っているか判別が難しいです。
そこで今回紹介するソフトを使用すればシリアル通信の送受信の確認が行なえますので送信側の機器、受信側の機器どちらに問題があるのか確認が行なえます。
こんな人におすすめ
・シリアル通信でデータの送受信を確認したい人
・シーケンサーやArduinoなどのマイコンでシリアル通信を行う人
・232C通信を行う人
シリアルデバッグツール2【SerialDebug2】について
TETSUYA様が製作されたWindows専用のフリーソフトウェアになります。
シリアル通信の送信データと受信データを確認することができます。
シリアル通信はRS-232Cの通信規格を使用していて古い通信規格ですが現在でもシーケンサーやArduinoなどでも使われている技術になります。
SerialDebug2はWindowsOSのみで使用可能になります。
対応はWindowsXPまでと記載されていますがWindows10やWindows11でもCOMポートの選択以外は正常に動作していました。
通信設定でCOMポートの選択ができませんでしたので変更方法についてCOMポートの変更手順(シリアルデバッグツール)で手順を記載しています。
注意ポイント
フリーソフトなので使用時に起こったトラブルは自己責任でお願いします。
シリアル通信で使用する接続ケーブル
パソコンにRS-232Cの9ピンのポートがない場合はUSBの変換ケーブルがありますのでそちらを使用してみてください。
変換ケーブル+クロスケーブルをパソコン側は「USB」、接続機器側は「9ピンコネクタ」に接続して使用します。
また、マイコンなどで使うシリアルケーブルもあります。
RSー232C変換ケーブル
USBタイプAのRS232C変換ケーブル
USBタイプCのRS232C変換ケーブル
RS232Cケーブル(クロス)
9ピンコネクタで接続できないマイコンなどはピンを1つずつ差し込んで接続できるこちらがおすすめです。
RSー232C変換ケーブル(マイコン用)
ダウンロード手順
下のボタンを押すとVectorの「シリアルデバッグツール2」のダウンロード画面へ新しいタブで移動します。
1.Vectorの「シリアルデバッグツール2」で「ダウンロードはこちら」をクリックします。
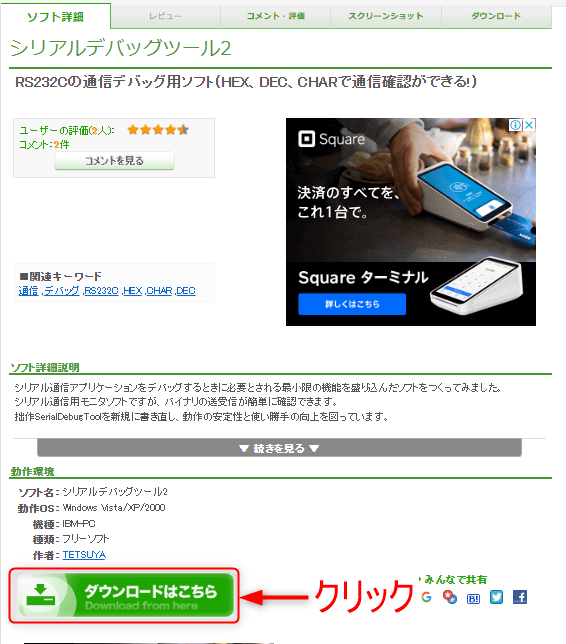
2.広告が表示される場合は「閉じる」をクリックします。
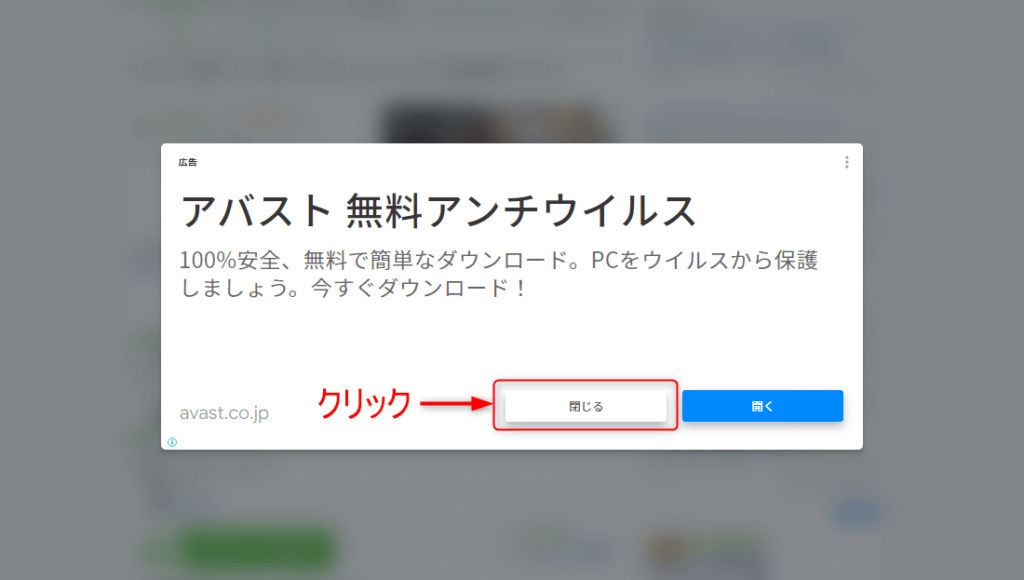
3.「ダウンロードページへ」をクリックします。
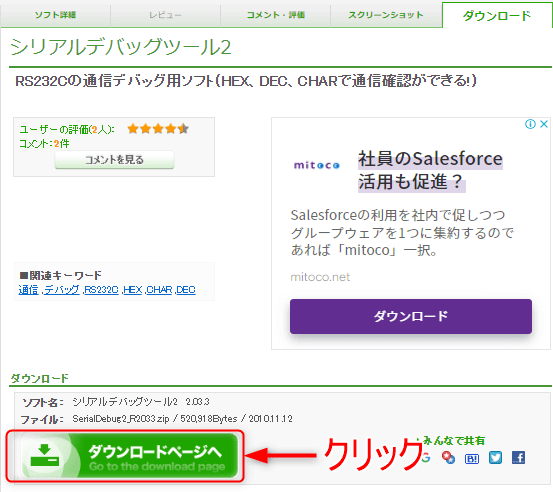
4.「このソフトを今すぐダウンロード」をクリックします。
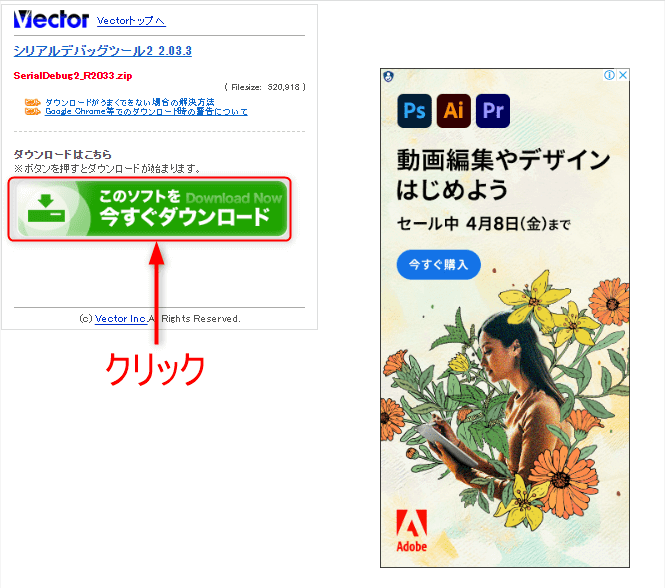
5.左下にダウンロードされたZipファイルが表示されるのでクリックして解凍します。
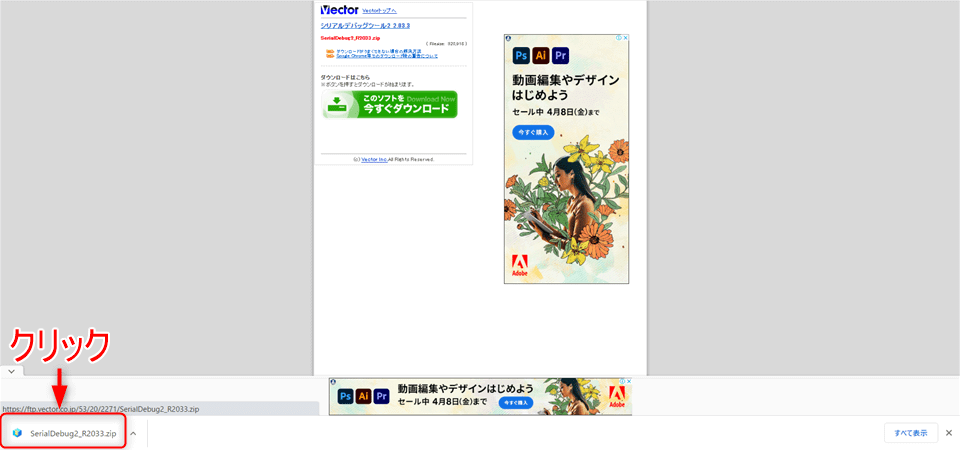
またはデスクトップにZipファイルが作成されていればこちらからも解凍できます。

6.解凍されたファイル内の「SerialDebug2.exe」をダブルクリックします。
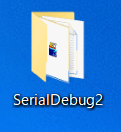

7.通信機器を繋いでいない場合はポップアップが表示されます。
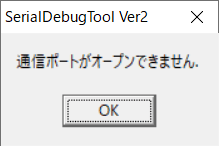
8.デバック画面が表示されます。
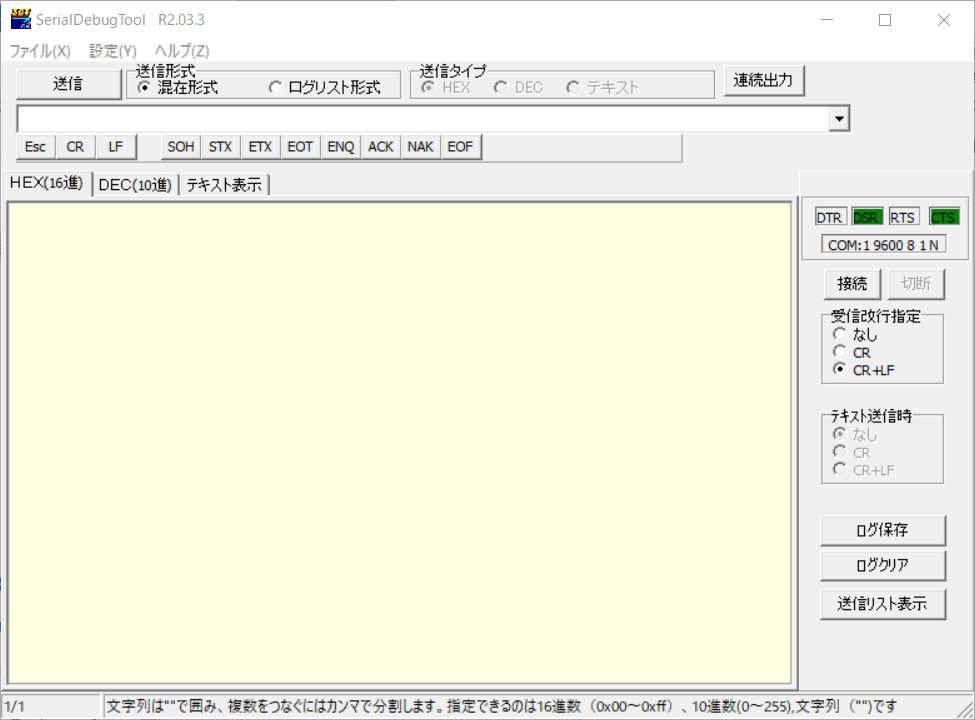
通信設定(データ受信)
接続先の機器と「SerialDebug2」の通信設定を合わせる必要があります。
通信設定をあわせて通信接続後は接続先の機器からデータを送信すれば「SerialDebug2」に表示されます。
注意ポイント
通信設定があっていないとデータ表示したときに文字化けして表示されることがあります。
文字化けして表示された場合は通信設定を見直しましょう!
1.「SerialDebug2.exe」をダブルクリックしてソフトを起動します。

2.「設定」タブの「通信設定」をクリックします。

まずは通信機器との通信設定をあわせましょう!
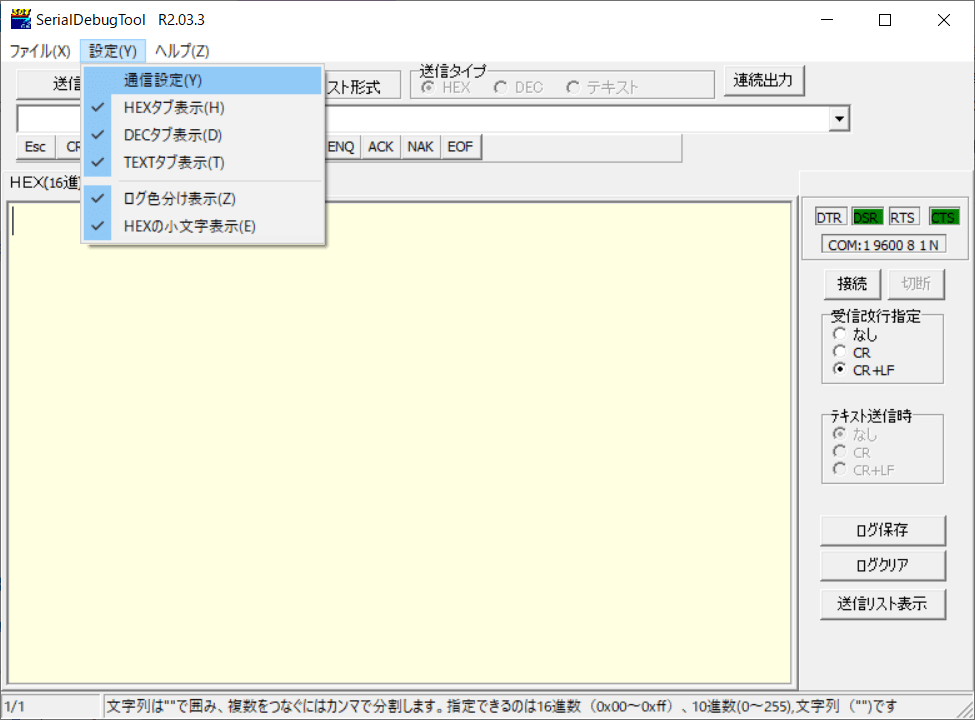
3.つなげている機器との通信設定をあわせて「OK」をクリックすると通信設定は完了です。

ポート、速度、パリティ、ストップビット、ワード長、フロー制御を通信したい機器とあわせましょう!
注意ポイント
Windows7以降のOSではポートを選択して変更することができません。変更のやり方はCOMポートの変更手順(シリアルデバッグツール)で紹介します。
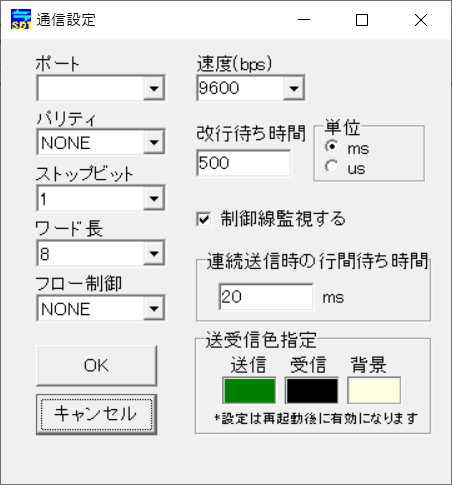
4.「接続」ボタンを押して通信設定があっている状態で通信機器側からPCにシリアルデータを送信するとログ表示部分(薄黄色)部分に受信したデータが表示されます。

うまく通信ができない場合は通信設定を確かめてから「接続」と「切断」ボタンを押して通信をリトライしましょう!
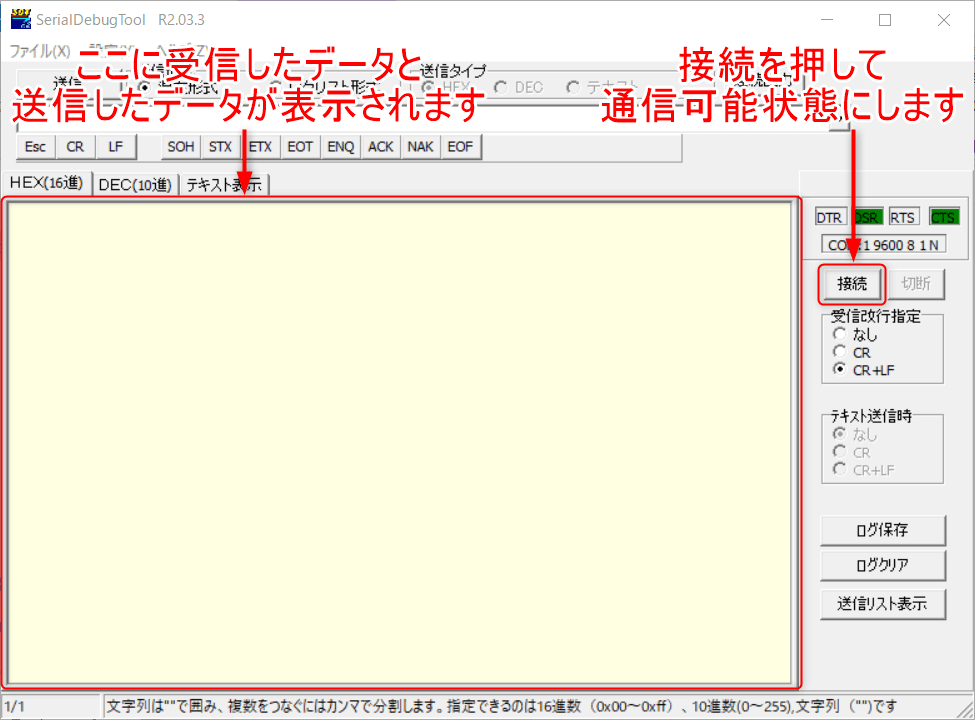
COMポートの変更手順(シリアルデバッグツール)
1.「SerialDebug2.exe」を起動して閉じると新しく「SerialDebug2.ini」ファイルが作成されるのでダブルクリックします。
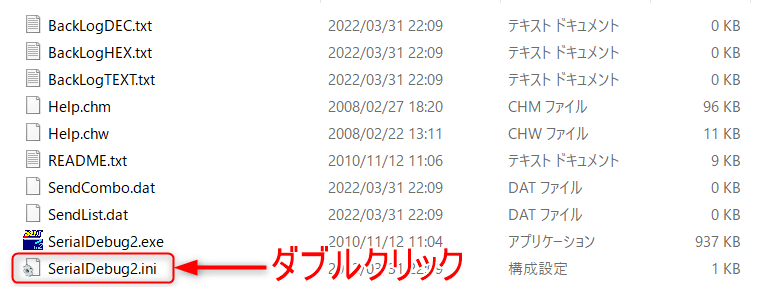
2.COMM=1の数値部分を変更したいCOM番号に半角で変更します。

PCと接続している通信機器のCOM番号にあわせます。
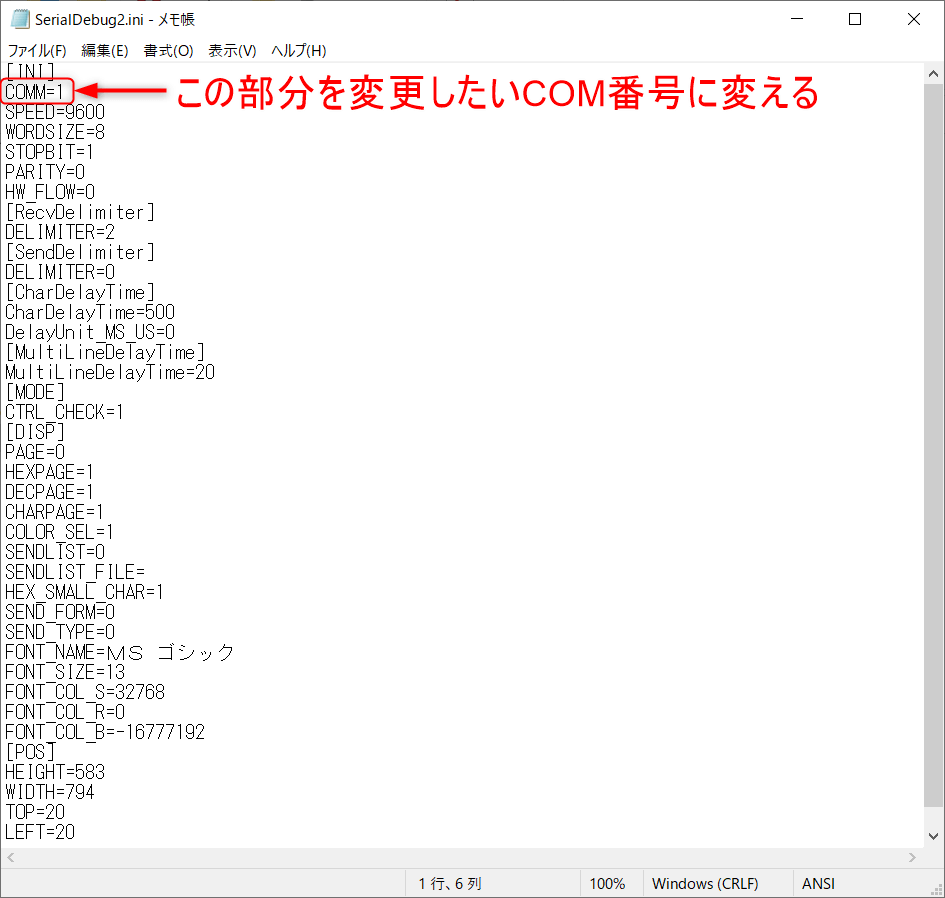
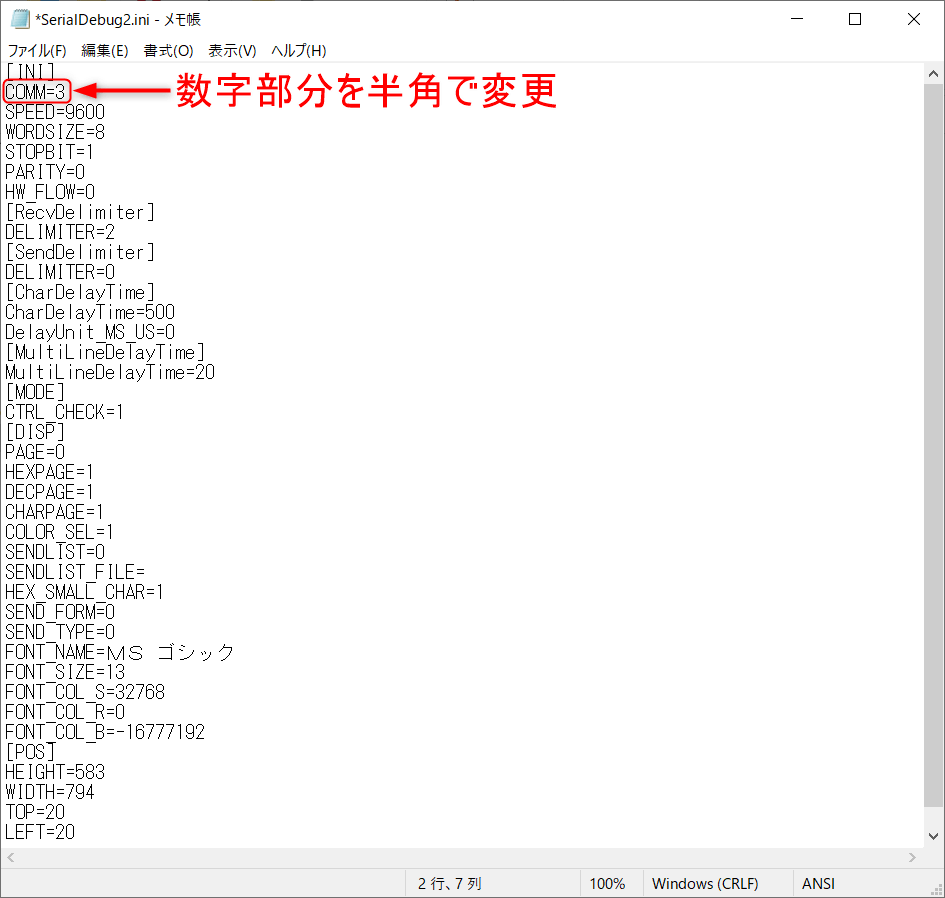
3.変更したら「ファイル」タブの「上書き保存」をクリックしてファイルを閉じます。
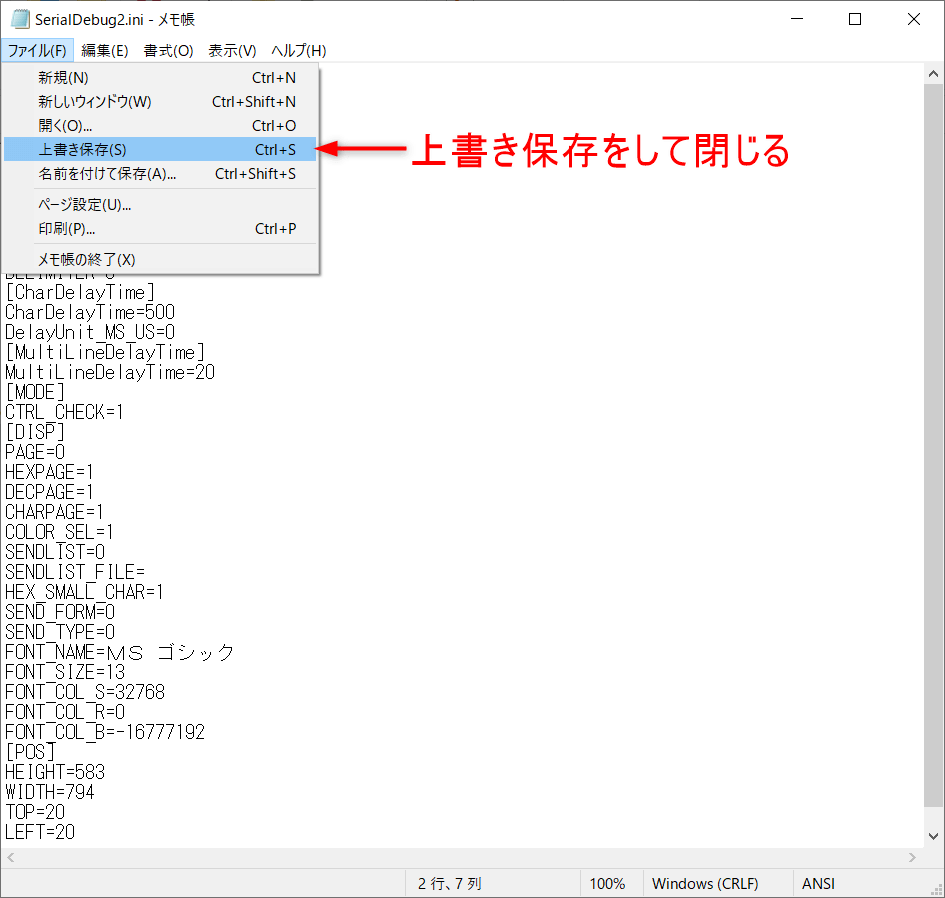
4.ソフトを起動してCOM番号が変更されていたら変更完了になります。
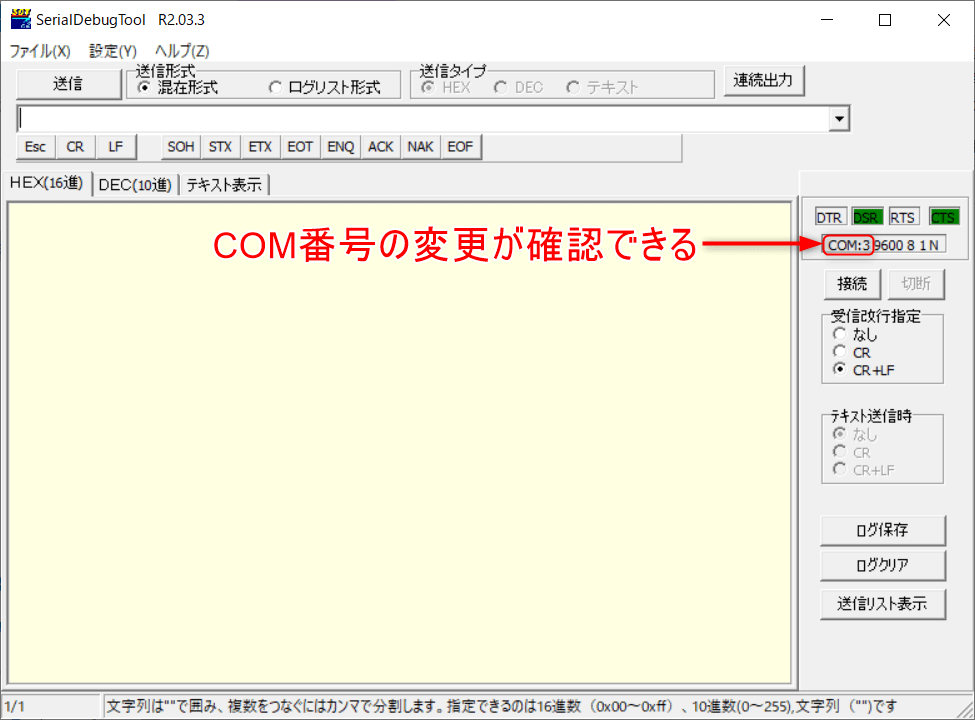
COMポートの変更手順(通信機器)
1.「Windowsキー」+「X」を押して「デバイスマネージャー」をクリックします。
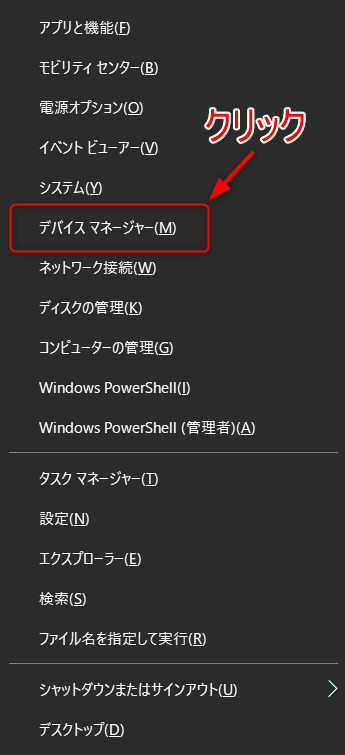
2.ポートアイコンをクリックして通信機器のポートをダブルクリックします。
注意ポイント
通信機器のポートを確認してから選択してください。COM番号がわからない場合はPCと通信機器を接続している通信ケーブルを抜くとポートに表示されなくなるので抜き差ししてCOM番号を確認してください。
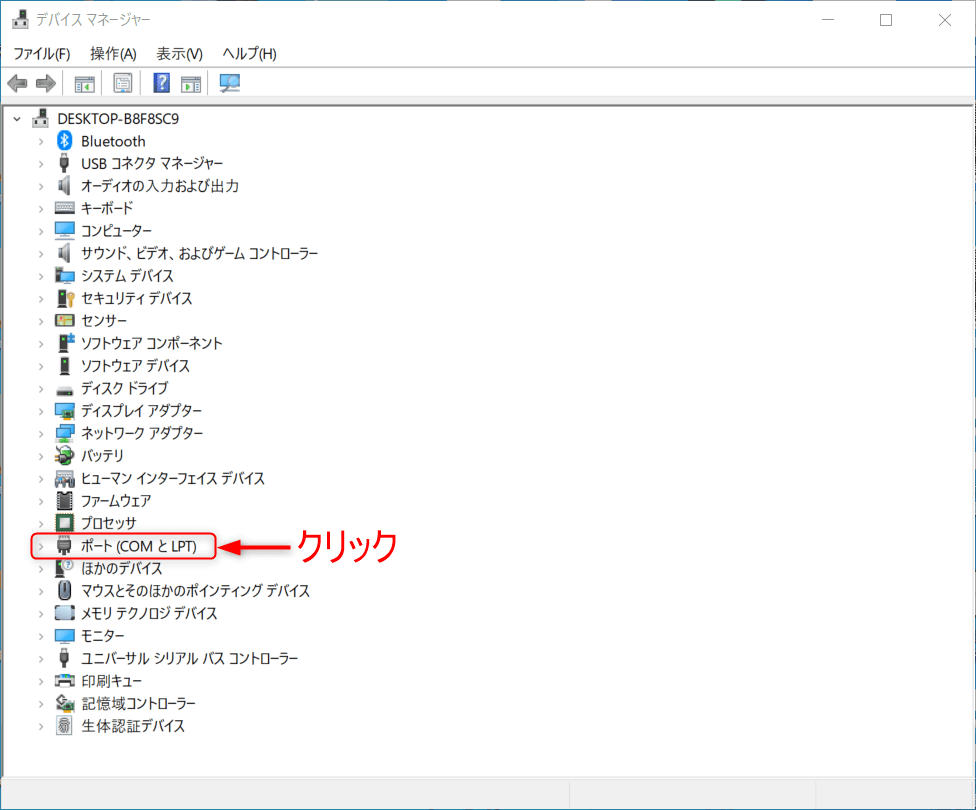
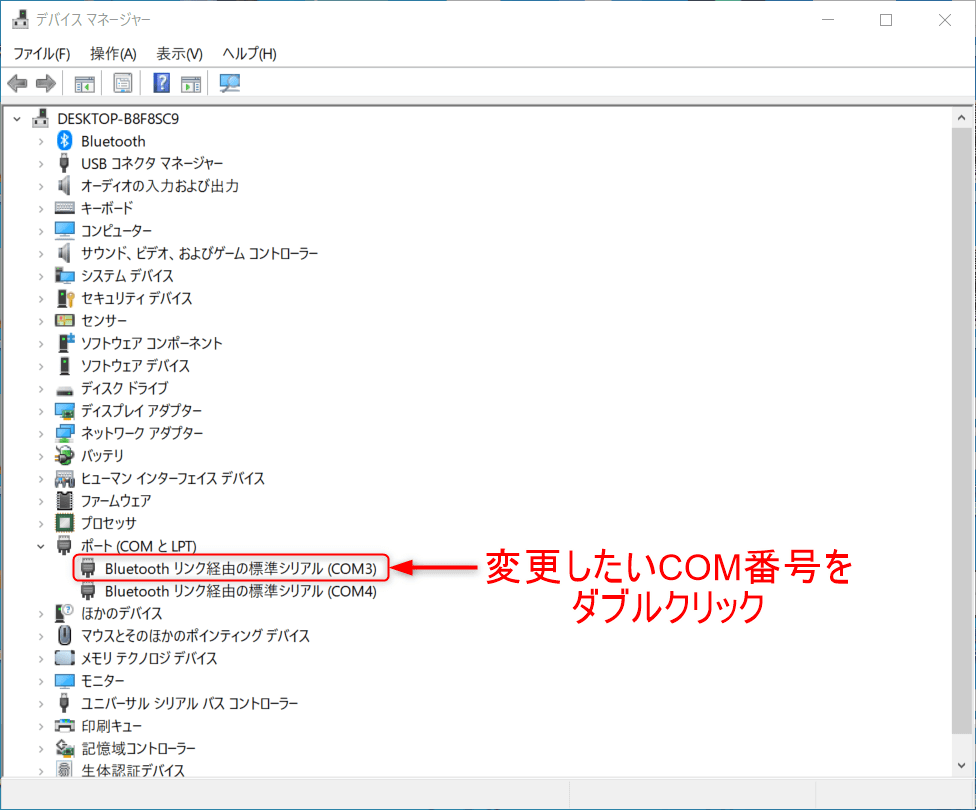
3.プロパティが表示されるので「ポートの設定」をクリックします。
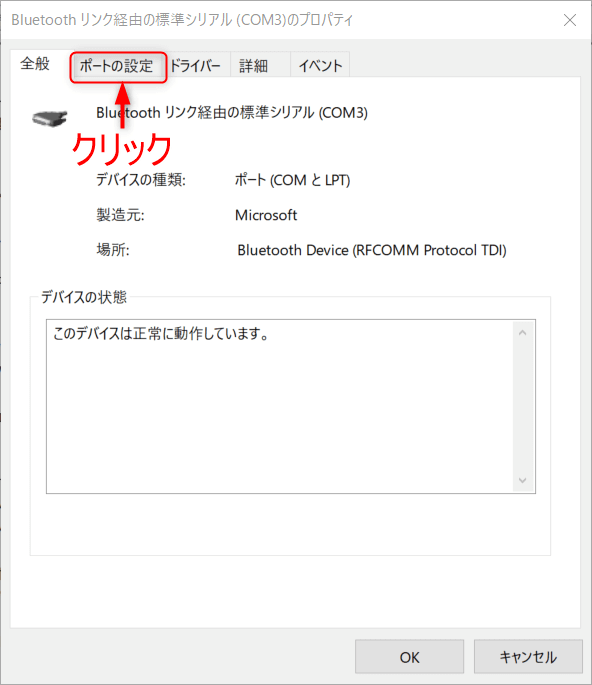
4.「詳細設定」をクリックします。
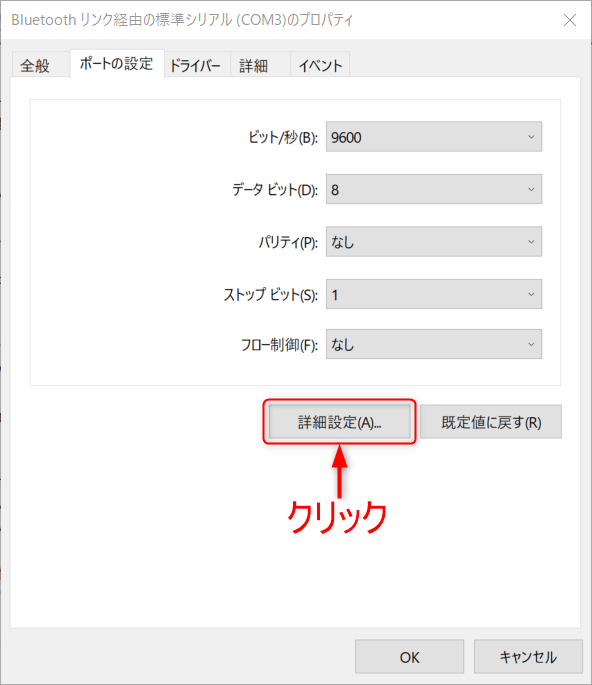
5.変更したいCOM番号を選択して「OK」をクリックしたらCOM番号の変更が完了します。
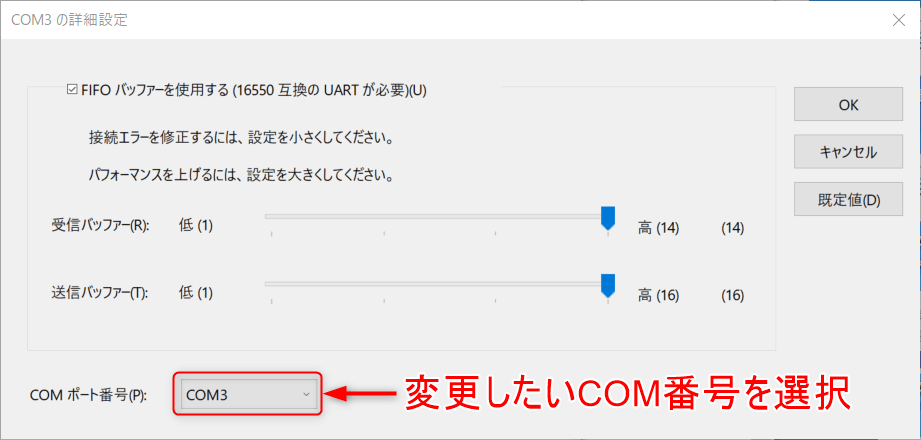
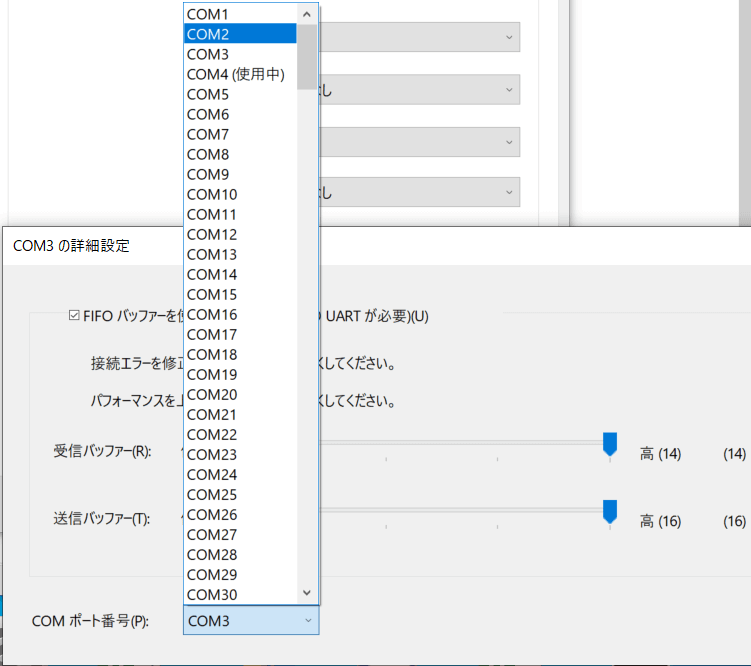
シリアル通信(送信)
「SerialDebug2」から接続機器にデータを送信することができます。
「SerialDebug2」から送信したデータは画面に表示されますが、
接続機器がちゃんとデータを受信したかどうかは接続機器のデータ表示やモニターソフトで確認する必要があります。
1.送信したいデータを送信欄に打ち込んで、「混在形式」を選択して最後に「送信」をクリックします。

このソフトでは数値の前に0xをつけることで送信データを16進数に変換してくれます。
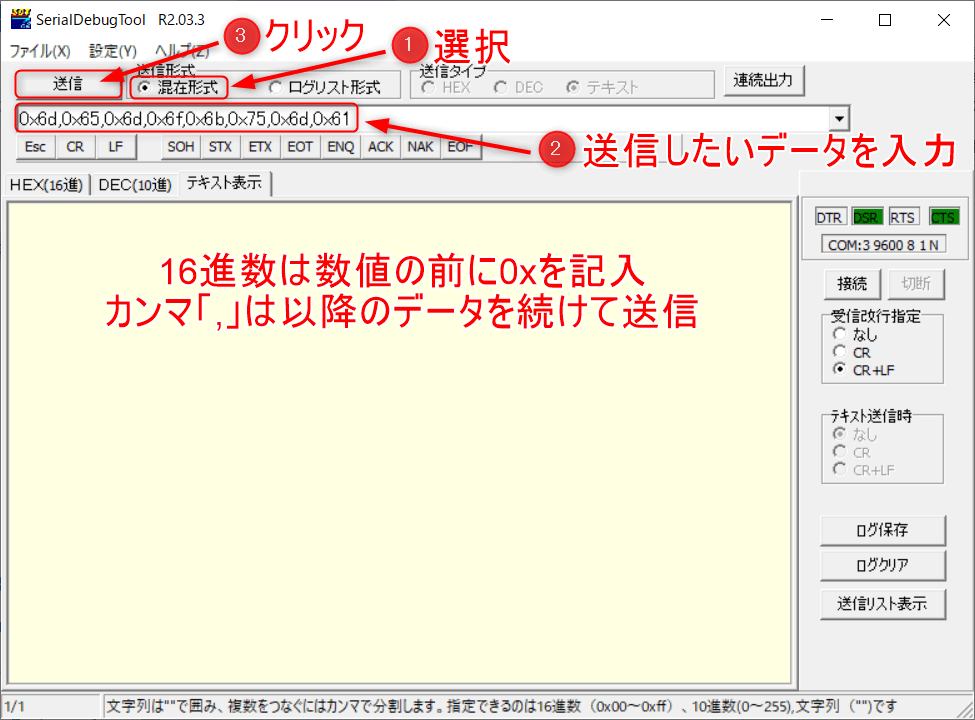
2.ログ表示部分に送信したデータが表示されます。

ログ表示はHEX(16進数)、DEC(10進数)、テキスト表示の3種類をクリック1つで切り替えできるのでデータの確認がしやすいです。
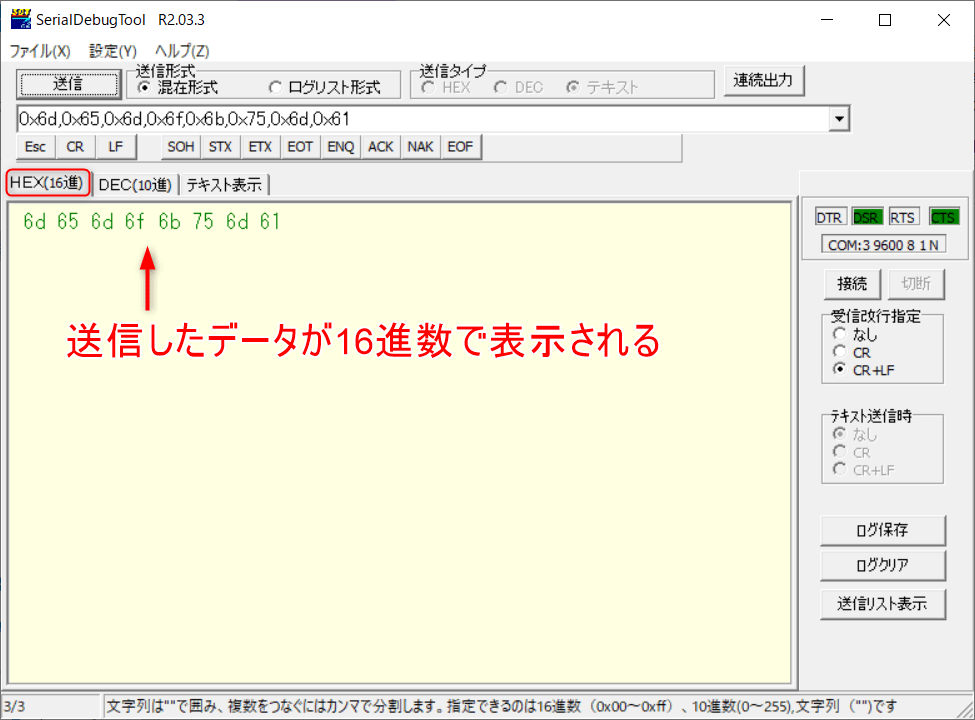
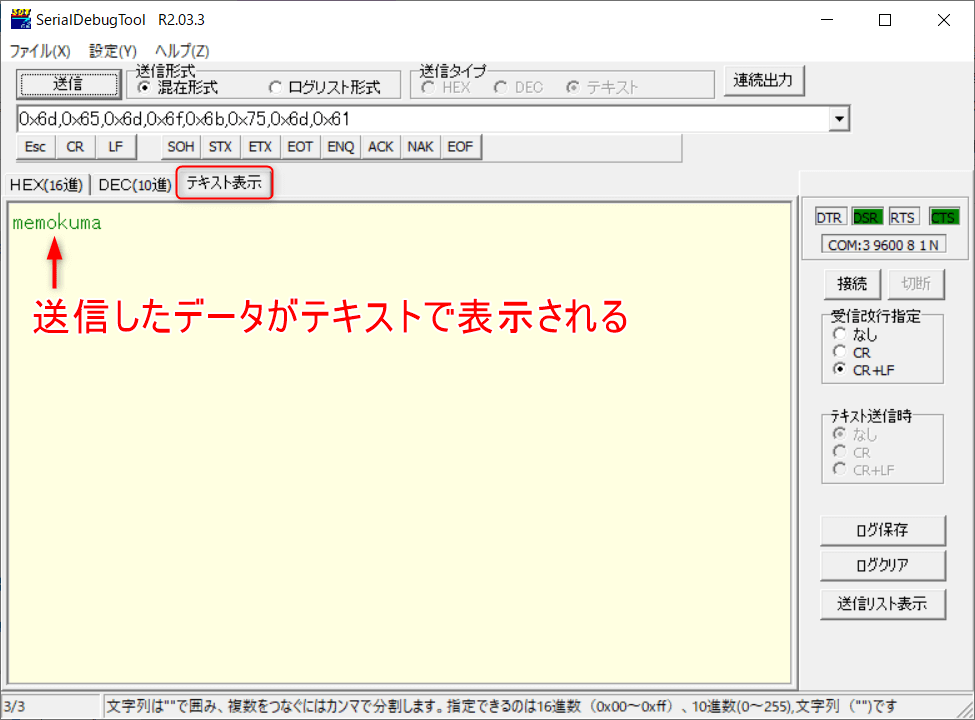
3.文字を送信したい場合は””の中に文字を入力して送信します。

送信欄の下にある制御コマンドのボタンを押すとその制御コードが送信欄にHEX(16進数)で入力されます。