DVDやBDから動画を取り込んだり書き込んだりしたいと思ったことはありませんか?
Leawo Software様から「Leawo Prof. Media12」のライセンスをご提供頂いたのでご紹介したいと思います。
こんな人におすすめ
・DVDやBDから動画を取り込みたい人
・DVDやBDに動画を書き込みたい人
・動画を様々な形式ファイルに変換したい人
Leawo Prof. Media12とは
Leawo Software社が提供している多機能な動画変換ソフトになります。
Mac版とWindows版があるのでどちらのOSでも対応しています。
DVD/BDの読み書きを行う場合は別途DVD/BDのドライブが必要なので注意してください。
Leawo Prof. Media12は無料でダウンロードできますが試用版ではどの機能も5分までしか使用することができません。
機能を無制限で使用する場合は製品版のライセンスキーを購入する必要があります。
Leawo Prof. Media12のソフト機能は以下になります。
ソフト機能
・ブルーレイコピー
・ブルーレイ変換
・ブルーレイ作成
・ブルーレイ Cinavia除去
・DVDコピー
・DVD変換
・DVD作成
・UHDコピー
・UHD変換
・HD動画変換
・写真スライドショー作成
・写真スライドショーをDVD/Blu-rayに焼く
・オンライン動画ダウンロード(CleverGetが別途必要 )

他社の動画変換ソフトにはあまり見かけないブルーレイディスクの取り込みと書き込み
、Cinavia除去(コピーガード解除)の機能がこのソフトの強みだと思います。
▼▼▼「Leawo Prof. Media」公式ページ▼▼▼
https://www.leawo.org/jp/total-media-converter-ultimate/?src=zatumemoblog1407
製品版の購入方法
下のボタンを押すと「Leawo Prof. Media12」のサイトを新しいタブで表示します。
1.「すぐ購入」をクリックします。
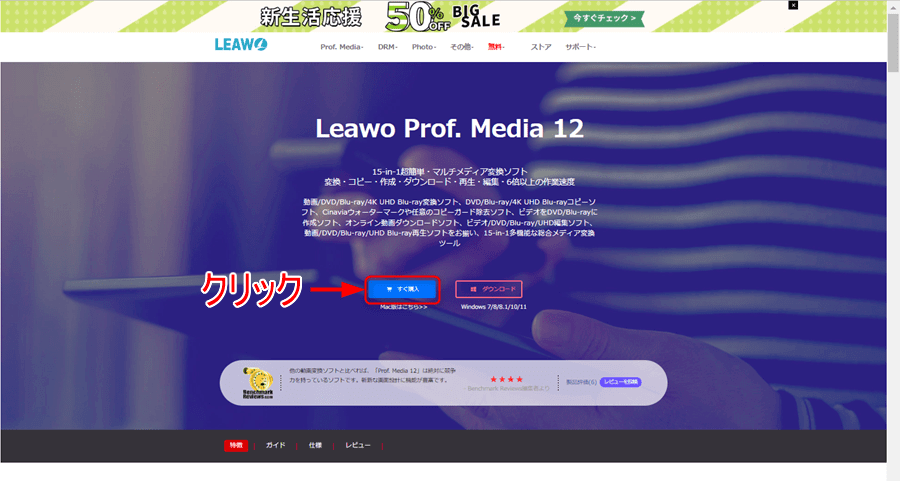
2.「今すぐチェックアウト」をクリックします。
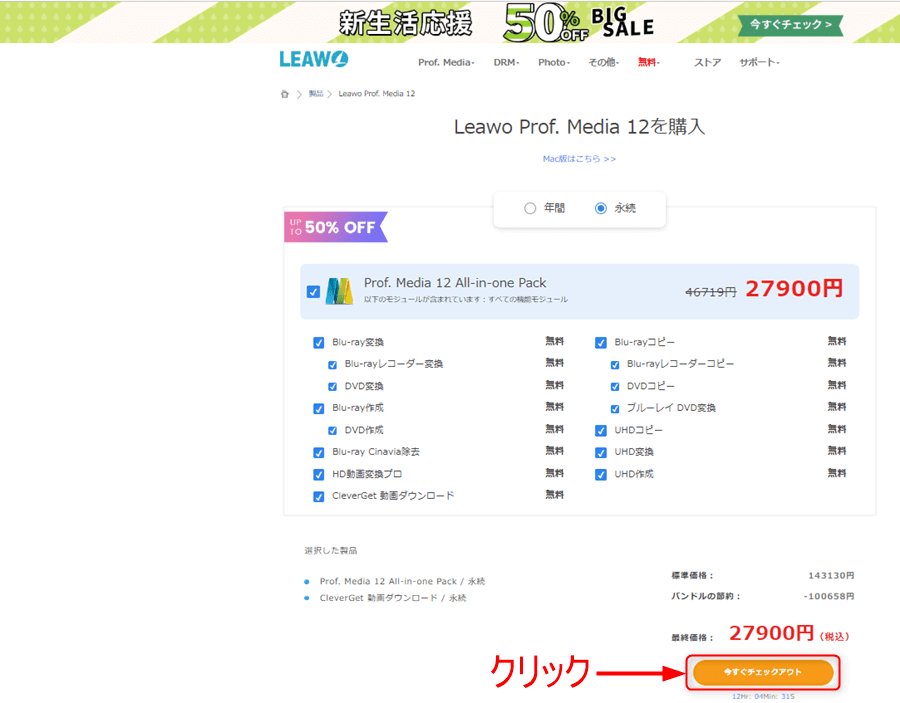
3.支払い方法を選択して情報を入力して「次へ」をクリックします。
「入力情報確認と支払い方法」で確定するとご注文完了になり、ライセンスキーがメールで届きます。
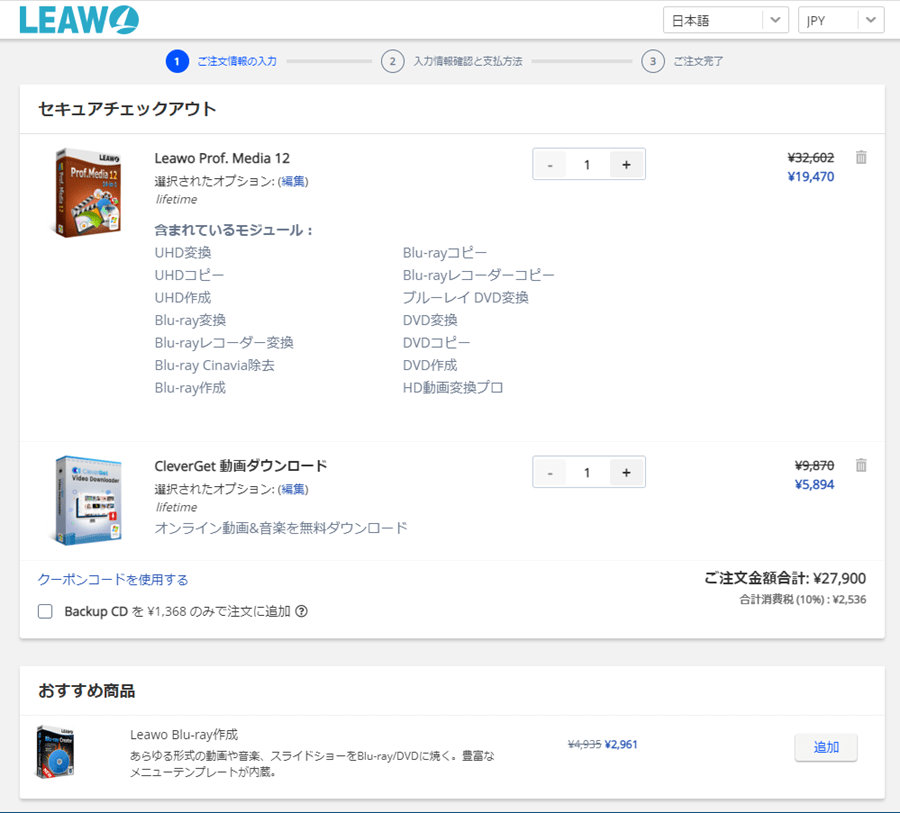
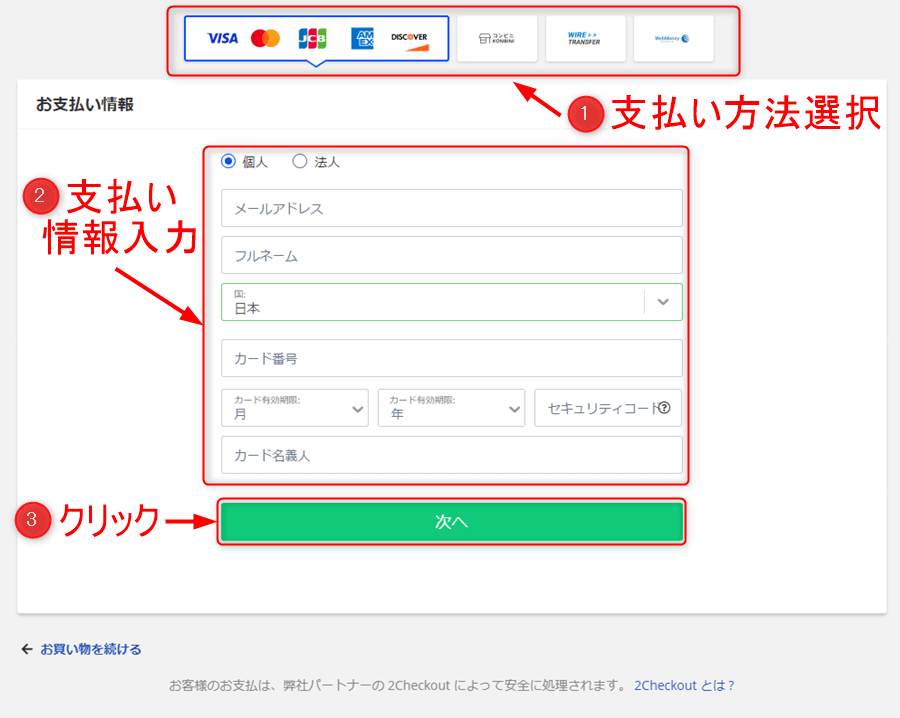
ダウンロード手順
下のボタンを押すと「Leawo Prof. Media12」のサイトを新しいタブで表示します。
1.「ダウンロード」をクリックします。

MacOSの人は「Mac版はこちら」をクリックします。
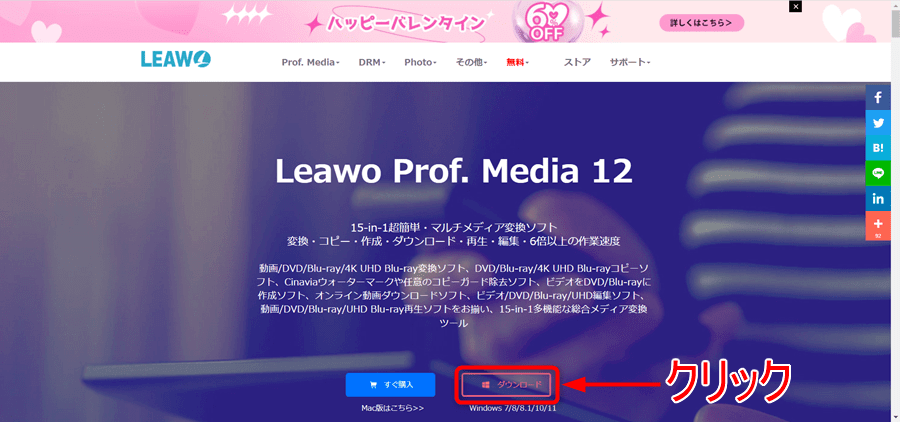
2.「itmcp_setup.exe」をクリックします。
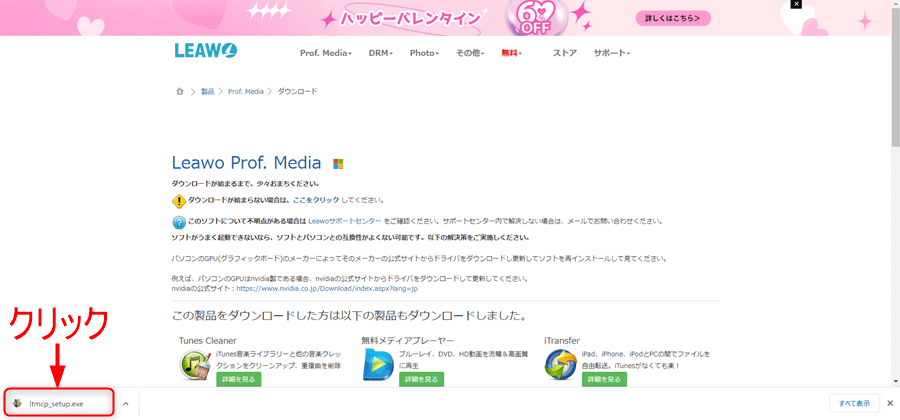
またはデスクトップの「Itmcp_setup.exe」をダブルクリックします。

3.「ライセンス契約に同意する」にチェックを入れて「デスクトップ上にアイコンを作成する」にチェックを入れます。
「インストール」をクリックするとインストールが開始されます。
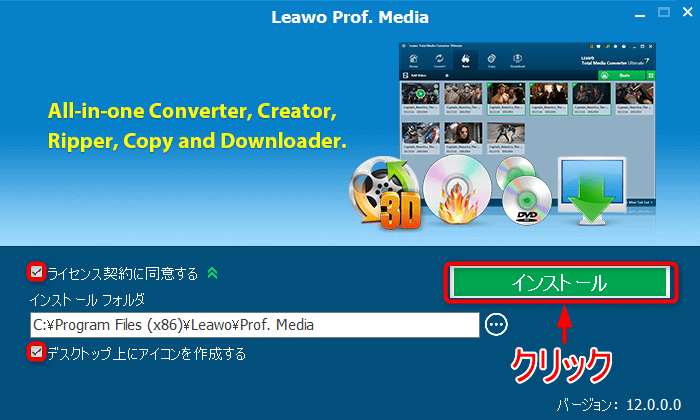
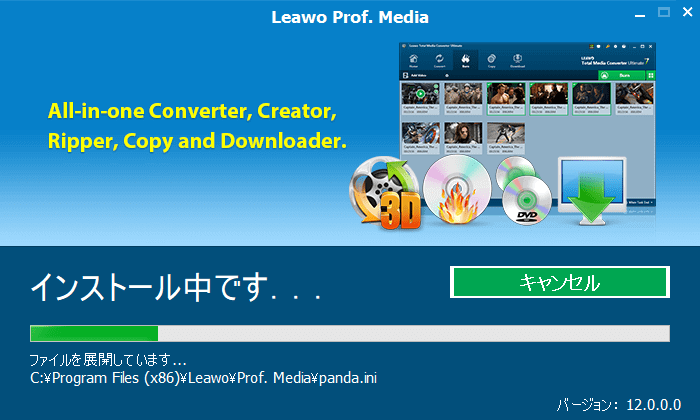
4.インストール完了後に「完了」をクリックします。
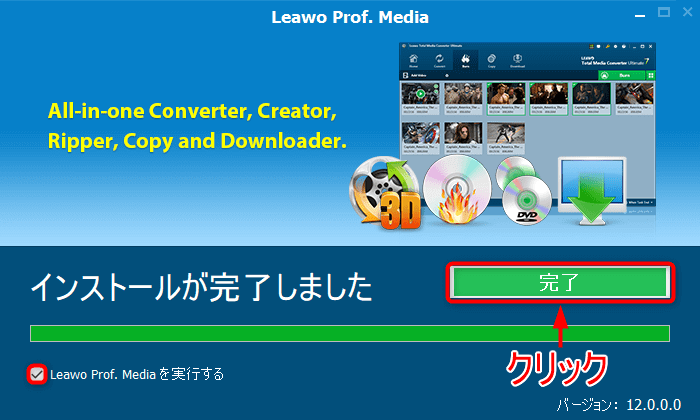
5.LEAWO Prof. Mediaのソフトが起動してホーム画面が表示されれば完了になります。
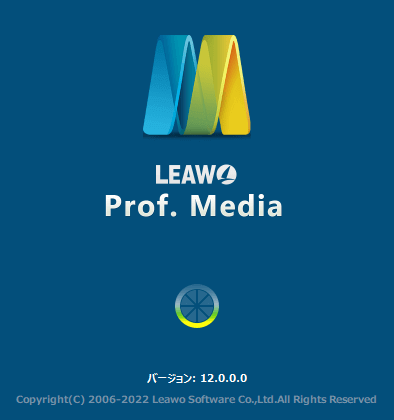
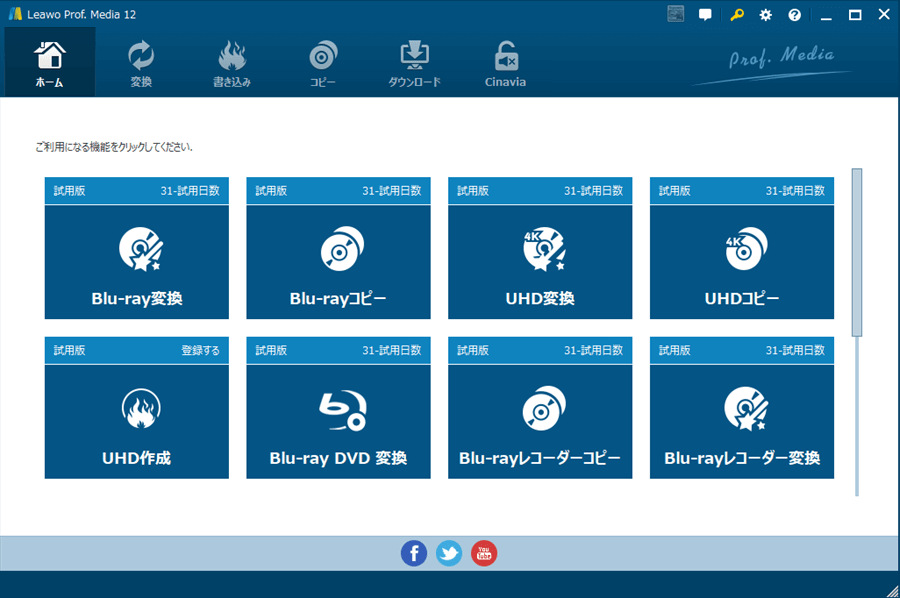
デスクトップにショートカットアイコンが作成されます。

ライセンスキー認証手順
1.「鍵」アイコンをクリックします。
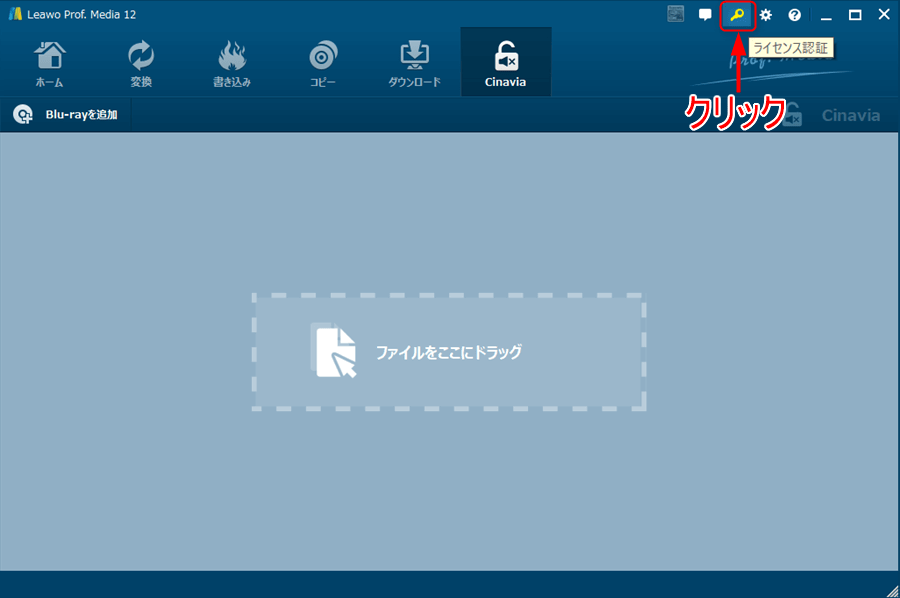
2.メールに記載されていたライセンスキーを入力して「→」をクリックします。
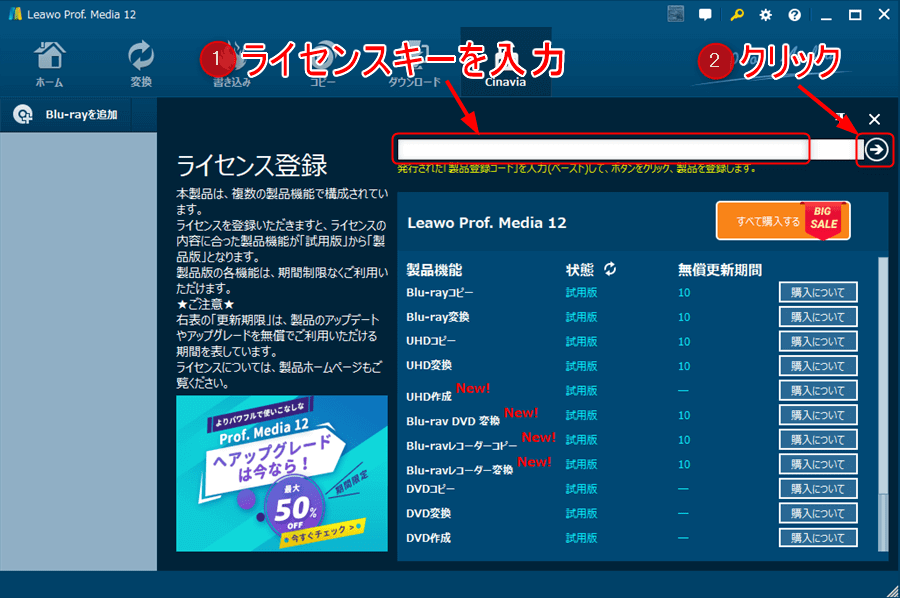
3.状態が試用版から製品版に変更されます。
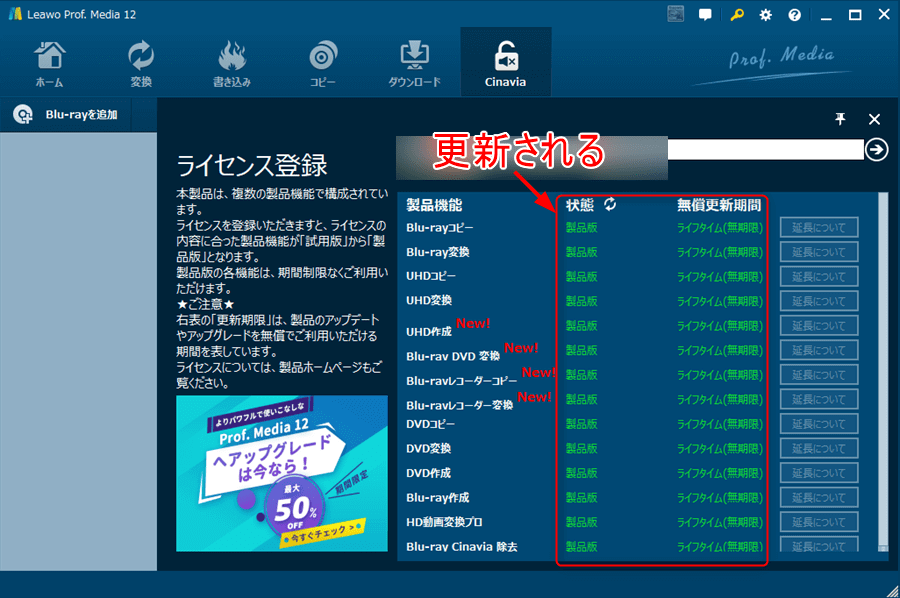
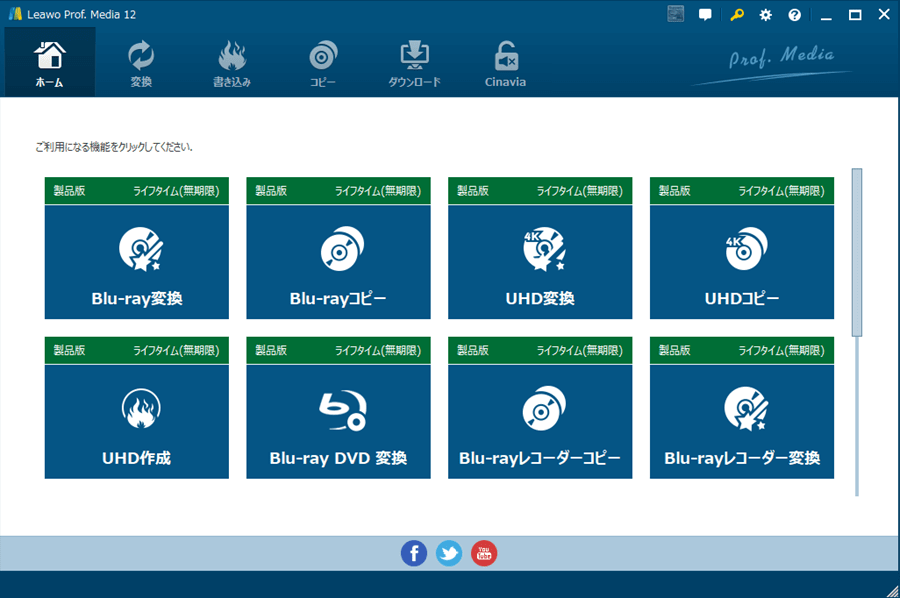
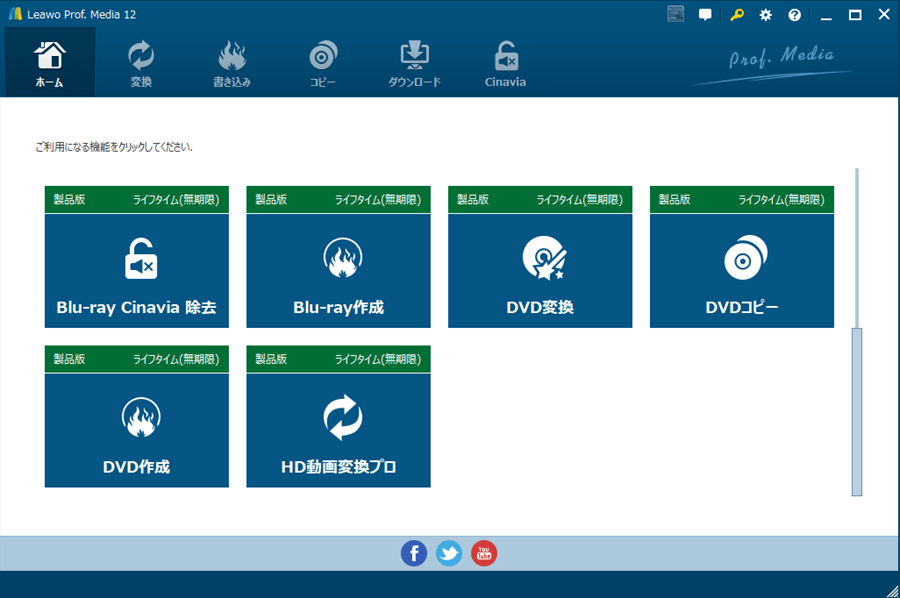
使い方
ホーム画面に様々な機能がありますが切り替わる画面は上に表示されているタブ機能とかわらないです。
そのためタブ機能の使い方をそれぞれ紹介したいと思います。
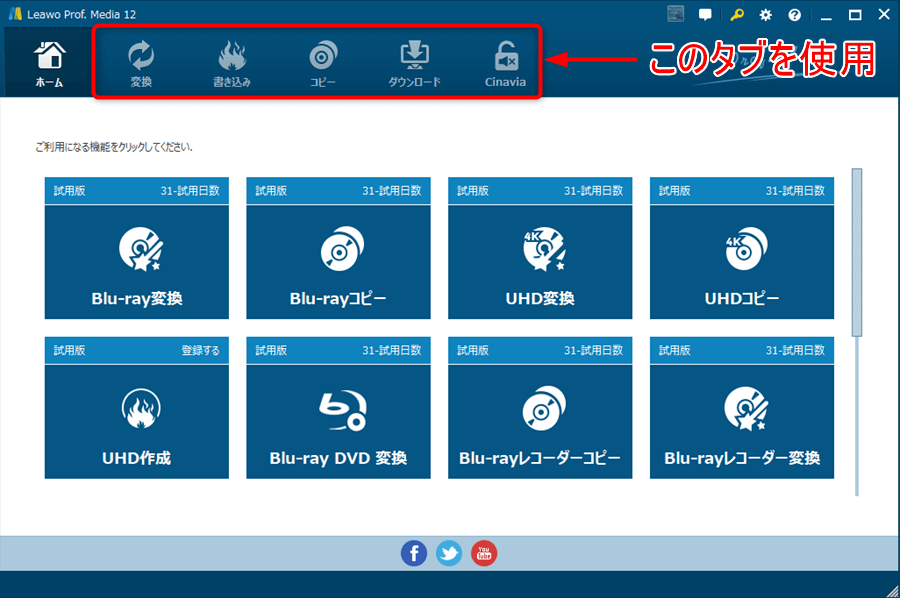
今回は「 Leawo Prof. Media12」の動作を確認するために以下のものを使用しました。
動画再生ソフトVLCメディアプレーヤー
-

-
参考様々な動画や音楽ファイルを再生できるソフトを紹介【VLC media player】
パソコンで様々な動画ファイルを再生することがありますか? 僕はパソコンでDVDやスマホの動画をみたりしています。VLCがある場合はスムーズに再生できました。 今回紹介するVLCを使用することで パソコ ...
続きを見る
BDーR(25GB)10枚パック
ブルーレイドライブ
ブルーレイドライブとパソコンを接続するとドライブを自動で認識します。

ドライブがちゃんと認識しているか確認する場合はコントロールパネルの「デバイスとプリンター表示」をクリックします。
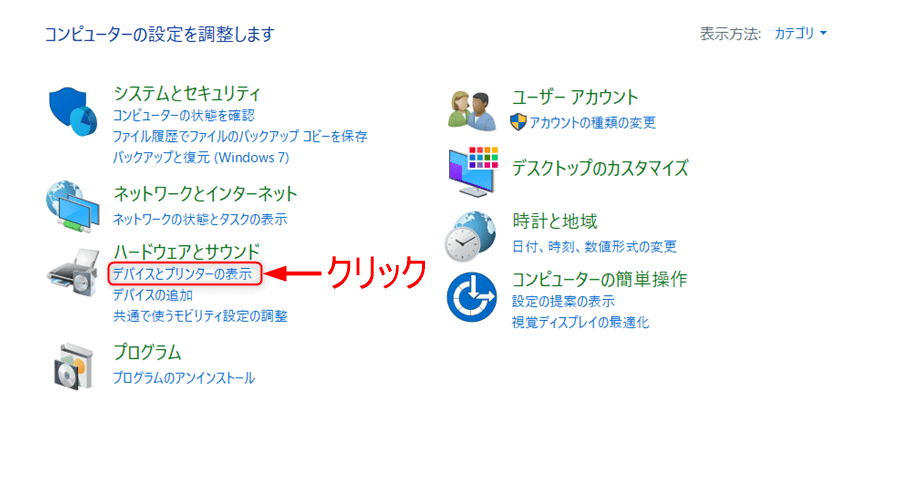
「External」をダブルクリックしてプロパティを表示します。
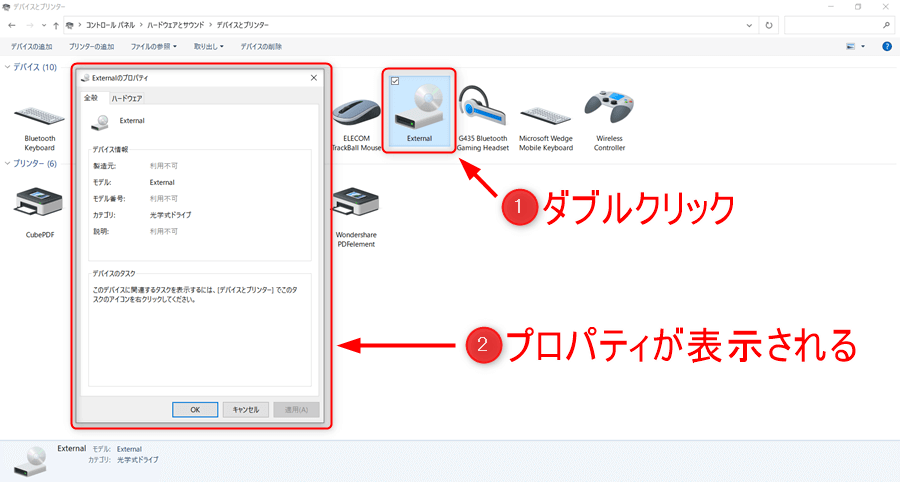
「ハードウェア」タブをクリックしてデバイスが正常に動作していたらそのまま使用可能になります。
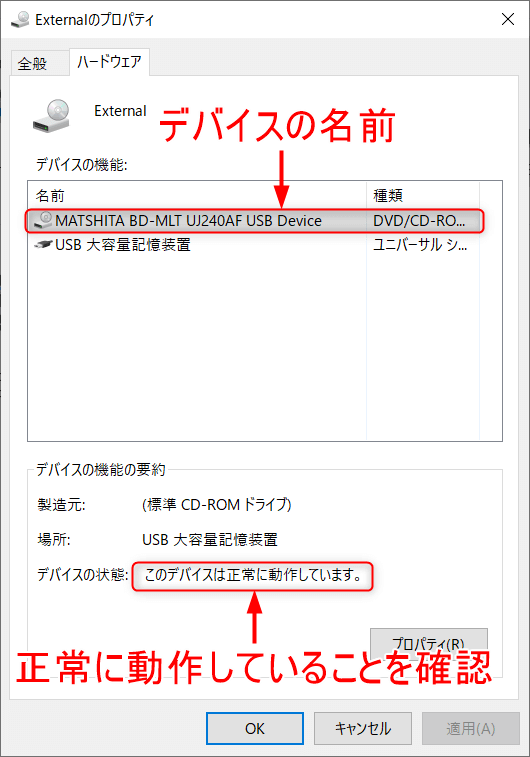
変換
選択した動画を指定のファイル形式に変換することができます。変換後は指定の保存先に保存されます。
今回はDVD/BDドライブのディスクにある動画を指定した保存先に変換する手順を紹介します。
1.ブルーレイドライブをパソコンに接続します。

2.ブルーレイドライブのボタンを押します。

3.出てきたトレイに動画が入っているディスクを入れます。

4.トレイを閉まって準備完了です。

5.「UHD/BD/DVDを追加」の「ディスクを追加」から「D:」の読み込んでいるディスクを選択
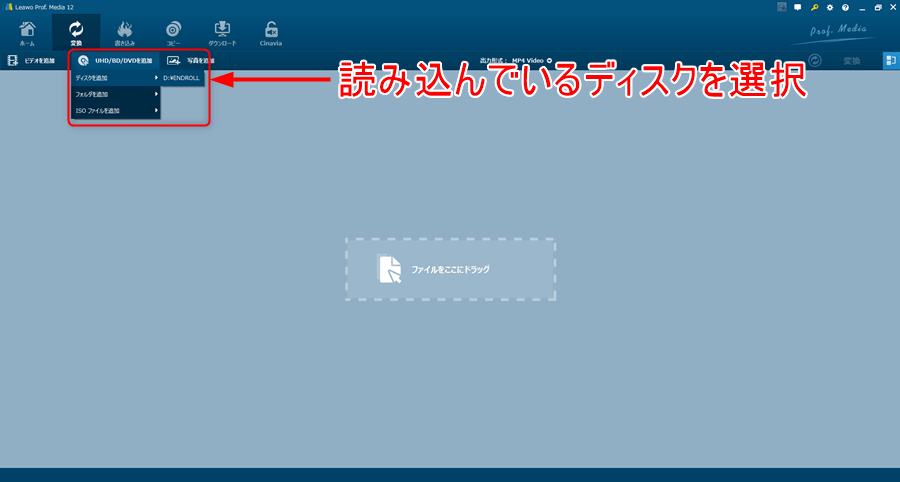
6.変換する動画を選択して「OK」をクリックします。

ディスクにある全ての動画を変換する場合は「フルムービー」を選択します。
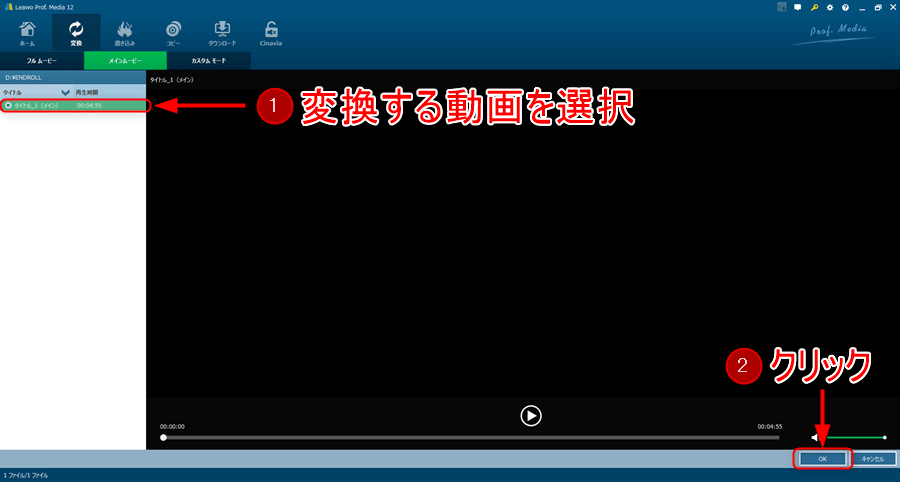
7.「出力形式」をクリックします。
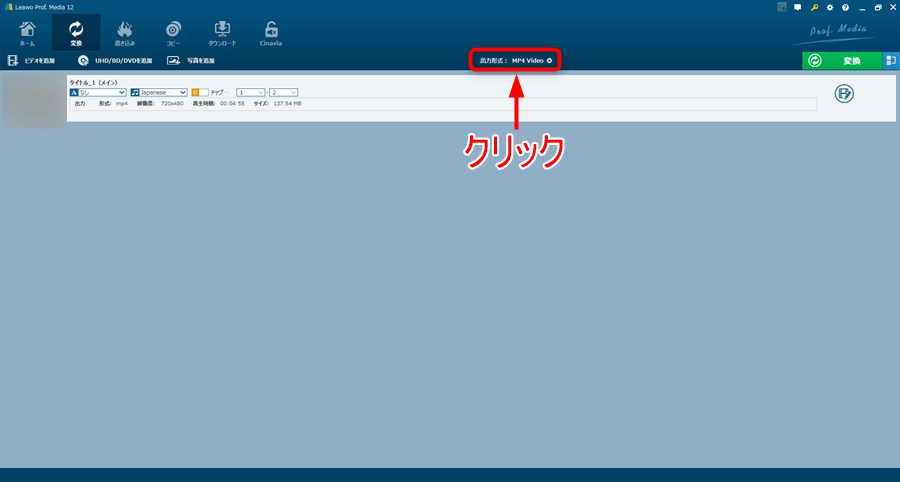
8.「変更」をクリックします。
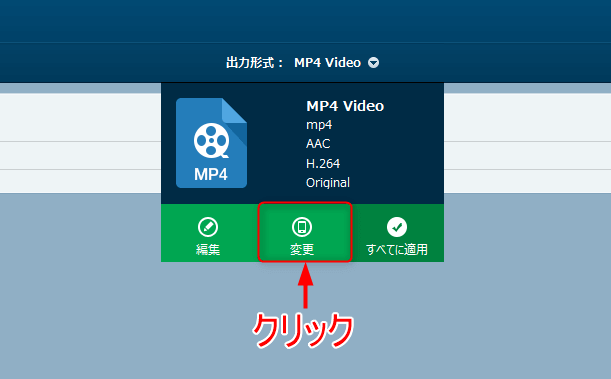
9.変換したいファイル形式を選択します。

様々な種類のファイル形式があるので変換したいファイル形式を選択しましょう!
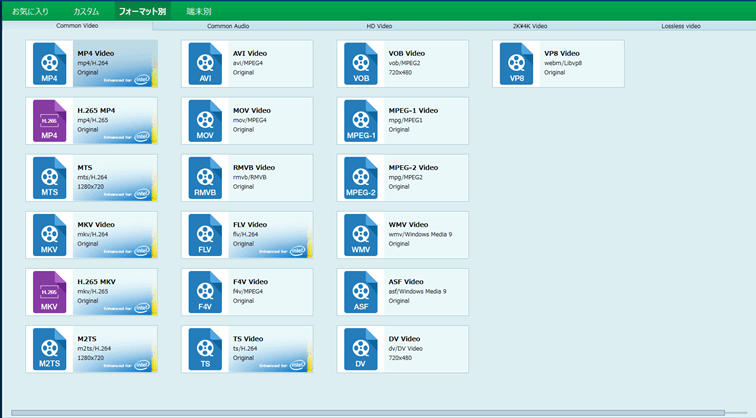
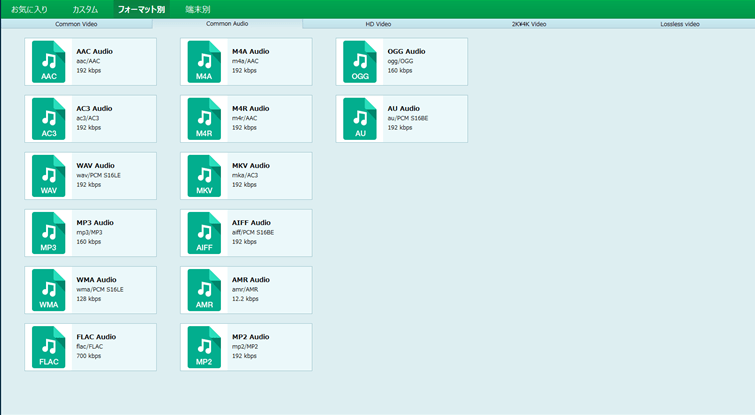
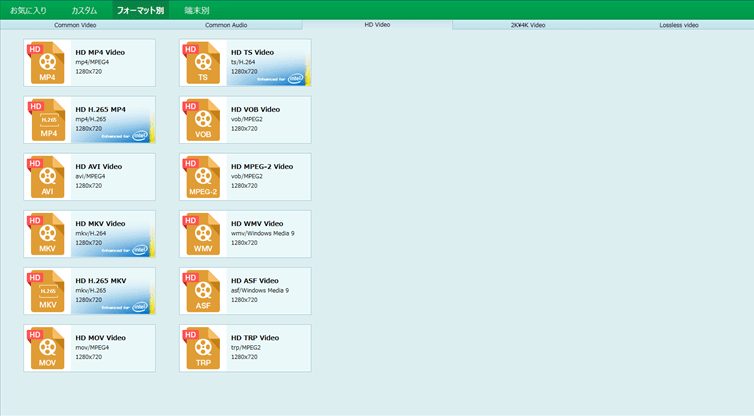
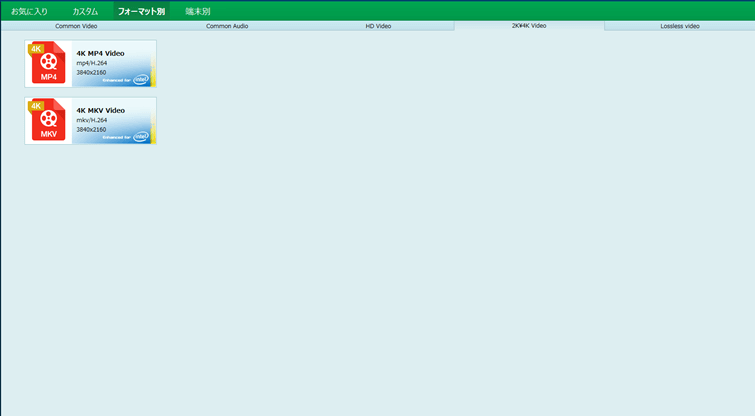
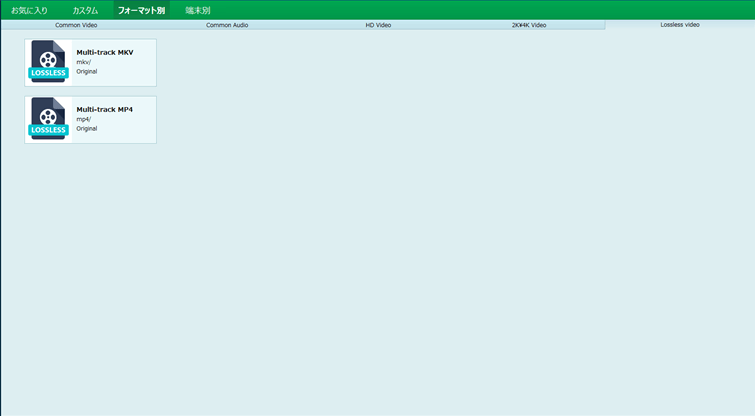
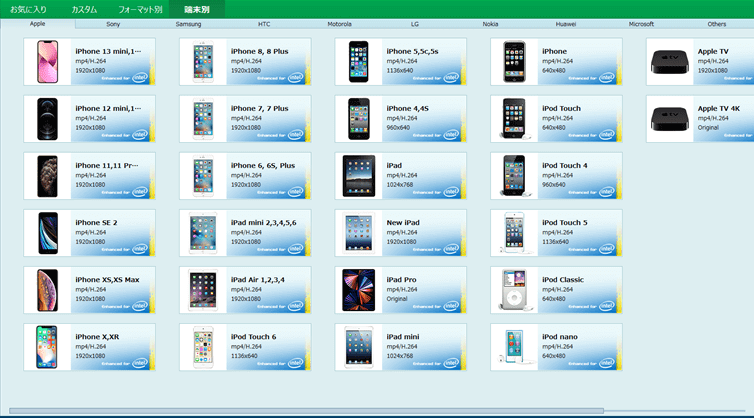
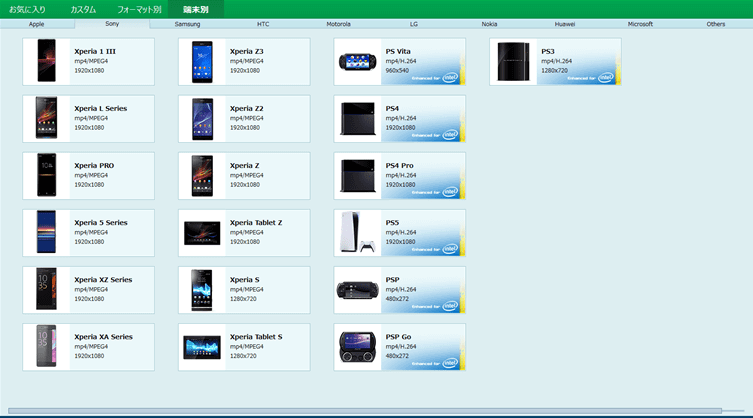
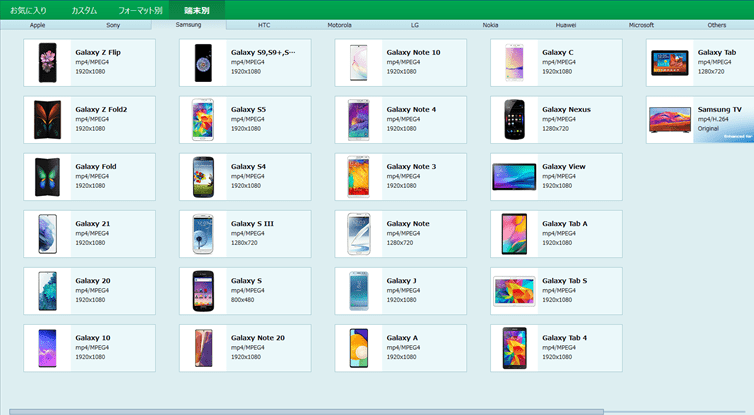
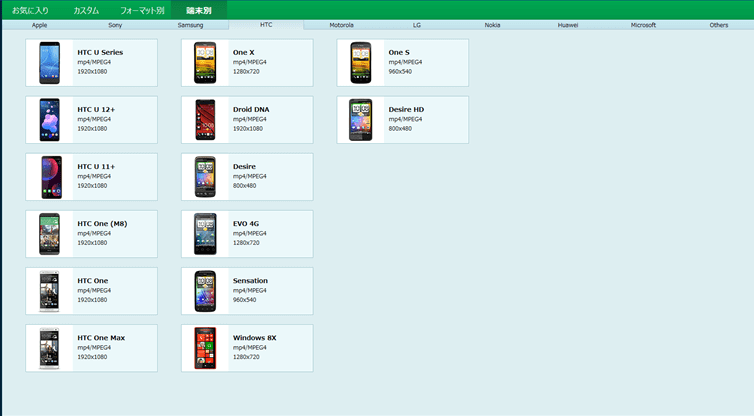
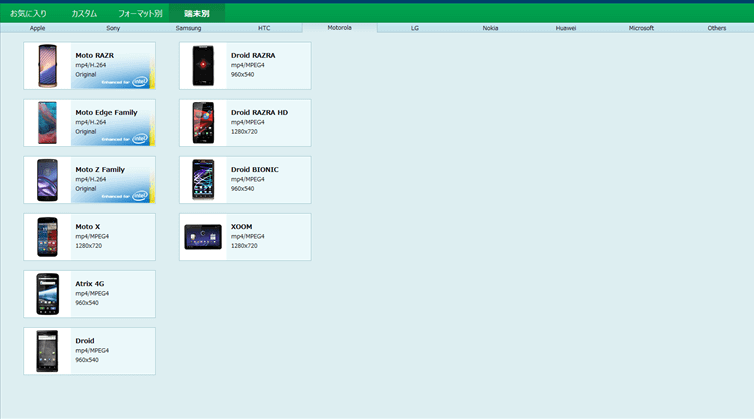
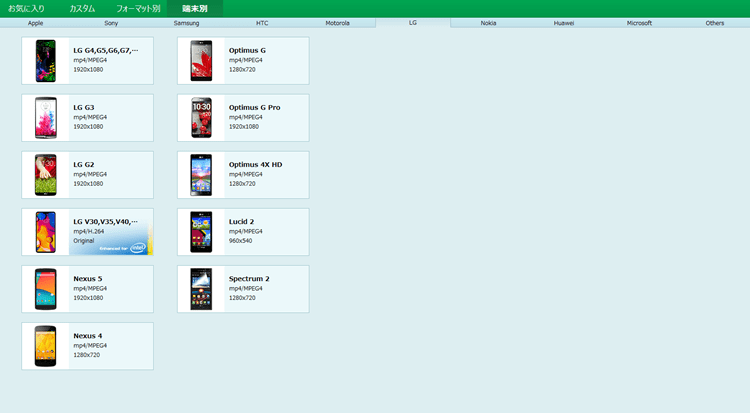
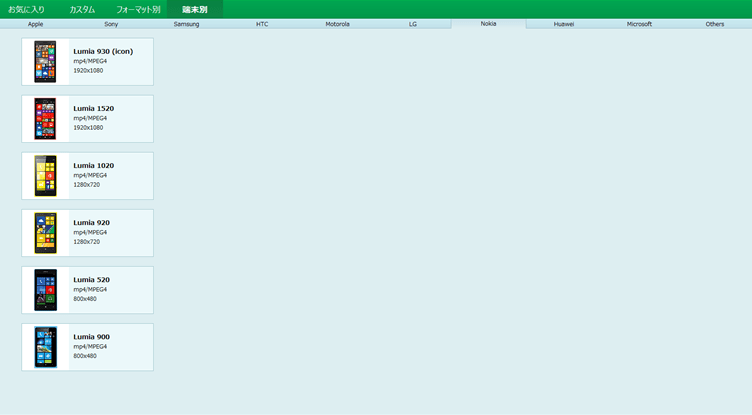
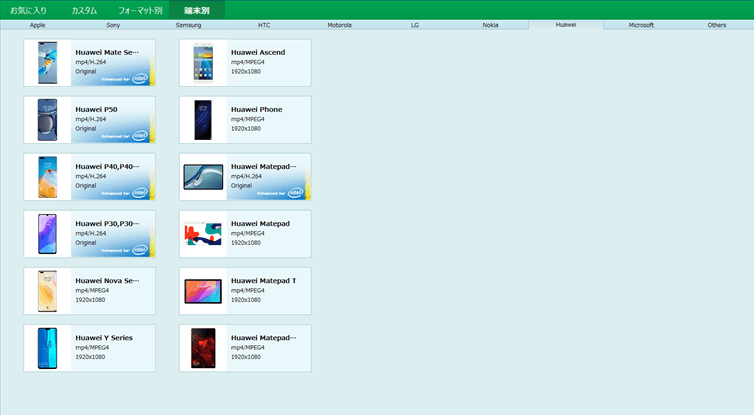
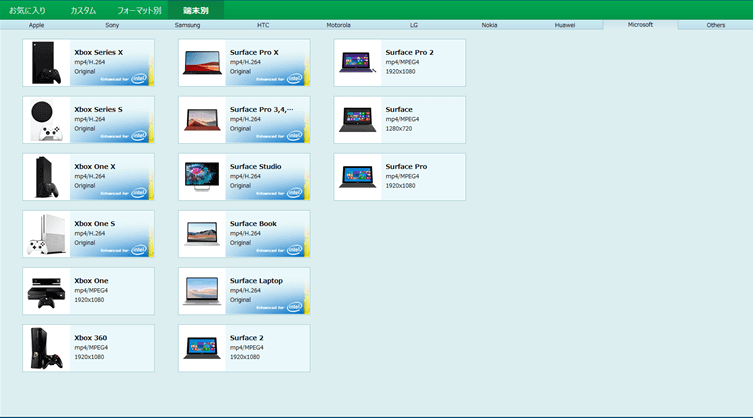
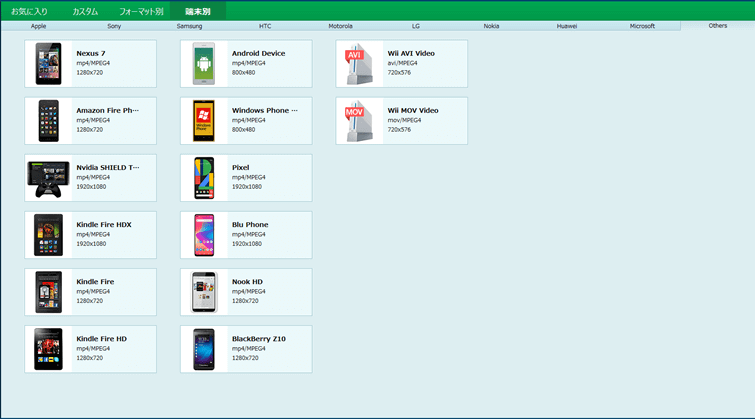
10.「変換」をクリックします。
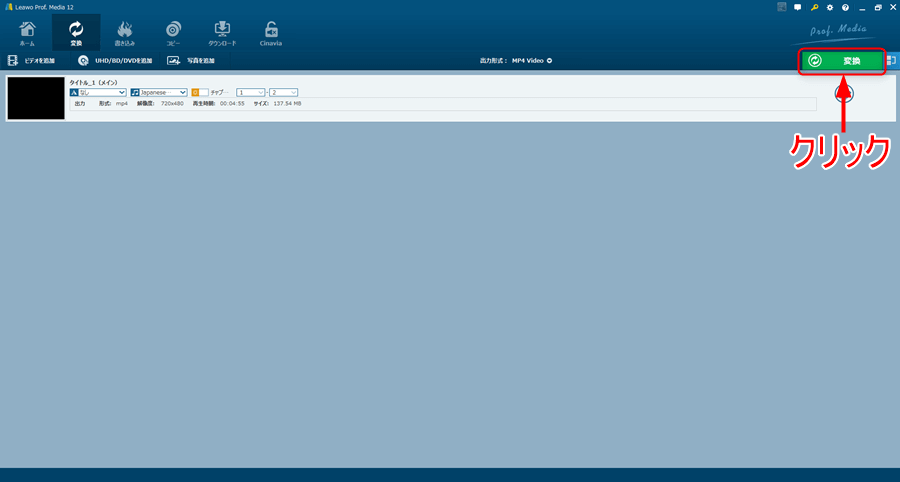
11.試用版は5分までしか変換できないとの表示がでるので「OK」にチェックを入れて「変換」をクリックします。

変換後の保存先は「・・・」をクリックすることで選択することができます。
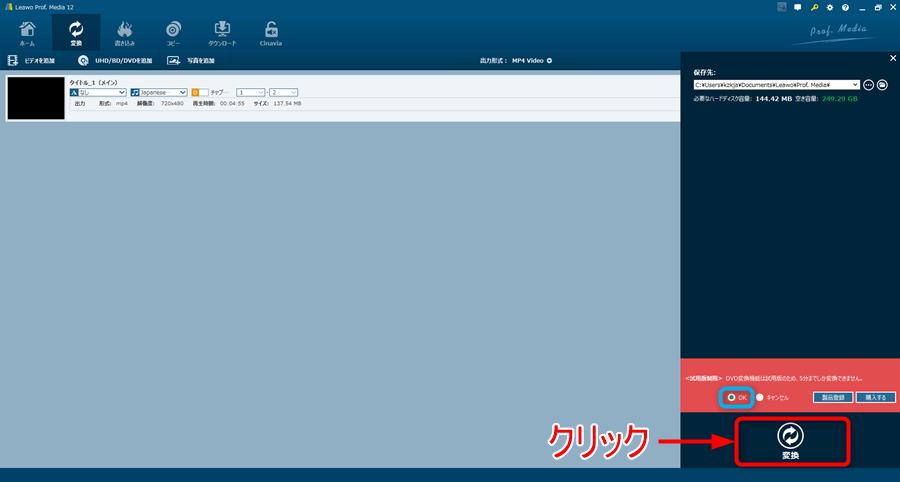
12.変換が完了したら「完了」をクリックします。
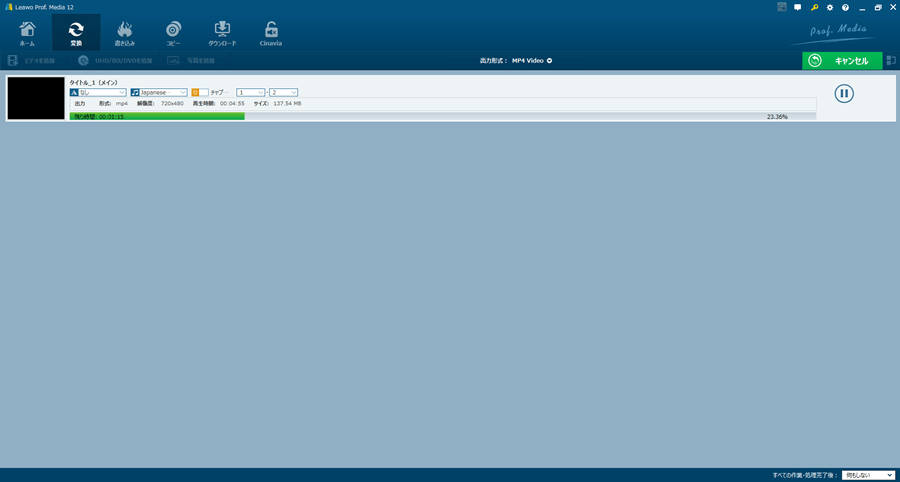
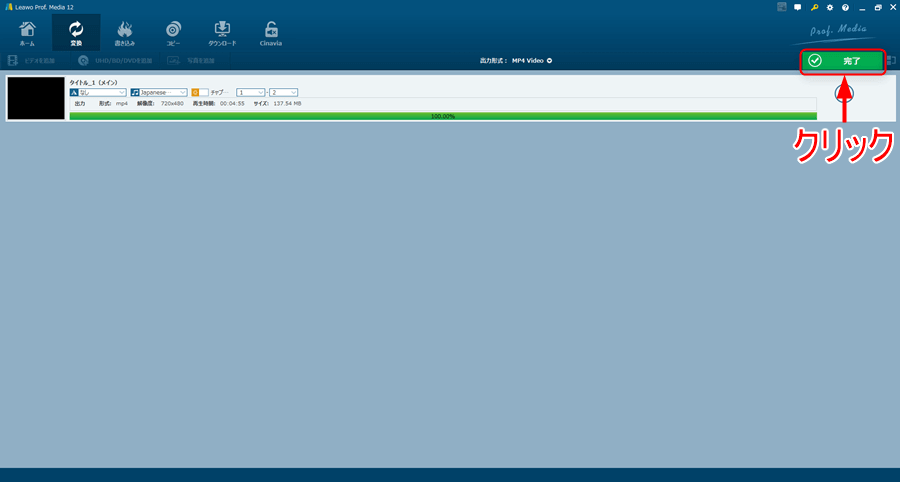
13.選択していた保存先に指定した動画ファイルが変換されています。
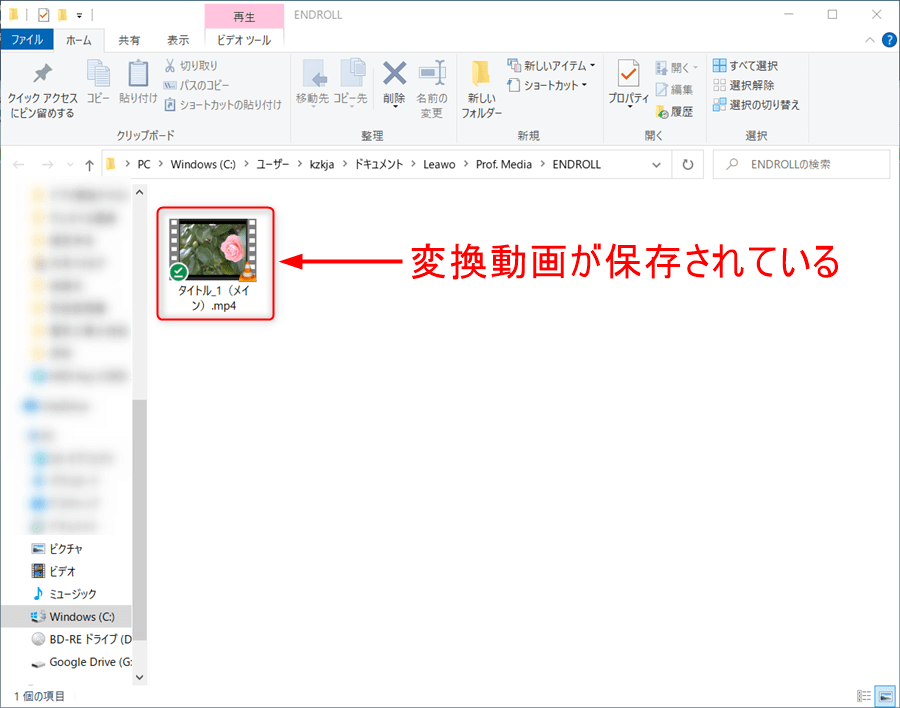
書き込み
DVD/BDに選択した動画や写真を書き込むことができます。
今回はパソコンに保存している動画をブルーレイディスクに書き込む手順を紹介します。
1.ブルーレイドライブをパソコンに接続します。

2.ブルーレイドライブのボタンを押します。

3.出てきたトレイに空のディスクを入れます。

4.トレイを閉まって準備完了です。

5.「ビデオを追加」から「ビデオを追加」をクリックします。
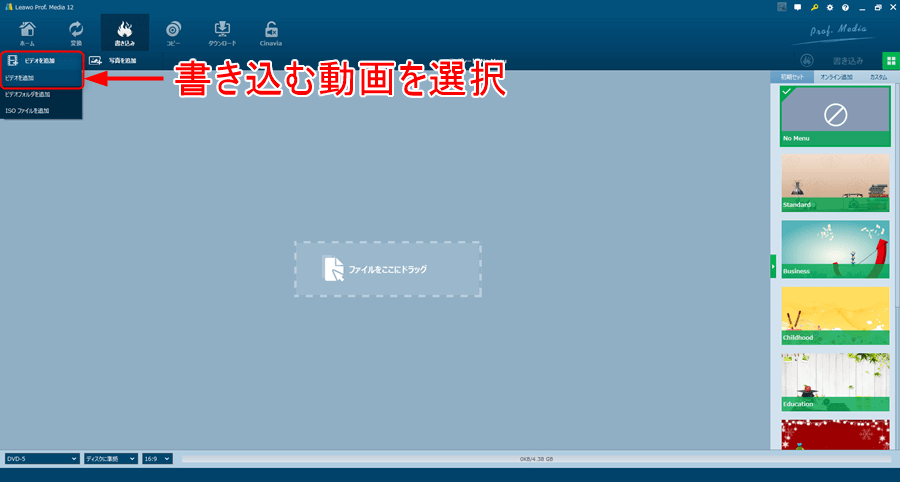
6.書き込む動画を選択して「開く」をクリックします。
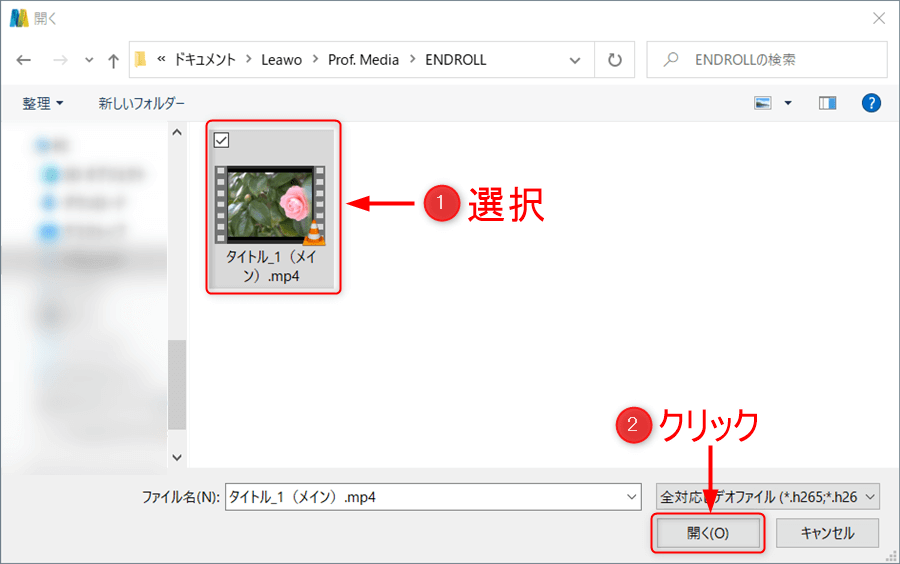
7.ディスクメニューを追加する場合は右端のところから使用したいテンプレートを選択します。
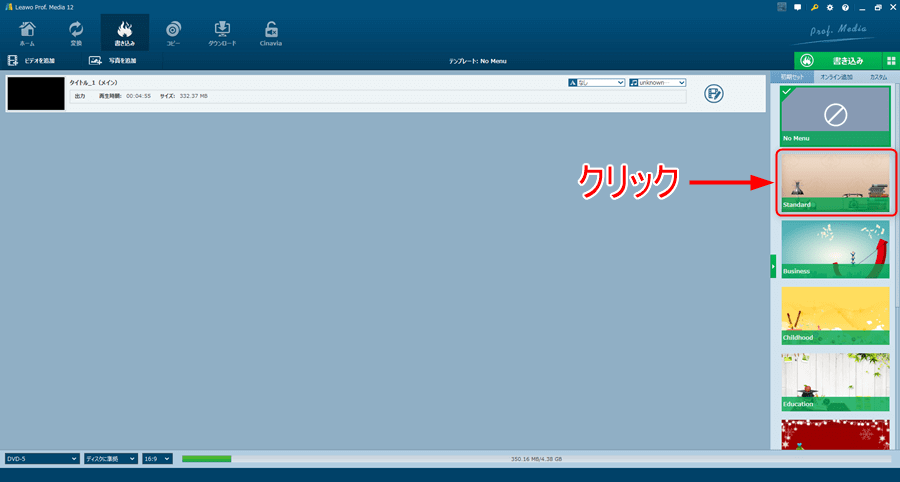
8.ディスクメニュー部分を編集することができます。
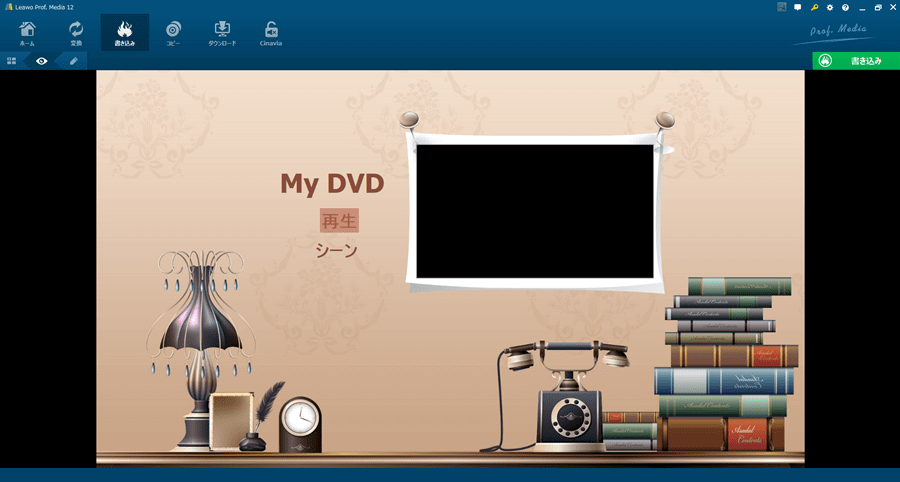
9.「えんぴつ」アイコンをクリックすると編集することができます。
「音符」アイコンをクリックするとBGMを挿入することができます。
「画像」アイコンをクリックすると背景を挿入することができます。
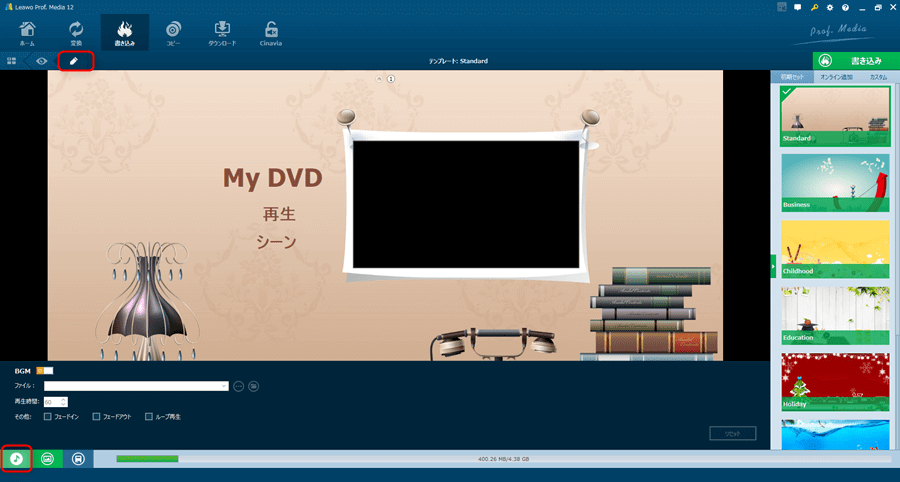
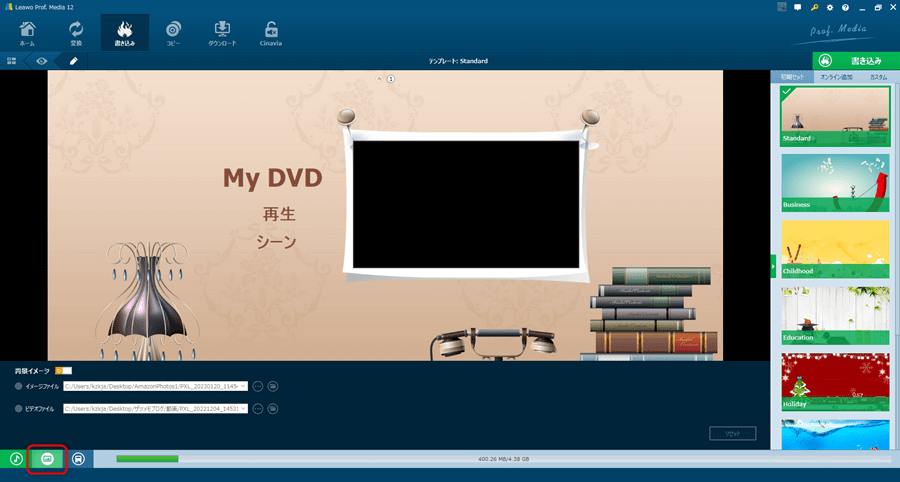
10.文字の部分をクリックすると文字の変更が可能になります。
編集の最後に「保存」アイコンをクリックすると編集した内容を保存することができます。
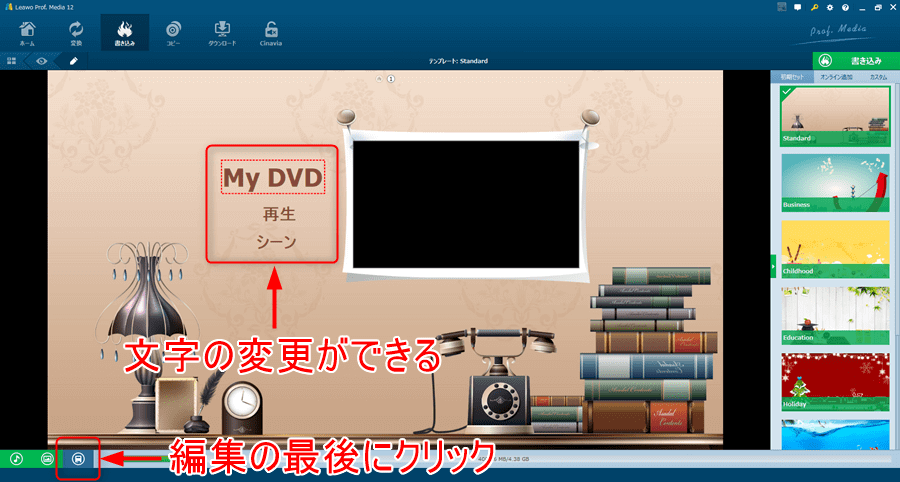
11.名前をつけて「保存」をクリックします。
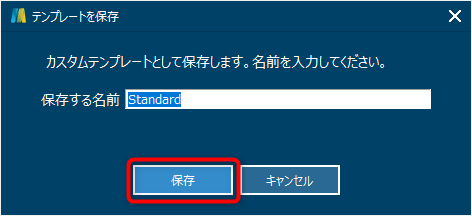
12.保存したテンプレートを選択します。
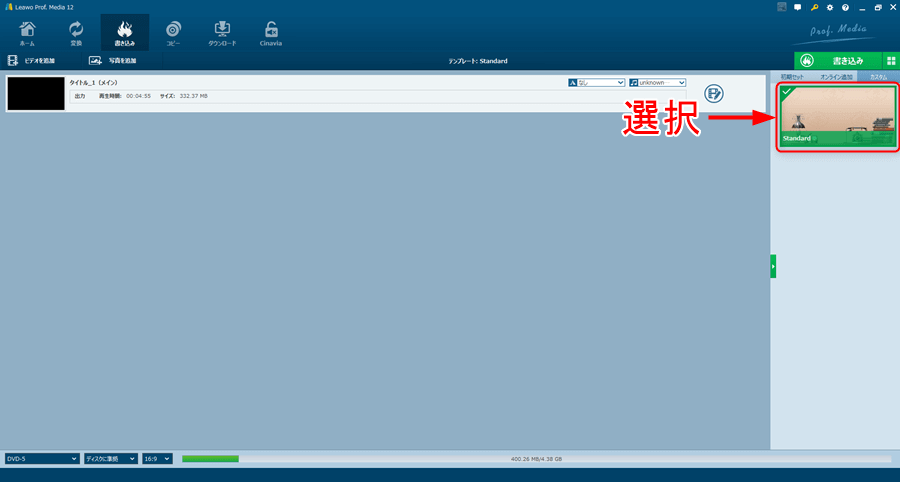
13.書き込むディスクの種類を選択します。
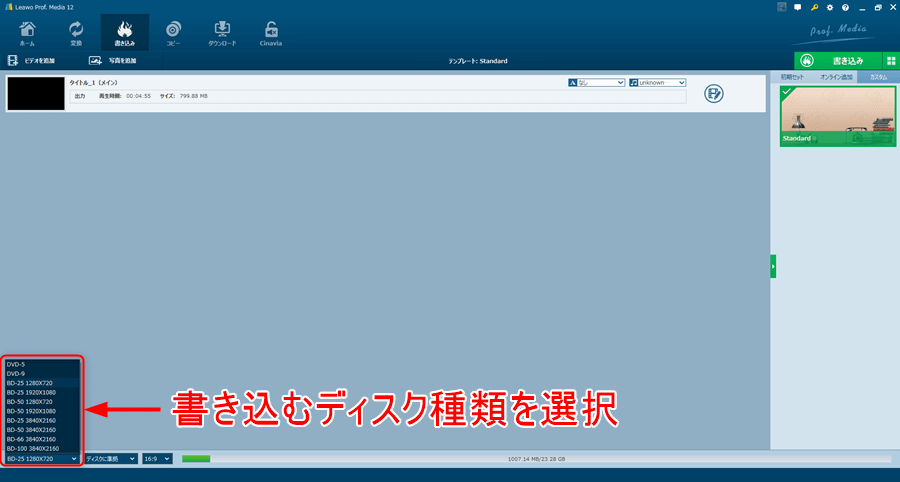
14.「書き込み」をクリックします。
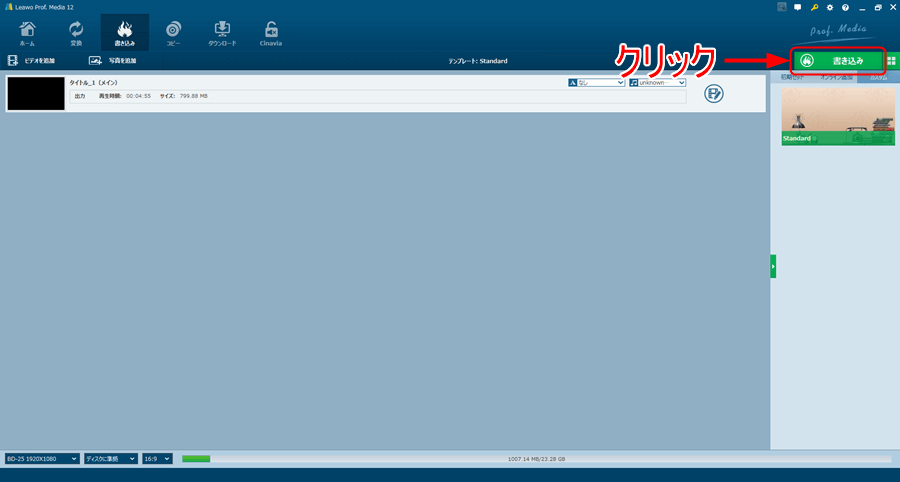
15.ディスクに書き込む場合は使用しているドライブを選択します。
試用版は5分までしか書き込めない表示では「OK」にチェックを入れて「書き込み」をクリックします。
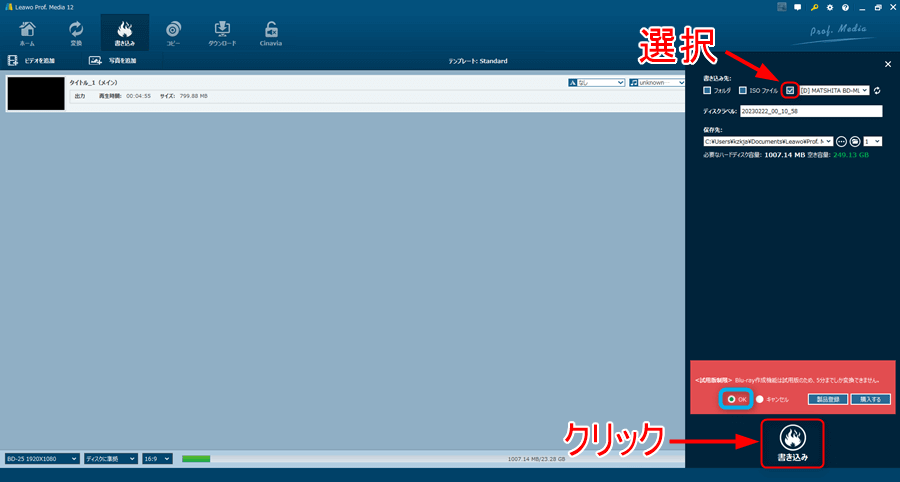
16.書き込みが終わったら「完了」をクリックします。
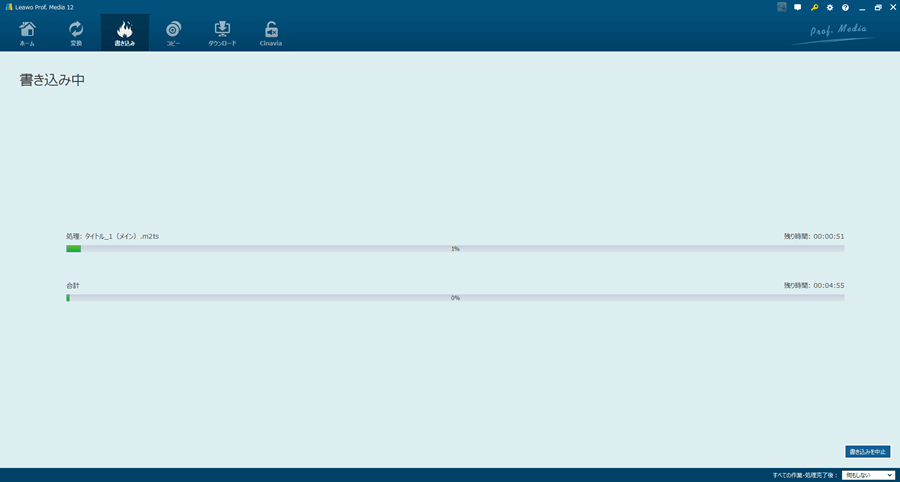
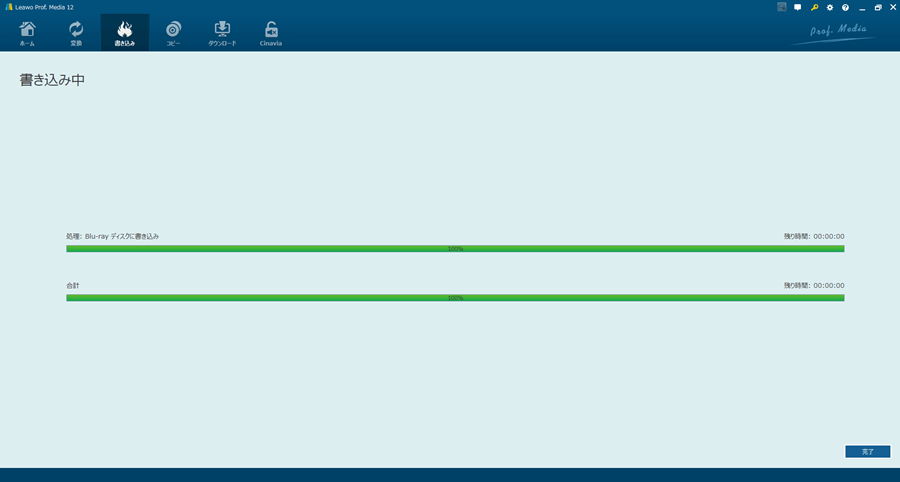
17.書き込み完了後にディスクを読み込むと再生されます。
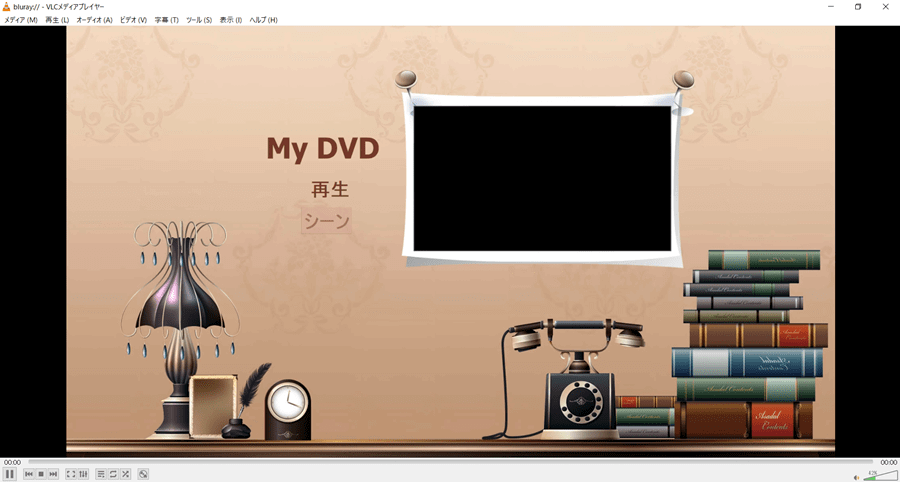
18.BDドライブのディスクを確認するとちゃんとファイルが書き込まれていました。
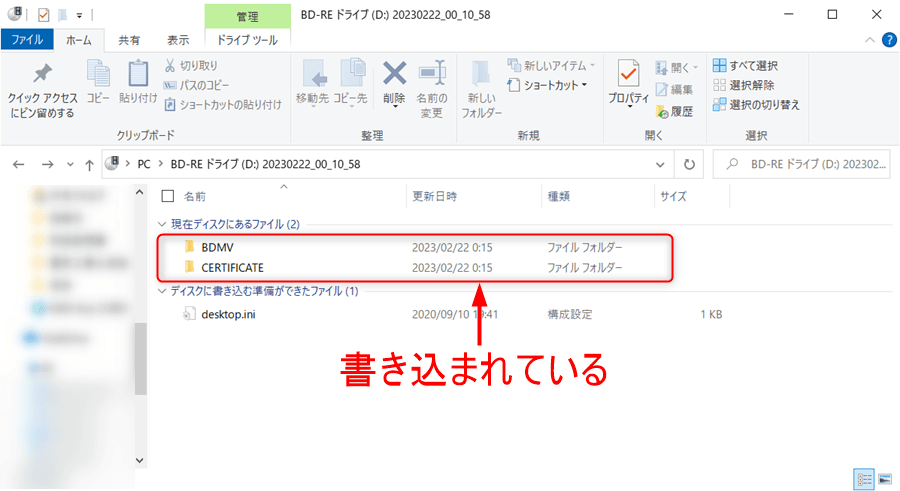
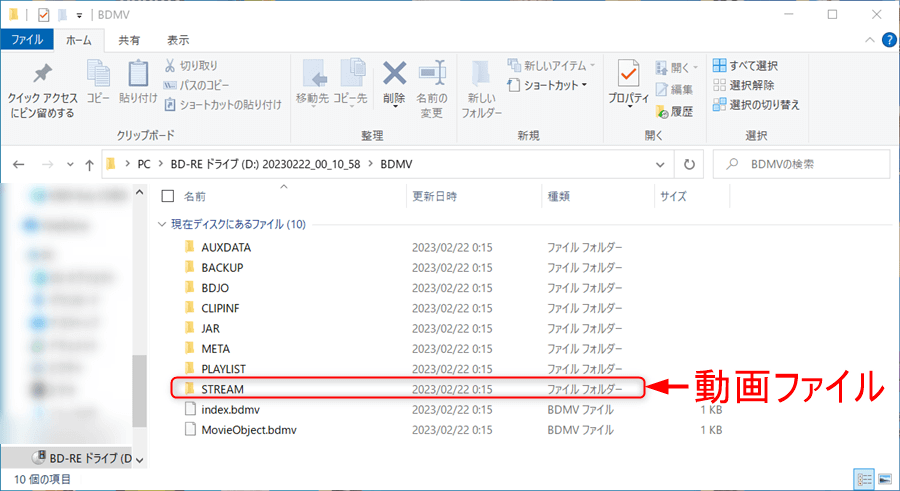
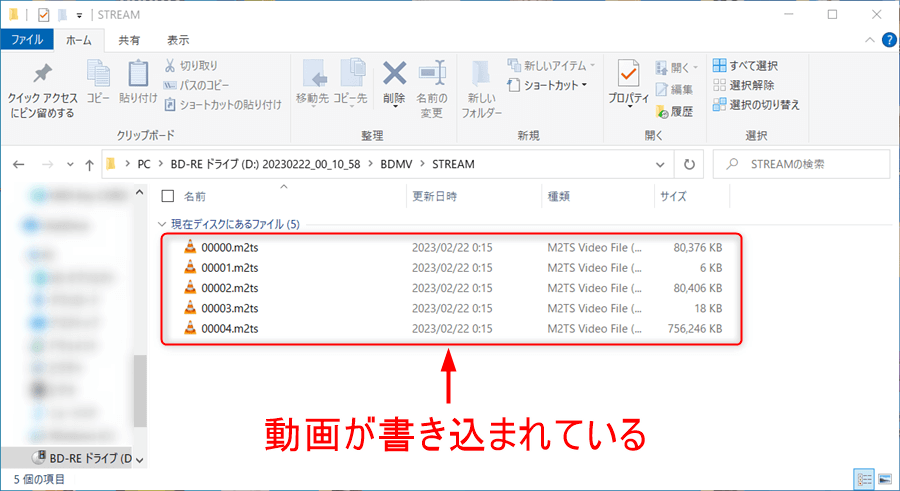
コピー
UHD、DVD/BDディスクの動画を別の場所へコピーすることができます。
今回はブルーレイディスクの動画を空のブルーレイディスクにコピーする手順を紹介します。
1.ブルーレイドライブをパソコンに接続します。

2.ブルーレイドライブのボタンを押します。

3.出てきたトレイにコピーしたい動画が書き込まれているディスクを入れます。

4.トレイを閉まって準備完了です。

5.「UHD/BD/DVDを追加」から「ディスクを追加」の「D:」ドライブをクリックします。
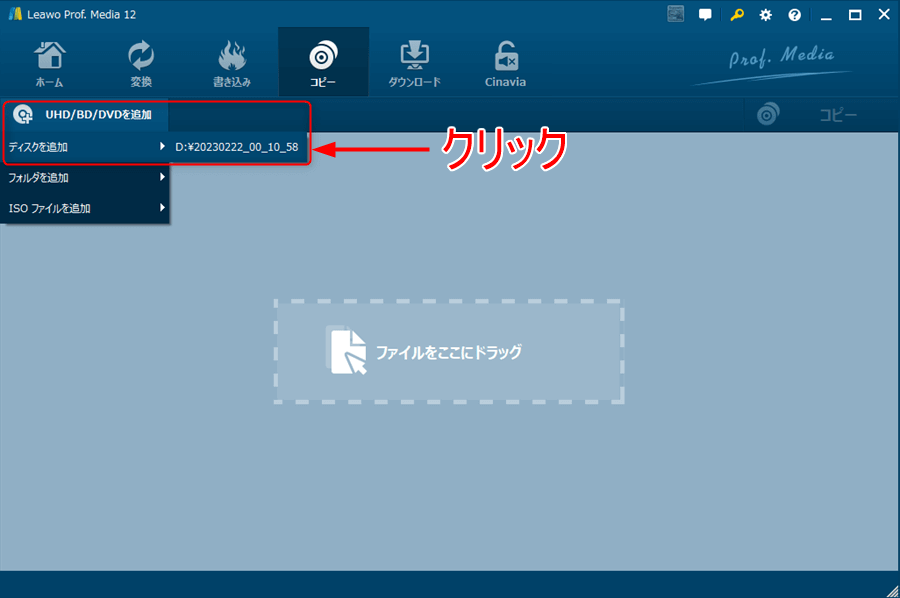
6.日本のBDなので「A」を選択して「OK」をクリックします。

コピー元のディスクのリージョンコードにあったものを選択しましょう!
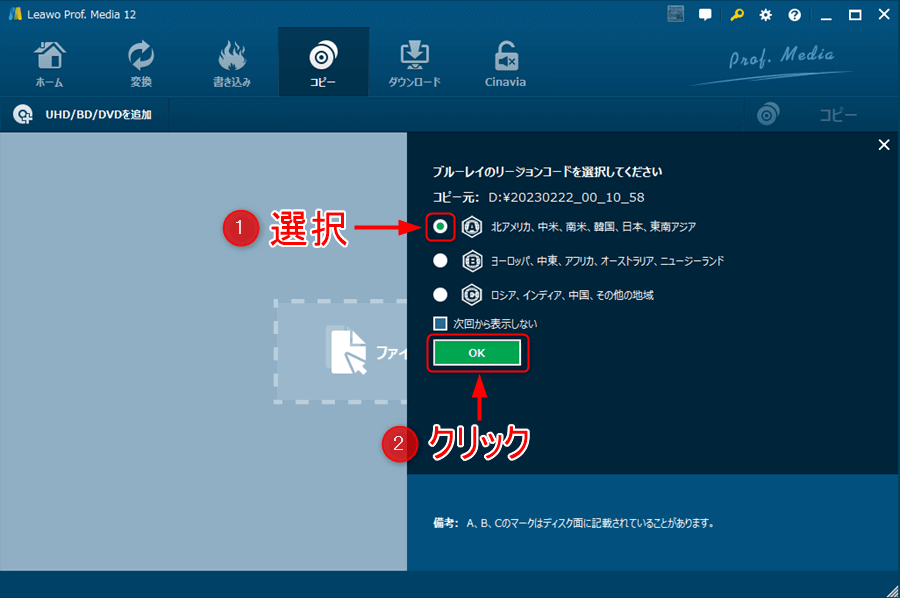
7.コピーする動画を選択してディスクの種類を選択。
最後に「コピー」をクリックします。

ディスク内の動画をすべてコピーする場合は「フルムービー」を選択しましょう!
「メインムービー」では選択した動画のみコピーされます。
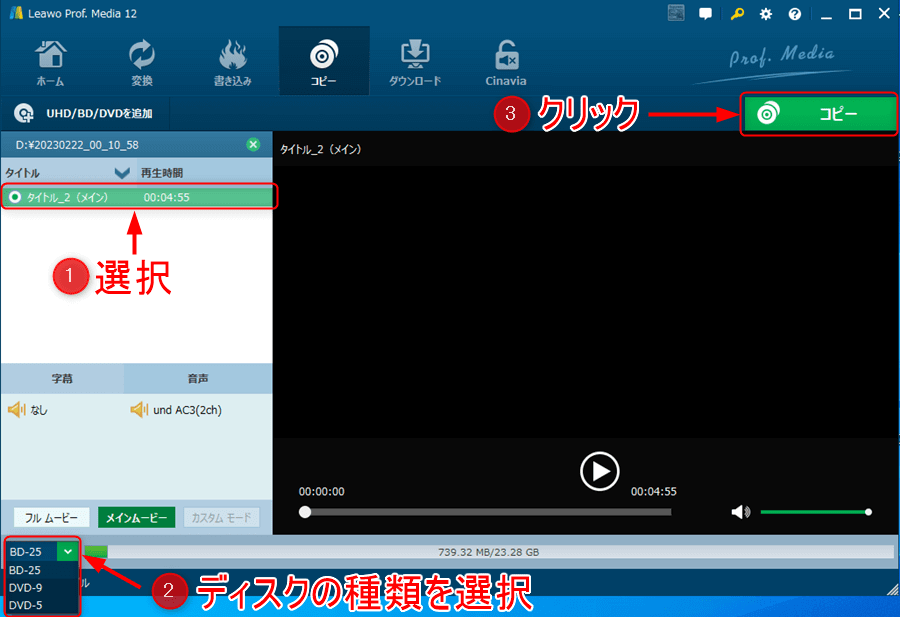
8.コピー先はドライブを選択して試用版は5分しかコピーできない表示では「OK」にチェックを入れて「コピー」をクリックします。
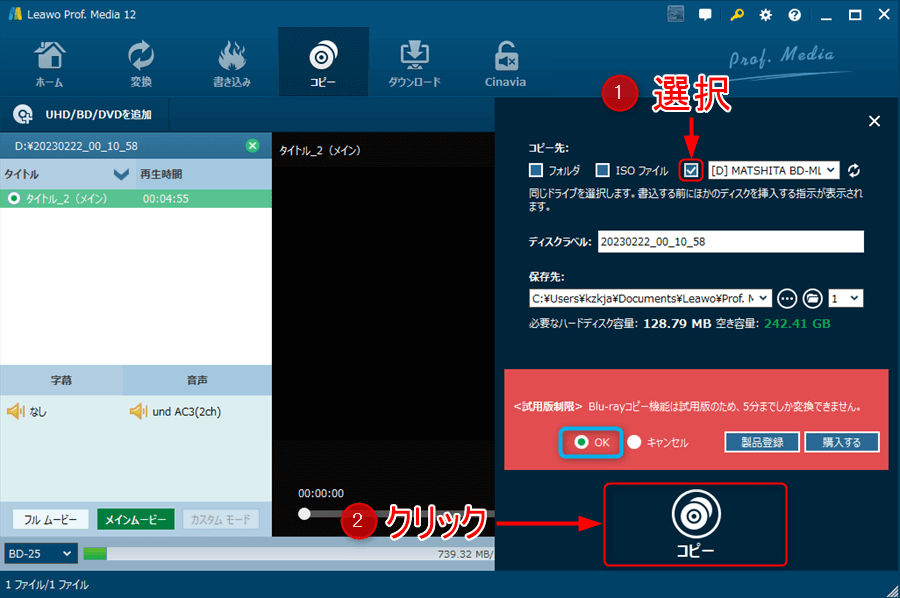
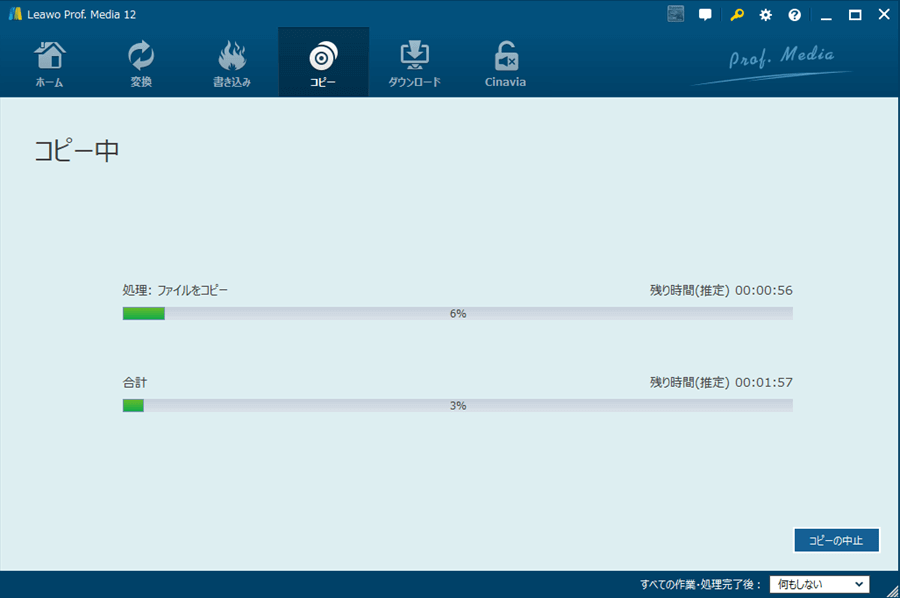
9.警告のポップアップが表示されたらBDドライブからトレイが出てくるのでディスクを取り出して
コピーを書き込む空のディスクを入れて「再試行」をクリックします。
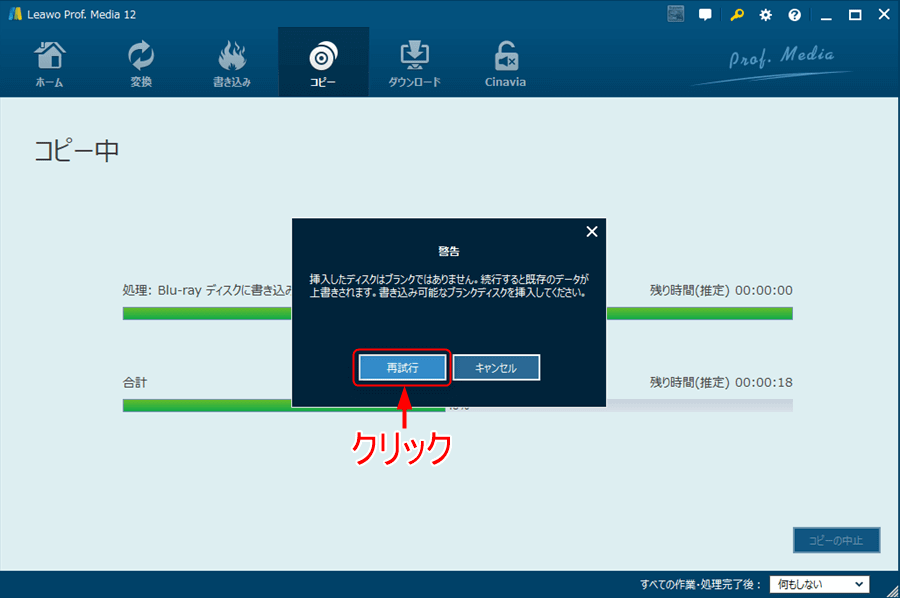
コピーしたい動画が書き込まれているディスクを取り出してコピーを書き込む空のディスクに入れ替えてトレイをしまいます。


10.コピーが再開するので終わったら「完了」をクリックします。
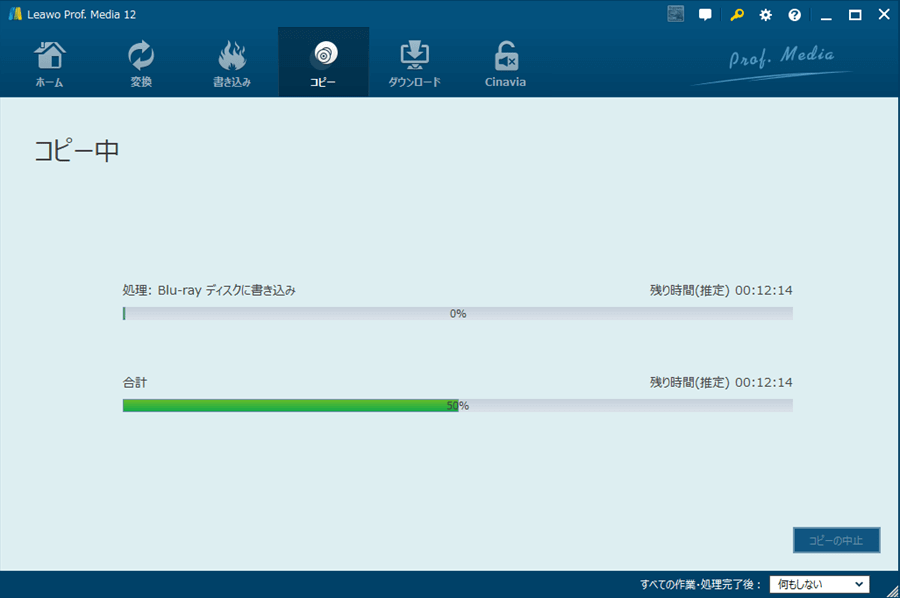
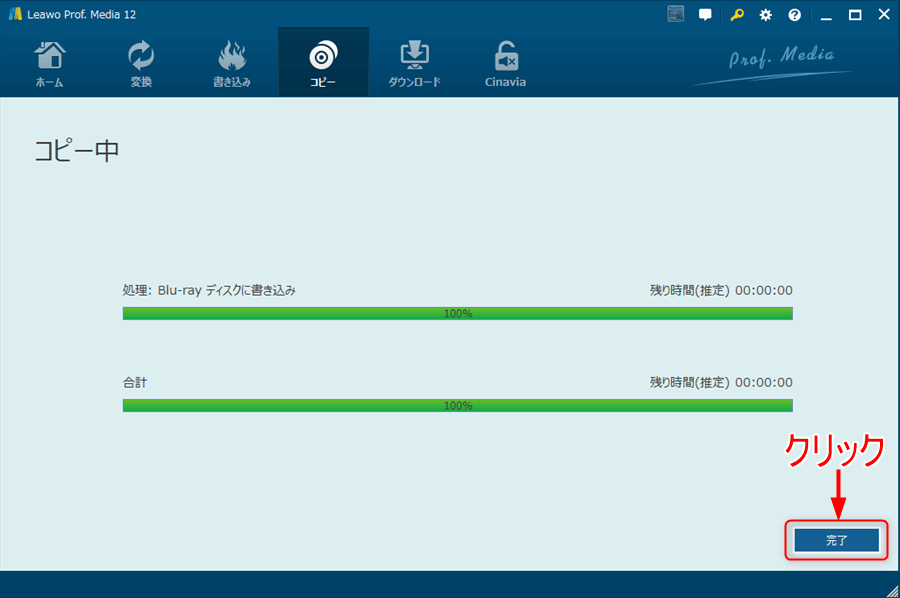
11.ドライブからディスクを確認するとコピーしたデータが書き込まれています。
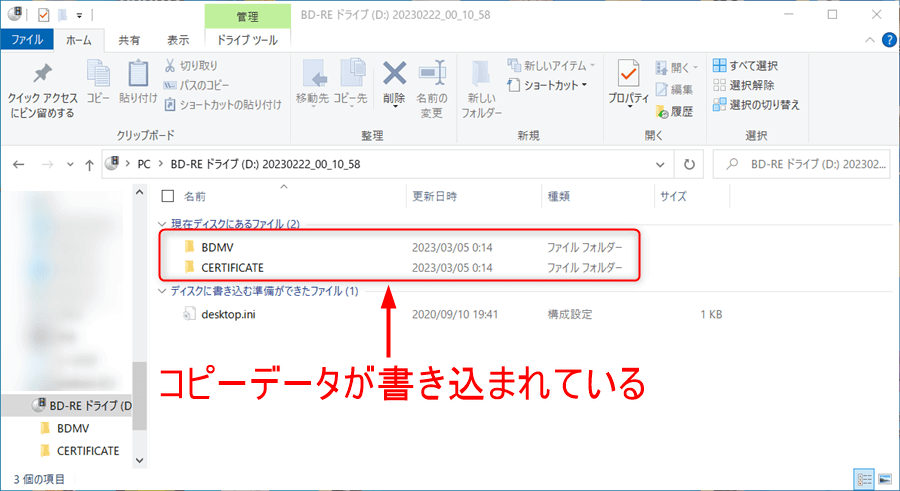
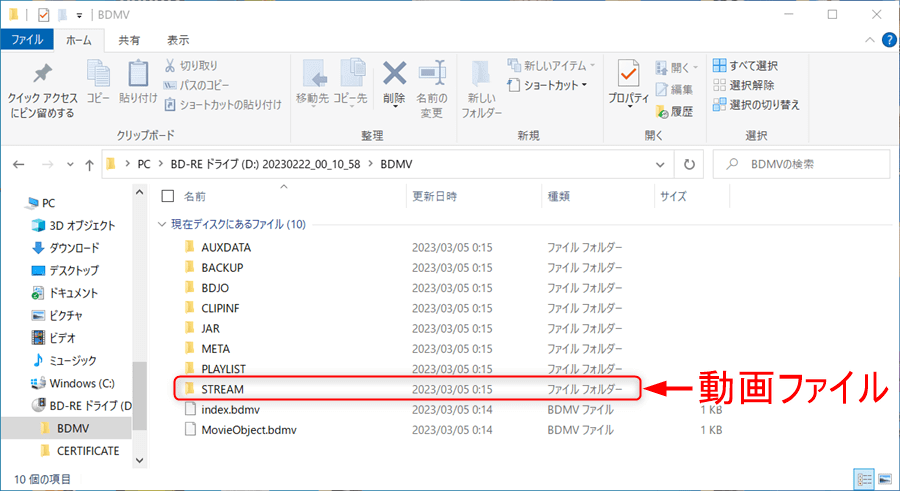
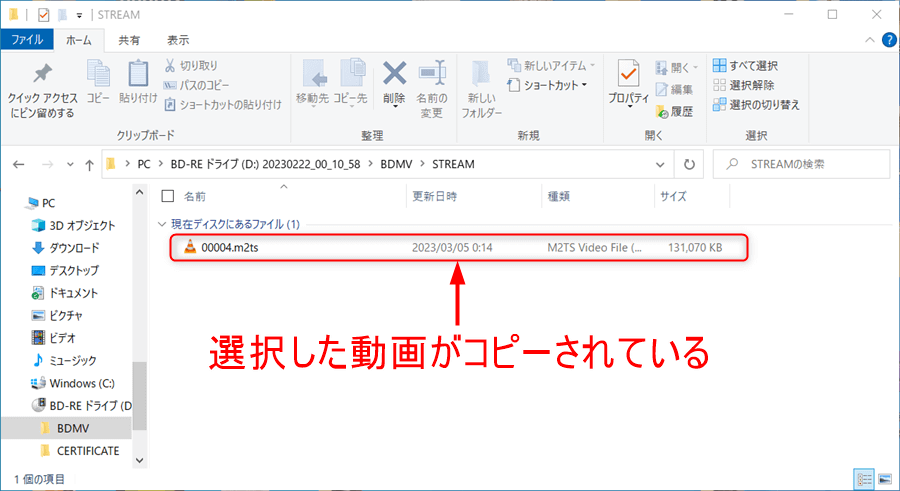
ダウンロード
「Leawo Youtubeダウンロード」のサポートが終了したため使用できません。
別途「CleverGet」というソフトが必要になります。
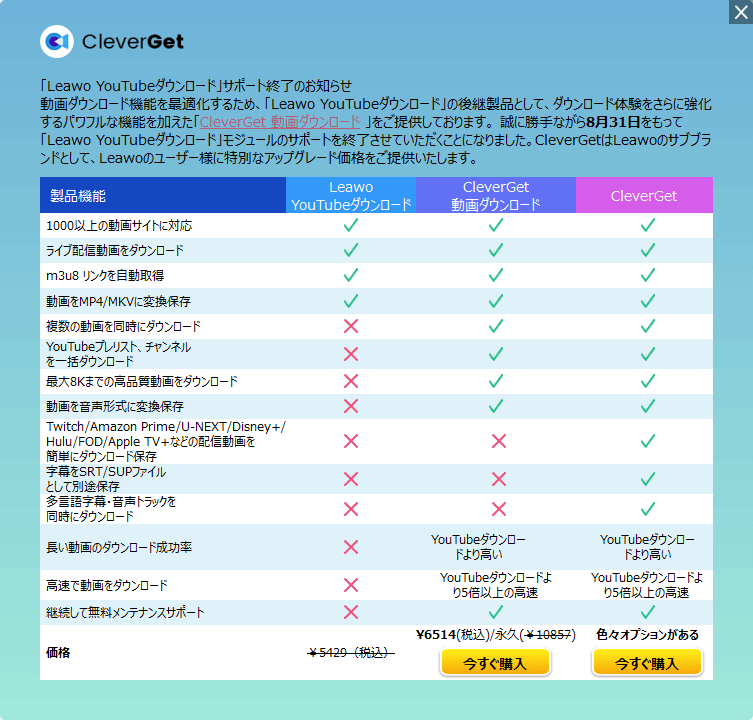
Cinavia
ブルーレイのCinaviaというコピーガードを解除することができます。
操作方法はコピーの手順と同じになります。Cinavia除去した動画は保存先に保存されます。
注意ポイント
市販のブルーレイのCinavia除去は違法になるので使用しないようにしましょう!
今回の説明のスクリーンショットはCinavia除去を行う前までのものになります。
1.ブルーレイドライブをパソコンに接続します。

2.ブルーレイドライブのボタンを押します。

3.出てきたトレイにCinavia解除をするディスクを入れます。

4.トレイを閉まって準備完了です。

5.「Blu-rayを追加」から「ディスクを追加」の「D:」ドライブをクリックします。
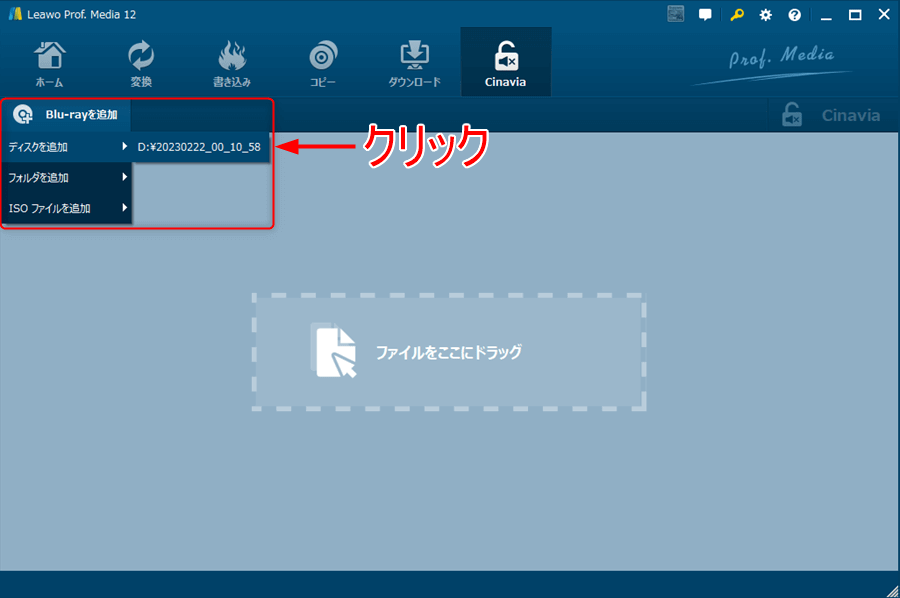
6.動画を選択してディスクの種類を選択します。最後に「Cinavia」をクリックします。
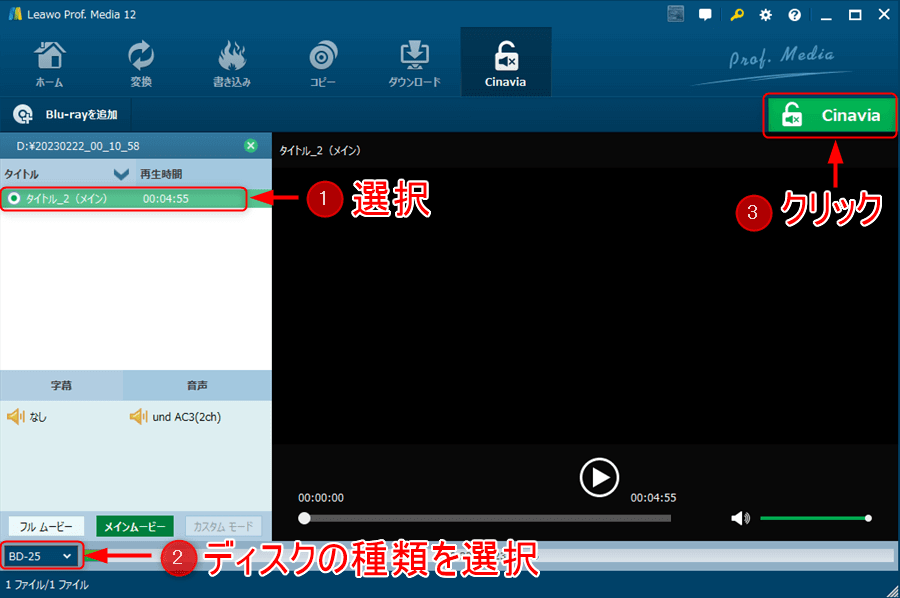
7.フォルダを選択して試用版は5分しかコピーできない表示では「OK」にチェックを入れて「開始」をクリックします。
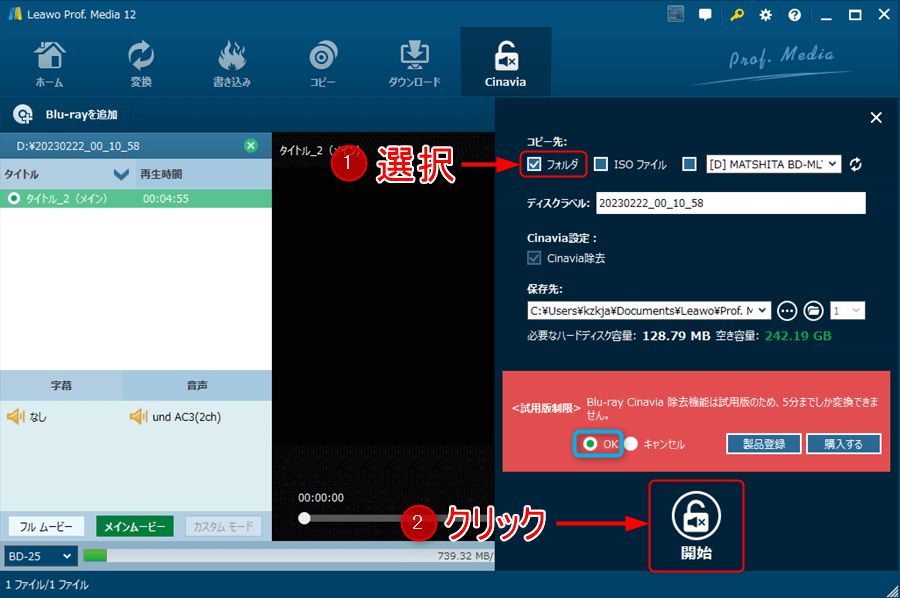
8.Cinavia解除が終了したら完了をクリックします。
Cinavia解除された動画が保存先に保存されます。
まとめ
Leawo Prof. Media12を実際に使用してみて簡単に動画の取り込み書き込みができたので使いやすかったです。
BDディスクに書き込んだ動画もBDドライブで読み込んでVLCメディアプレーヤーで再生できました。
今後は主にDVD/BDに書き込みするときに使用すると思います。
気になった点としてはブルーレイの書き込み時間が少し遅く感じました。
パソコンのスペックにもよると思いますがもう少し速くなるとさらに使いやすいソフトになると思います。
ホーム画面は「変換」「書き込み」「コピー」「ダウンロード」「Cinavia」の5つの項目だけでいいと思います。
最後にLeawo Software様、「Leawo Prof. Media12」をご提供頂きありがとうございました。
今後も更に使いやすいソフトになることを期待しています。また機会がありましたら執筆依頼をお待ちしております。

