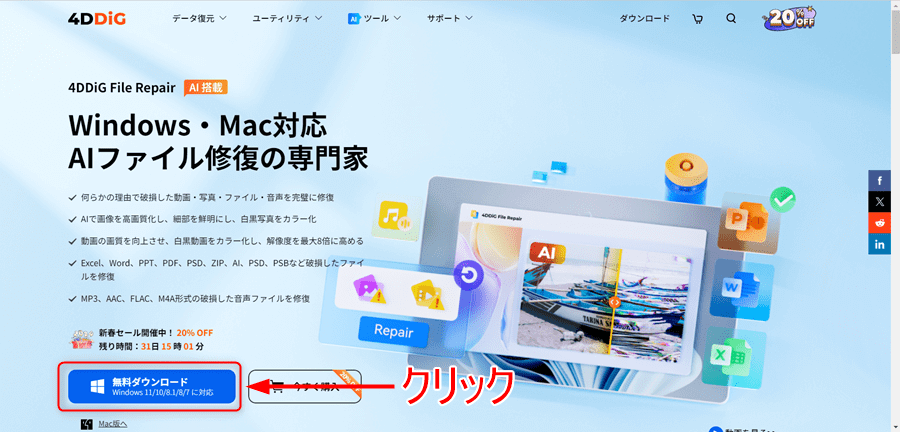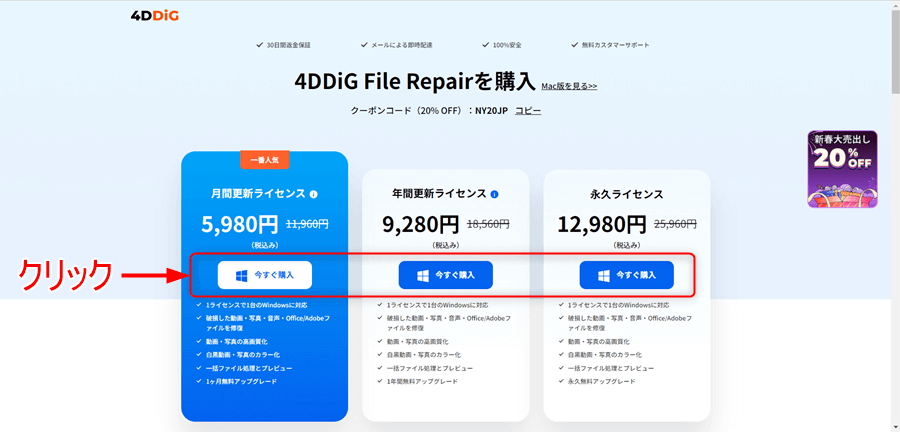開けないファイルデータはありませんか?
今回はTenorshare様からご提供頂いたファイル修復ソフト「4DDiG File Repair」を紹介します。
破損して開けない動画や画像ファイルがある人はぜひ試してみてください。
こんな人におすすめ
・開けないファイルがある人
・動画/画像を高画質化したい人
・白黒の動画/画像をカラーにしたい人
MP4の概要と動画が破損する理由
MP4ファイルが破損する理由を以下にまとめています。
MP4ファイルを修復する前に、破損している原因を確認する必要があります。主な原因として以下の4つが挙げられます。ご自身の状況に合致するものがあるかどうかを確認してください。
原因1:ファイルの不完全なダウンロードまたはアップロード
ファイルの転送中に、ネットワーク接続が途切れたり、ストレージデバイスに問題があったりすると、ファイルが破損する可能性があります。原因2:メディアファイルの変換中に問題が発生した
MP4ファイルを別の形式に変換する際に、変換ソフトウェアが正しく動作しなかったり、変換中にエラーが発生した場合、MP4ファイルが破損することがあります。原因3:ハードウェアの問題
MP4ファイルが保存されているハードドライブやUSBドライブが物理的に損傷している場合、MP4ファイルが破損する可能性があります。原因4:ウイルスやマルウェアによる感染
コンピューターシステムに感染したウイルスやマルウェアによって、MP4ファイルが破損することがあります。MP4ファイルが破損してしまった場合、修復することは困難ですが、ファイルが完全に失われるわけではありません。MP4ファイルを再生する前にバックアップを作成することで、ファイルの損失を最小限に抑えることができます。また、専用のファイル修復ソフトウェアを使用することで、一部の場合はMP4ファイルを修復することができます。
Tenorshare 4DDiG File Repair公式サイト【5選】破損したMP4動画ファイルを修復する方法
MP4を修復するソフト「4DDiG File Repair」とは?
AI技術を搭載したオールインワンの強力なファイル修復ツールです。
破損した動画、写真、ファイル、オーディオを修復することが可能です。
動画/写真の画質をAIを使用して高画質にしたり、
白黒動画/写真をAIを使用して自動でカラー化することもできます。
無料版では処理完了後のプレビューを一回まで確認できますがファイルの出力はプロ版のソフトが必要になります。
4DDiG File Repairの対応形式
修復できるファイル対応形式を以下にまとめました。
写真
JPG、JPEG、PNG、GIF、SVG、HEIC、TIFF、TIF、CR2、NEF、ARW、PEF、ORF、RAF、SRW、CR3、RSV、DNG、CRW、ERFなど
動画
MP4、MOV、AVI、M4V、MKV、3G2、3GP、MPEG、WMV、TS、MTS、M2TS、RM、RMVB、INSV、FLV、MXF、SWFなど
音声
MP3、AAC、M4A、WAV、FLAC、OGG、WMAなど
ファイル
DOCX、PPTX、XLSX、PDF、暗号化されたPDF、ZIP、AI、EPUB、PSD、PSB、DOCM、PPTM、XLSM、DOTM、POTM、XLTMなど
Tenorshare 4DDiG File Repair公式サイト
4DDiG File Repairのインストール手順
下のボタンをクリックすると公式サイトを開きます。
以下にインストール手順を紹介します。
1.公式サイトから「無料ダウンロード」をクリックします。
2.ダウンロード履歴から「4ddig-File-Repair.exe」をクリックします。
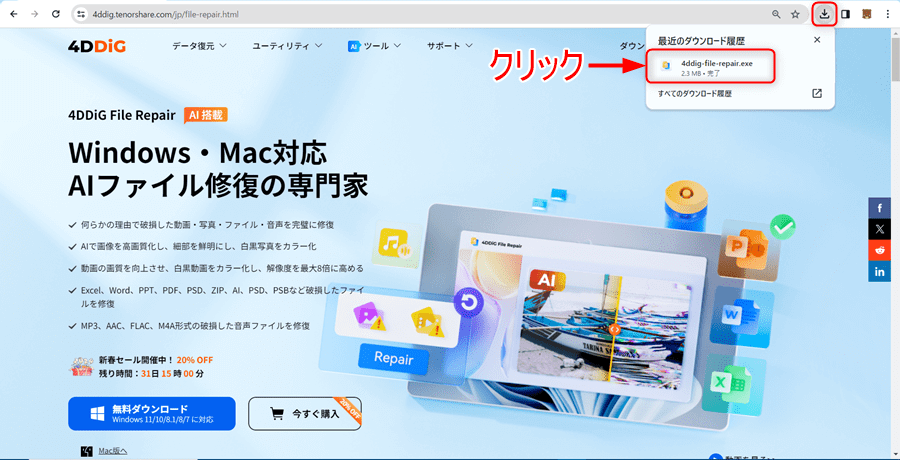
またはダウンロードフォルダから「4ddig-File-Repair.exe」をダブルクリックします。

3.「インストール」をクリックしてインストールが完了するまで待ちます。
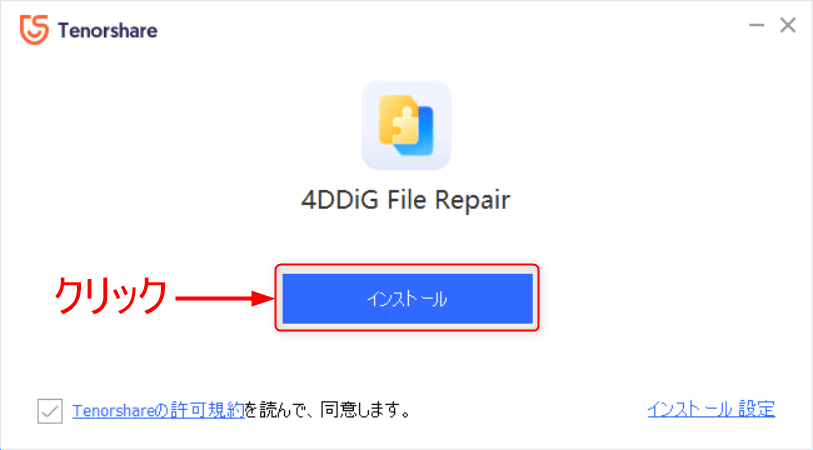
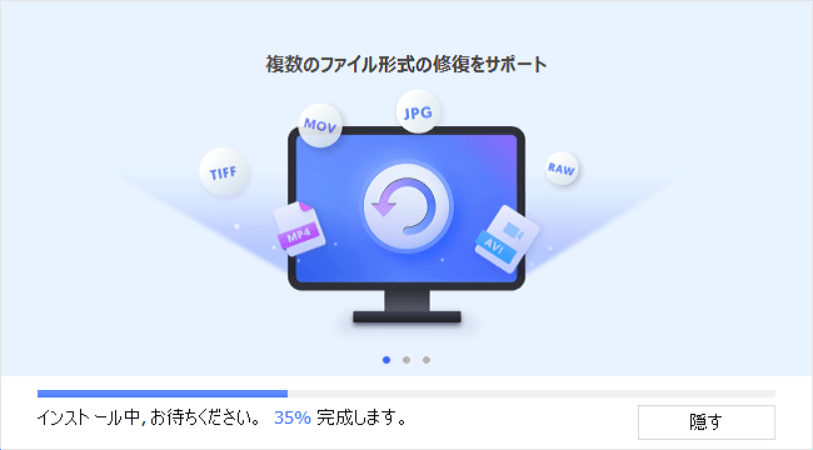
4.「開始」をクリックするとソフトの画面に切り替わります。
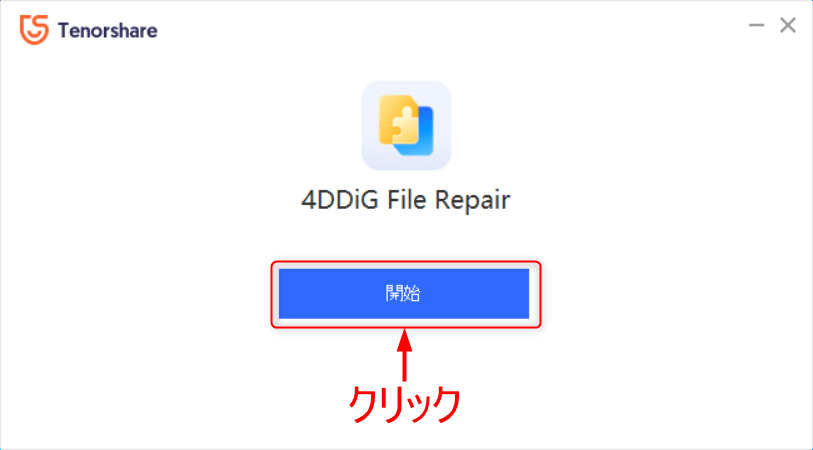
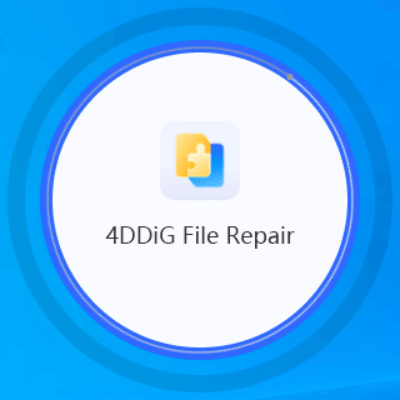
同時にインストール完了表示のウェブサイトも開きます。
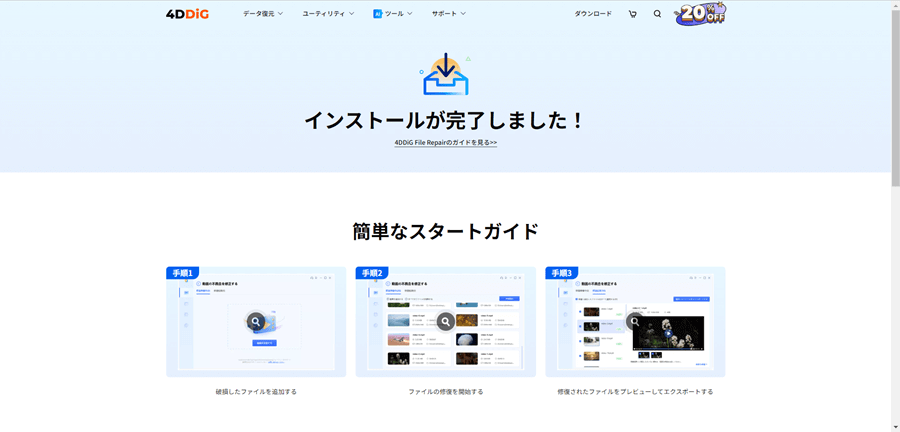
5.メイン画面が表示されたらインストール完了です。
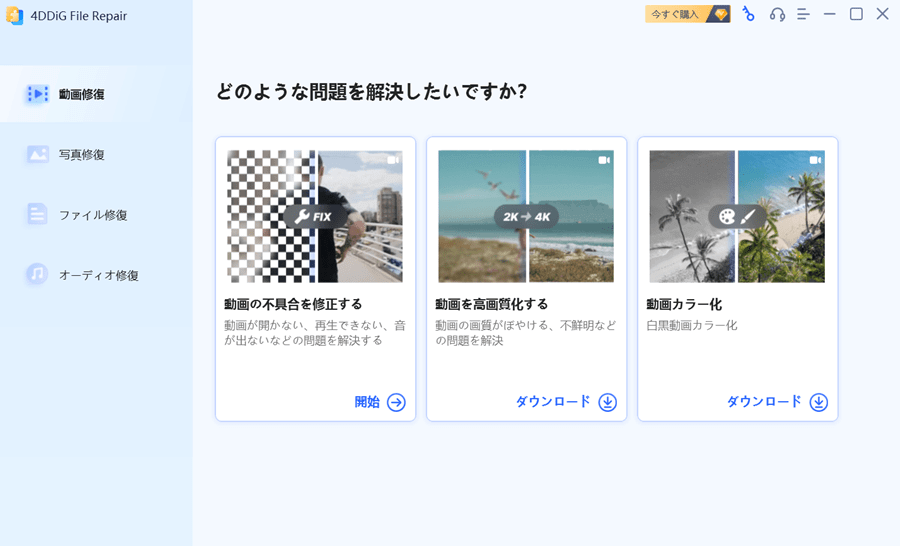
6.動画/画像の修復以外の機能を使いたい場合は「ダウンロード」をクリックします。
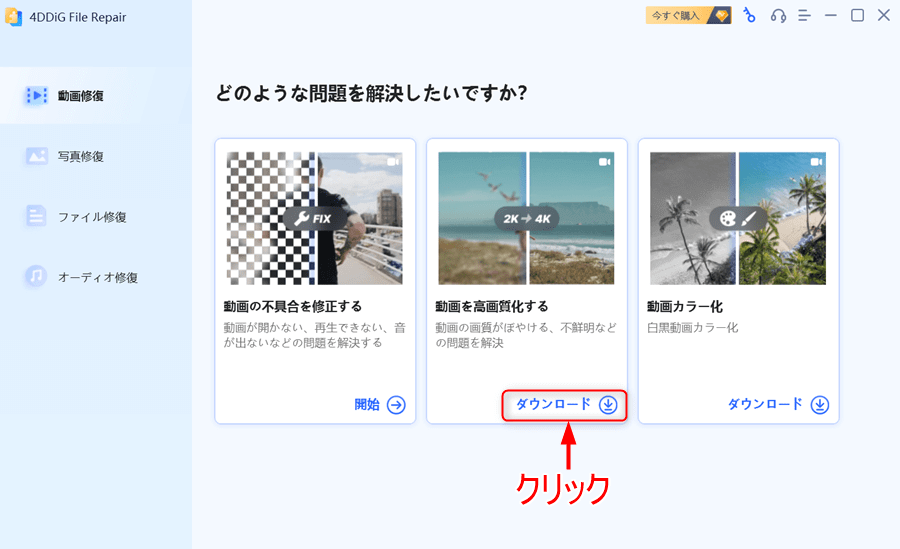
7.ダウンロードが完了するまで待ちます。
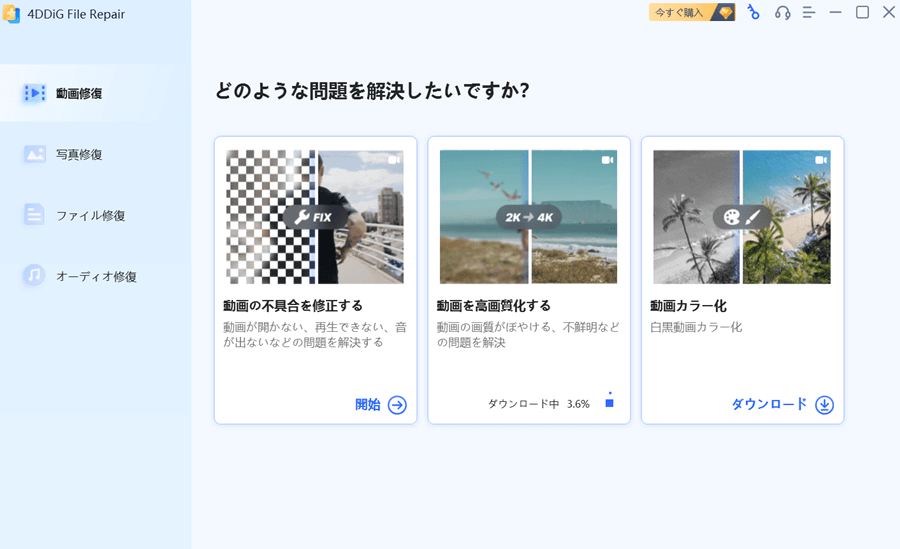
8.ダウンロードが完了したら戻るアイコンをクリックして元の画面に戻ります。
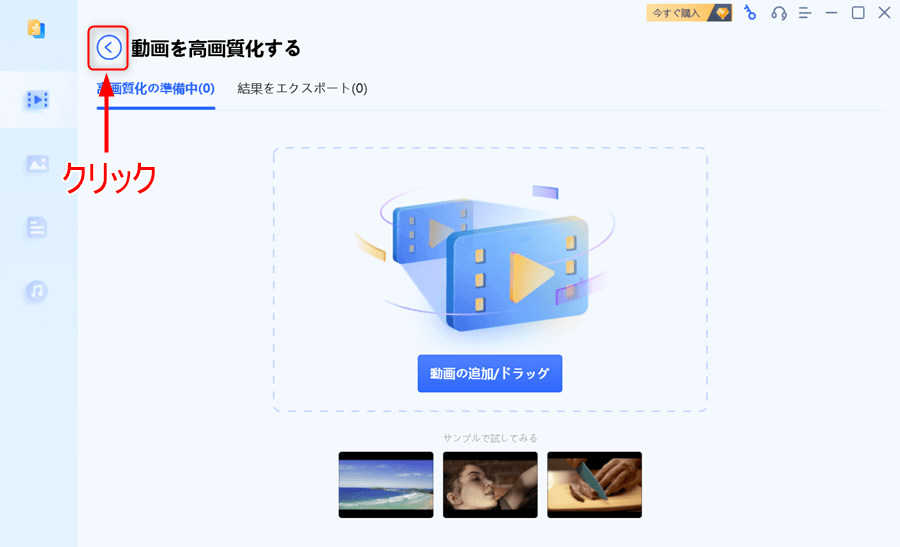
9.他の機能も使用可能になります。
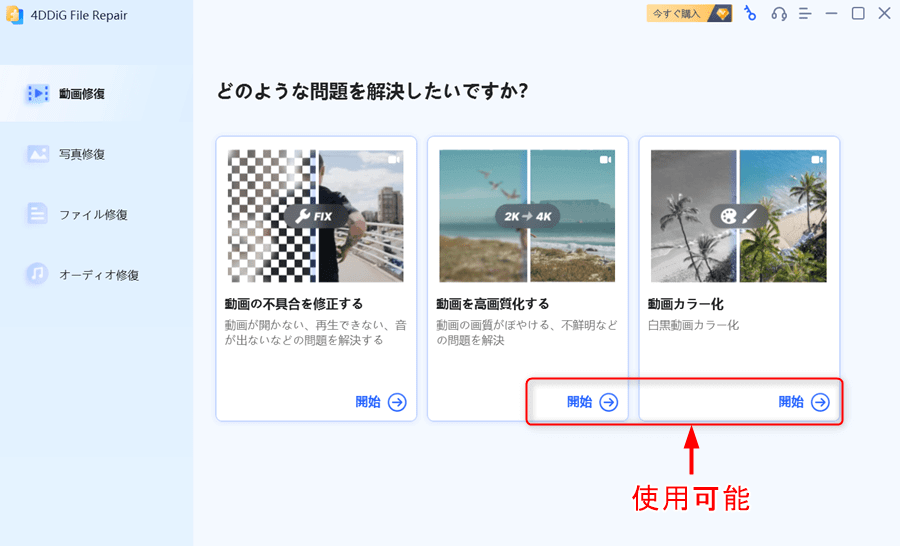
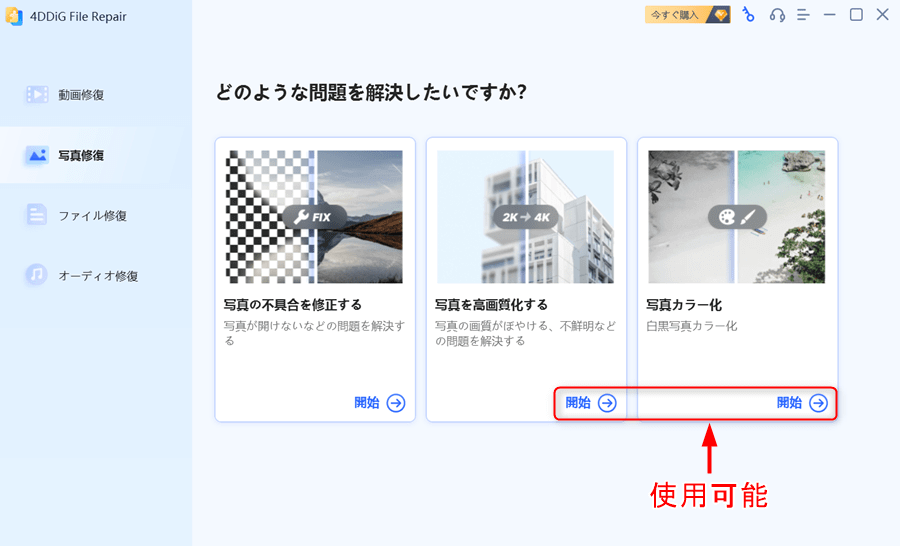
4DDiG File Repairで破損したMP4動画を修復手順
実際にファイルを開けない動画を使用します。
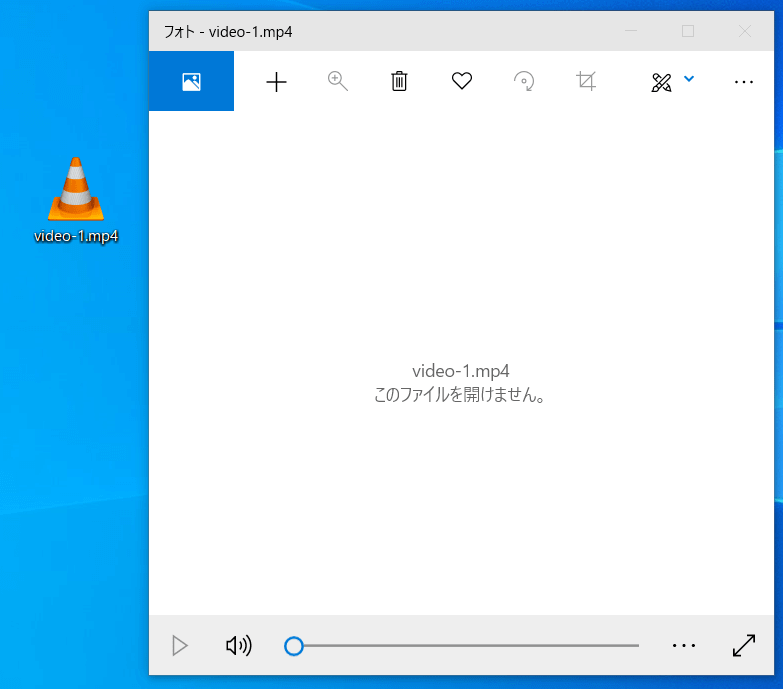
以下に動画修復手順を紹介します。
1.動画の不具合を修正するの「開始」をクリックします。
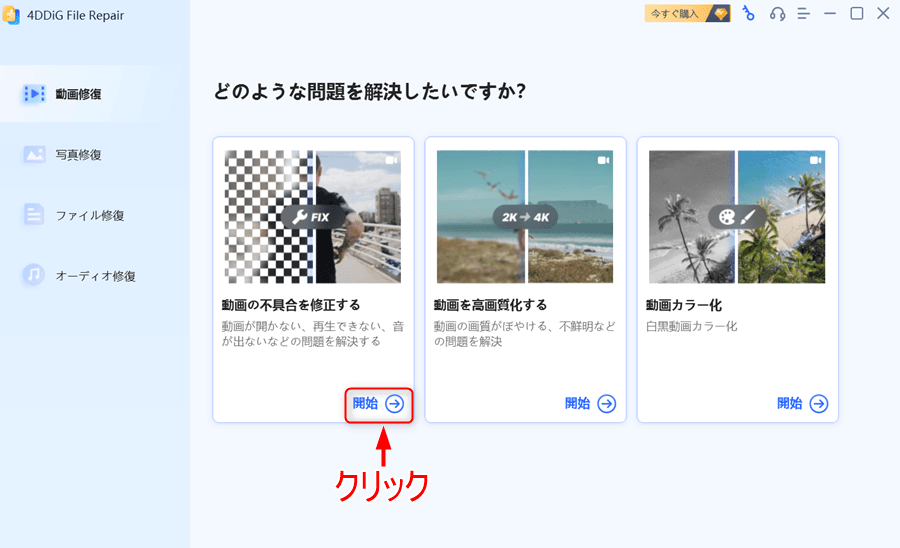
2.開けない動画ファイルを点線内にドラッグアンドドロップします。または「動画を追加する」からファイルを選択します。
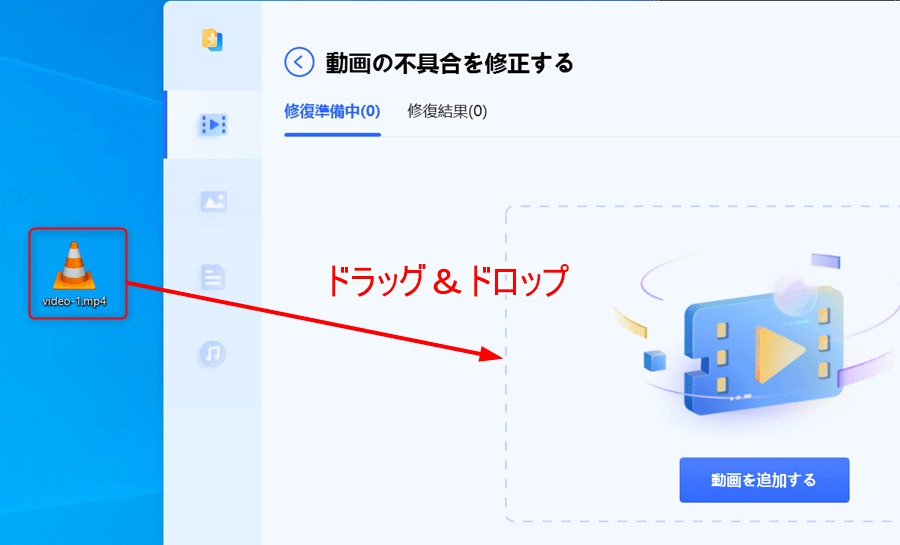
3.「修復開始」をクリックします。
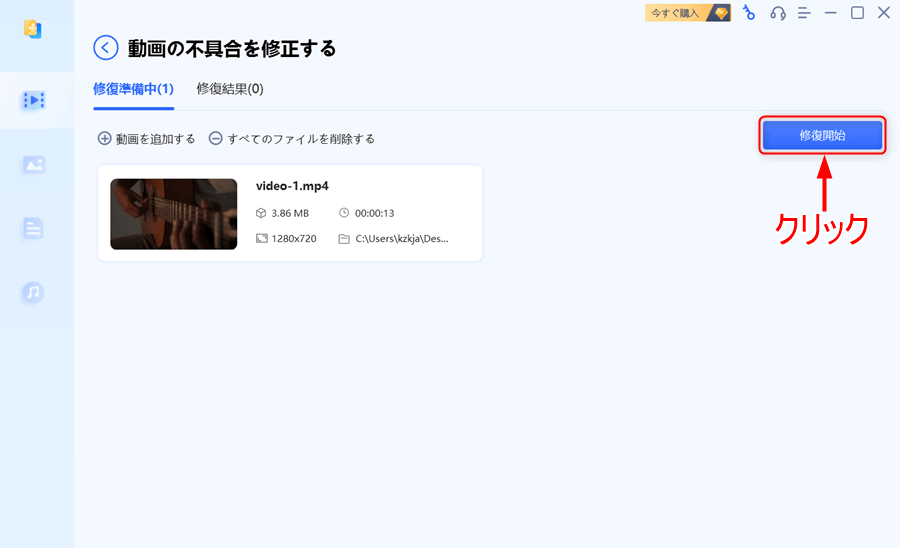
4.修復完了後に「結果を表示」をクリックします。
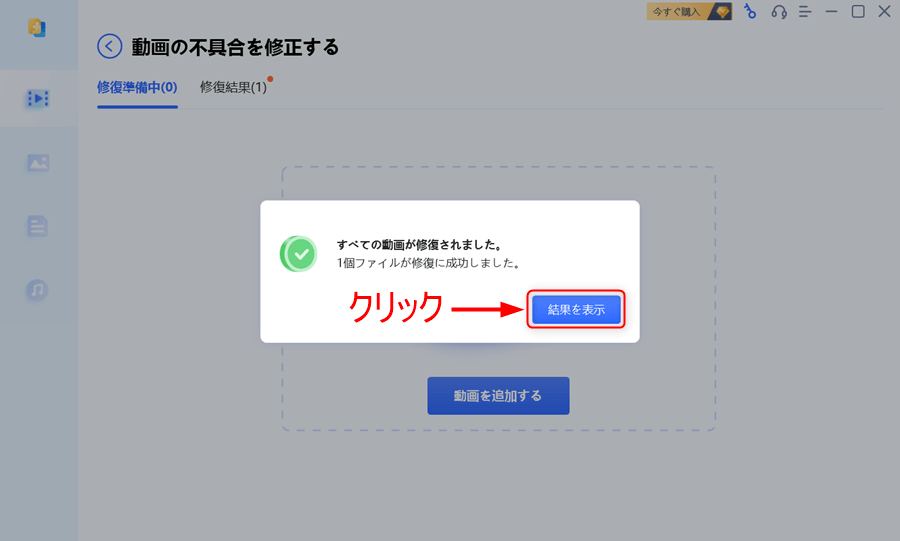
5.修復に成功した動画を選択します。
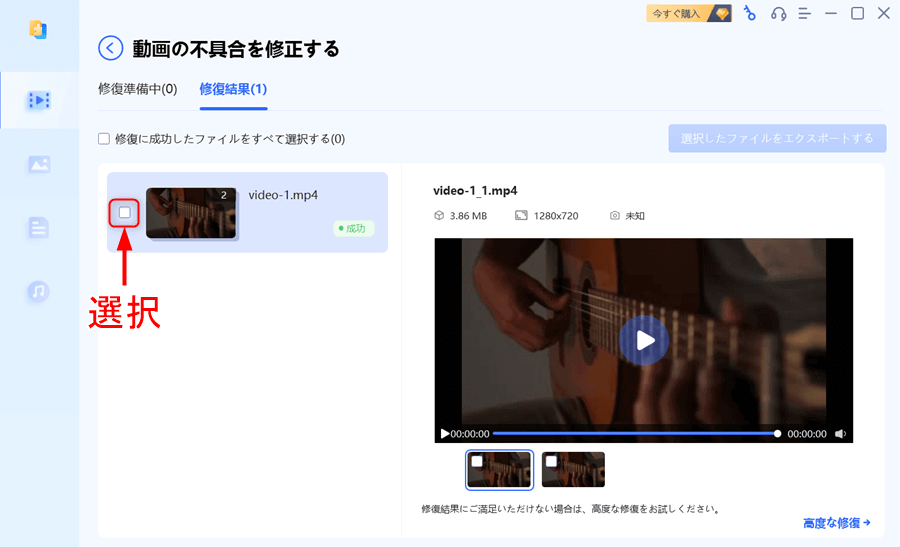
6.「選択したファイルをエクスポートする」をクリックします。
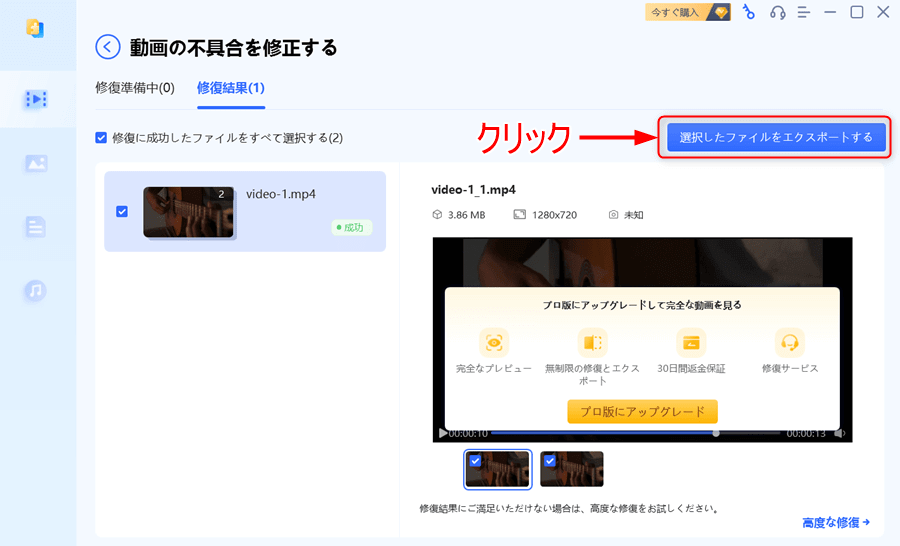
注意ポイント
無料版ではエクスポートできないのでプロ版を購入する必要があります。またプレビューも無料版では1回しか確認できません。
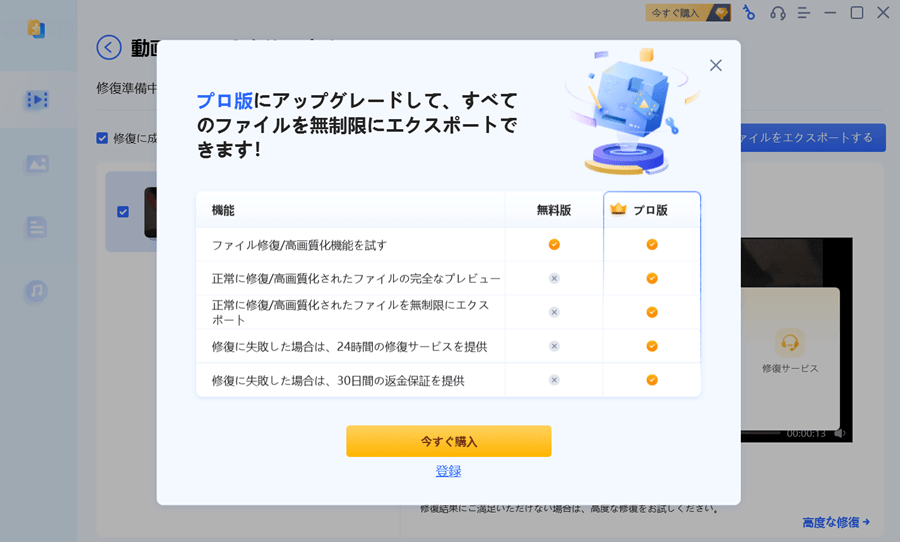
7.出力先を選択して「OK」をクリックします。
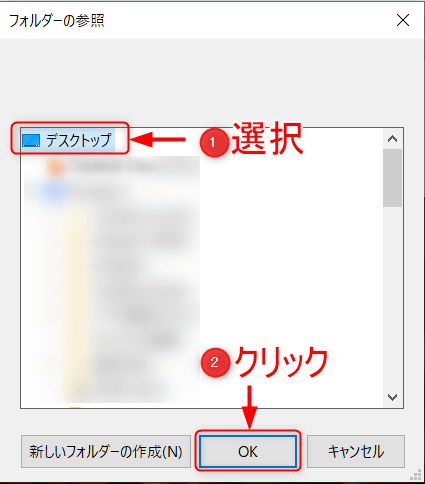
8.エクスポート完了後に「結果を表示」をクリックします。
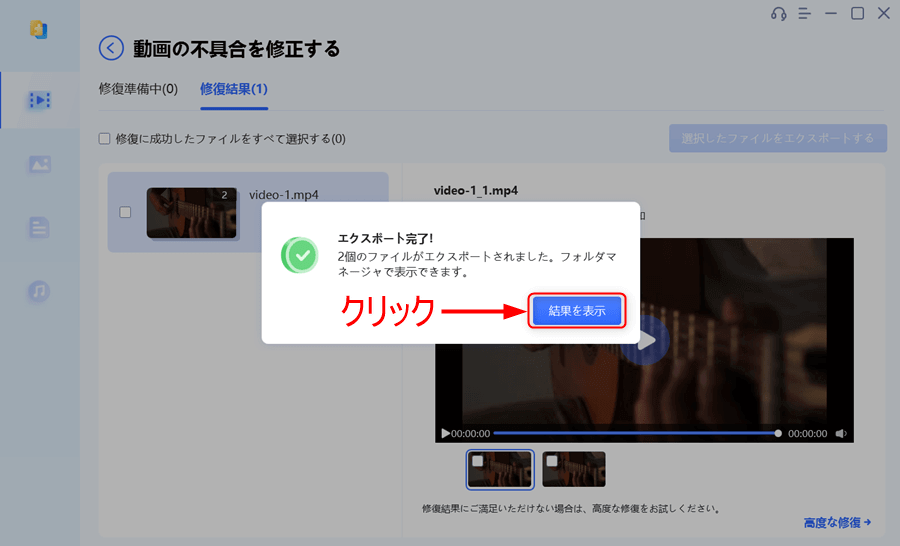
9.デスクトップに修復された動画が出力されました。

同じ動画で2種類の修復がされます。
どちらか修復の効果が高い方を出力したらいいと思います。
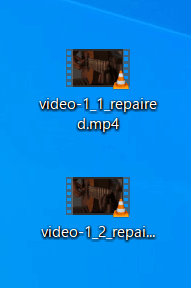
10.表示できなかった動画がちゃんと見れるようになりました。
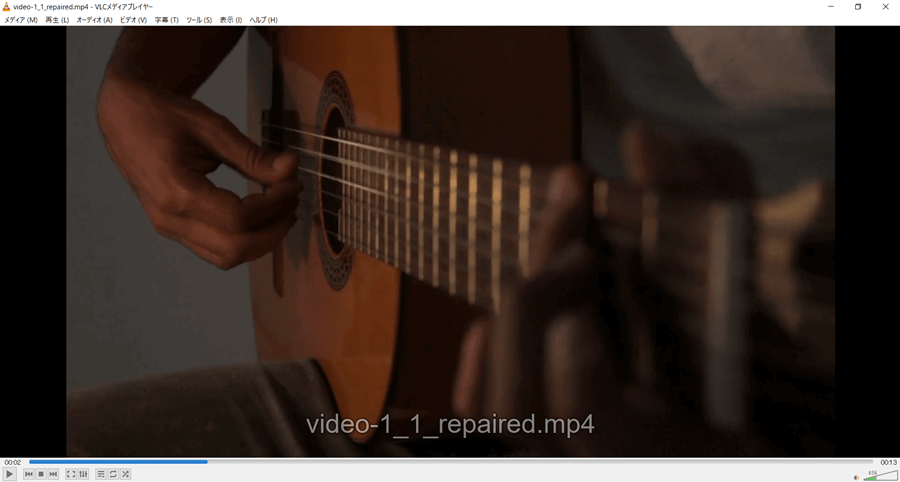
4DDiG File Repairのライセンス購入手順
ライセンス購入手順を紹介します。
下のボタンをクリックするとライセンス購入ページが開きます。
1.メイン画面の「今すぐ購入」をクリックします。
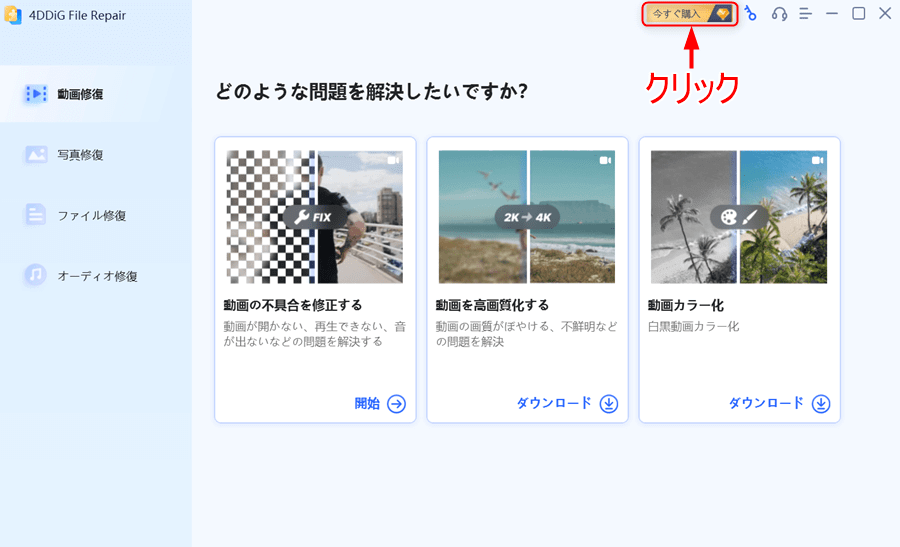
2.購入したいライセンスの「今すぐ購入」をクリックします。
3.必要情報を入力して「今すぐ購入」をクリックします。
購入後は登録したメールアドレスにライセンスの登録コードが送られます。
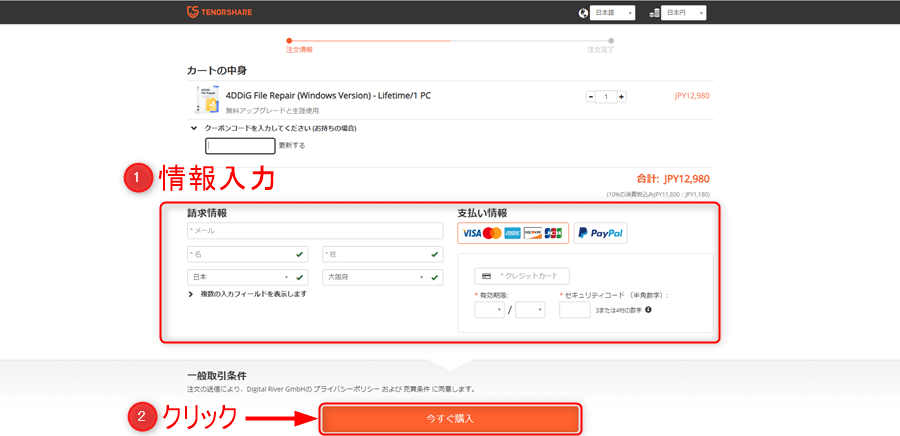
4.「鍵アイコン」をクリックします。
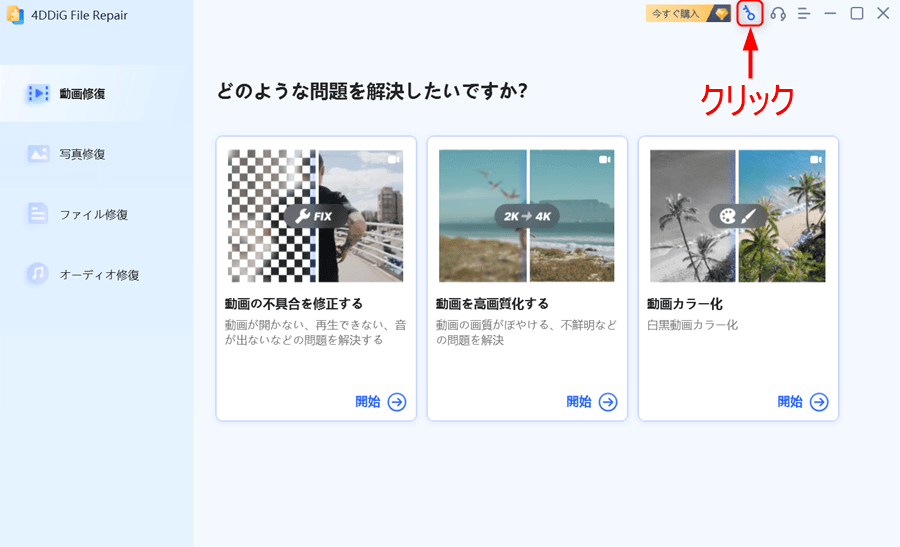
5.メールアドレスと登録コードを入力して「登録」をクリックします。
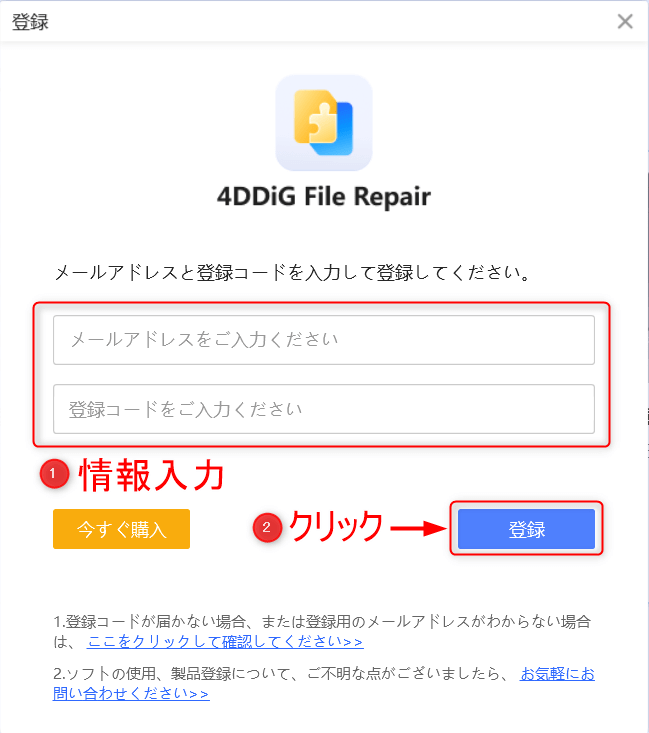
6.登録成功のポップアップが表示されるので「OK」をクリックします。
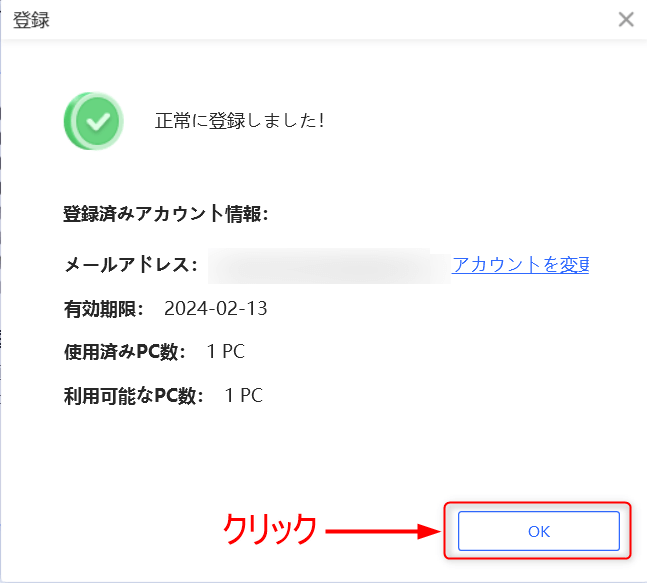
7.登録完了のウェブ表示が表示されます。
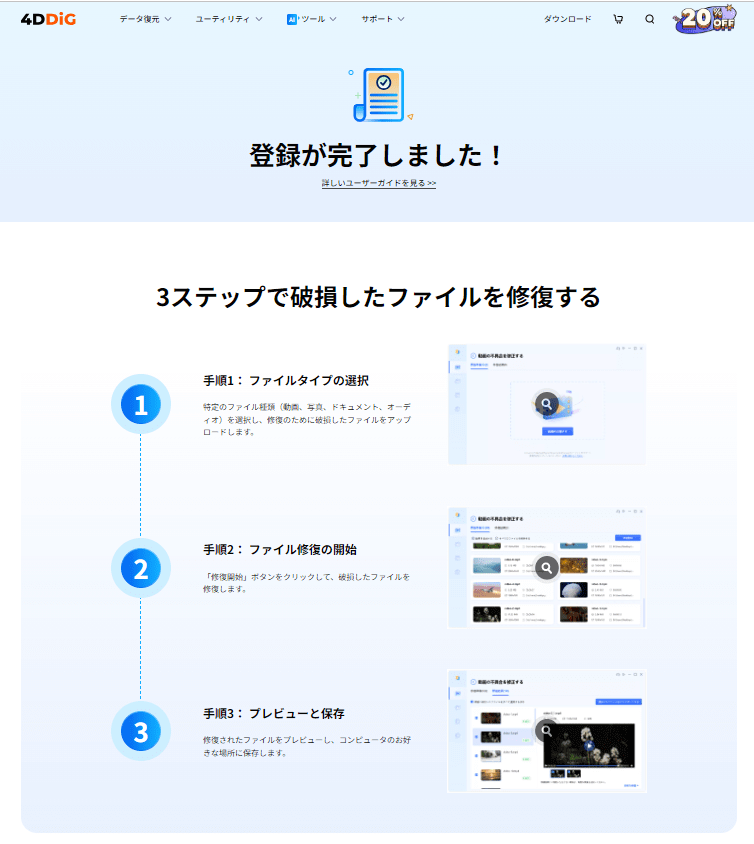
8.メイン画面の「今すぐ購入」がなくなっていたら完了です。
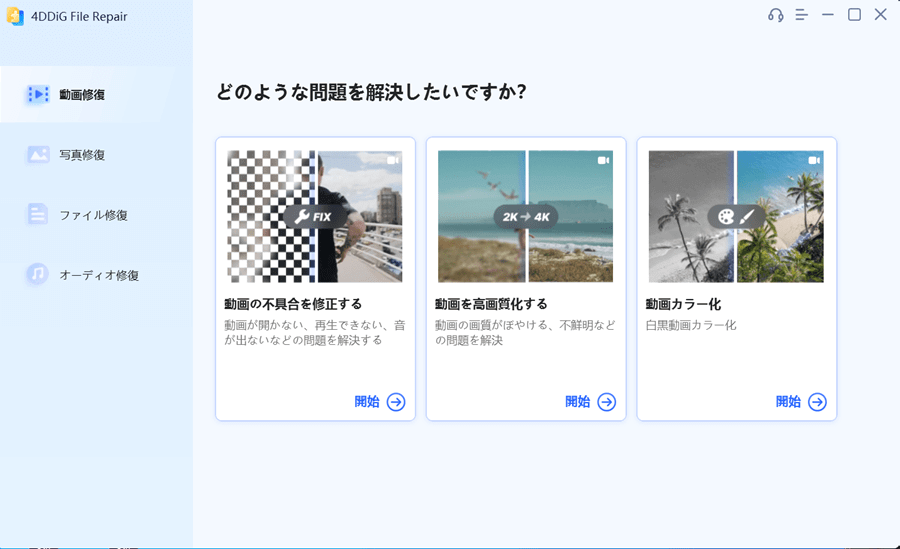
4DDiG File Repairを使ってみた感想
実際に「4DDiG File Repair」を使ってみて簡単に動画の修復ができました。
手順は選択したファイルを修復後に出力するだけなので使いやすいです。
修復した動画ファイルも開いたのでちゃんと修復されていました。今後開けないファイルが出てきたら使おうと思います。
その他の動画/画像の高画質化と白黒をカラーへ変換する操作も修復操作と同様なので簡単にできました。
パソコンのスペックにもよると思いますがファイルサイズが大きいと完了するまでかなり時間がかかります。
もう少し処理が速くなる仕様があればいいかなと思いました。
最後にTenorshare様、レビュー依頼を頂きありがとうございました。また機会がありましたらよろしくお願い致します。
関連記事
そのた動画を修復するフリーソフトをお探しの方は以下のリンクが関連記事になります。