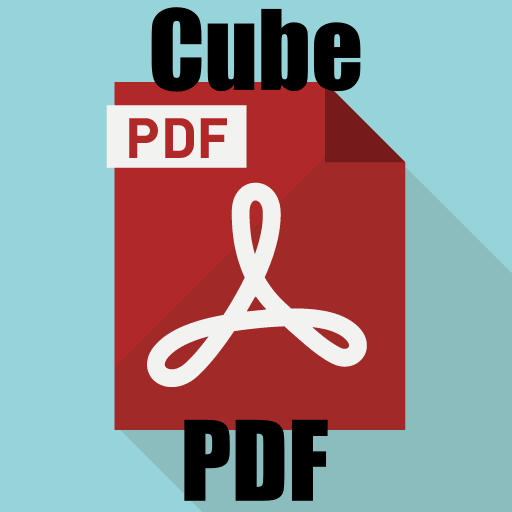簡単にPDFに変換したいと思ったことはありませんか?

印刷操作でPDFに変換してくれるソフトを紹介します。
ダウンロード手順から使用方法まで解説していますので参考にしてください。
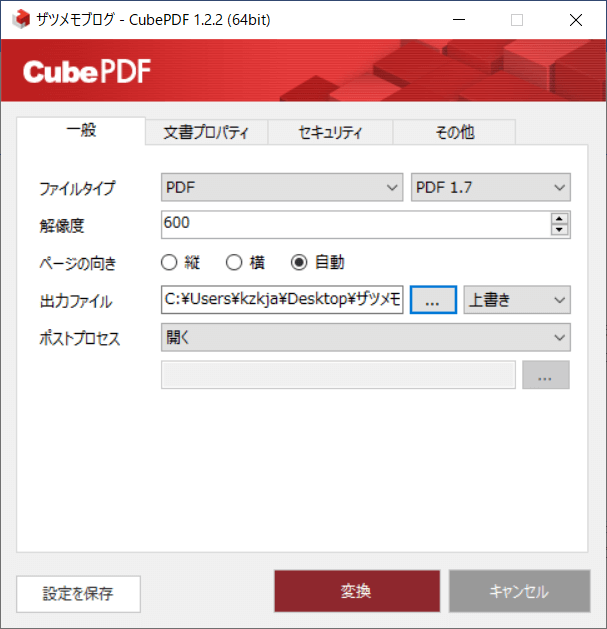
CubePDFとは
「株式会社キューブ・ソフト」が提供していて、個人・法人関係なく使用できるフリーソフトウェアになります。
印刷操作時に出力先に「CubePDF」を選択して実行するとPDFに変換してくれます。
日本企業が提供しているソフトウェアで累計ダウンロード数が1600万を突破しているので安心と信頼感があります。
CubePDFの他にも便利なソフトウェアを提供しているので、おすすめです。
注意ポイント
フリーソフトウェアなので使用時に起こったトラブルは自己責任でお願いします。

PDFの文章にコメントや図形を追加したい場合は「PDF-XChange Editor」がおすすめです。
-

-
参考PDFに図形やコメントを追加できるソフトを紹介【PDF-XChange Editor】
PDFファイルにちょこっとしたコメントや図形を追加したいと思ったことはありませんか? 僕は仕事でPDFファイルを使用しますので結構思うことがありました。 何か良いソフトがないか調べていたら今回のソフト ...
続きを見る

ページの途中に他のPDFを挿入したい場合や、ページの一部分だけで抽出したい場合は「CubePDF Utility」がおすすめです。
-

-
参考PDFのページ変更、追加、削除、回転などの編集が簡単にできるソフトの紹介【CubePDF Utility】
PDFファイルのページ順序変更やページの間に別のPDFファイルを挿入したいと思ったことはありませんか? 今回紹介するフリーソフトではPDFの簡単な編集が行えます。 もくじ CubePDF Utilit ...
続きを見る

PDFのページを分割、結合したい場合は「CubePDF Page」がおすすめです。
-

-
参考PDFをページ毎に分割、複数のPDFを結合する事が簡単にできるソフトの紹介【CubePDF Page】
もくじ CubePDF Pageとは ダウンロード手順 使用方法 分割手順 結合手順 まとめ CubePDF Pageとは 「株式会社キューブ・ソフト」が提供していて、個人・法人に関係なく使用できるフ ...
続きを見る

1つのソフトでPDF編集をしたい場合は「PDFelement」がおすすめです。※無料版だと制限あり
-

-
参考【PR】1つのソフトで様々なPDF編集ができるソフトを紹介【Wondershare PDFelement】
今回はWondershare様から「Wondershare PDFelement」プロ版1年間ライセンスを頂いたので実際の使い方と使い勝手をレビューしようと思います。 もくじWondershare P ...
続きを見る
ダウンロード手順
以下のサイトでダウンロードできます。
CubePDF
1.「無料ダウンロード」をクリックします。
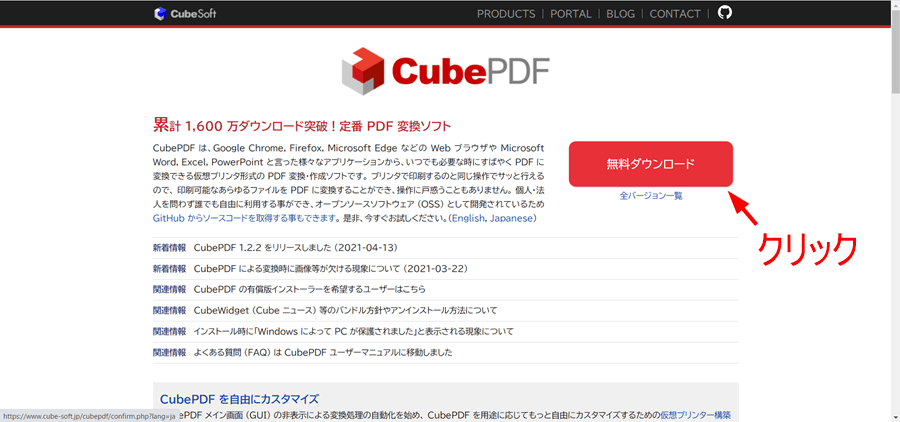
2.CubePDFがダウンロードできたファイルをクリックします。
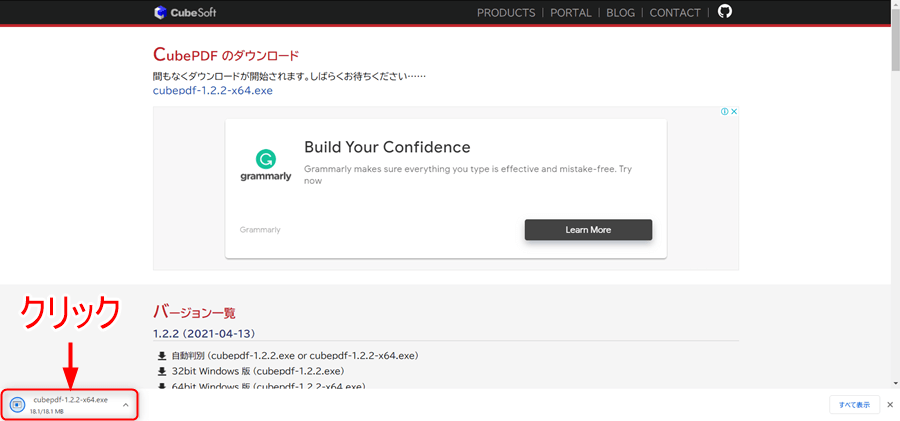
または、「cubepdf-1.2.2-x64」のファイルをダブルクリックします。
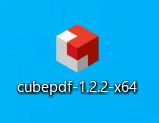
3.セットアップが表示されるので、「同意する」にチェックして、「次へ」をクリックします。
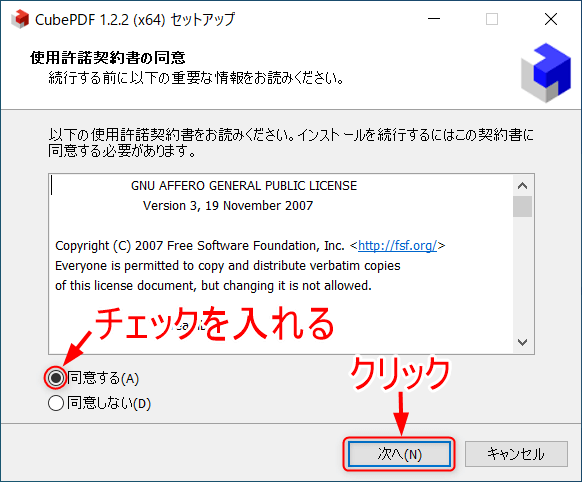
4.「次へ」をクリックします。
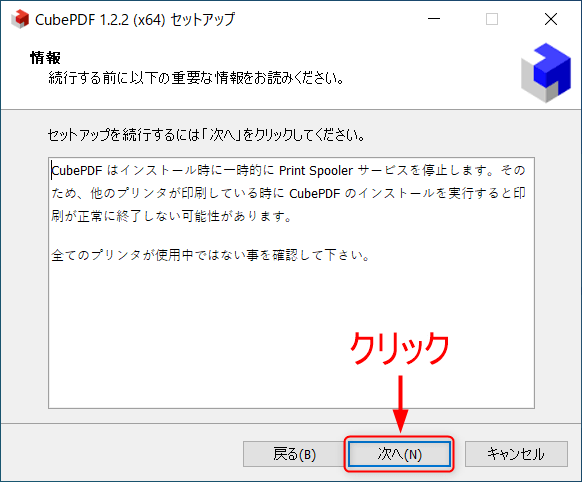
5.「次へ」をクリックします。
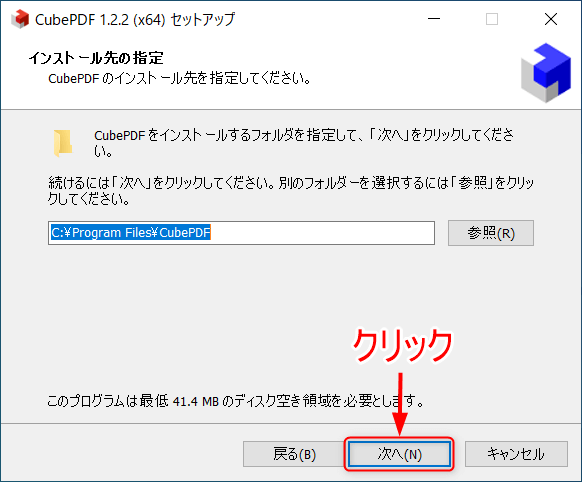
6.「次へ」をクリックします。
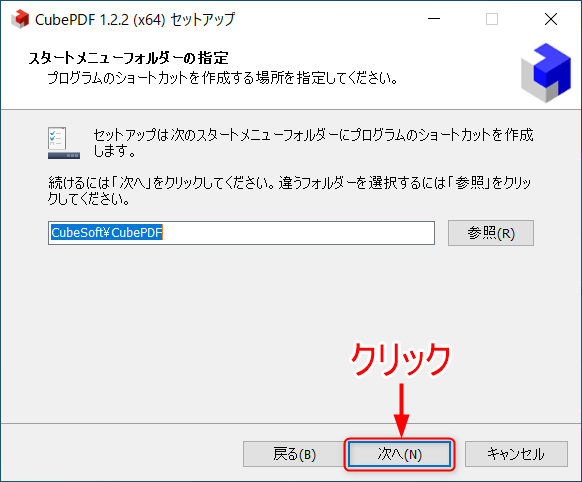
7.アイコンを作成しないようにチェックを外して、「次へ」をクリックします。
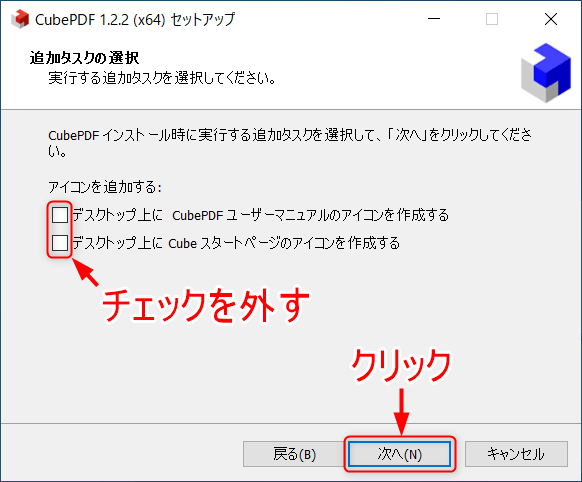
8.「利用承諾に同意してCubeWidgetをインストールする」にチェックせずに「次へ」をクリックします。
注意ポイント
チェックを入れると、本ソフトと関係ないCubeWidgetソフトがインストールされてしまいます。
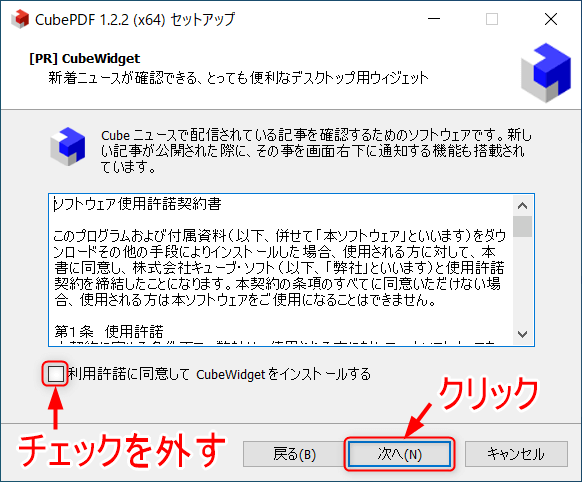
9.「インストール」をクリックします。
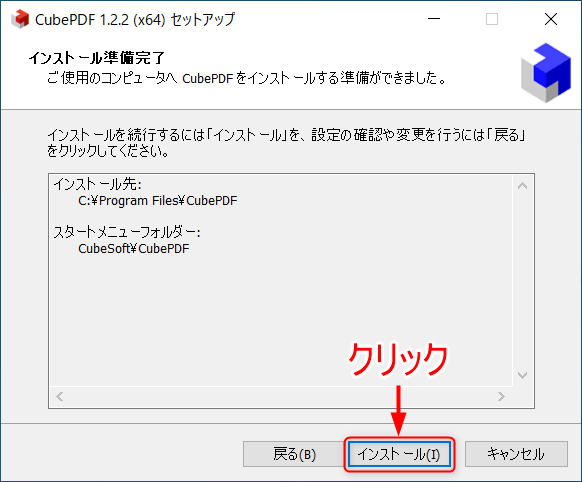
10.緑色のバーが右側まで行くとダウンロード完了になります。
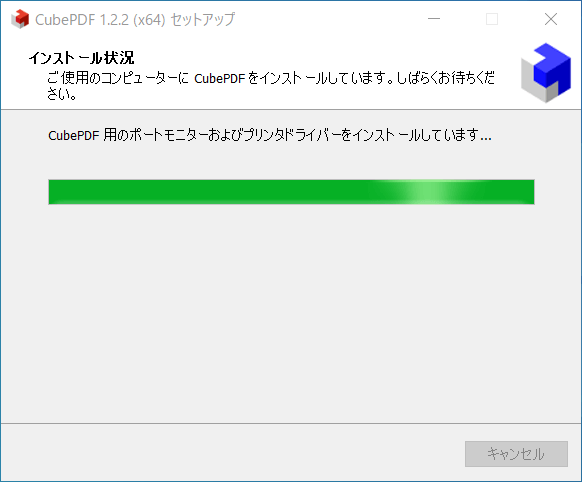
11.「完了」をクリックします。
注意ポイント
「CubePDFユーザーズマニュアルを表示する」にチェックを入れていると、「完了」クリック後にマニュアルが表示されます。
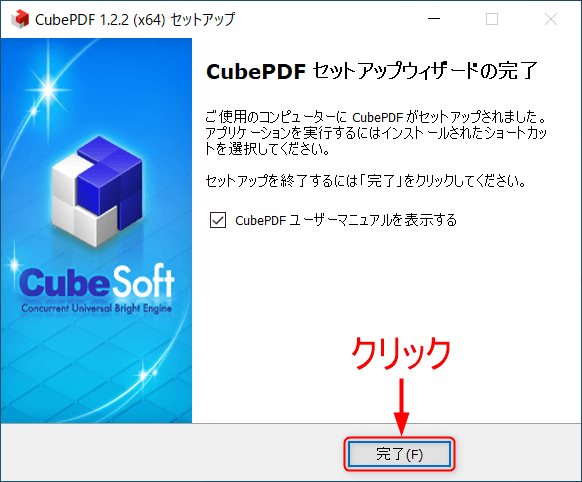
使用方法

印刷時の送信先で「CubePDF」を選択して「印刷」をクリックします。CubePDFの表示が出るので
「変換」をクリックするとPDFファイルとして出力されます。
使用方法の一例を紹介します。
1.Webブラウザ画面で「Ctrl」+「P」を押すと印刷画面に移動します。
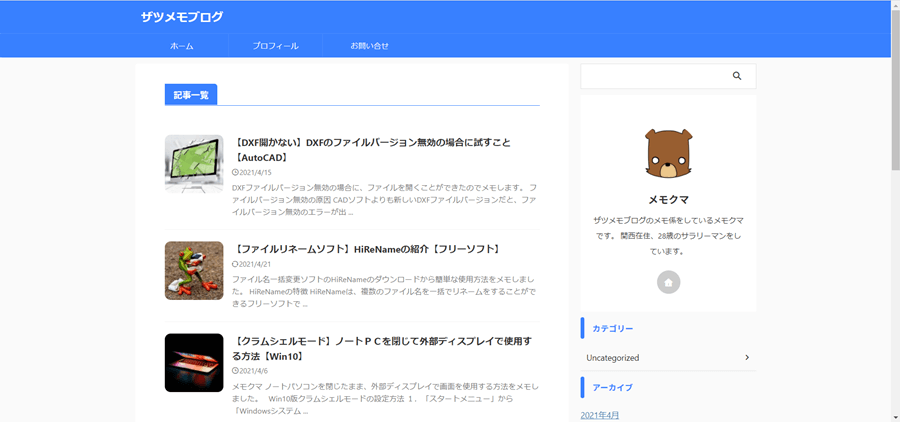
2.印刷の送信先の「もっと見る」をクリックします。
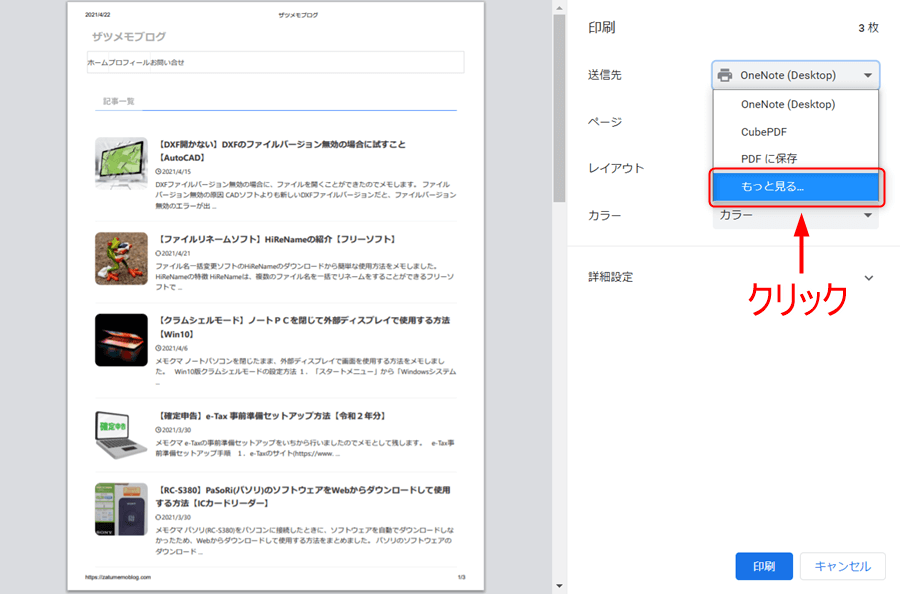
3.「CubePDF」をクリックします。
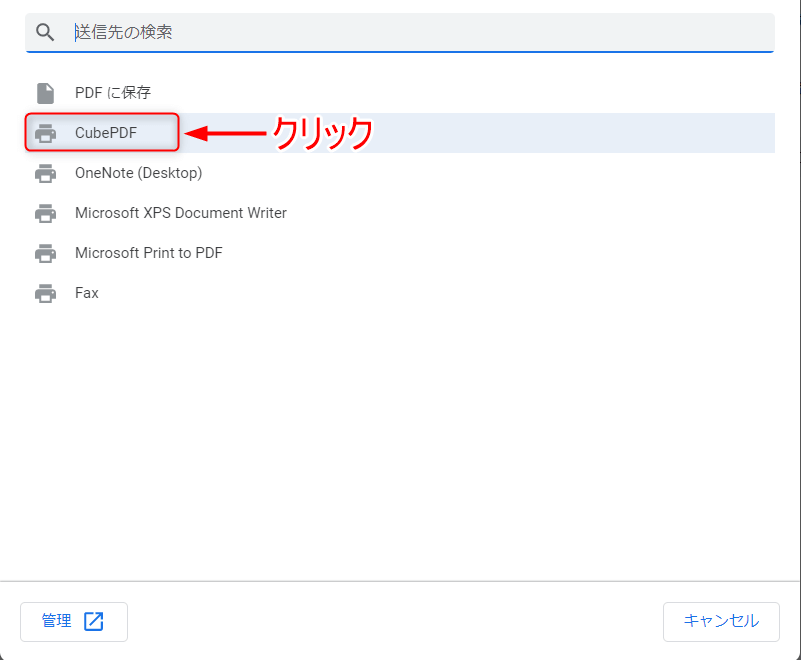
4.「印刷」をクリックします。
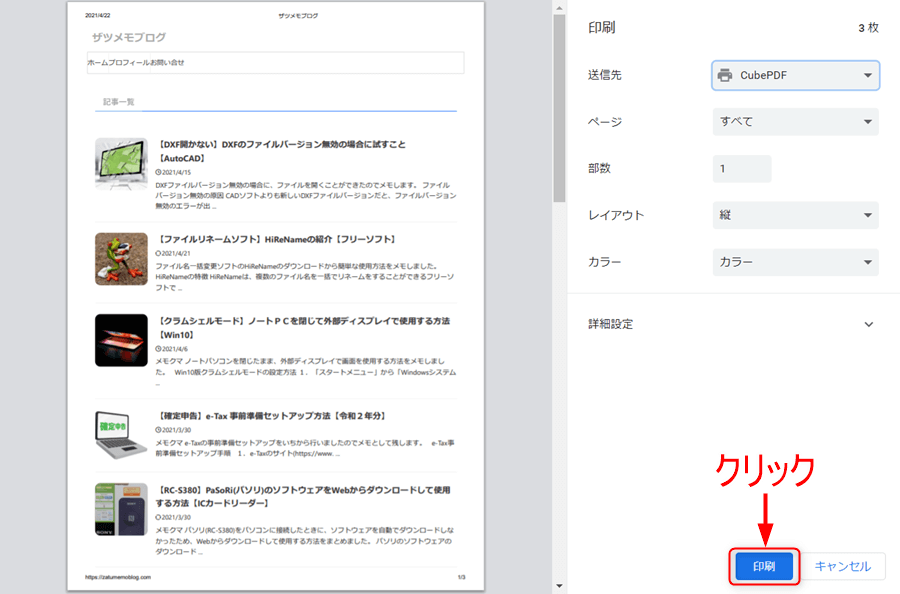
5.CubePDFが表示されるので「変換」をクリックします。
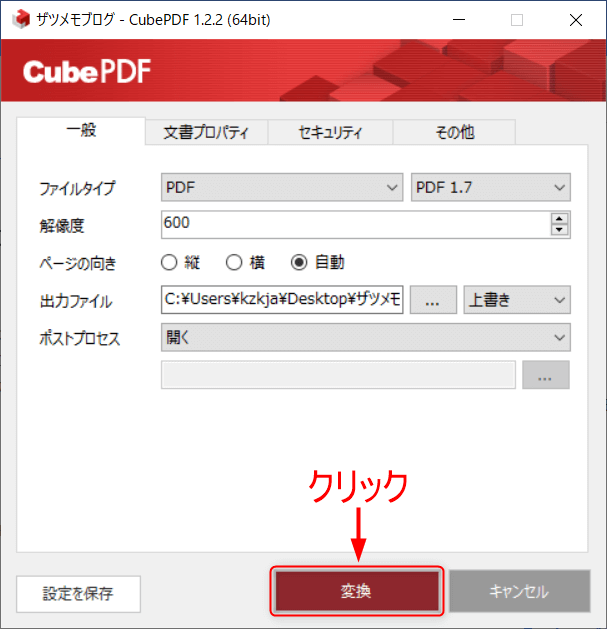
6.出力ファイルで設定した場所にPDFとして出力されます。
CubePDFの設定
変更した設定は左下の「設定を保存」をクリックすると次回からも同じ設定で動作させることができます。
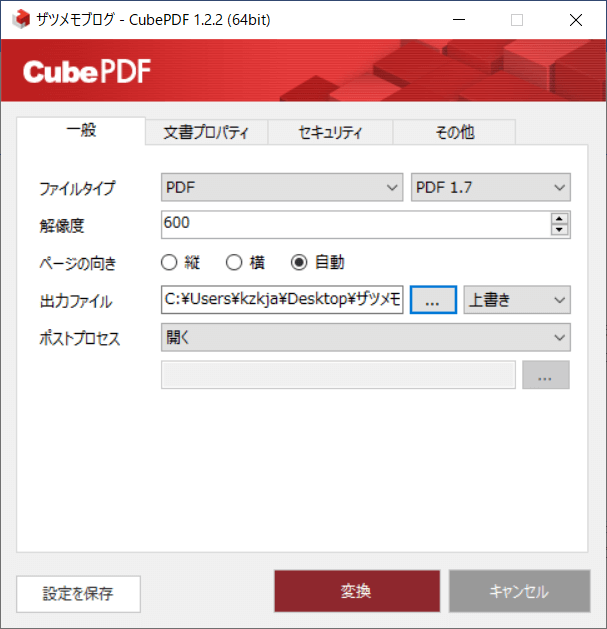
一般設定
1.ファイルタイプ:PDF,PS,EPS,PNG,JPEG,BMP,TIFFの中から選択できます。
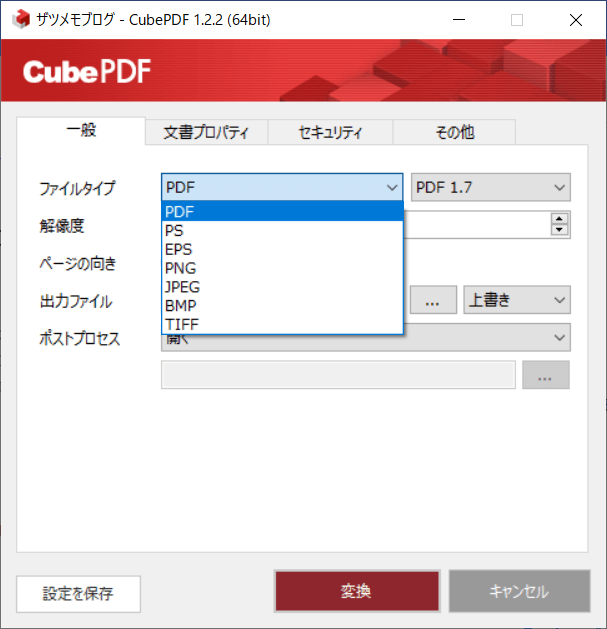
2.PDFのバージョンを1.2~1.7から選択できます。
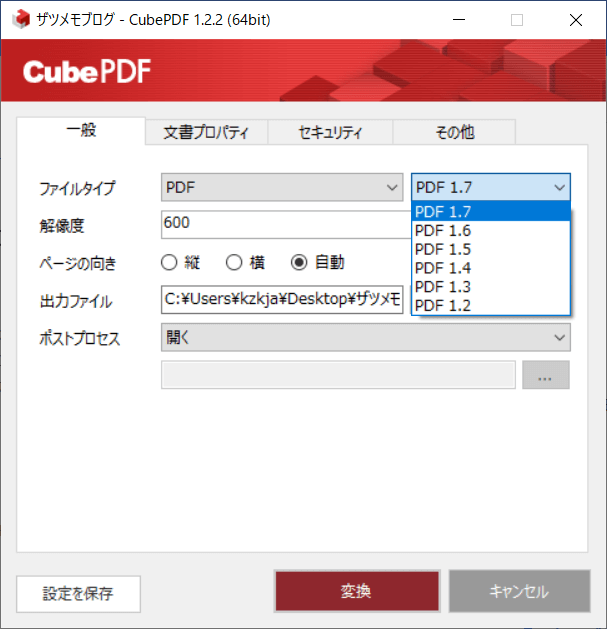
3.以下の動作設定が行えます。
- 解像度 :デフォルトで600です。解像度を下げると画質が悪くなりますがファイルの容量が小さくなります。
- ページの向き :縦、横、自動から選択できます。
- 出力ファイル :「...」をクリックすると出力場所を指定できます。
- 出力方法 :出力先に同じファイル名がある場合に「上書き」「先頭に結合」「末尾に結合」「リネーム」から選択した動作を実行します。
- ポストプロセス:出力後に行う動作になります。「開く」「フォルダを開く」「何もしない」「その他」から選択できます。
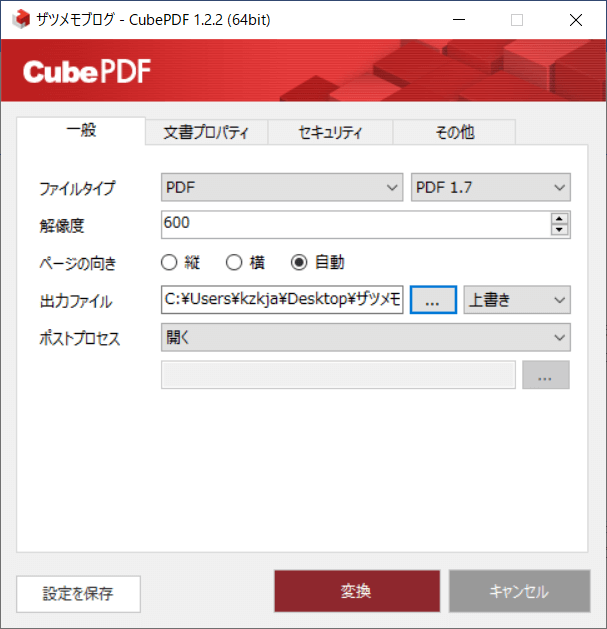
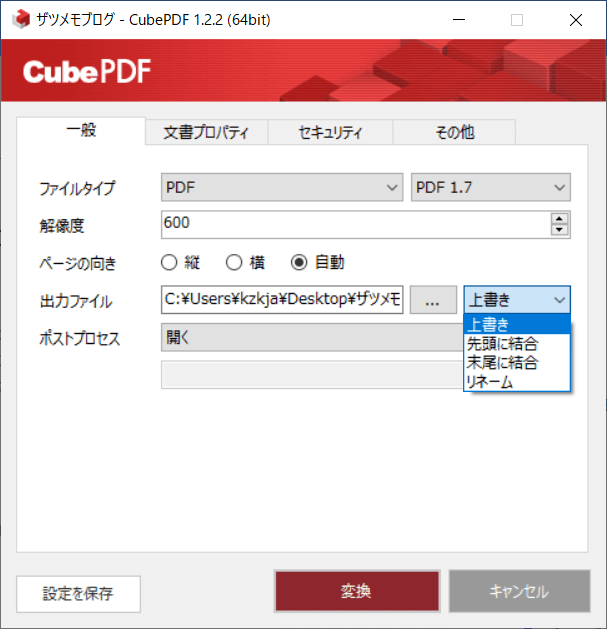
文書プロパティ設定
文書プロパティはデフォルトのままで、変更しなくても問題ありません。
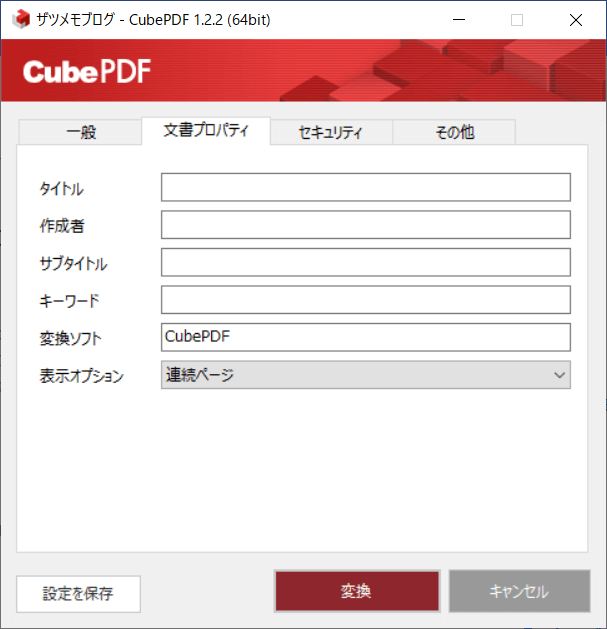
セキュリティ設定
管理用と閲覧のパスワードが設定できます。その他の操作もチェックを入れると反映されます。
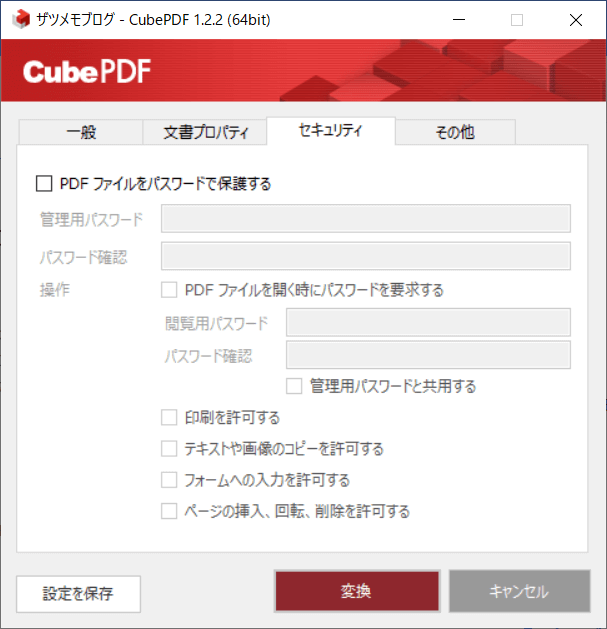
その他設定
オプション:「PDFファイル中の画像をJPEG形式で圧縮する」「PDFファイルをWeb表示用に最適化する」はお好みでチェックをつけてください。
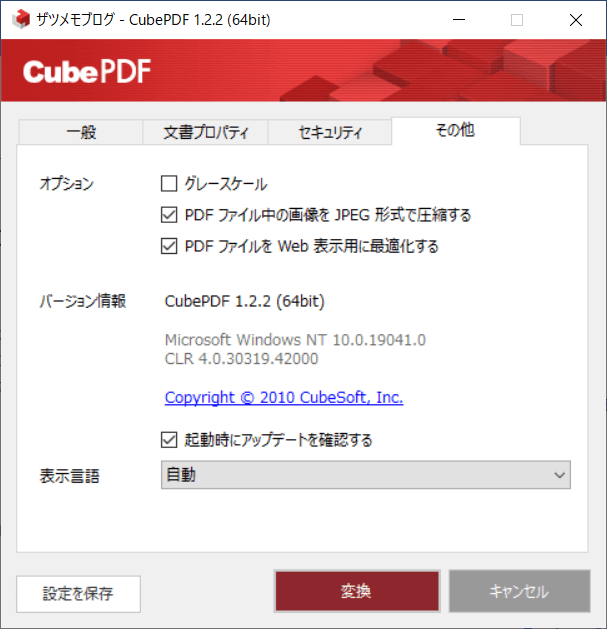
まとめ
PDFに変換するのに印刷を使用するのは違和感があると思いますが使用していたら気にならなくなります。
印刷できるものは何でもPDFに変換できるので仕事でもよく使用しています。
PDFに変換したい人はぜひ使用してみてください。

この記事を読んでいただきありがとうございました。