PDFファイルのページ順序変更やページの間に別のPDFファイルを挿入したいと思ったことはありませんか?
今回紹介するフリーソフトではPDFの簡単な編集が行えます。

PDF ファイルの結合や抽出・分割、ページ順序の変更、ページの回転等ができるソフトを紹介します。
「CubePDF Utility」のダウンロードから使用方法まで解説していますので参考にしてください。
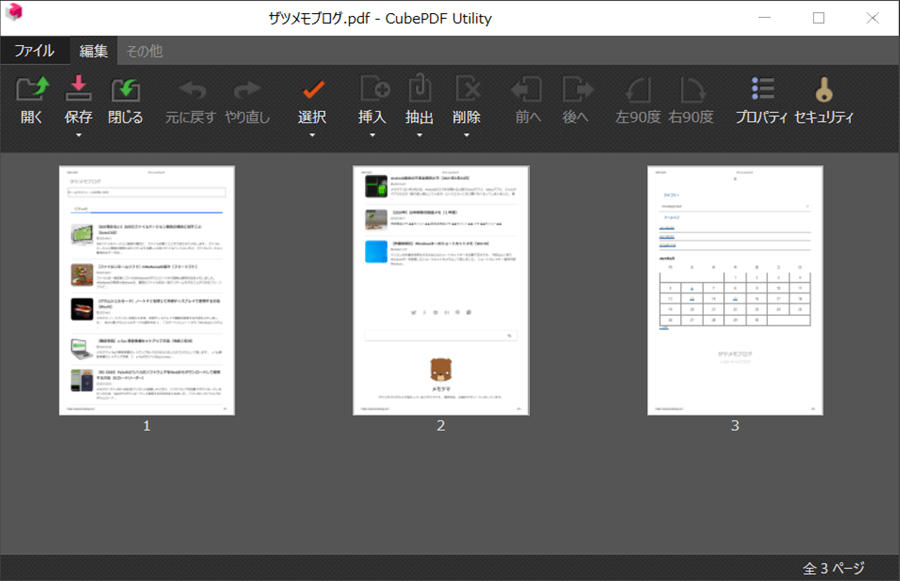
CubePDF Utilityとは?
「株式会社キューブ・ソフト」が提供していて、個人・法人に関係なく使用できるフリーソフトウェアになります。
CubePDF Utility は、PDF ファイルの結合や抽出、分割、回転、ページ順序変更、などの編集が行えます。、
パスワードも設定することができ、 簡単に編集操作できるソフトとなります。
編集ページに文字を追加したりすることはできません。
注意ポイント
フリーソフトウェアなので使用時に起こったトラブルは自己責任でお願いします。

PDFの文章にコメントや図形を追加したい場合は「PDF-XChange Editor」がおすすめです。
-

-
参考PDFに図形やコメントを追加できるソフトを紹介【PDF-XChange Editor】
PDFファイルにちょこっとしたコメントや図形を追加したいと思ったことはありませんか? 僕は仕事でPDFファイルを使用しますので結構思うことがありました。 何か良いソフトがないか調べていたら今回のソフト ...
続きを見る

PDFのページを分割、結合したい場合は「CubePDF Page」がおすすめです。
-

-
参考PDFをページ毎に分割、複数のPDFを結合する事が簡単にできるソフトの紹介【CubePDF Page】
もくじ CubePDF Pageとは ダウンロード手順 使用方法 分割手順 結合手順 まとめ CubePDF Pageとは 「株式会社キューブ・ソフト」が提供していて、個人・法人に関係なく使用できるフ ...
続きを見る

PDFファイルへ変換したい場合は「CubePDF」がおすすめです。
-

-
参考印刷操作で簡単にPDF変換できるソフトの紹介【CubePDF】
簡単にPDFに変換したいと思ったことはありませんか? もくじ CubePDFとは ダウンロード手順 使用方法 CubePDFの設定 一般設定 文書プロパティ設定 セキュリティ設定 その他設定 まとめ ...
続きを見る

1つのソフトでPDF編集をしたい場合は「PDFelement」がおすすめです。※無料版だと制限あり
-

-
参考【PR】1つのソフトで様々なPDF編集ができるソフトを紹介【Wondershare PDFelement】
今回はWondershare様から「Wondershare PDFelement」プロ版1年間ライセンスを頂いたので実際の使い方と使い勝手をレビューしようと思います。 もくじWondershare P ...
続きを見る
ダウンロード手順
以下のサイトでダウンロードできます。
CubePDF Utility
1.「無料ダウンロード」をクリックします。
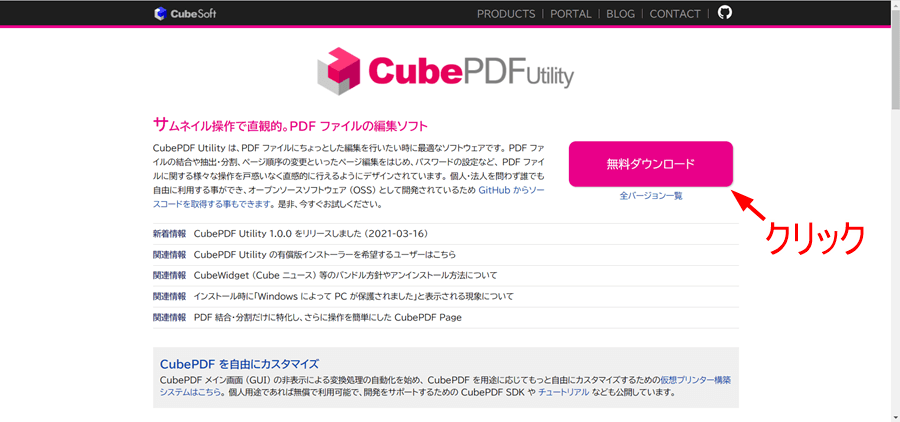
2.CubePDF Utilityがダウンロードできたら、ファイルをクリックします。
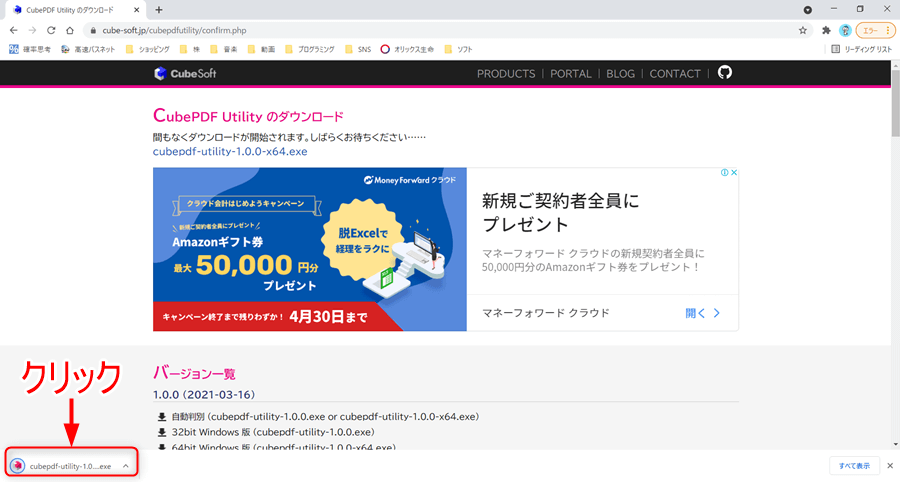
または、「cubepdf-utility-1.0.0-x64」をダブルクリックします。
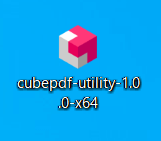
3.セットアップが表示されるので、「同意する」にチェックして、「次へ」をクリックします。
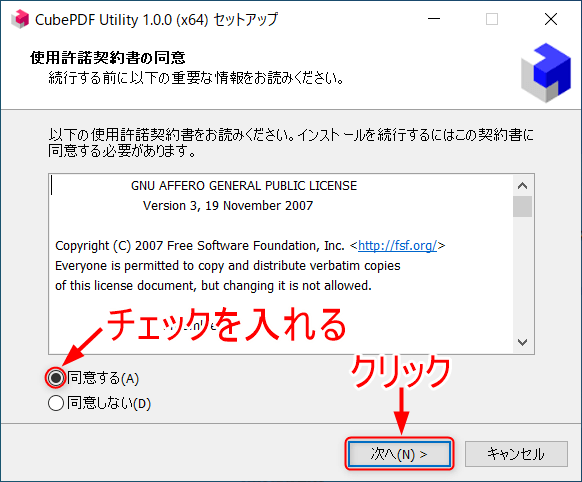
4.「次へ」をクリックします。
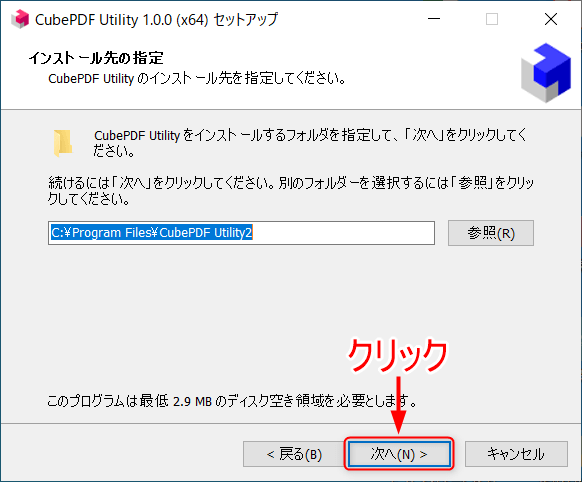
5.「次へ」をクリックします。
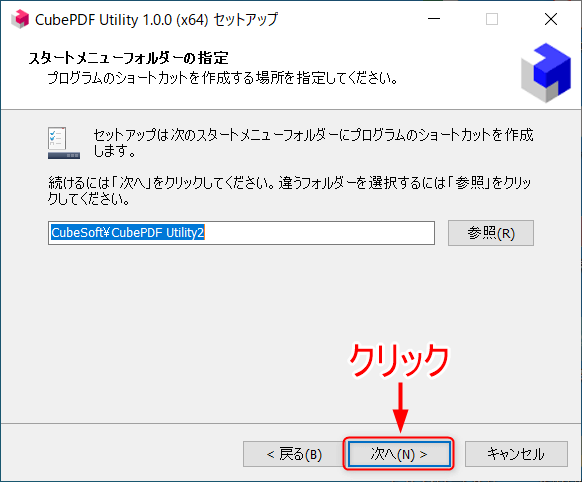
6.「デスクトップにアイコンを作成する」だけにチェックを入れて、「次へ」をクリックします。
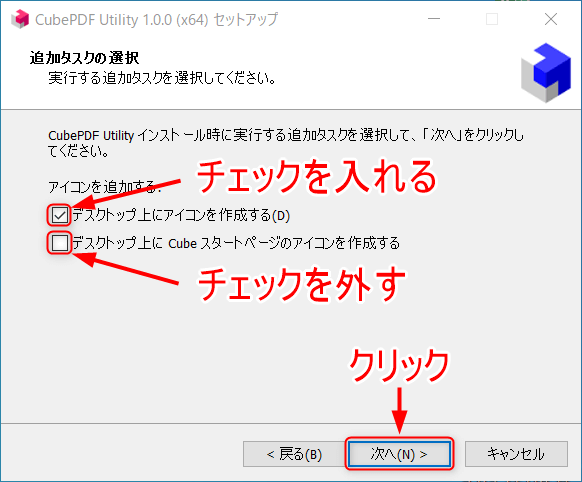
7.「利用許諾に同意してインストールする」にチェックせずに「次へ」をクリックします。
注意ポイント
チェックを入れると、本ソフトとは関係ないE STARTアプリがインストールされてしまいます。
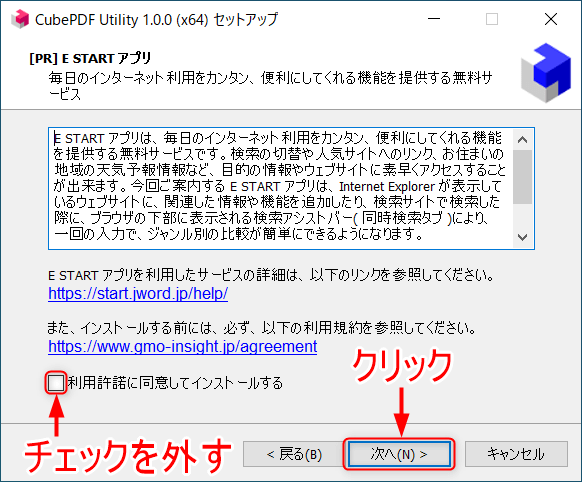
8.「インストール」をクリックします。
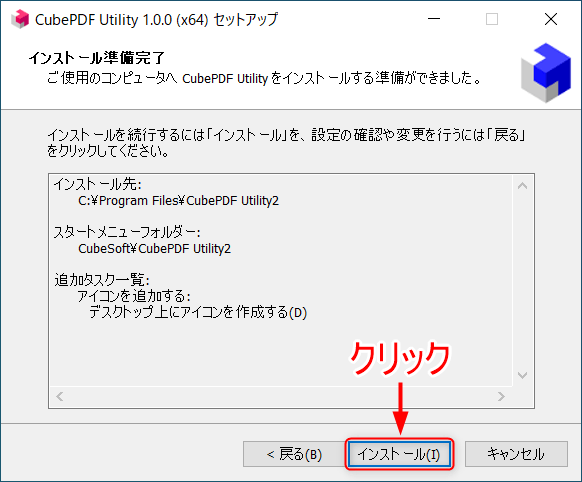
9.緑色のバーが右側まで行くとダウンロード完了になります。
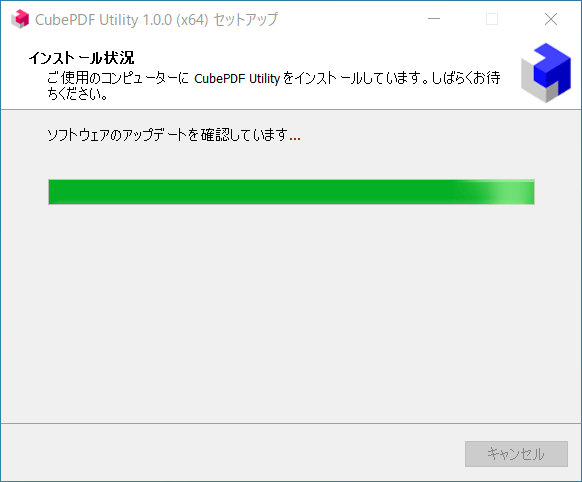
10.「CubePDF Utilityを実行する」「Readme.txt」のチェックを外して、「完了」をクリックします。
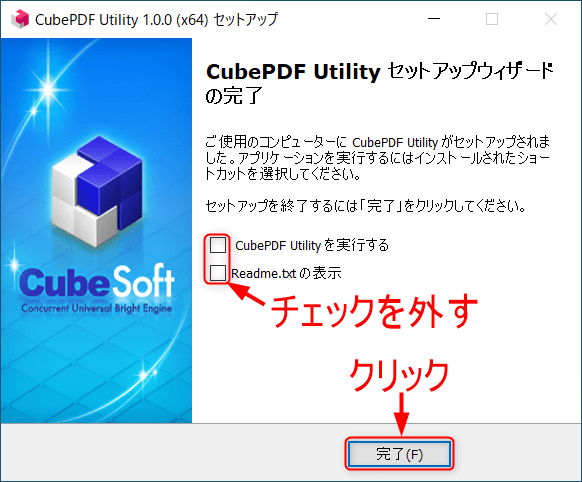
使用方法
1.デスクトップに「CubePDF Utility」のショートカットが作成されていますので、ダブルクリックします。

2.「CubePDF Utility」が表示されますので、編集したいPDFファイルをドラッグ&ドロップします。
ポイント
「CubePDF Utility」の「開く」から編集したいファイルを選択することもできます。
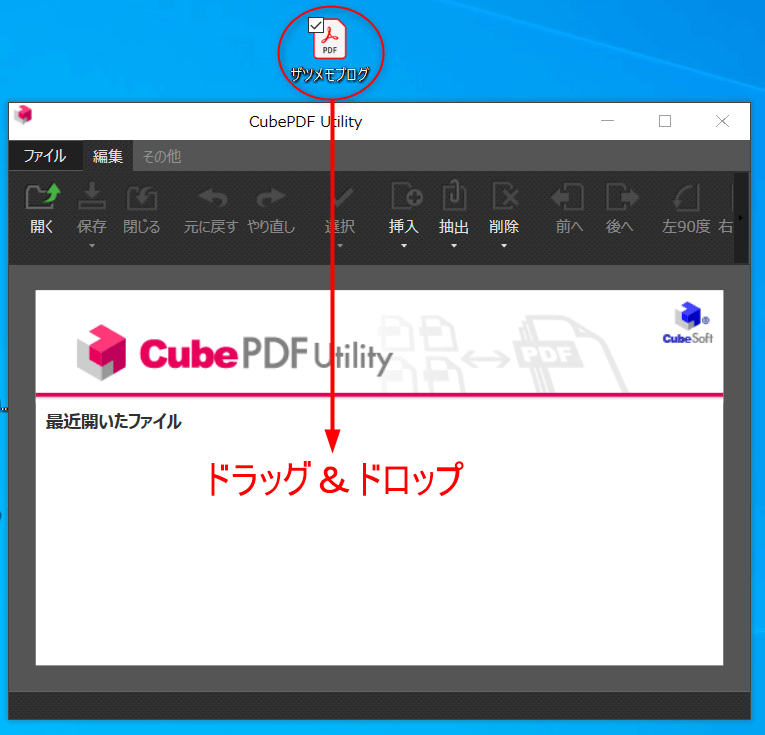
3.PDFのページがサムネイルで表示されます。
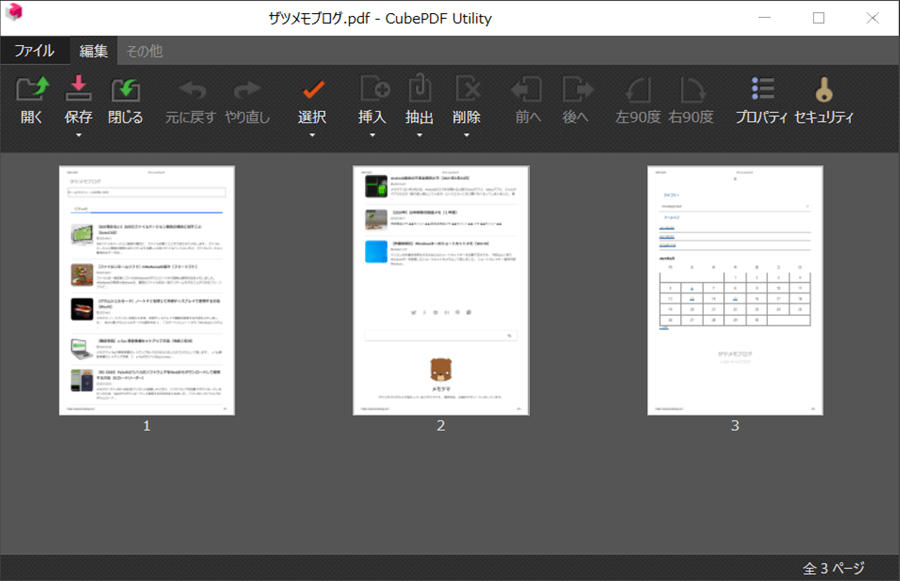
4.サムネイルを選択することで編集が可能になります。編集操作自体は直感でわかる仕様になっています。
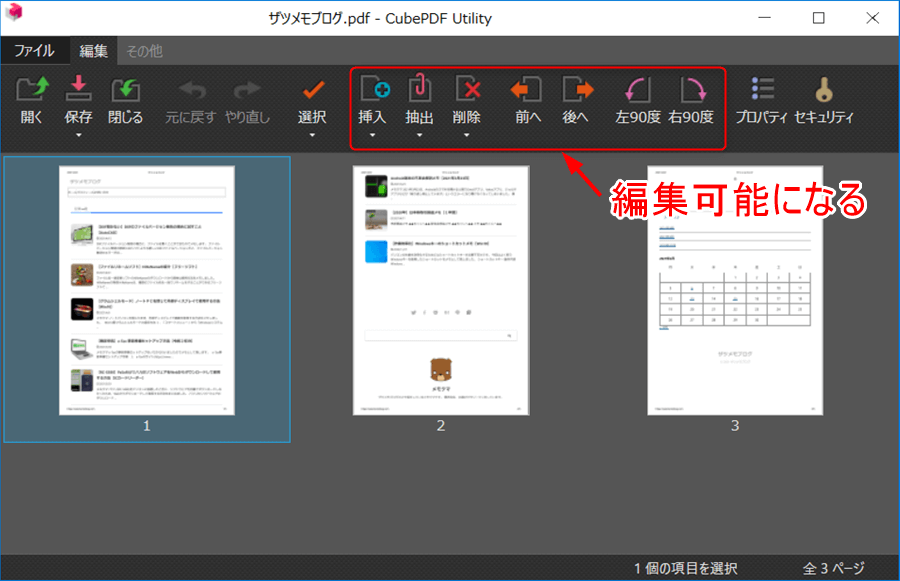
ショートカットキー

ショートカットキーを使ったら作業効率が上がりますのでぜひご利用ください。
必須ショートカットキー
| ショートカットキー | 動作内容 |
| Ctrl + I | 選択位置に PDF, PNG, JPEG, BMP ファイルを挿入 |
| Ctrl + E | 選択ページを抽出 |
| Ctrl + B | 選択ページを 1 ページ分前に移動 |
| Ctrl + F | 選択ページを 1 ページ分後ろに移動 |
| Ctrl + L | 選択ページを左 90 度回転 |
| Ctrl + R | 選択ページを右 90 度回転 |
| Ctrl + D | 選択ページを削除 |
全ショートカットキー
| ショートカットキー | 動作内容 |
| Ctrl + O | PDF ファイルを開く |
| Ctrl + S | 上書き保存 |
| Ctrl + Shit + S | 名前を付けて保存 |
| Ctrl + W | PDF ファイルを閉じる |
| Ctrl + Q | アプリケーションを終了 |
| Ctrl + I | 選択位置に PDF, PNG, JPEG, BMP ファイルを挿入 |
| Ctrl + Shift +I | 詳細を設定して挿入 |
| Ctrl + D | 選択ページを削除 |
| Ctrl + Shift + D | 範囲を指定して削除 |
| Ctrl + E | 選択ページを抽出 |
| Ctrl + Shift + E | 詳細を設定して抽出 |
| Ctrl + B | 選択ページを 1 ページ分前に移動 |
| Ctrl + F | 選択ページを 1 ページ分後ろに移動 |
| Ctrl + L | 選択ページを左 90 度回転 |
| Ctrl + R | 選択ページを右 90 度回転 |
| Ctrl + M | 文書プロパティ編集画面を表示 |
| Ctrl + K | セキュリティ編集画面を表示 |
| Ctrl + A | 全て選択 |
| Ctrl + Z | 元に戻す |
| Ctrl + Y | やり直し |
| Ctrl + + | サムネイル画像サイズを拡大 |
| Ctrl + - | サムネイル画像サイズを縮小 |
まとめ
作成したPDFの1ページだけ差し替えたい場合によく使っています。
他にもいらないページを削除したり、ページの並べ替えや回転したい場合も簡単に使うことができます。
操作がわかりやすくて誰でも使えるソフトだと思いました。
PDFの編集をする方はぜひ使ってみてください。

この記事を読んでいただきありがとうございました。
