使用していないキーボードのキーを他のキーに変更したいと思ったことはありませんか?
今回紹介するフリーソフトでは自分好みにキー配列を変更できて便利なので紹介します。

ショートカットキーをよく使用する人は自分好みのキー配列に変更することで大幅に作業効率が上がると思います。
「KeySwap」のダウンロード手順から使用方法まで解説していますので参考にしてください。
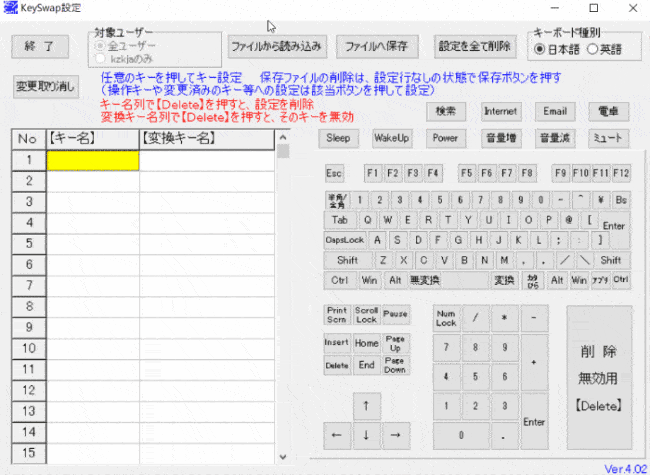
こんな人におすすめ
・キーボードのキー配列を変更したい人
・「無変換」「変換」「CapsLock」「カタカナひらがなローマ字」のキーを使用しない人
・「Ctrl」「Shift」「半角/全角」などのキーをよく使う人
KeySwapとは?
任意のキーを別のキーに変更できるフリーソフトになります。
ソフト解凍後は「KeySwap設定」でキーの配列変更を行い、パソコンを再起動すると変更したキー配列で使用可能になります。

ほとんど使うことがない「無変換」「変換」「CapsLock」「カタカナひらがなローマ字」キーをよく使用するキーに変更しましょう!
注意ポイント
フリーソフトなので使用時に起こったトラブルは自己責任でお願いします。
ダウンロード手順
「KeySwap」はZipファイルでダウンロードされるので、解凍ソフトの「Cube ICE」を使用することをおすすめします。
-

-
参考ファイルの圧縮と解凍が簡単にできるソフトの紹介【CubeICE】
ファイルを簡単に圧縮・解凍したいと思ったことはありませんか? もくじ CubeICEとは?ダウンロード手順使用方法圧縮方法1(ドラッグ&ドロップ)圧縮方法2(右クリック)解凍方法1(ドラッグ&ドロップ ...
続きを見る
「KeySwap」は以下のサイトからダウンロードできます。
Vector 「KeySwap for XP」
1.「ダウンロードはこちら」をクリックします。
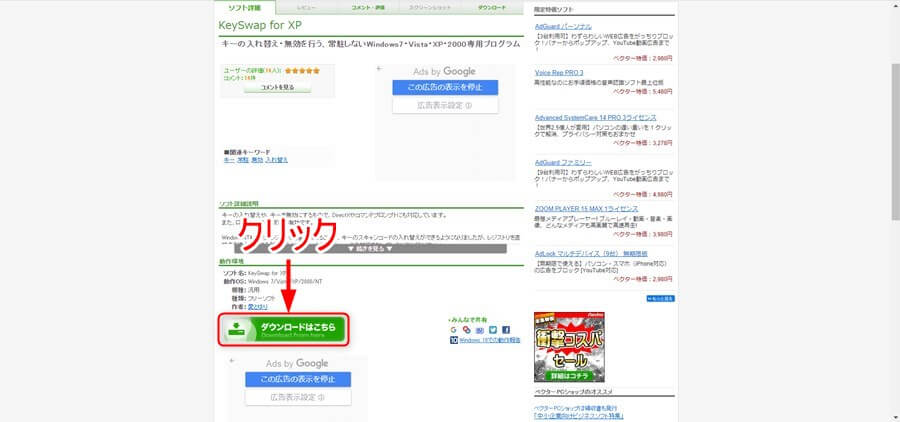
2.広告が表示される場合は「閉じる」をクリックします。
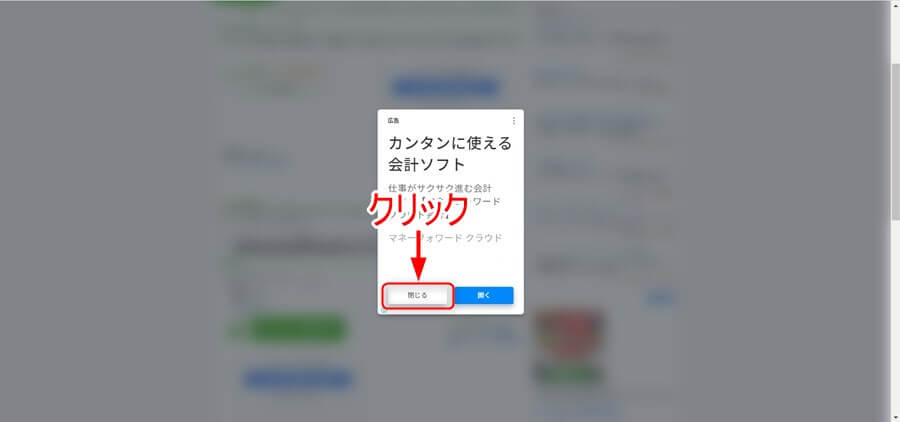
3.「ダウンロードページへ」をクリックします。
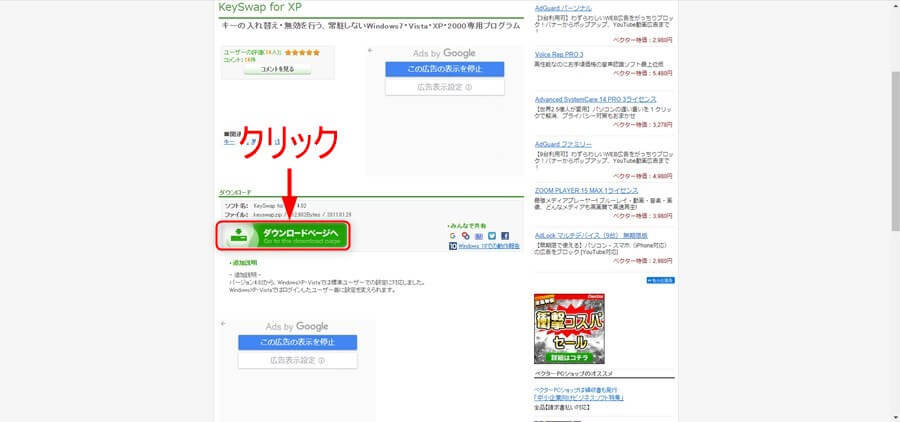
4.「このソフトを今すぐダウンロード」をクリックします。
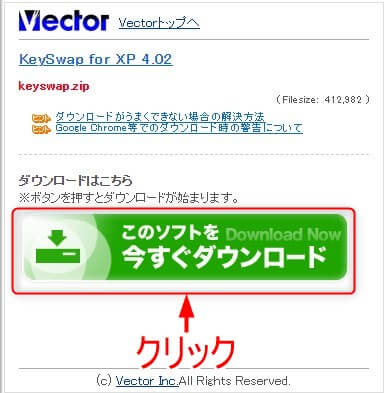
5.「Keyswap.zip」がダウンロードされるのでクリックします。
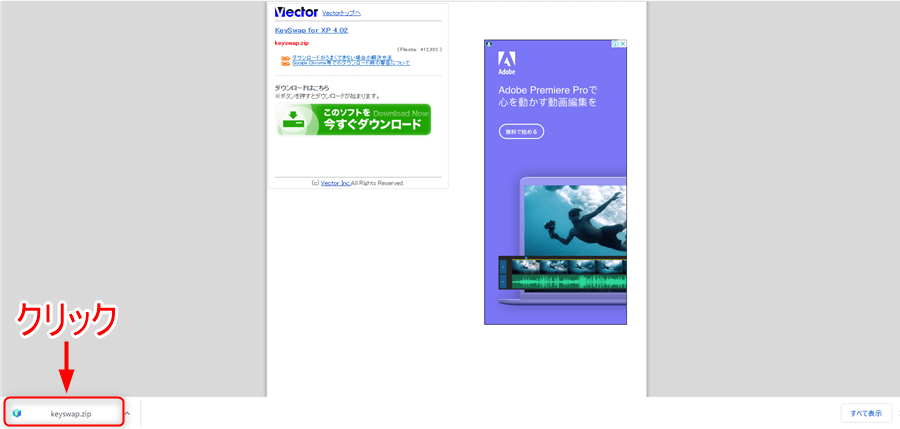
または、「Keyswap.zip」がデスクトップにダウンロードされているので解凍します。
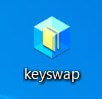
6.解凍すると「Keyswap」フォルダが作成されます。
注意ポイント
この「keyswap」フォルダは削除しないで任意の場所に置いてください。
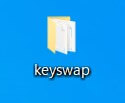
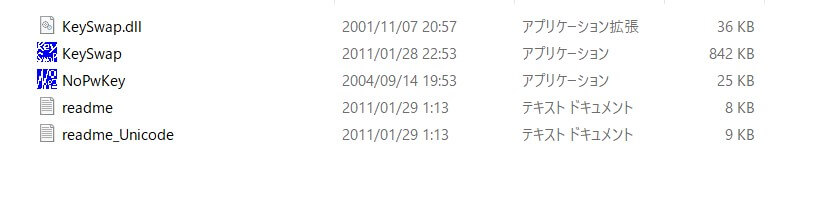
キーボード配列変更手順
注意ポイント
間違って重要な「Enter」キーなどを無効にしないように注意しましょう。
1.「Keyswap」のフォルダを開きます。
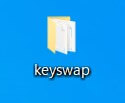
2.「KeySwap」のファイルを右クリックして「管理者として実行」をクリックします。
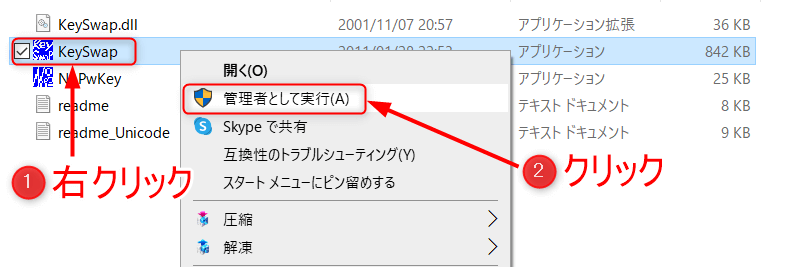
注意ポイント
「KeySwap」をダブルクリックで開こうとするとエラーが表示されます。
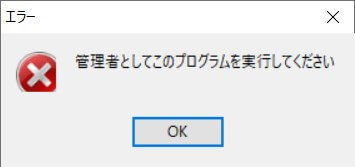
3.「KeySwap設定」が表示されるので、「キー名」に変更前のキーを、「変換キー名」に変更後のキーを入力します。
黄色枠が選択箇所になりますので、キーボードのキーを入力します。
注意ポイント
キーボードで入力できないキーは「KeySwap設定」に表示されているキーボードをクリックして入力します。
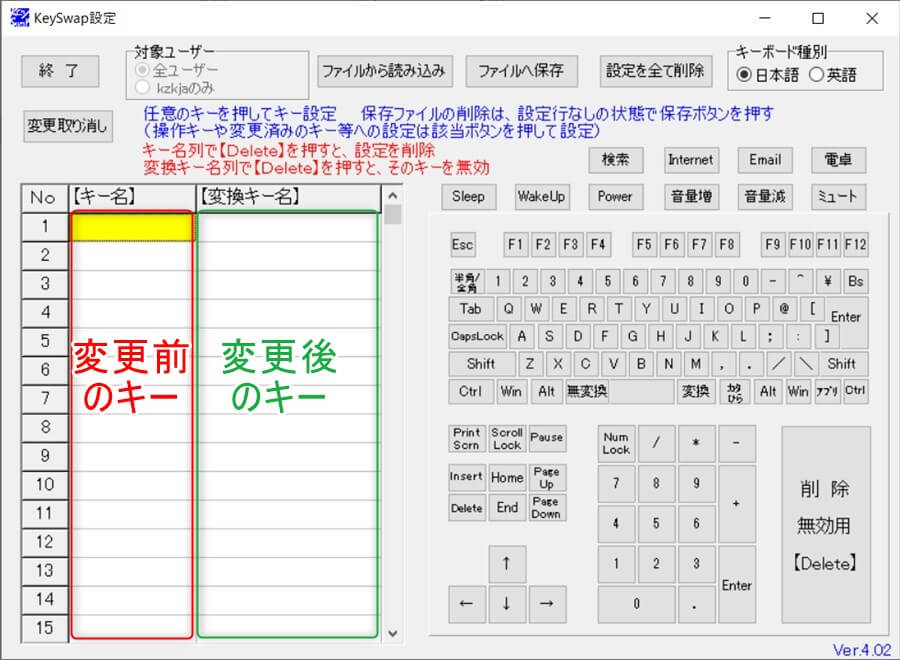
4.「キー名」と「変換キー名」を入力後、「終了」をクリックします。

僕の場合は「無変換」「変換」「CapsLock」「カタカナひらがなローマ字」キーをよく使用するキーに変換しています。
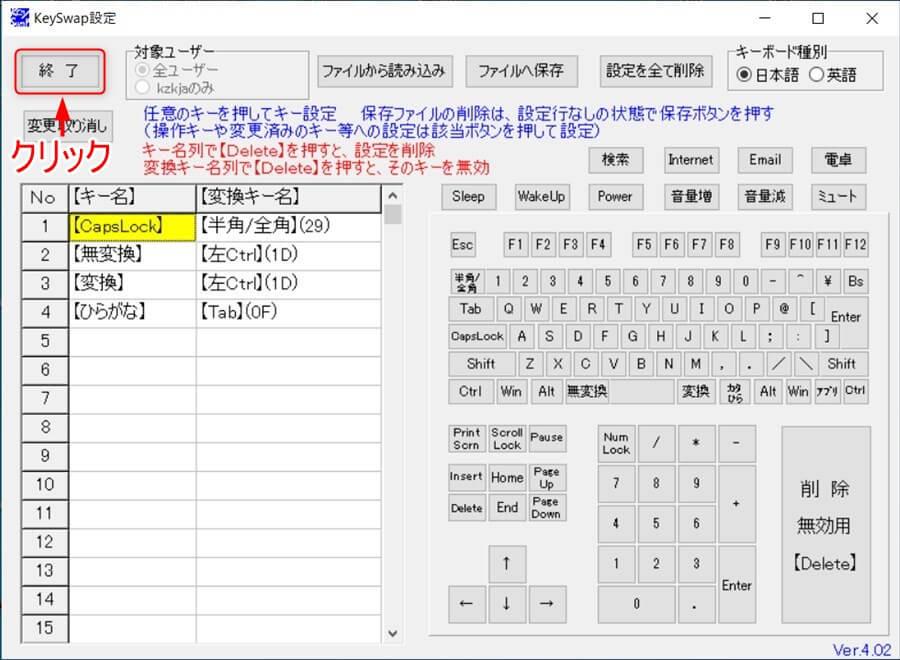
5.現在の設定を登録しますかの表示で「はい」をクリックします。
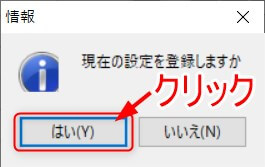
6.Windowsスタートメニューから「電源」をクリックして「再起動」をクリックします。
ポイント
再起動後、変更したキー配列でキーボードを使用できます。
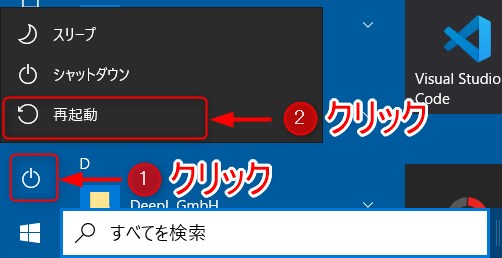
まとめ
「KeySwap」を使用するようになってから英字が勝手に大文字になることがなくなりました。
人それぞれ割り当てるキーは違うと思いますが自分の使いやすい配置に置き換えると作業効率が上がります。
あまり使用しないキーがある方は使ってみてください。

この記事を読んでいただきありがとうございました。

