入力を確定した文字を変換したいと思ったことはありませんか?
エクセルだと一回入力を確定すると、文字の変換( 半角/全角・大文字/小文字 )が行えません。
今回紹介するフリーソフトは 入力を確定しても文字変換を行うことができるので非常に便利なので紹介します。

文字を連番で作成したり、文字の半角/全角・英字の大文字/小文字の変換などが簡単にできるので非常に便利です。
「Cassava Editor」のダウンロード手順から使用方法まで解説していますので参考にしてください。
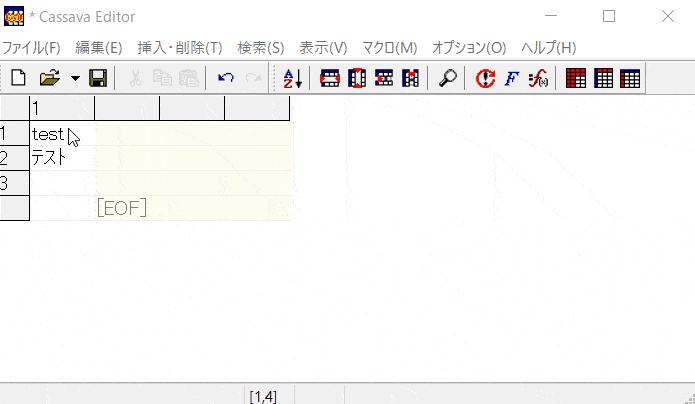
こんな人におすすめ
・入力確定後の文字を変換したい人
・文字の末尾に連番をふりたい人
・ソフトをすぐに起動したい人
Cassavaとは?
CSVファイルを編集できるフリーソフトになります。
その他にも、文字の置換機能やマクロ機能、簡易の表計算機能などがあります。
ソフトの起動が速いので簡易的に文字を編集したい場合は重たいエクセルを開くより効率的です。
ダウンロード手順

「Cassava Editor」はZipファイルでダウンロードされるので、解凍ソフトの「Cube ICE」を使用することをおすすめします。
-

-
参考ファイルの圧縮と解凍が簡単にできるソフトの紹介【CubeICE】
ファイルを簡単に圧縮・解凍したいと思ったことはありませんか? もくじ CubeICEとは?ダウンロード手順使用方法圧縮方法1(ドラッグ&ドロップ)圧縮方法2(右クリック)解凍方法1(ドラッグ&ドロップ ...
続きを見る
「Cassava Editor」は以下のサイトでダウンロードできます。
あすかぜ・ねっと
1.「Cassava Editorダウンロード」をクリックします。
注意ポイント
WindowsOSが32bit版の方はダウンロードの下にある32bit版をクリックしてください。
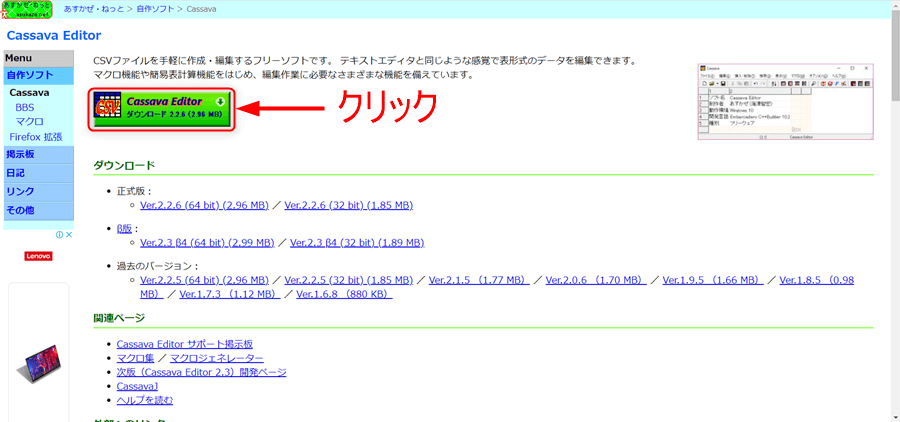
2.「Cassava2_2_6_64zip」をクリックします。
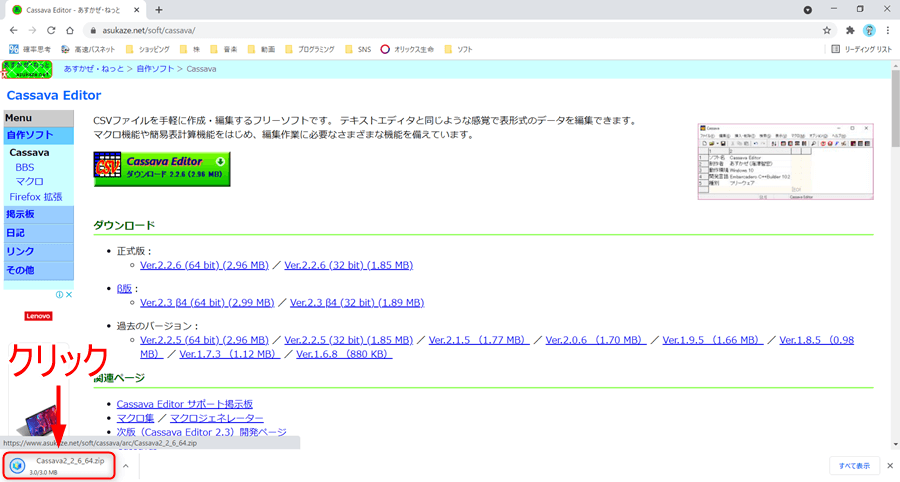
または、デスクトップ「Cassava2_2_6_64zip」を解凍します。

3.解凍したフォルダに「Cassava」のソフトがあるのでダブルクリックします。
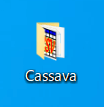
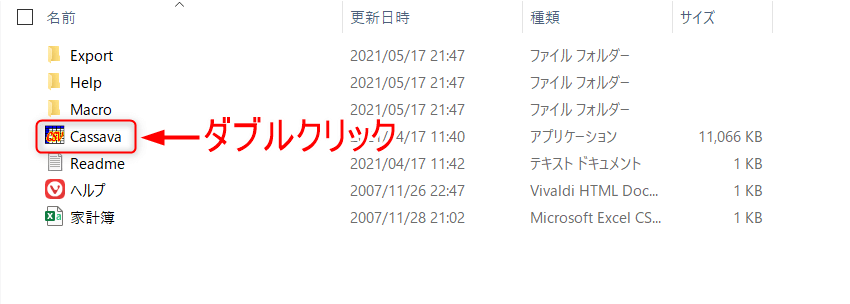
4.ソフトが起動したら完了です。
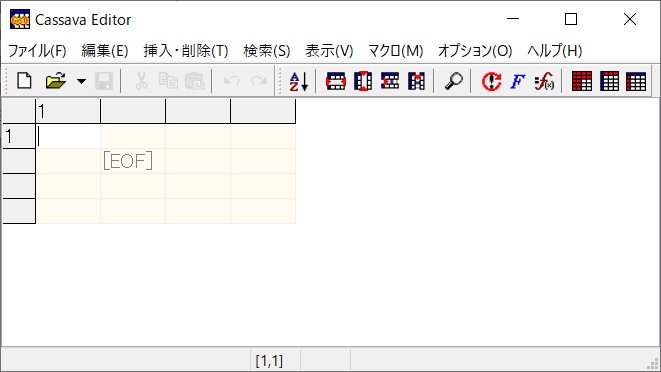
使用方法
ショートカットキーの設定方法
1.「オプション」→「キーカスタマイズ」をクリックします。
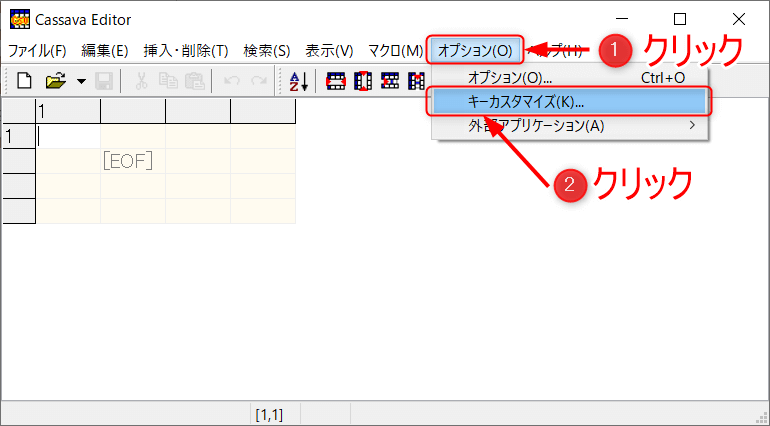
2.メニューの項目からキーを割り付けたい動作を選択します。
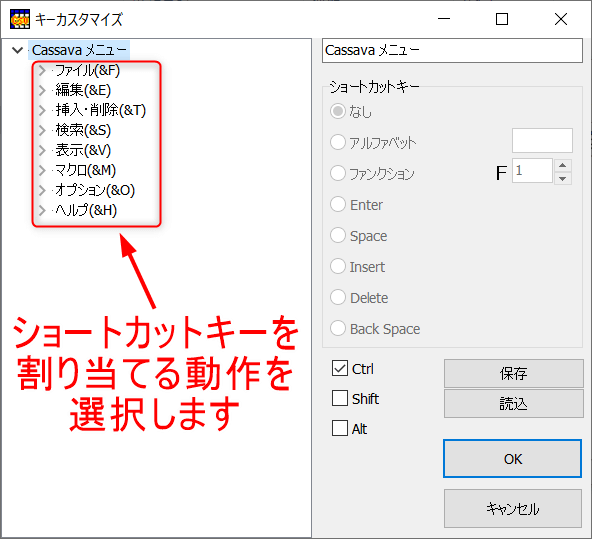
3.動作を選択したら、割り付けるショートカットキーの種類を選択してアルファベットを入力します。
最後に「OK」をクリックします。
ポイント
アルファベット以外も選択可能
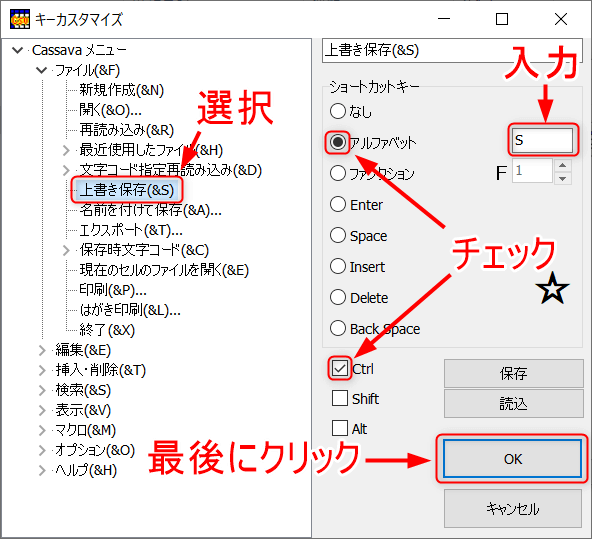
僕が割り付けたショートカットキー
注意ポイント
参考にする場合はショートカットキーが他の動作とかぶらないようにご注意ください。
| ショートカットキー | 動作内容 |
| Ctrl + S | 上書き保存 |
| F5 | 現在のセルのファイルを開く |
| Ctrl + Z | 元に戻す |
| Ctrl + Y | やり直し |
| Ctrl + X | 切り取り |
| Ctrl + C | コピー |
| Ctrl + V | 貼り付け |
| Ctrl + A | すべて選択 |
| Ctrl + Q | ソート |
| Shift + Space | 行選択 |
| Ctrl + Space | 列選択 |
| F10 | 英数・記号を半角に変換 |
| F9 | 英数・記号を全角に変換 |
| F11 | 英字を大文字に変換 |
| F12 | 英字を小文字に変換 |
| F8 | カナを半角に変換 |
| F7 | カナを全角に変換 |
| Ctrl + W | 連番作成 |
| Shift + V | 1行目をコピー |
| Shift + Enter | 行挿入 |
| Ctrl +Enter | 列挿入 |
| Shift + backspace | 行削除 |
| Ctrl + backspace | 列削除 |
| Ctrl + E | 行分割 |
| Alt +Enter | セル内改行 |
| F4 | セル結合 |
| Ctrl + Ins | セル挿入右向き |
| Shift + Ctrl + Ins | セル挿入下向き |
| Ctrl + Del | セル削除左につめる |
| Shift + Ctrl + Del | セル削除上につめる |
| Ctrl + F | 簡易検索 |
| Ctrl + H | 検索・置換 |
| F3 | 次を検索 |
| Shift + F3 | 前を検索 |
| Ctrl + \ | 表示の更新 |
| Ctrl + O | オプション |
| F1 | ヘルプ |
マクロについて
以下のURLに「Cassava」で使用できる様々なマクロが掲載されています。
あすかぜ・ねっと
マクロ使用手順
1.マクロをクリックします。
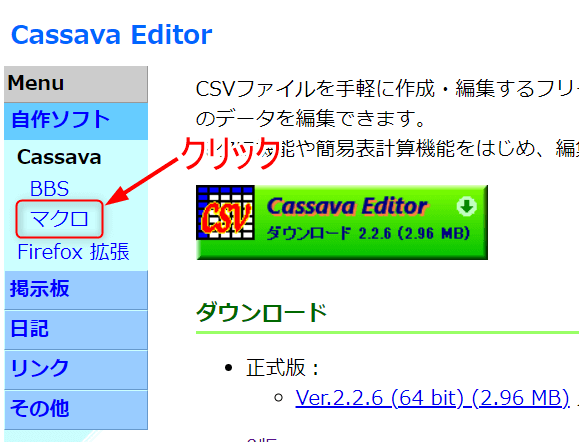
2.サイトをスクロールしていくと、プログラムファイルがありますので内容を確認して使用するものをクリックします。
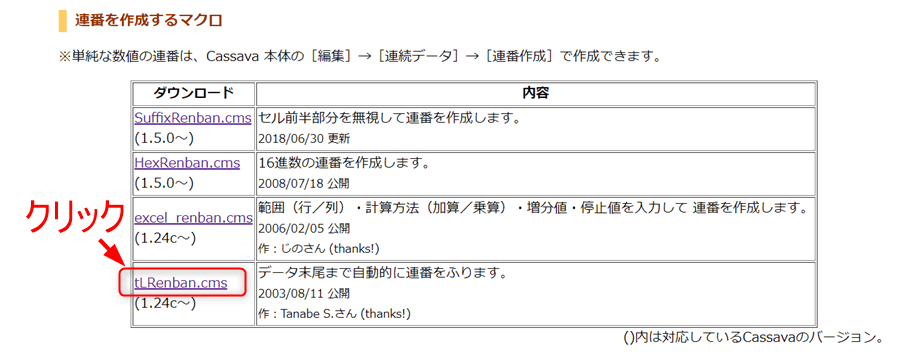
3.クリックするとプログラムが表示されます。
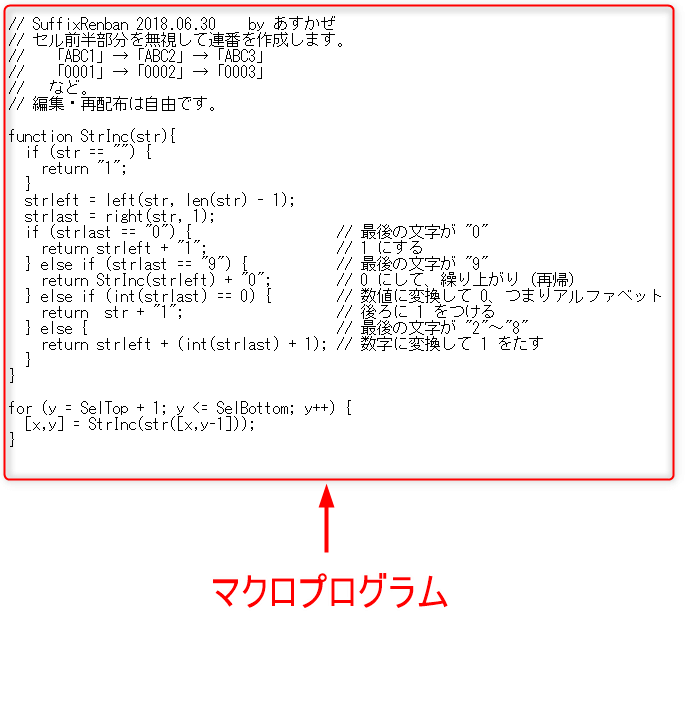
4.プログラムの全文をコピーして「メモ帳」に貼り付けます。
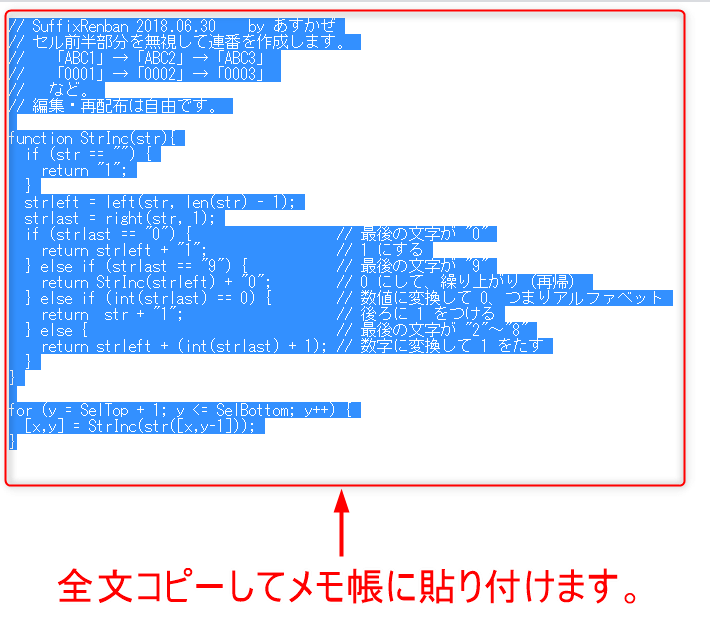
5.メモ帳にプログラムを貼り付けたら「ファイル」→「名前を付けて保存」をクリックします。
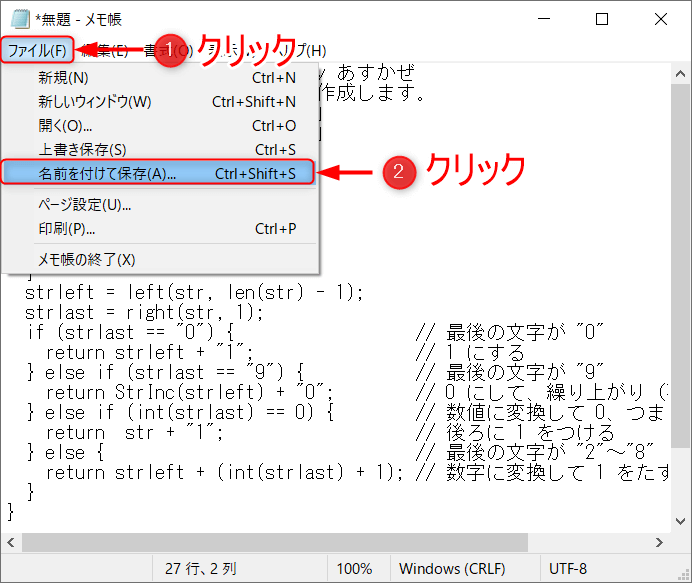
6.マクロ名を適当につけて、末尾に「.cms」を入力して「保存」をクリックします。
ポイント
デスクトップに保存しておきましょう。
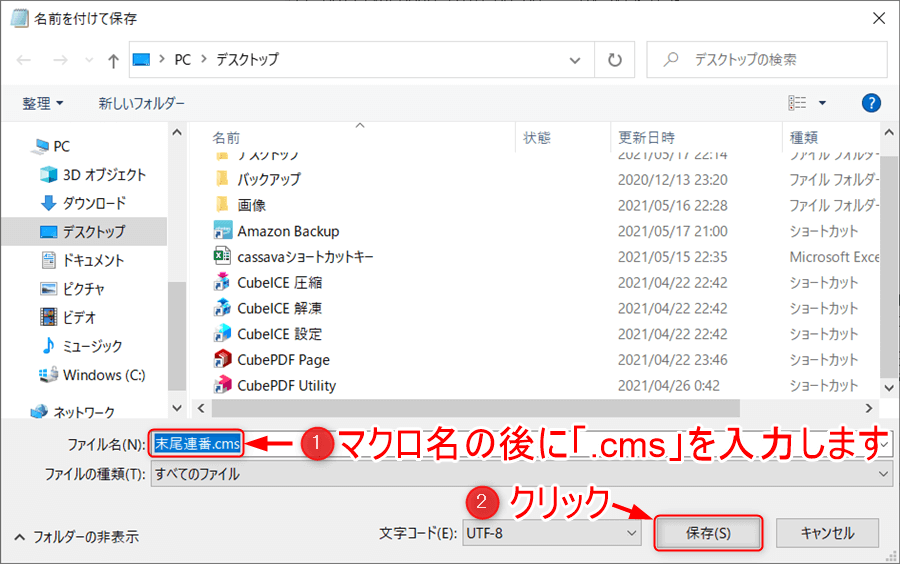
7.「Cassava」フォルダの「Macro」を開きます。
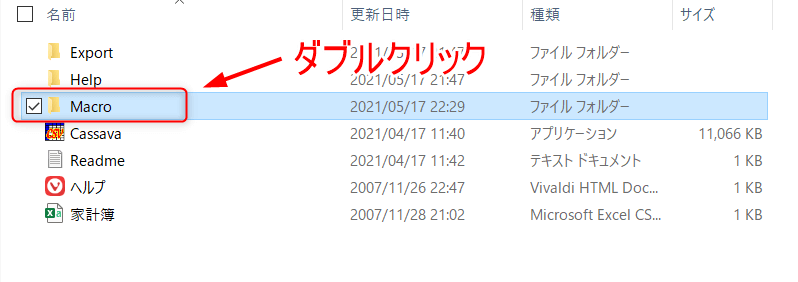
8.保存したマクロを「Macro」フォルダにドラッグ&ドロップします。
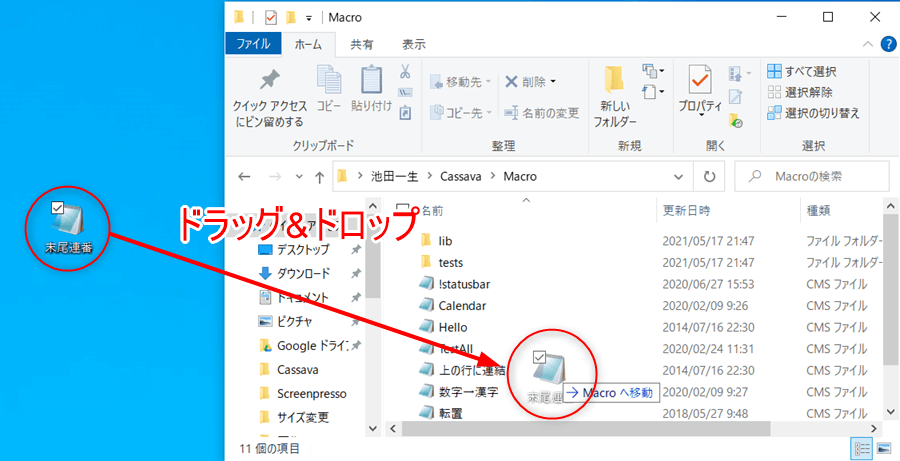
9.「Cassava」のソフトを開いて「マクロ」に先ほどの追加したマクロが表示されています。
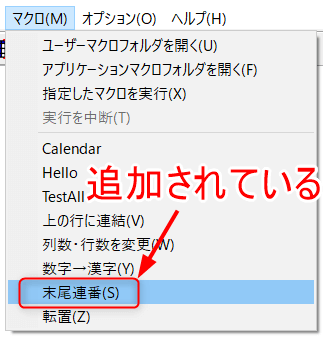
10.入力した文字にマクロを使用すると以下のようになります。
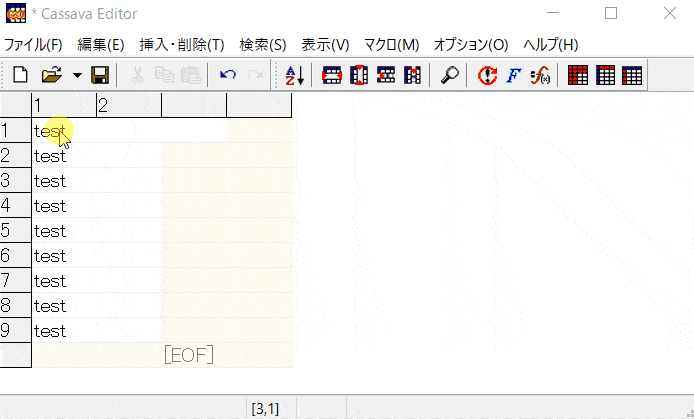
おすすめマクロ
1.連続セル結合
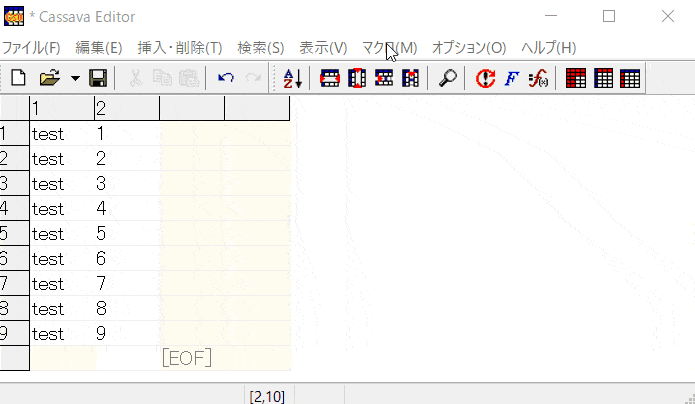
以下のURLに飛ぶとマクロ(.cms)のリンクがありますので、プログラムをコピーして紹介したマクロ使用手順の通りにマクロを登録してください。
https://www.asukaze.net/soft/cassava/bbs/index.cgi?t=153&r=2
Cassava Editor サポート掲示板「複数行のセル結合について」
2.16進数連番
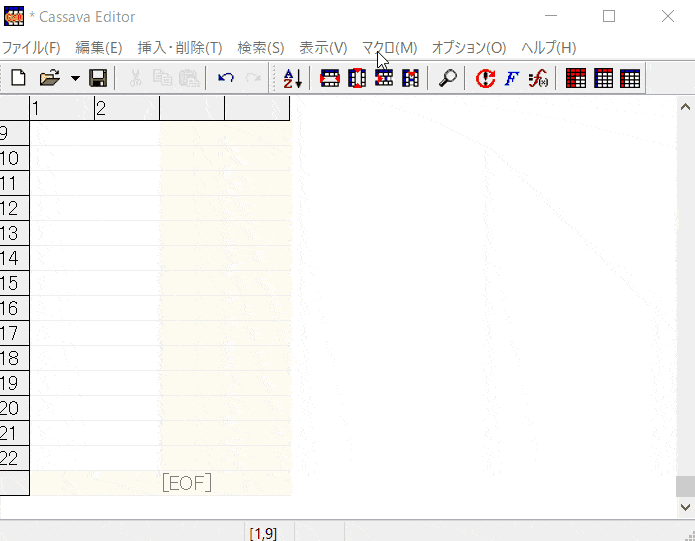
以下のURLに飛んで「HexRenBan.cms」のマクロのリンクがありますので、プログラムをコピーして紹介したマクロ使用手順の通りにマクロを登録してください。
あすかぜ・ねっと「マクロダウンロード」
まとめ
別ソフトのコメント一覧で文字を半角や全角に切り替えたい場合に使用しています。
連番機能や文字の結合機能もあるので、文字を編集する際は非常に便利なソフトです。
紹介したマクロ以外にもいろんなマクロがあるので自分が使いたいマクロを探してみてください。

この記事を読んでいただきありがとうございました。
