エクスプローラにあるファイルを他のフォルダーに簡単に移動したいと思ったことはありませんか?
2回エクスプローラを開いてファイルを移動している人は今回紹介するフリーソフトがおすすめです。
フォルダを分割表示できるので2回開かなくてもファイルを移動することができます。

エクスプローラの機能にタブ機能や表示を分割できる機能が搭載されたタブファイラーソフト「Tablacus Explorer」を紹介します。
ダウンロード手順から使用方法まで解説していますので参考にしてください。
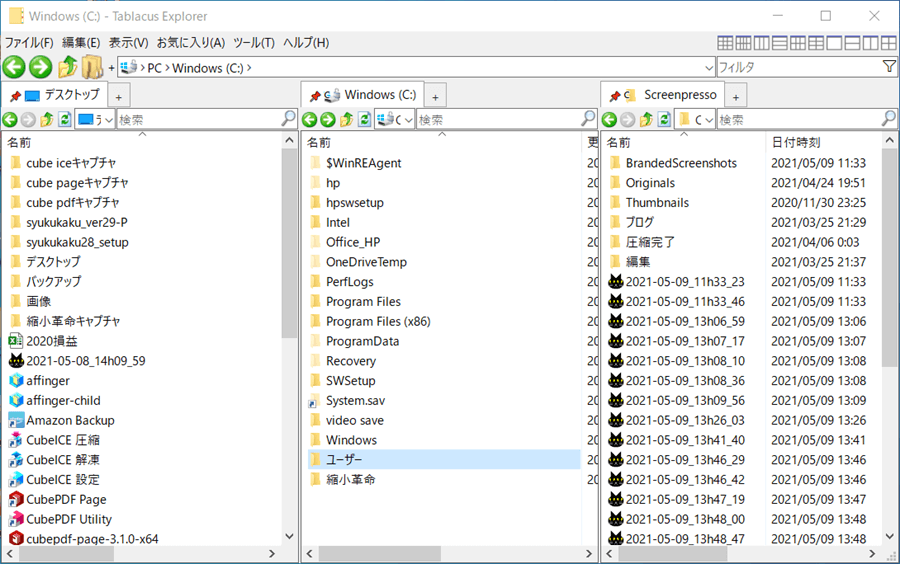
こんな人におすすめ
・エクスプローラ表示にタブ機能を追加したい人
・エクスプローラ表示を分割したい人
・よく使用するフォルダのファイルのコピーや移動を効率化したい人
Tablacus Explorerとは?
楽様が作成したフリーソフトのタブファイラーになります。
簡単に説明するとエクスプローラの機能にタブ機能と表示の分割機能が搭載されたソフトです。
その他にも、様々な拡張機能がアドオンとしてありますので、必要なものを自分でインストールして使用する形式になります。
また、解凍したファイルはUSBに入れて、他のパソコンでも動作させることが可能になります。
アドオンの設定を難しく感じる方は、当ブログで記載した手順に沿って必要最低限のみインストールしましょう。
Tablacus Explorerの詳細は楽様の開発ブログで記載されています。
注意ポイント
フリーソフトなので起こったトラブルは自己責任でお願いします。
タブファイラー開発ブログ
ダウンロード手順

ダウンロードは簡単にできますが解凍したファイルの中にWindowsOS32bit版と64bit版があるので間違えないように注意しましょう!
「Tablacus Explorer」はZipファイルでダウンロードされるので、解凍ソフトの「Cube ICE」を使用することをおすすめします。
-

-
参考ファイルの圧縮と解凍が簡単にできるソフトの紹介【CubeICE】
ファイルを簡単に圧縮・解凍したいと思ったことはありませんか? もくじ CubeICEとは?ダウンロード手順使用方法圧縮方法1(ドラッグ&ドロップ)圧縮方法2(右クリック)解凍方法1(ドラッグ&ドロップ ...
続きを見る
「Tablacus Explorer」は以下のサイトからダウンロードできます。
Tablacus Explorer
1.「ダウンロード」をクリックします。
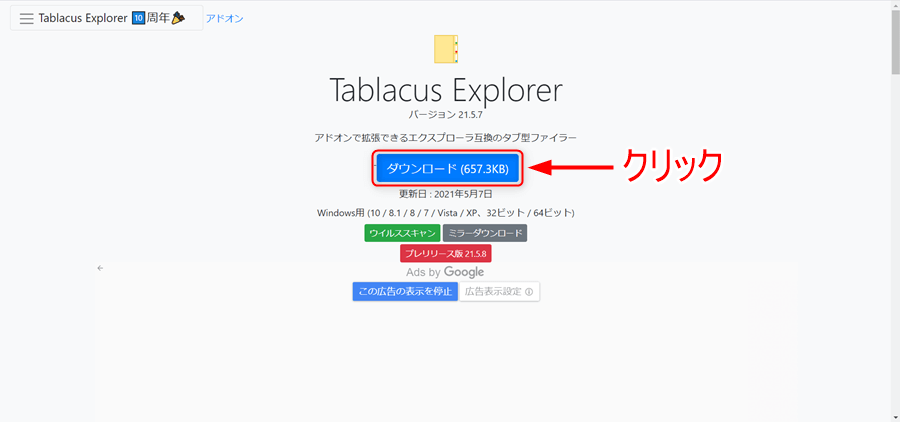
2.Tablacus Explorerのzipファイルがダウンロードされるので「te210507.zip」をクリックします。
zipファイル名は最新バージョンの数字に変わります。【2021年05月07日現在】
注意ポイント
cube iceをインストールしているとクリックするだけでzipファイルを解凍してくれます。
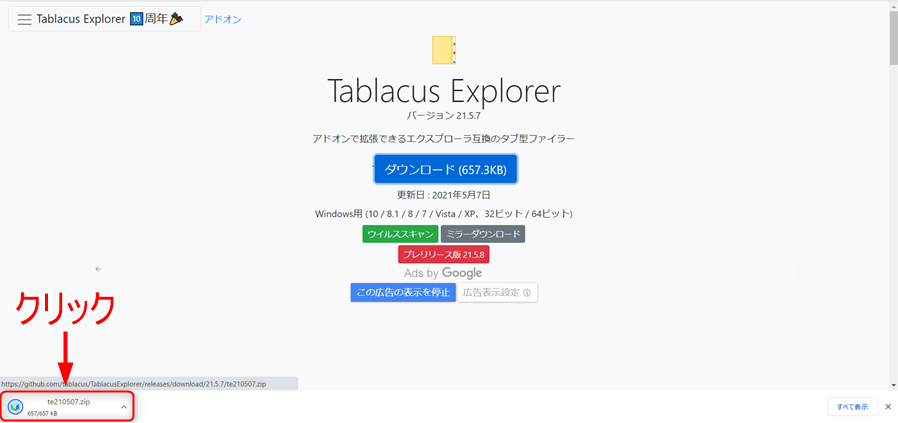
またはデスクトップから「te210507」を解凍します。
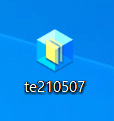
3.デスクトップに解凍された「te210507」をダブルクリックします。
注意ポイント
このファイルは削除しないでください。デスクトップ、Cドライブなど任意の場所に置いてください。
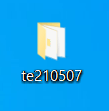
4.windowsOSが32bit版の場合は「TE32」を64bit版の場合は「TE64」をダブルクリックします。

いろいろフォルダがありますが使うのは 「TE32」 「TE64」 のどちらかだけです!
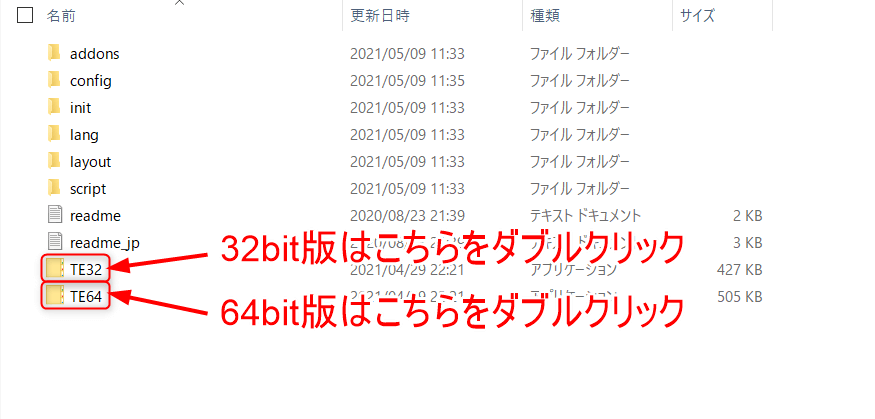
windowsOSが何bitかわからない場合
注意ポイント
windowsOSが何bitかわからない場合は「Windowsキー」+「Pause」を押したら「コントロール パネル」→「システムとセキュリティ」→「システム」が表示されますので、
システムの種類を確認すると何bitのオペレーティングシステムか確認できます。

自分のパソコンの仕様を確認しましょう!
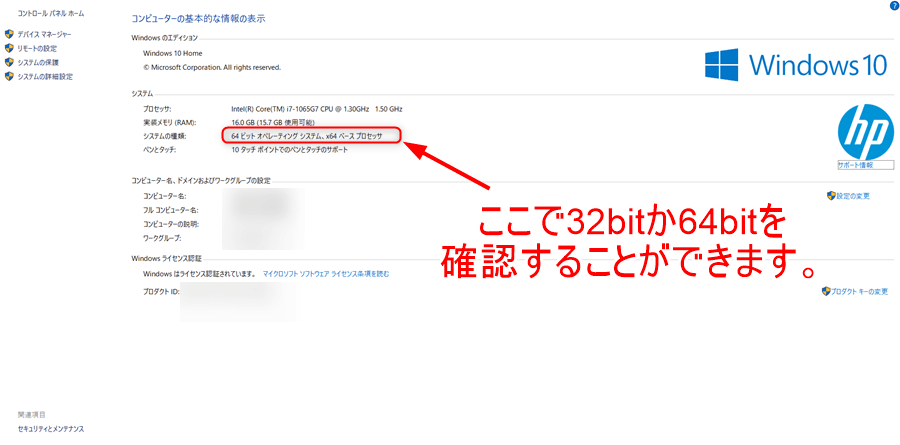
5.「Tablacus Explorer」が表示されます。

エクスプローラと少しデザインが違いますね。
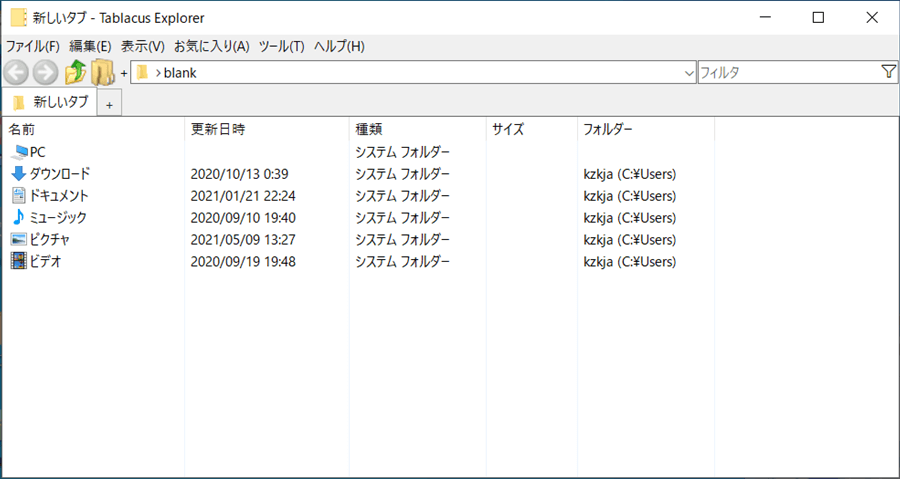
タスクバーにピン留め
タスクバーにピン留めしておくと便利になります。
1.「TE32」または「TE64」をタスクバーにドラッグ&ドロップします。
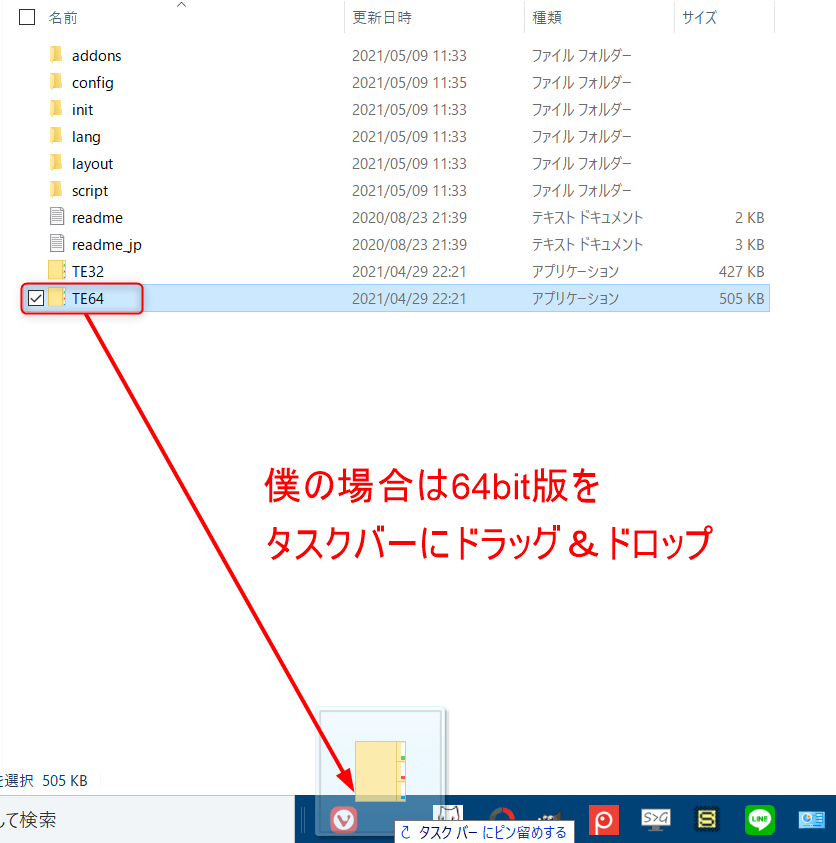
2.次回以降、クリックで「Tablacus Explore」を開くことができます。

タスクバーにおいておくとすぐに使うことができて便利ですよ!

アドオンの追加手順
必要だと思ったアドオンを以下に載せておきますので参考にしてください。
メモクマが追加したアドオン
・分割
・3分割
・6分割
・8分割
・9分割
・inner 戻る
・inner進む
・inner 上へ
・inner更新
・inner検索バー
・innerアドレスバー
1.「Tablacus Explore」を開いて、ツールの「アドオン」をクリックします。
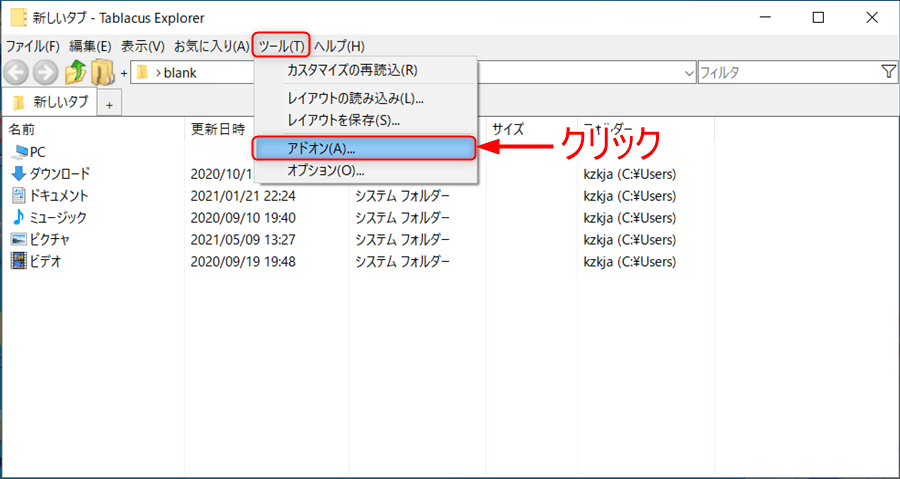
2.アドオンの「アドオンを入手」をクリックします。

「アドオンを入手」で必要な機能を探して追加していきます。
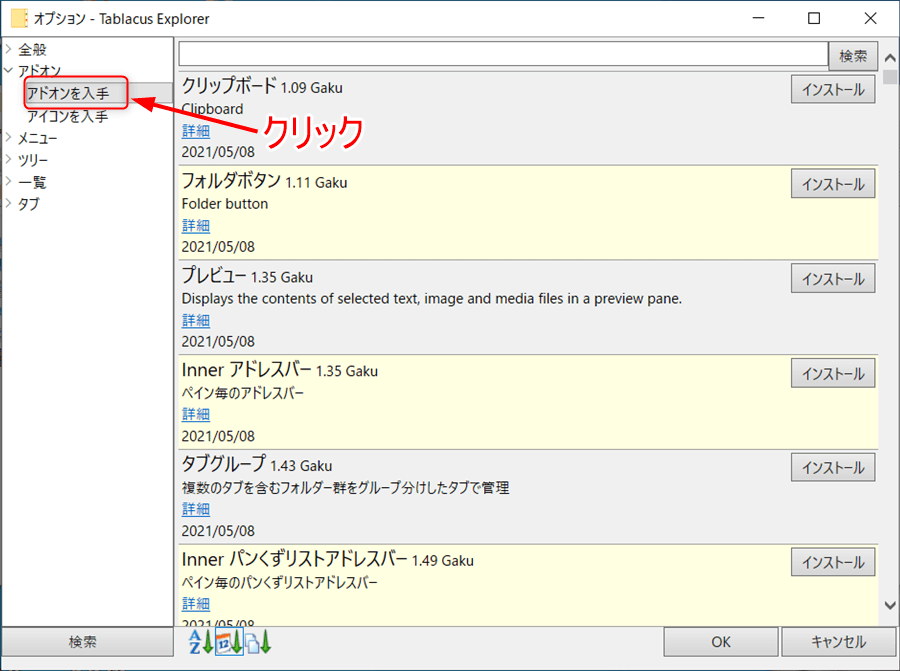
3.下の方にスクロールしていき、「9分割」「8分割」「6分割」「3分割」「分割」の「インストール」をクリックします。

分割のアドオンは必須な機能なのでインストールしておきましょう!
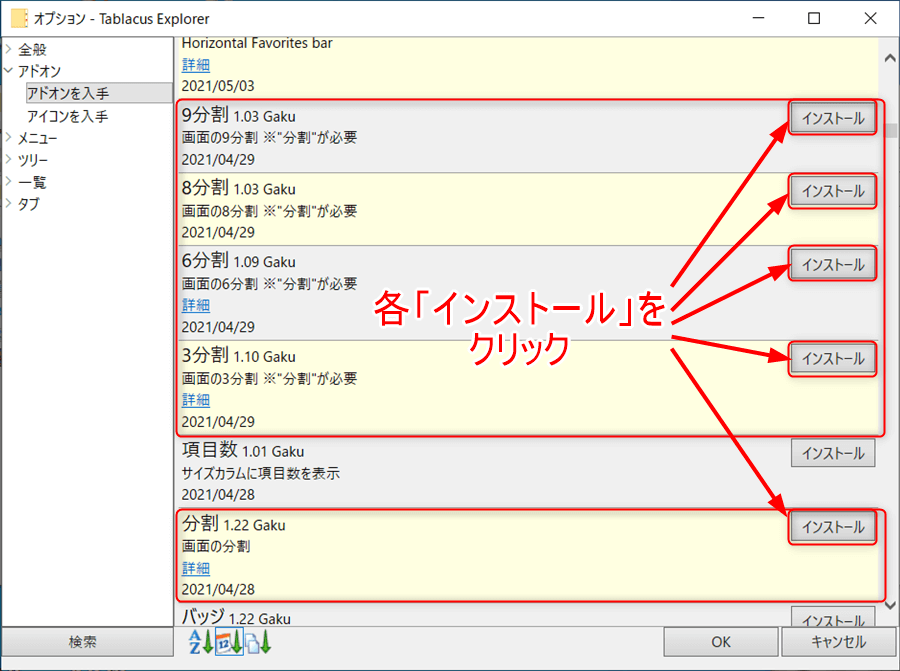
4.分割したタブに最低限の機能を持たせるため、以下のアドオンもインストールします。

フォルダーの階層やファイルの検索を使う場合は必須なのでインストールしておきましょう!
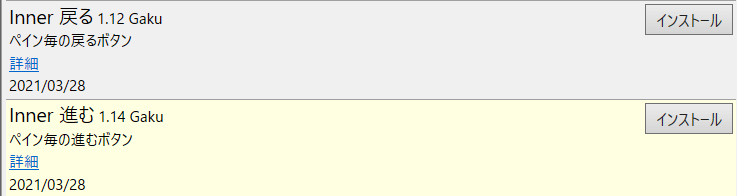




5.すべてインストールが完了したら「OK」をクリックします。
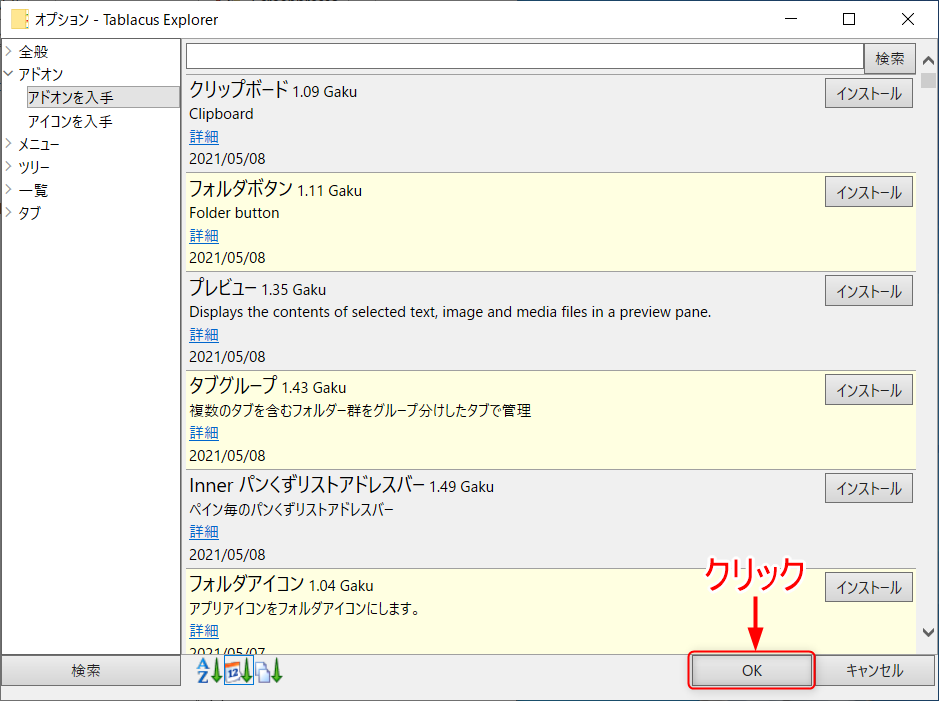
6.もう一度ツールの「アドオン」をクリックします。
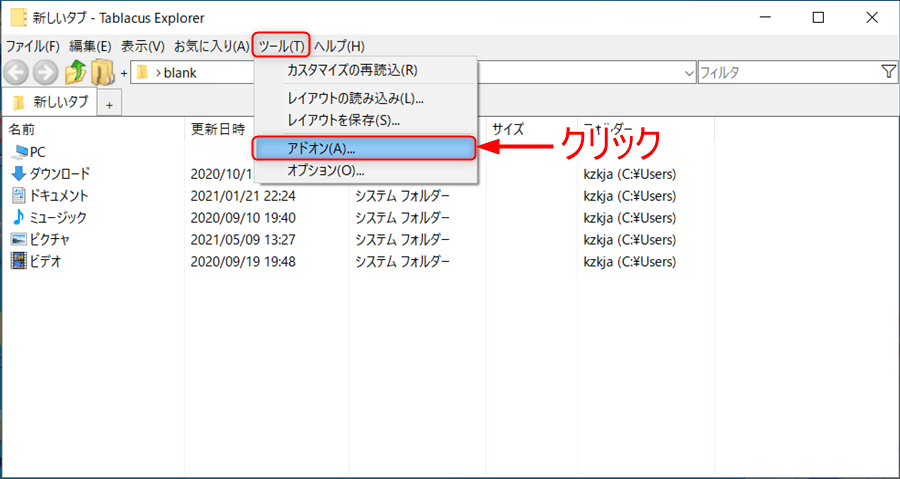
7.「アドオン」をクリックして、「タブプラス」の「オプション」をクリックします。
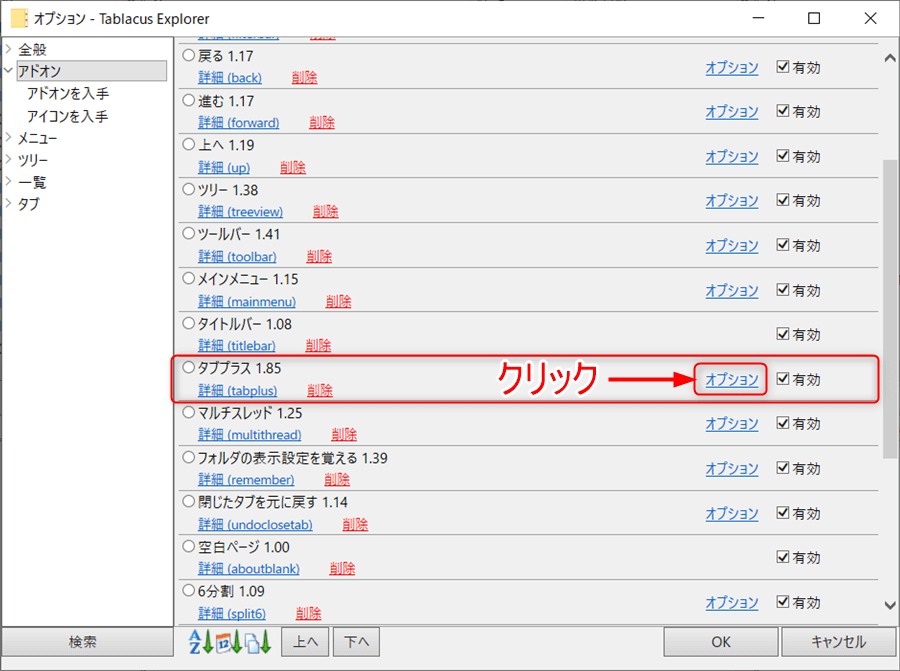
8.「タブを閉じる」にチェックを入れて「OK」をクリックします。

タブに閉じるボタンが追加されるのであると便利です!
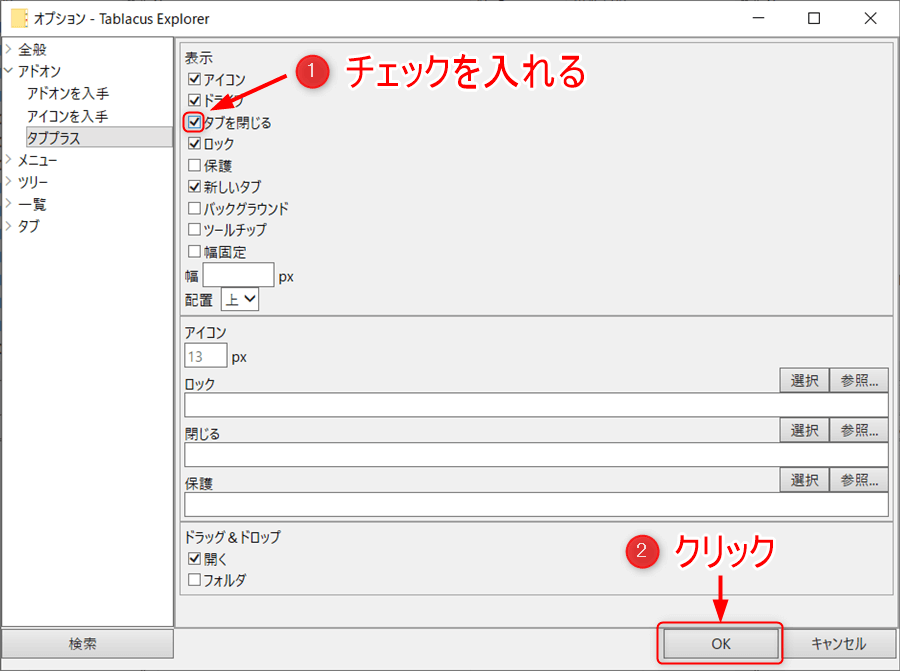
9.必要最低限のアドオンを追加できたので「Tablacus Explore」が使いやすくなりました。

紹介したアドオンを追加していればエクスプローラ+αの使用感になります!
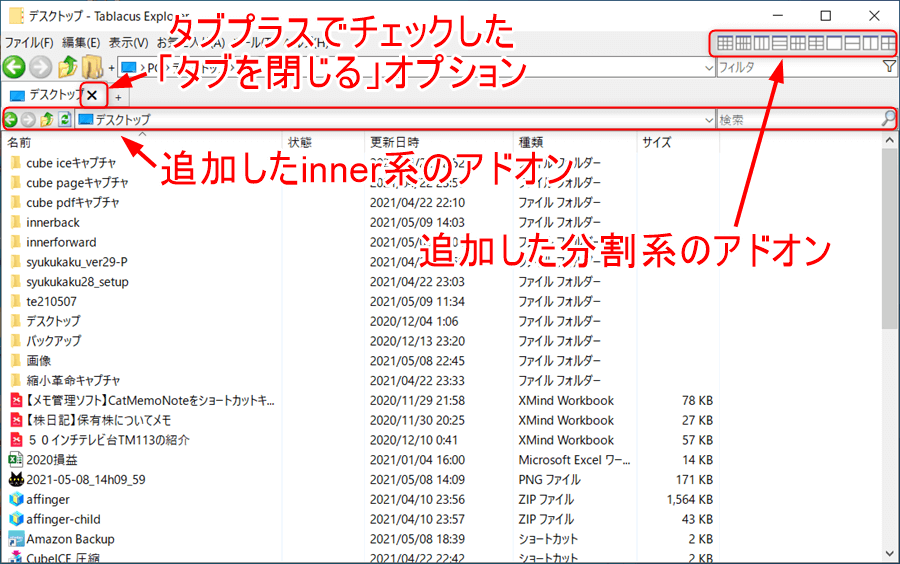
10.追加したアドオンを削除したい場合は、アドオンで「削除」をクリックすると削除することができます。

使ってみて使わないなぁ~と思ったものは簡単に削除できるのでいろんなアドオンを試してみましょう!
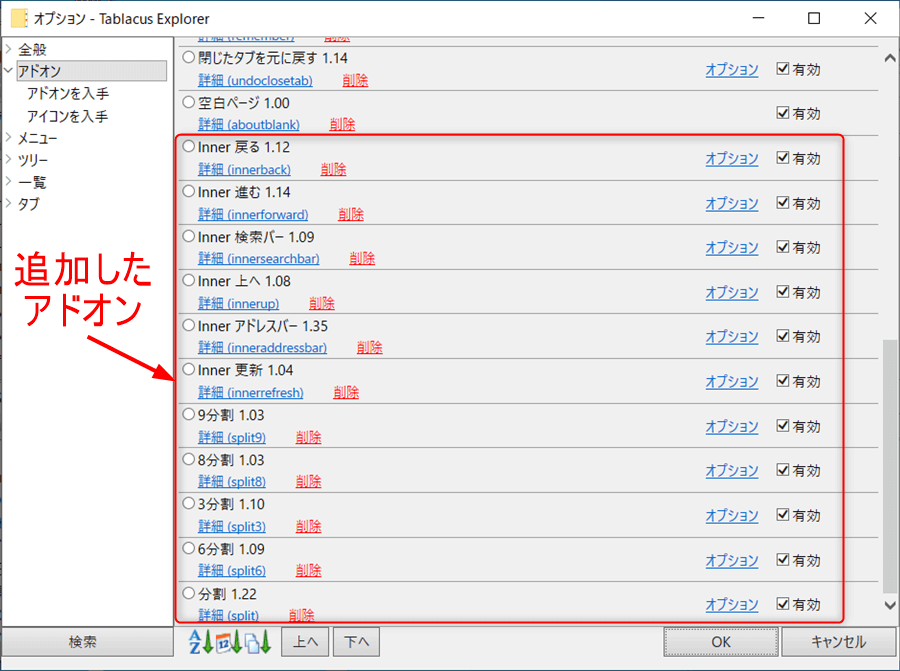
表示の分割
1.分割したい「分割アイコン」をクリックします。
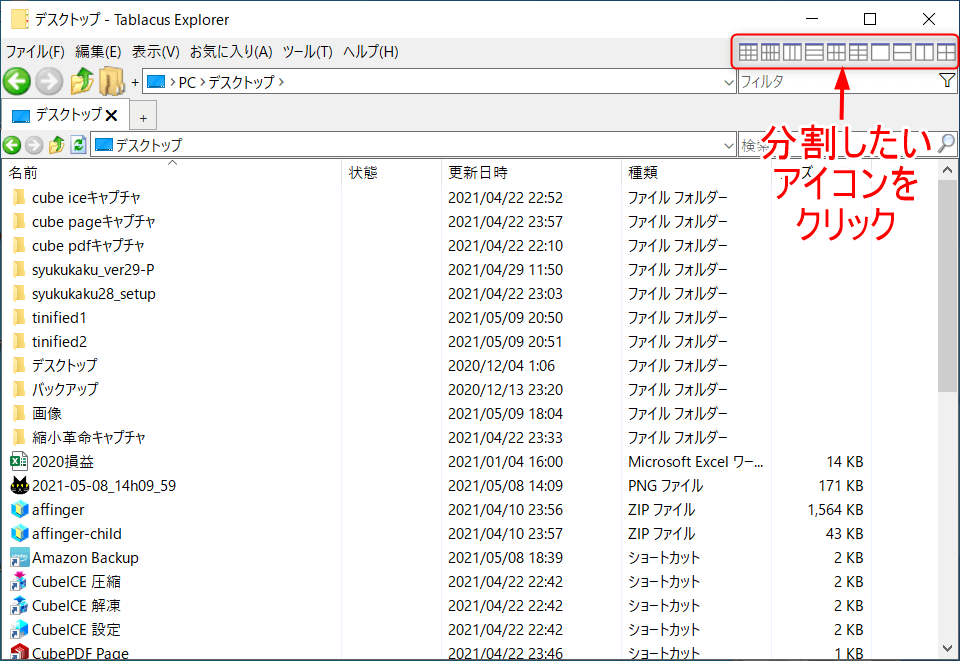
2.アイコン通りに分割されます。

よく使用するファイルを開いておけば次からのアプリ起動時にすぐ確認できる!
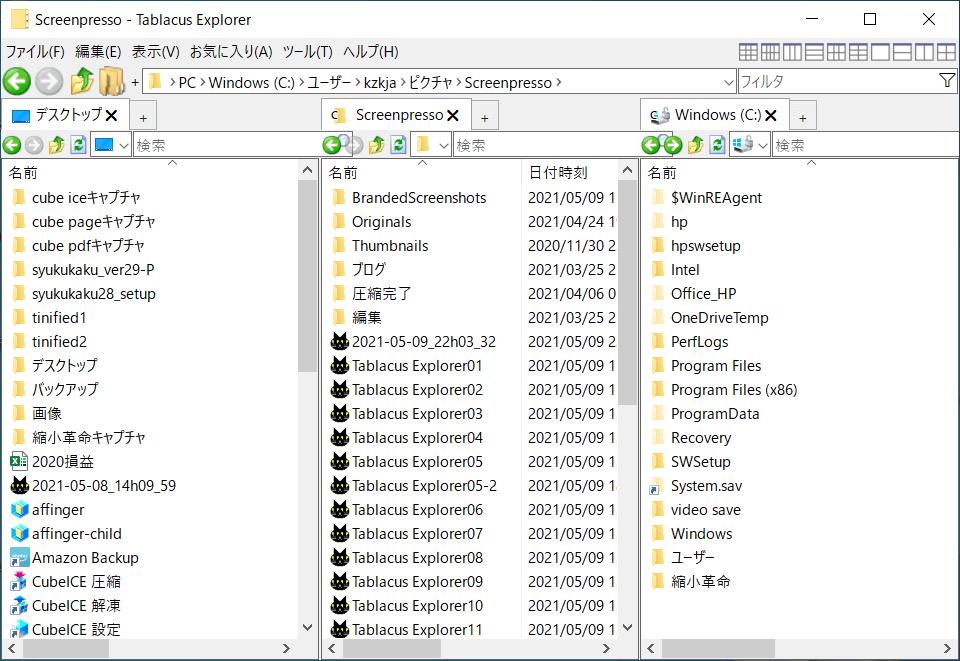
ピン留め
ピン留めするとタブが固定化されて間違って消すことはなくなります。

よく使用するものをピン留めしておきましょう!
1.タブの部分をダブルクリックします。
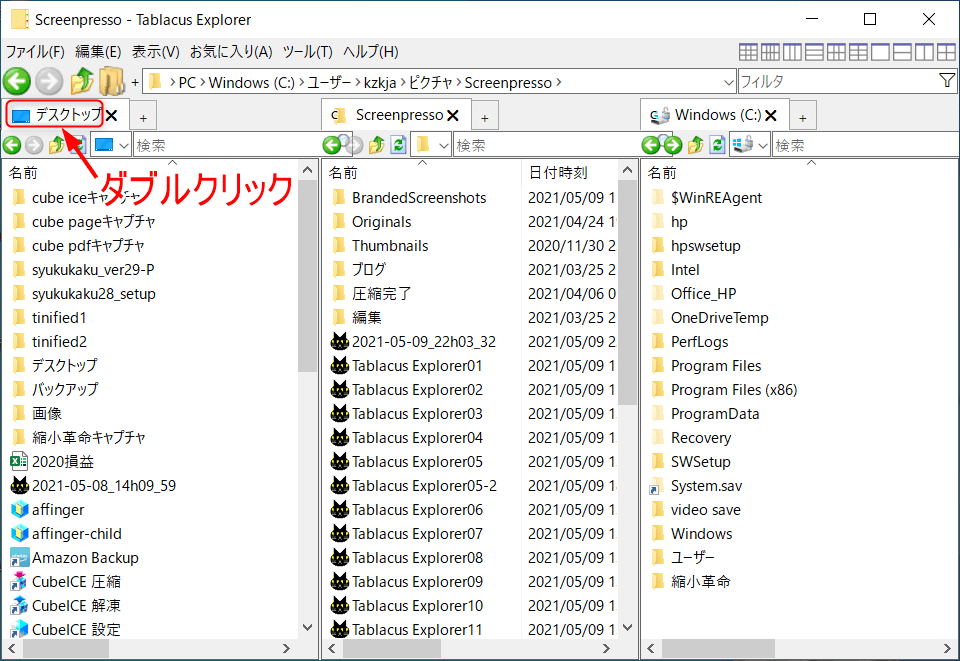
2.赤色ピンアイコンが表示されて、タブが固定されます。
ポイント
フォルダを開くと横にタブが追加されます。
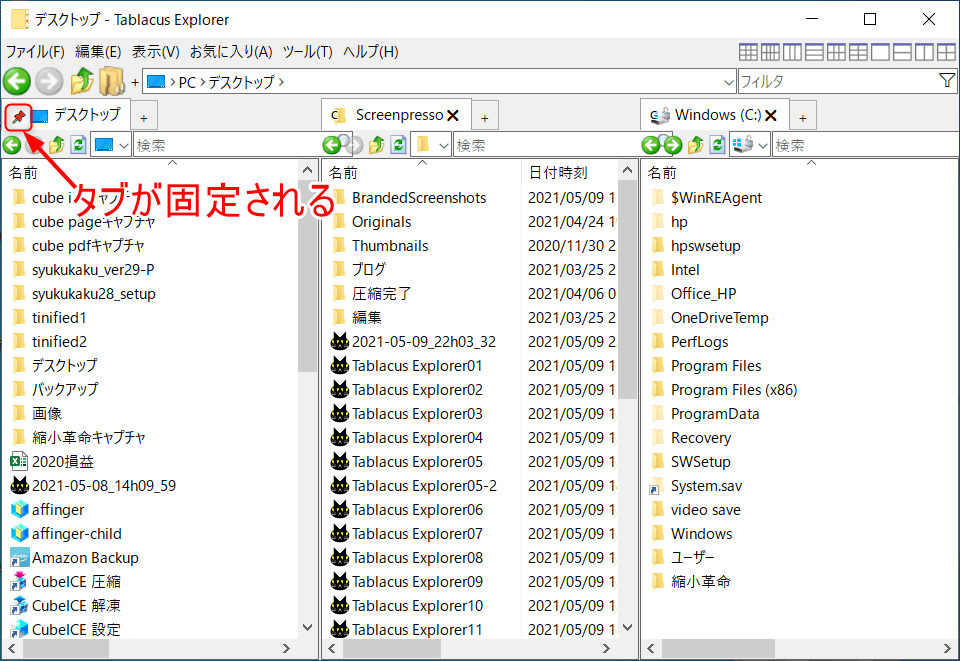
タブの追加
タブの追加ボタンを押すと横にタブが追加されます。

他にもフォルダーを確認したいときに使いましょう!
1.タブの横の「+」をクリックします。
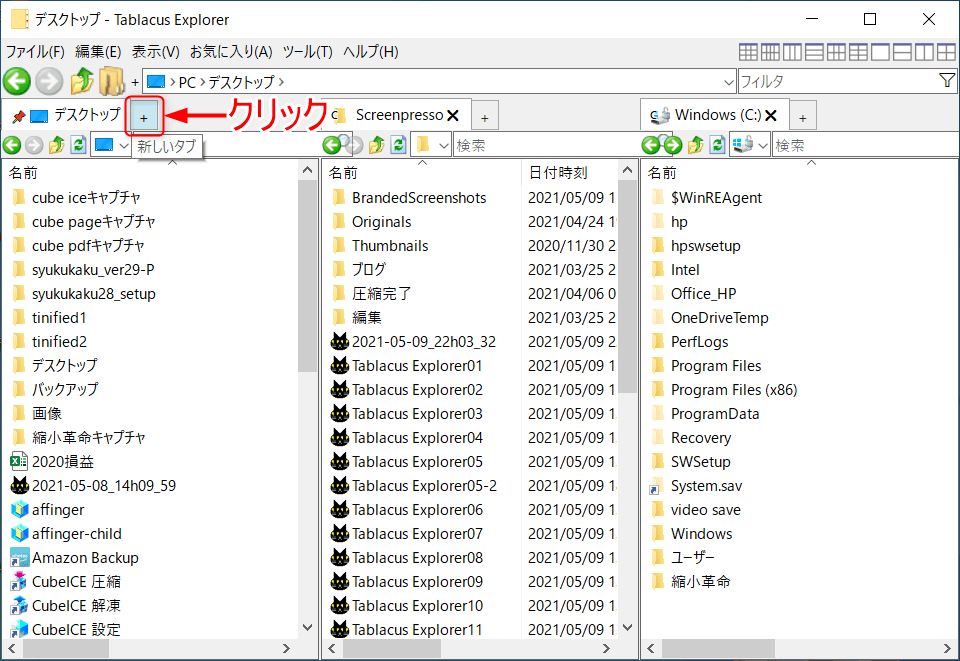
2.タブが追加される。
ポイント
ピン留めした状態でフォルダを開いてもタブが追加されます。
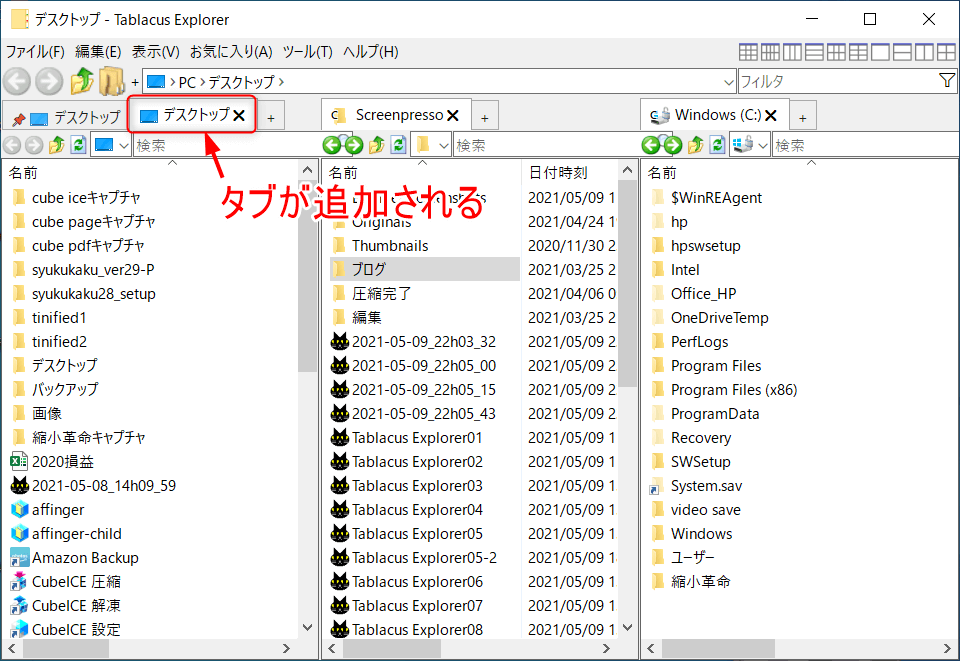
使用方法
分割したタブで自分がよく使用するフォルダを表示させ、
「Tablacus Explore」内で完結するようにファイルをコピーまたは、移動を行います。
ポイント
エクスプローラで複数のフォルダを開く作業がなくなるため作業が効率化されます。
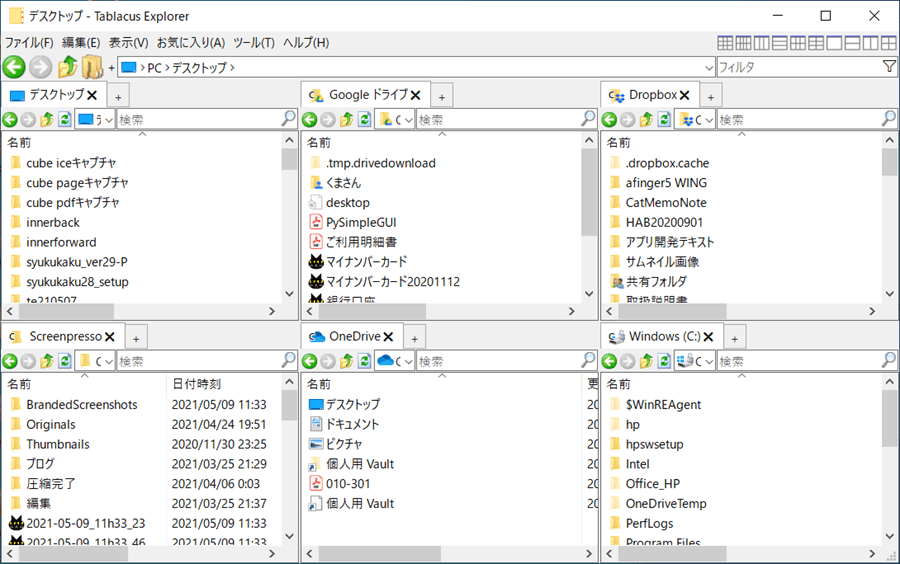
まとめ
タブ機能や表示分割機能が非常に便利でアドオンの追加が必須になります。
わざわざエクスプローラを複数開かなくてもファイルの移動ができるようになりました。
別フォルダに頻繁にファイルを移動する人はぜひ使ってみてください。

この記事を読んでいただきありがとうございました。
