MacのクラムシェルモードのようにWindows10のノートパソコンで同じように外部ディスプレイを使用したいと思ったことはありませんか?
Windows10のノートパソコンでも設定を変更することで使用できましたので設定方法を紹介させて頂きます。

ノートパソコンを閉じたまま外部ディスプレイで画面を使用する手順をまとめましたので、使用したい方は参考にしてください。
マウスのボタンにショートカットを割り当ててパソコン作業を効率化したい方はこちらの記事がおすすめです。
-

-
参考ELECOM製マウスのボタンにショートカットキーを割り当てることができるソフトを紹介【エレコムマウスアシスタント】
マウスにショートカットキーを割り付けていますか? 僕はエレコムのマウスを買うまでは割り付けていませんでした。 実際にショートカットキーを割り付けると、かなり便利で作業効率があがりましたので今回のフリー ...
続きを見る
Win10版クラムシェルモードの設定方法
1.「スタートメニュー」から「Windowsシステムツール」をクリックします。
2.「コントロールパネル」をクリックします。

3.「ハードウェアとサウンド」をクリックします。

4.「電源ボタンの動作の変更」をクリックします。

6.カバーを閉じたときの動作でどちらも「何もしない」を選択します。
7.「変更を保存」をクリックします。

8.電源オプションの画面を閉じます。

9.ノートPCと外部ディスプレイを接続します。

僕の場合は4KテレビのHDMIとノートPCのUSBタイプCで接続しました。


10.「Win」+「P」を押して「セカンドスクリーンのみ」をクリックします。

11.ノートパソコンを閉じて、接続先のディスプレイにPCの画面が表示されれば完了になります。
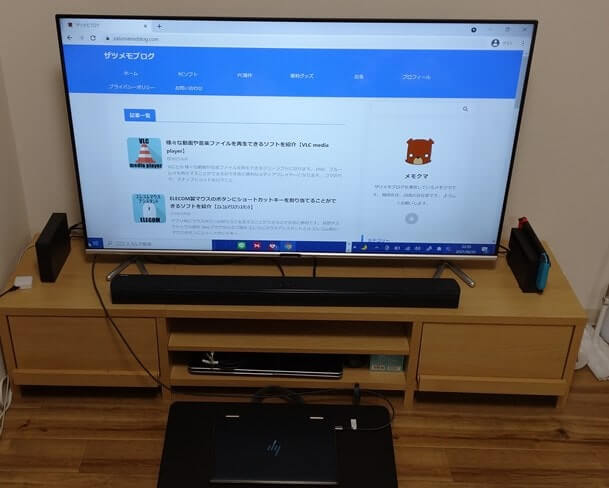
Bluetoothで接続できる周辺機器
ノートパソコンを閉じた状態だとキーボードが使えなくなるので、Bluetooth接続ができる周辺機器があると便利です。
パソコンから離れた距離でも操作が可能になります。
ワイヤレスキーボード
ノートパソコンを閉じたままだとキーボードが使えないのでBluetooth接続できるキーボードがおすすめです。
こちらのキーボードは軽くて安くて使いやすいです。
ワイヤレスマウス
ワイヤレスマウスはトラックボールマウスがおすすめです。
最初は扱いが難しいですがなれてくると簡単に扱えるようになります。
マウス操作は指だけしか動かさないので操作に慣れてくると肩が疲れにくくなります。
ワイヤレステンキー
こちらのテンキーはブルートゥースで接続可能です。
よく数字入力をされるかたは便利なので使用してみてください。
ゲーミングヘッドフォン
こちらはゲーミングヘッドフォンになります。
つけ心地は非常に軽く、マイクはヘッドフォンに内蔵されているので通話相手にクリアな音声を届けることができます。
パソコンとはBluetoothで接続でき、PS5には付属のUSBレシーバーで接続することでボイスチャットが可能になります。
マルチに活躍できるヘッドフォンです。
USBハブ
他に接続したい機器がある場合におすすめです。
冷却パッド
ノートパソコンを冷却するための冷却機器になります。
よく処理落ちする場合はこちらを試してみてください。





