写真を簡単に編集加工したくはありませんか?
Leawo Software様から「PhotoIns」のライセンスをご提供頂いたのでご紹介したいと思います。
こんな人におすすめ
・難しい調整をせず簡単に加工したい人
・人の目を少し大きく加工したい人
・人の肌を少しキレイに加工したい人
Leawo PhotoInsとは
AI技術を使用した写真編集ツールで3つの機能にわかれています。
「Photo Enhancer」は写真の細部まで鮮明に加工したり、肌をキレイにレタッチしたり、目を少し大きく加工してくれる機能があります。
「Photo BG Remover」は被写体を検知して自動的に背景を削除してくれます。
「Photo Enlarger」は画像の画質を落とさずに画像サイズを大きくしたり、ノイズやコントラスト、輝度などを編集することができます。
試用版は無料で編集加工できますが出力した際に透かしが入ってしまいます。
透かしを入れずに出力したい場合は有料版を購入しましょう!

▼▼▼「Leawo PhotoIns」公式ページ▼▼▼
https://www.leawo.org/jp/photoins/?src=zatumemoblog1407
製品の購入方法
下のボタンを押すと「Leawo PhotoIns」のサイトを新しいタブで表示します。
1.「すぐ購入」をクリックします。
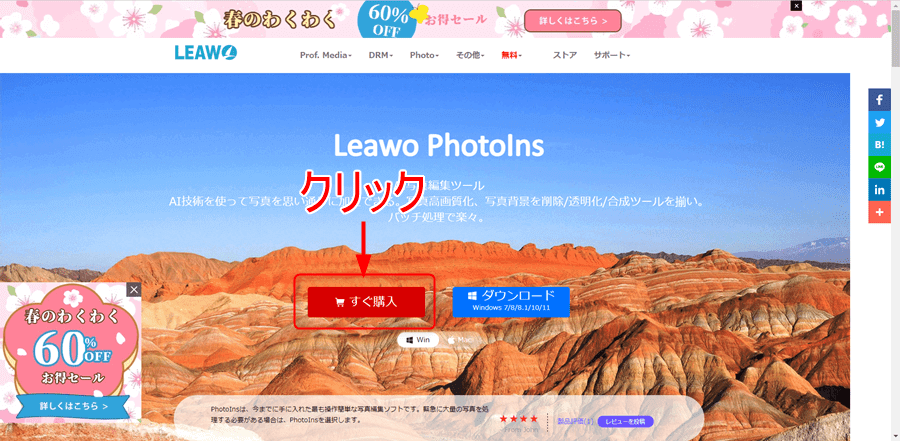
2.初期はPhotoInsの永続が選択されているので購入したいモジュールの「年間」または「永続」を選択します。
最後に「今すぐチェックアウト」をクリックします。
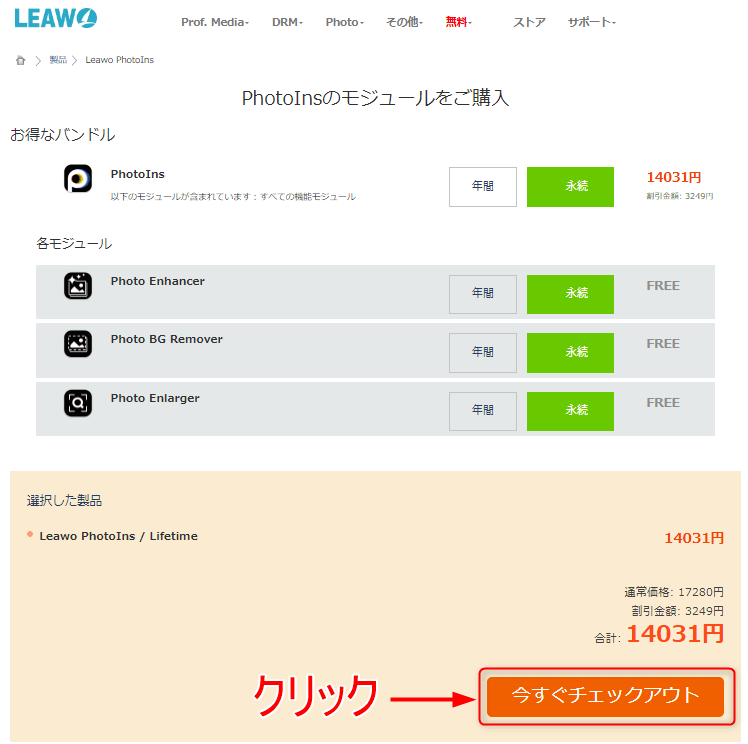
3.個人情報を入力して「次へ」をクリックします。
入力情報と支払方法を確定したら注文完了でライセンスのメールが送られます。
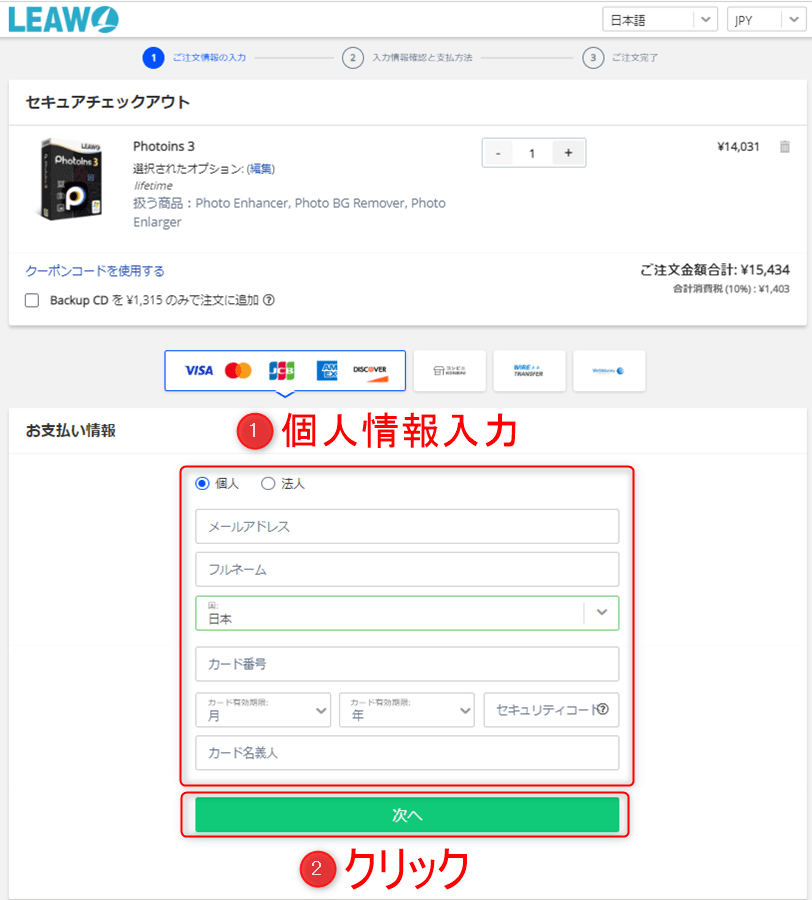
ダウンロード手順
下のボタンを押すと「PhotoIns」のサイトを新しいタブで表示します。
1.「ダウンロード」をクリックします。
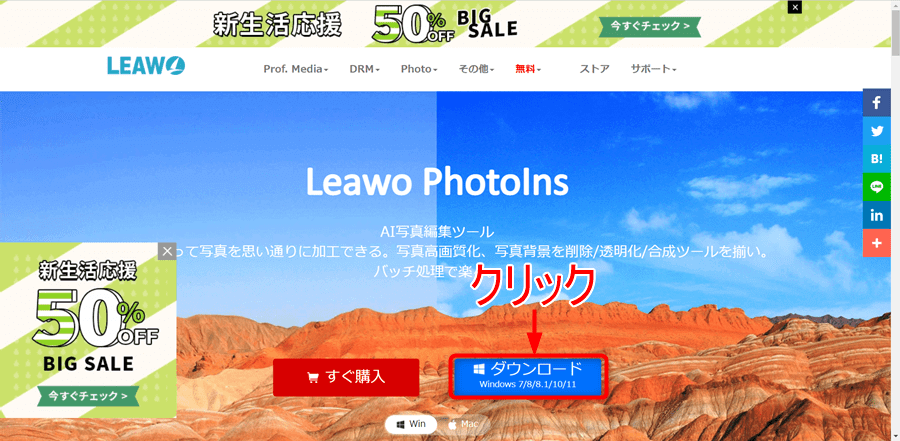
2.「online_photoins_setup.exe」をクリックします。
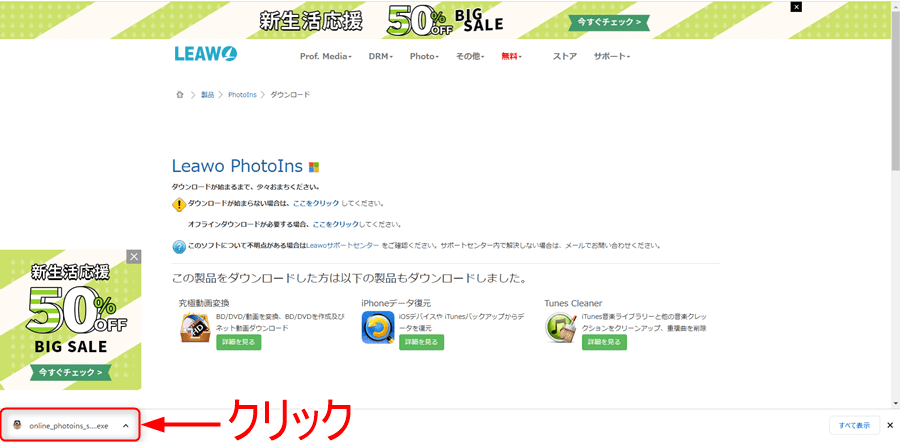
またはデスクトップ「online_photoins_setup.exe」をダブルクリックします。
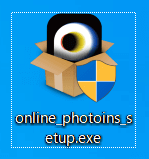
3.「インストール」をクリックするとインストールが開始されます。
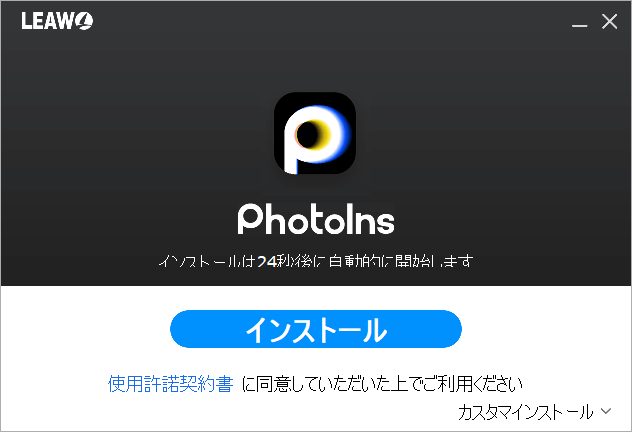
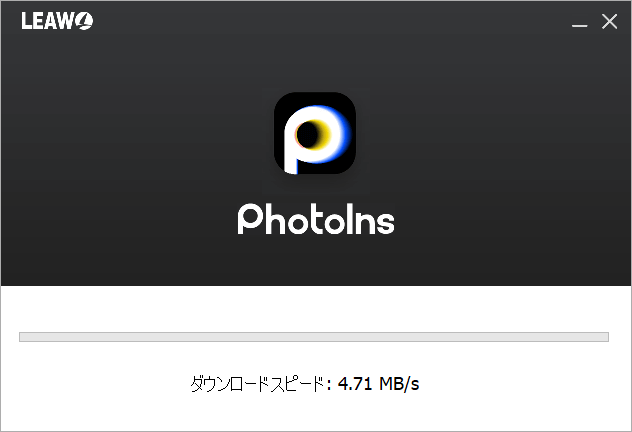
4.「今すぐ実行する」をクリックします。しばらくするとソフトが立ち上がります。
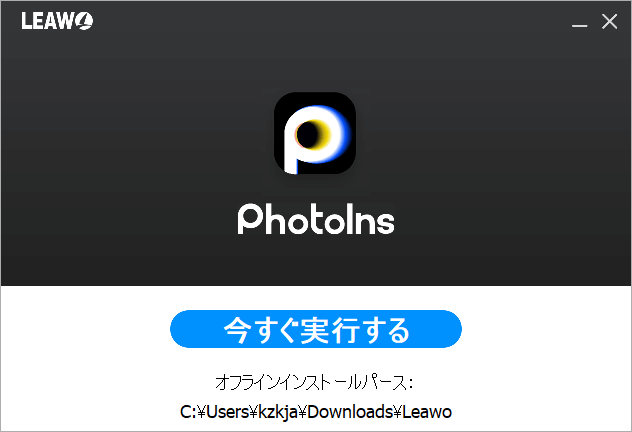
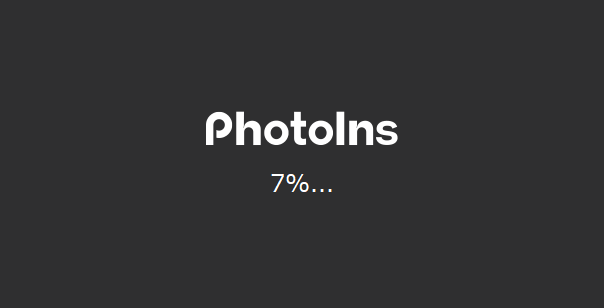
5.認証センターは「✕」をクリックして閉じます。
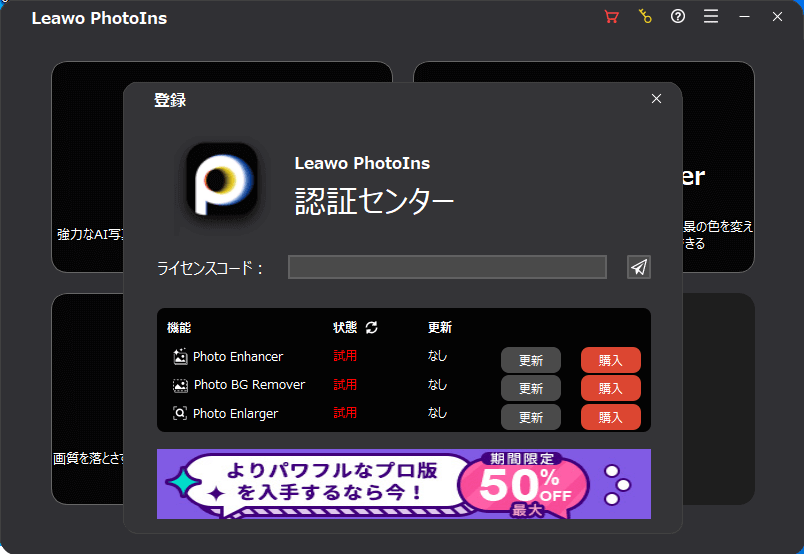
6.編集したい項目を選択します。
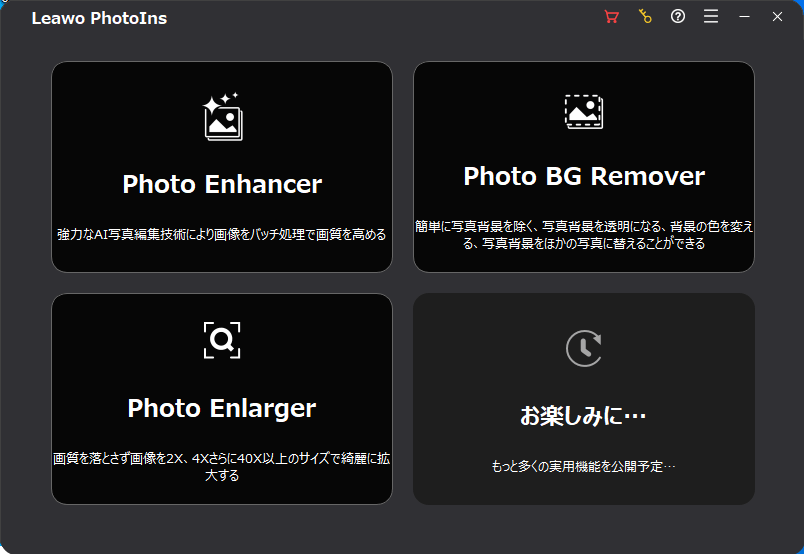
ライセンスキー認証手順
1.「鍵アイコン」をクリックします。
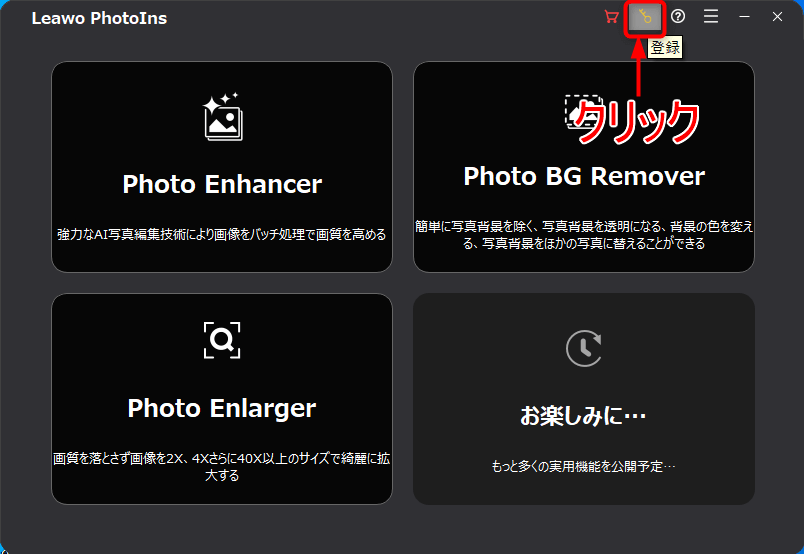
2.ライセンスコードを入力して「紙飛行機アイコン」をクリックします。
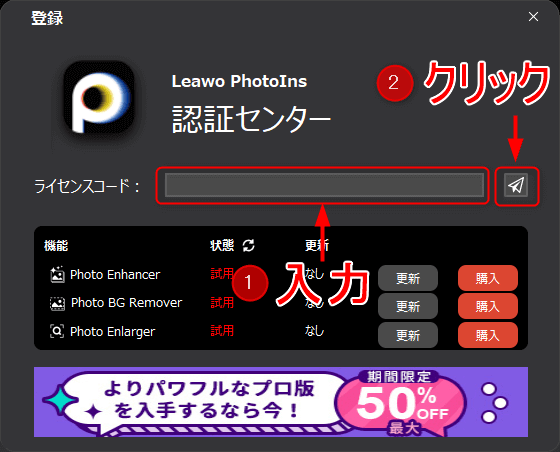
3.状態が更新されていれば完了になります。
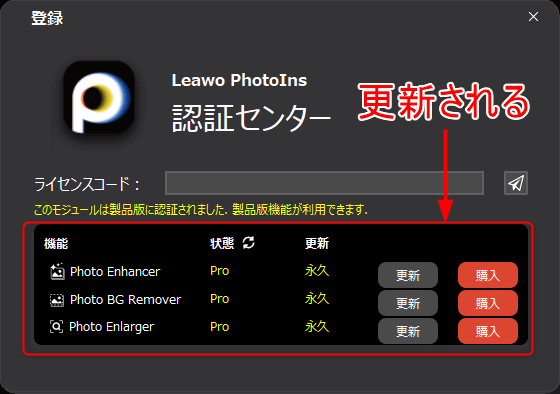
Photo Enhancer使い方
強力なAI写真編集技術により画像をバッチ処理で画質を高めます。
人物の肌をキレイにしたり、目を少し大きく加工したりすることもできます。
「Photo Enhancer」クリックします。
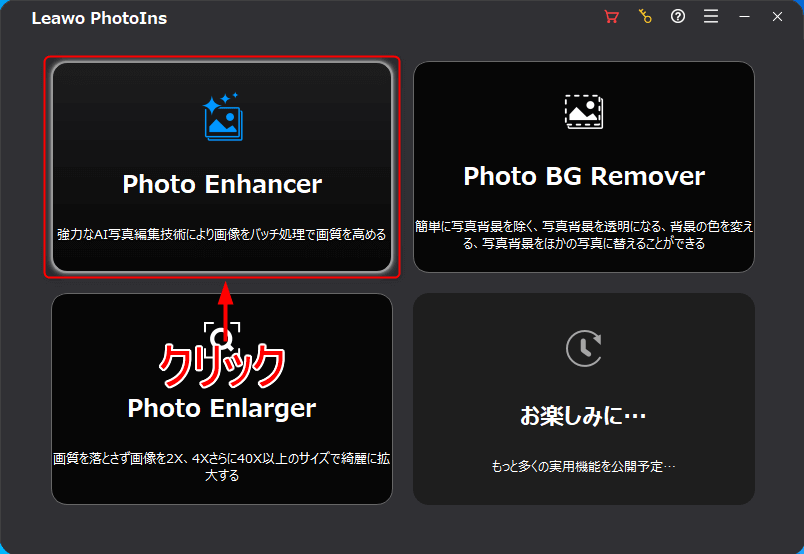
写真加工例確認手順
1.「写真例を開く」をクリックします。
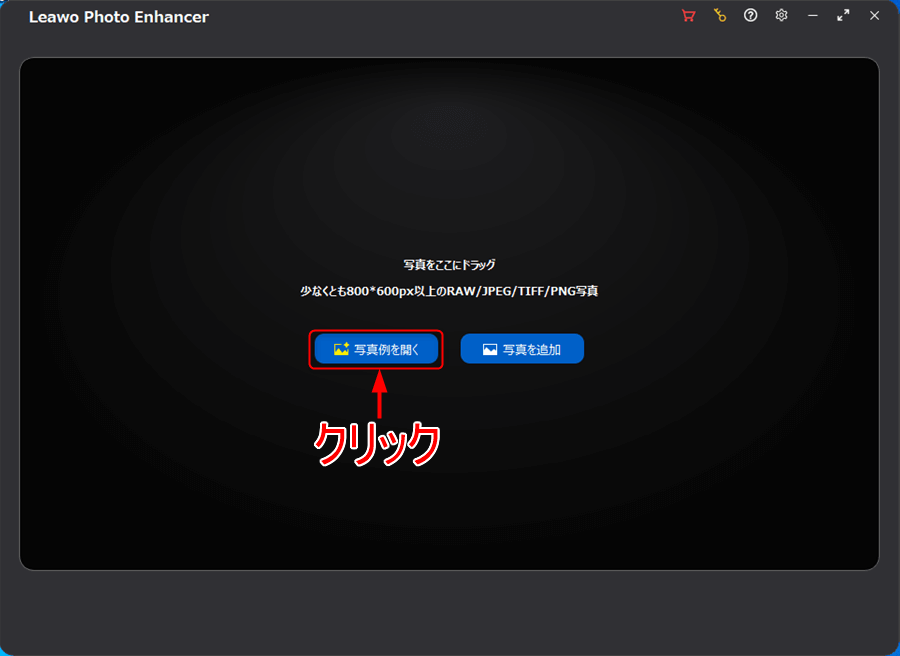
2.写真の加工例が開いて修正前と修正後を確認することができます。
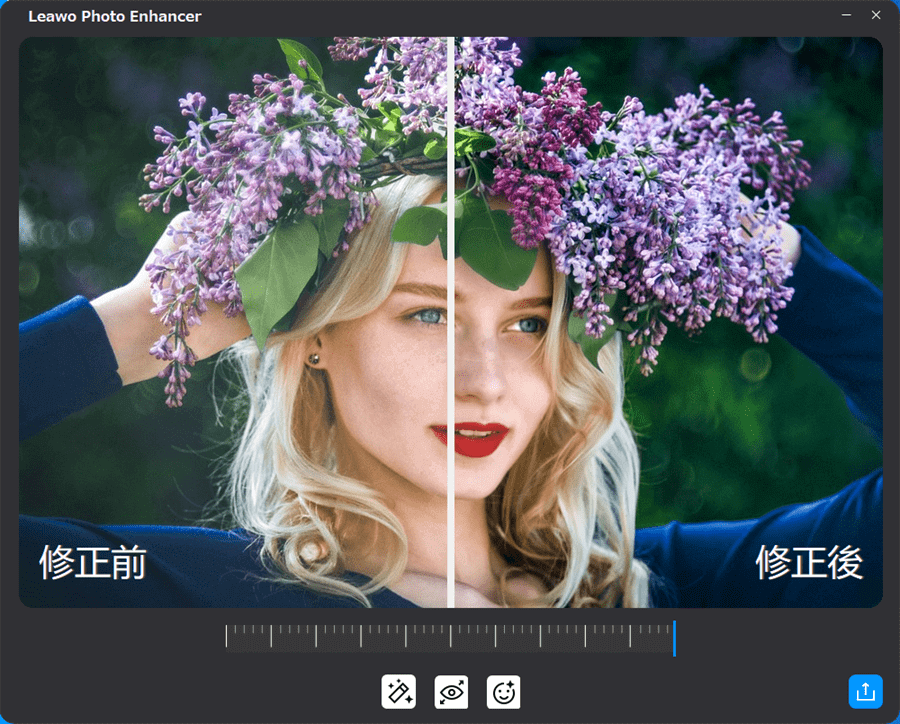
3.真ん中のバーを右端に動かせば修正前、左端に動かせば修正後の写真が確認できます。
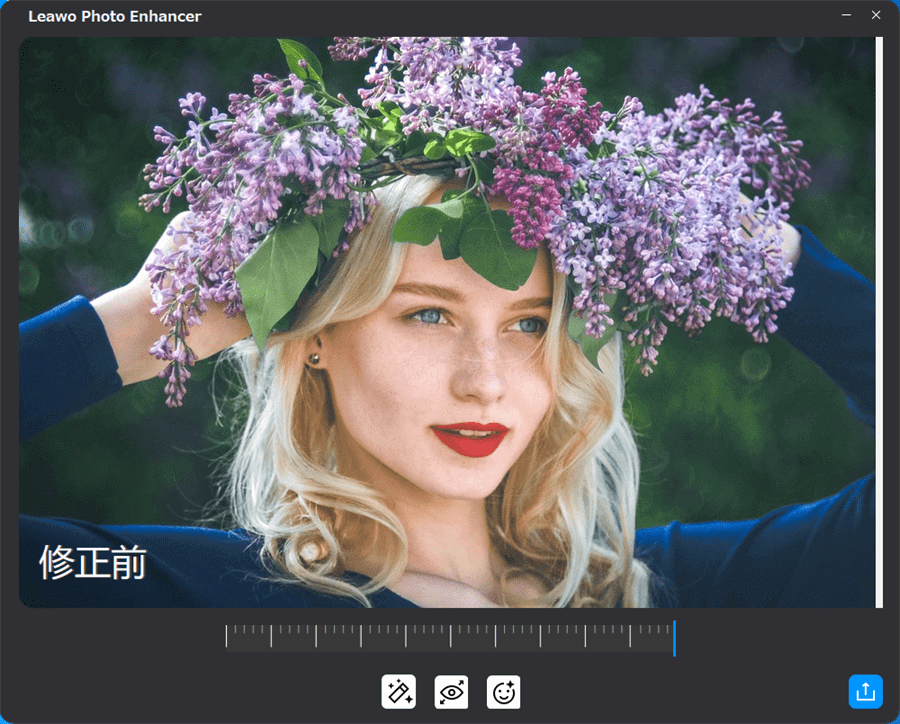
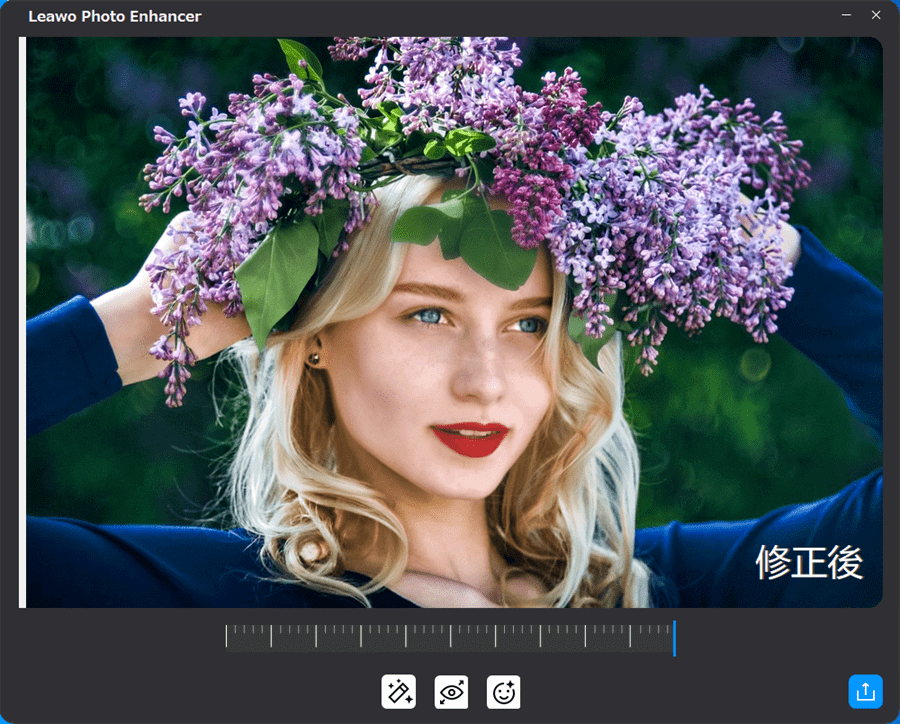
写真加工手順
1.「写真を追加」をクリックします。
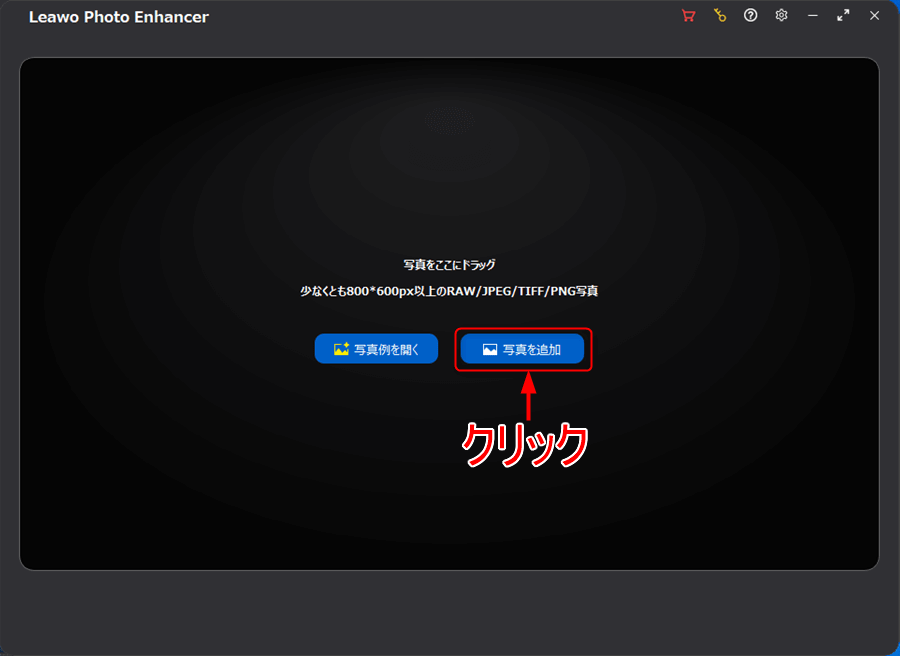
2.加工する写真を選択して「開く」をクリックします。
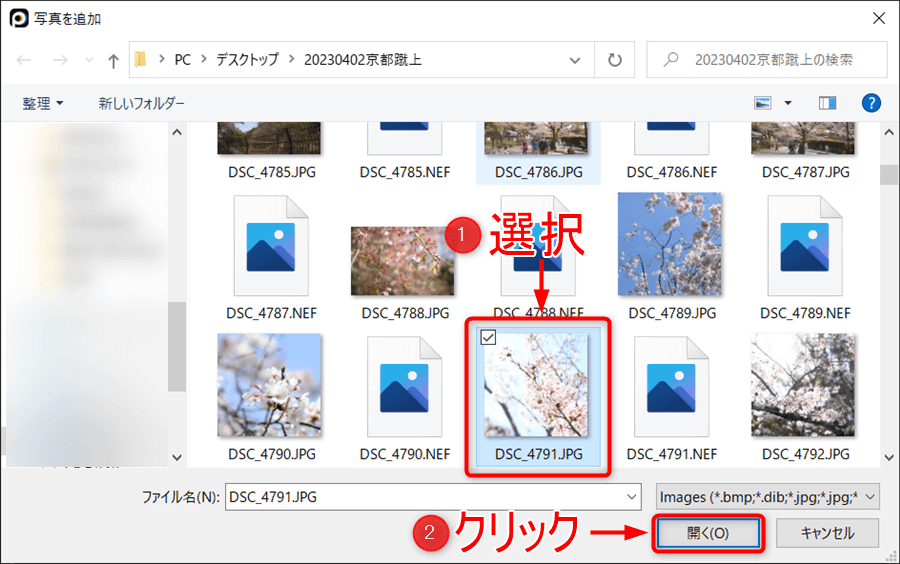
3.取り込んだ写真をダブルクリックします。
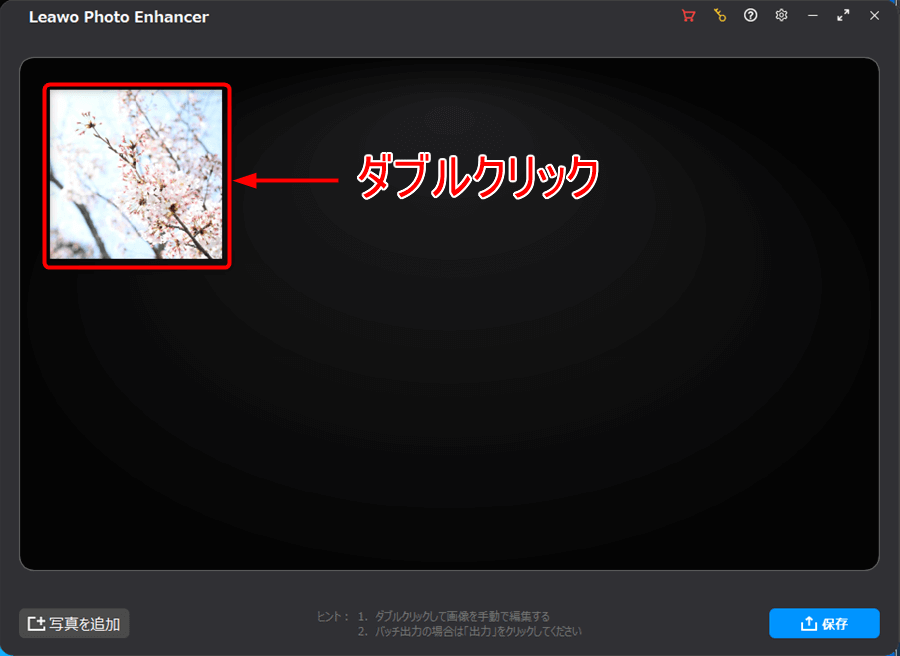
4.写真の下のバーで加工の度合いを調整することができます。バーの下にある3つのアイコンの内真ん中の目デカと右側の顔補正をクリックすることで加工の効果を有効にしたり無効にしたりできます。
加工が終わったら出力アイコンをクリックします。
ポイント
目デカアイコン・・・人物がいる場合に目を少しだけ大きく加工してくれます。
顔補正アイコン・・・人物のお肌を少しキレイにしてくれます。
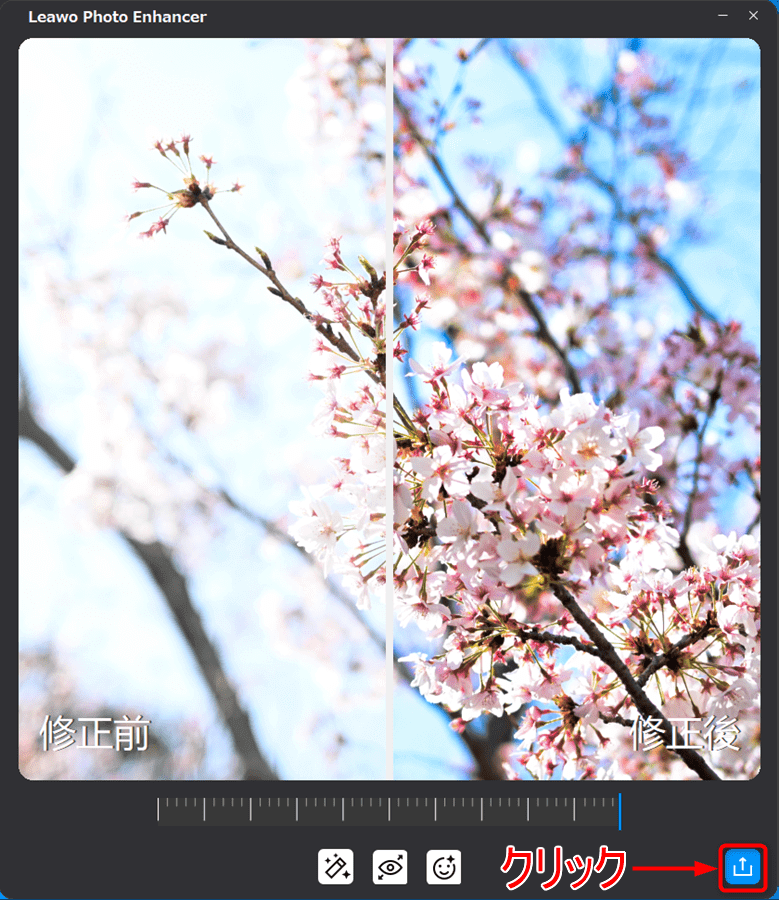
5.出力設定を設定して「出力1枚写真」をクリックします。
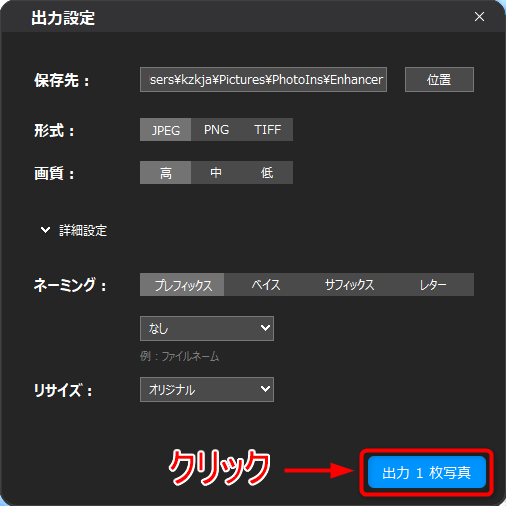
6.試用版の方は「継続」をクリックします。
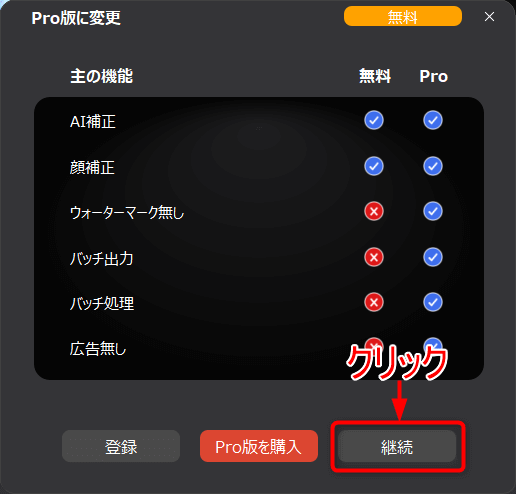
7.加工した写真が保存されるので「保存先フォルダを開く」をクリックします。
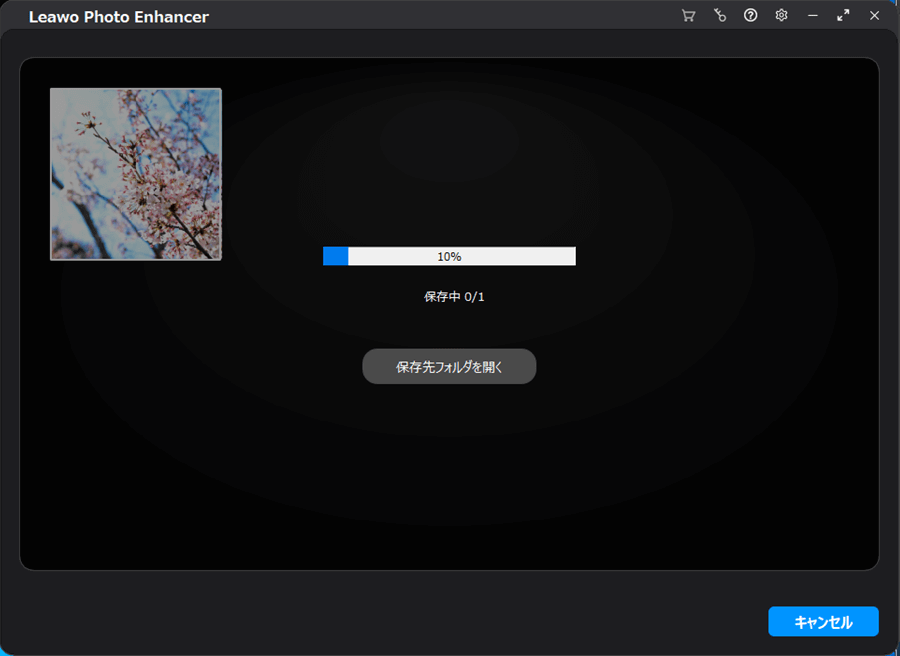
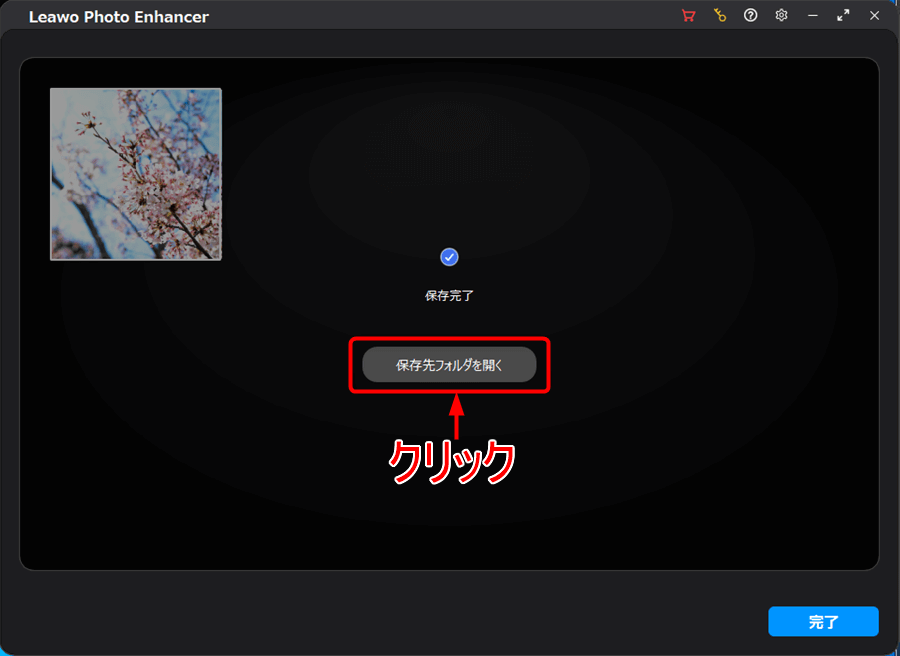
8.加工写真が保存先に保存されます。
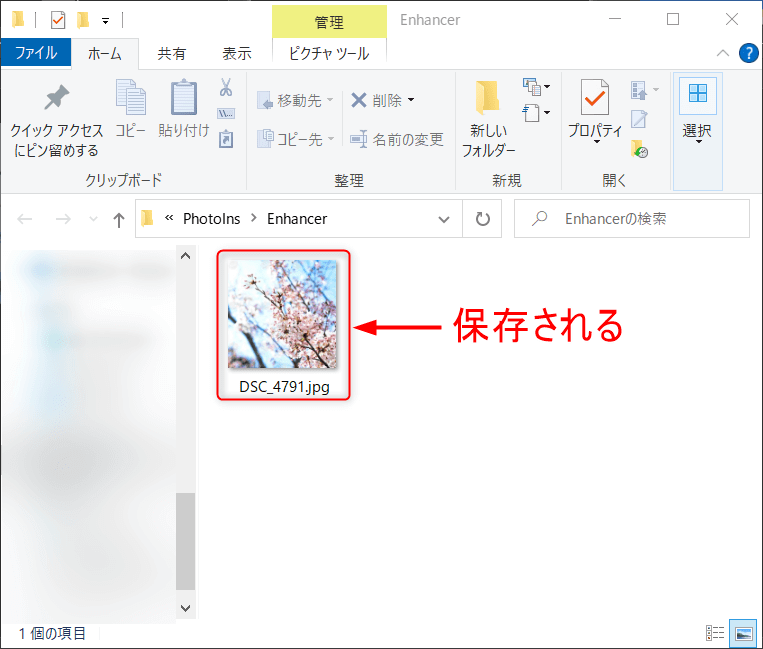
9.試用版にはPhotoInsの透かしが入ります。

Photo BG Remover使い方
簡単に写真背景を除く、写真背景を透明にする、背景の色を変えるなど写真背景を他の背景に変えることができます。
1.「Photo BG Remover」をクリックします。
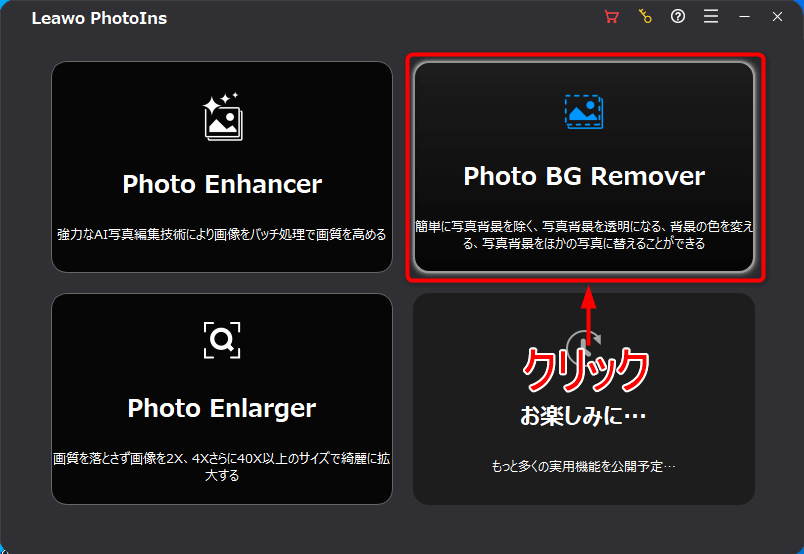
2.「写真を追加」をクリックします。
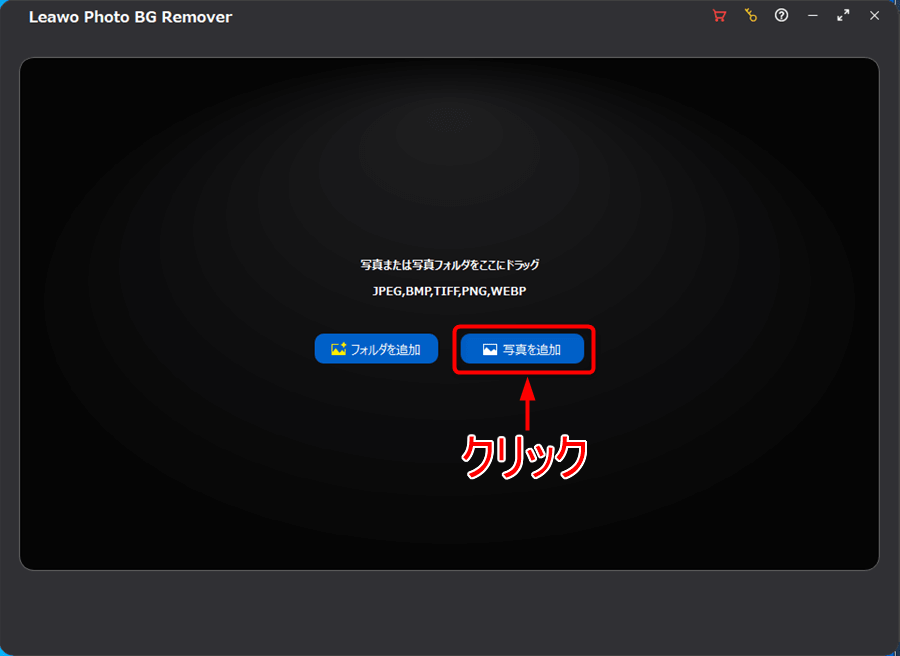
3.写真を選択して「開く」をクリックします。
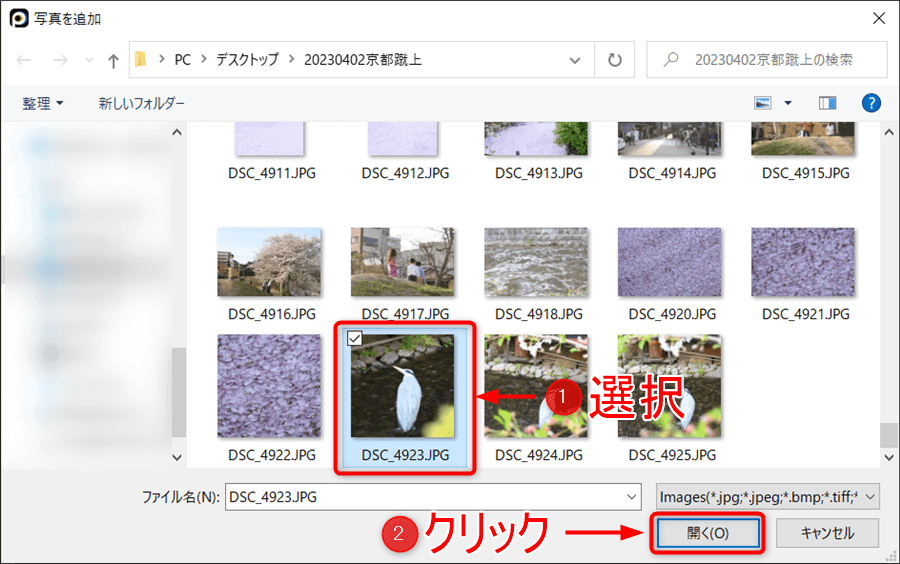
4.取り込んだ写真をダブルクリックします。
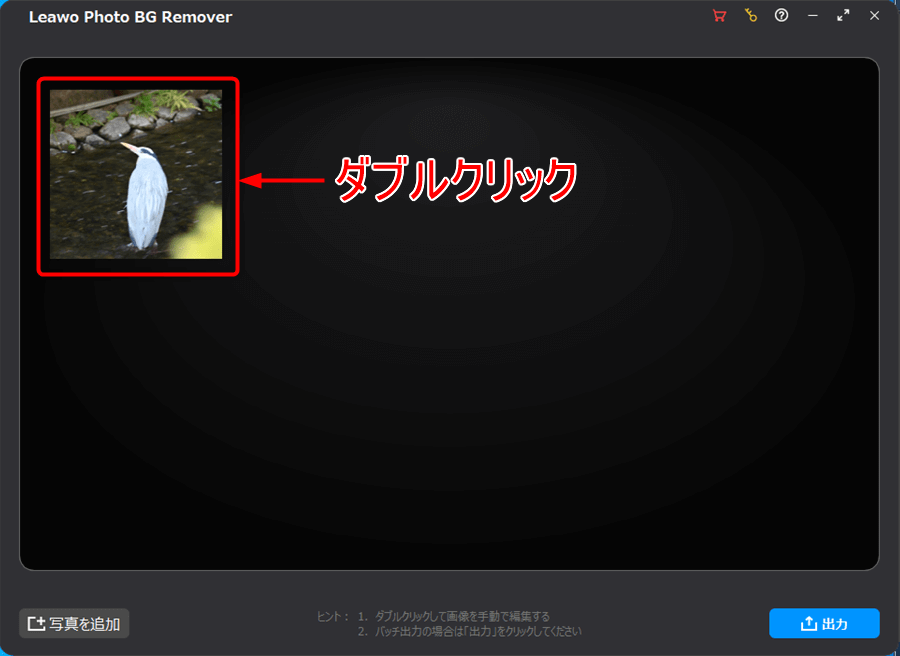
5.完璧ではありませんが被写体を自動で検出して背景を消すことができます。
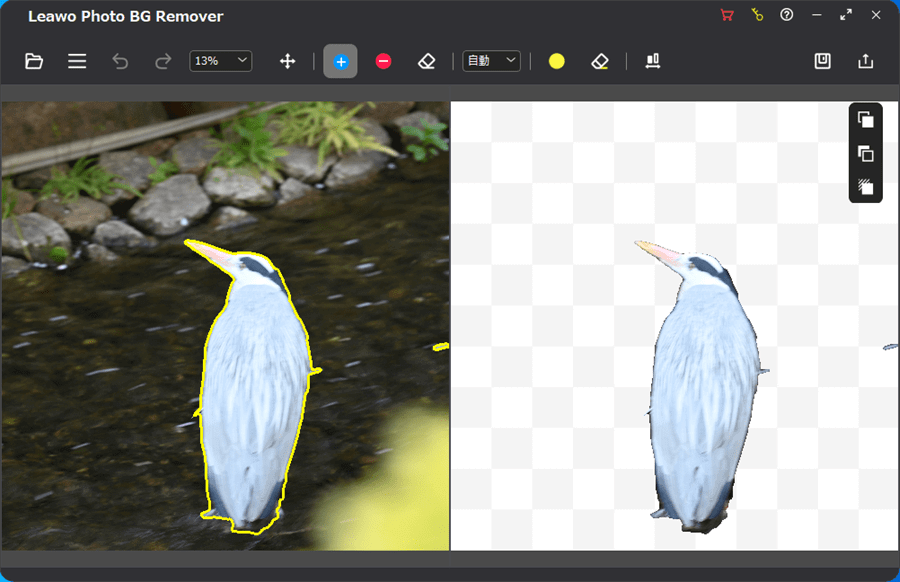
6.赤のマイナスアイコンをクリックして消したい部分を赤色に塗ることで不要な背景を消すことができます。
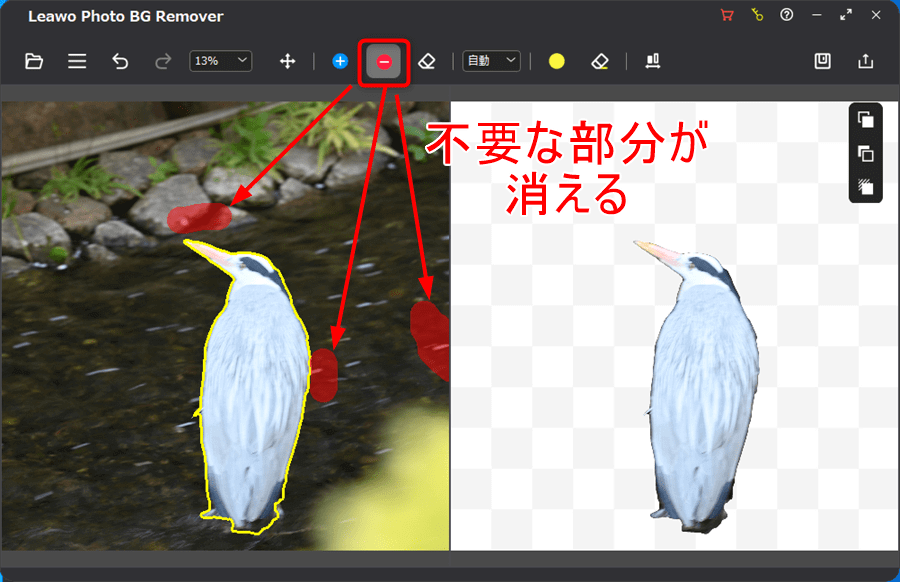
7.青色のプラスアイコンは塗ることで残したい部分を追加することができます。
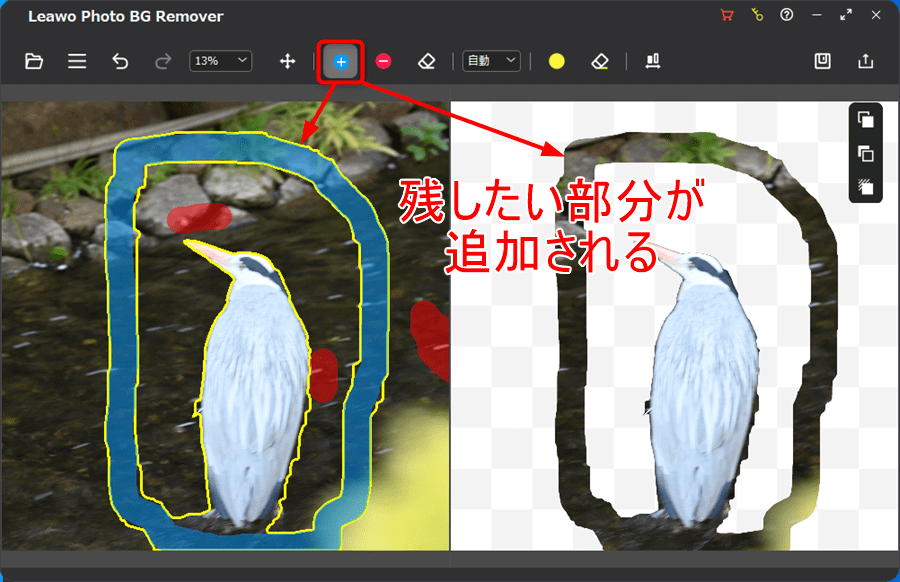
8.編集が終わったら出力アイコンをクリックします。ポップアップの「Yes」または「No」を選択します。
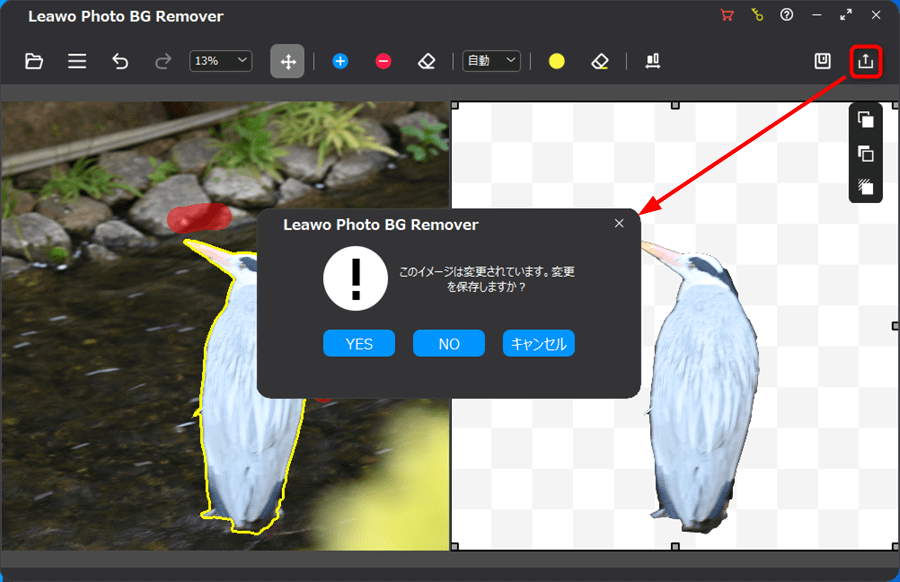
9.出力設定を設定して「出力1枚写真」をクリックします。
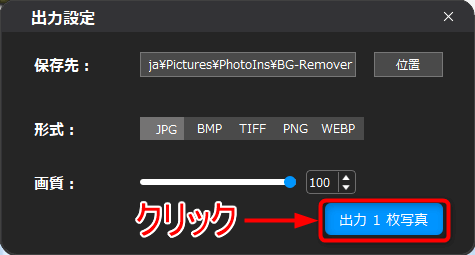
10.試用版の方は「継続」をクリックします。
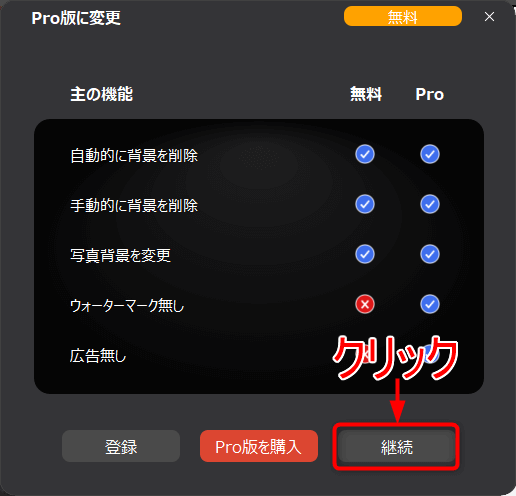
11.「保存先フォルダを開く」をクリックします。
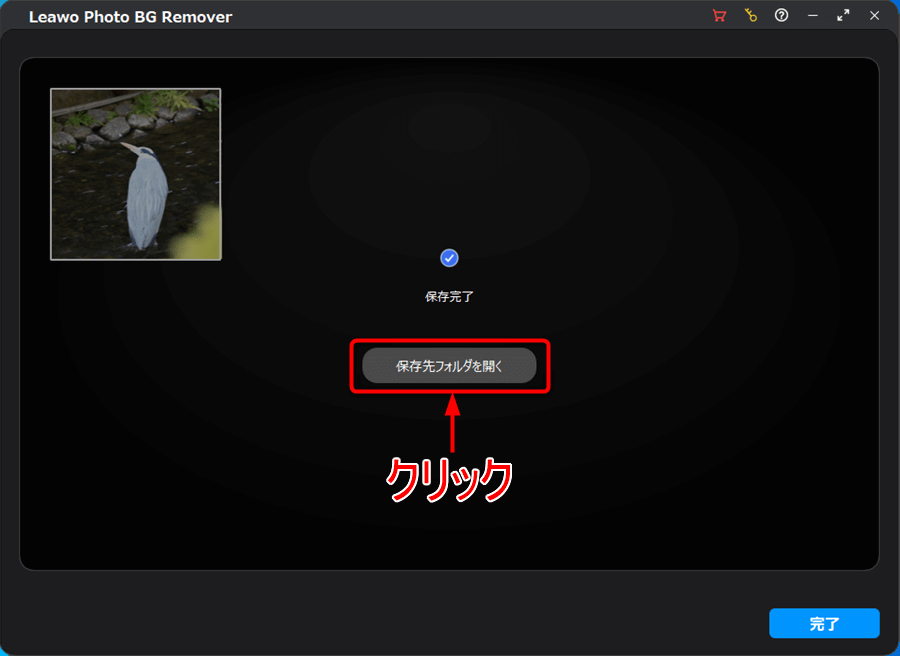
12.保存先フォルダに編集した写真が保存されています。
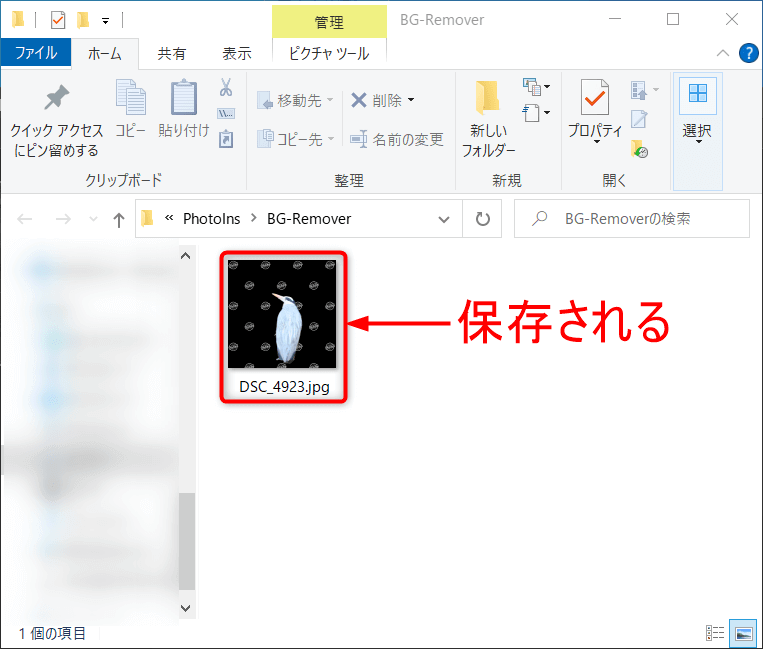
13.試用版の場合はPhotoInsの透かしが入ります。

Photo Enlarger使い方
画質を落とさず画像を2✕、4✕さらに40✕以上のサイズで綺麗に拡大することができます。
1.「Photo Enlarger」をクリックします。
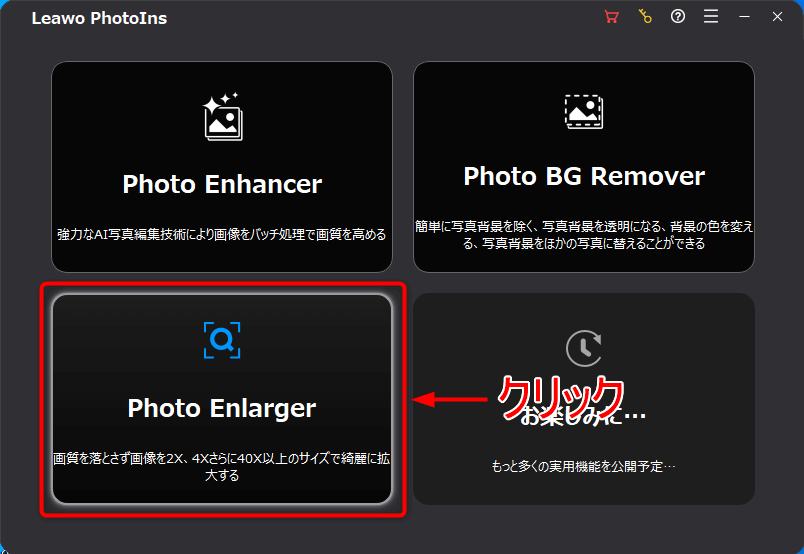
2.グラフィックカードがない場合は処理に時間がかかります。「OK」をクリックします。
注意ポイント
グラフィックカードがないと拡大処理に時間がかかります。
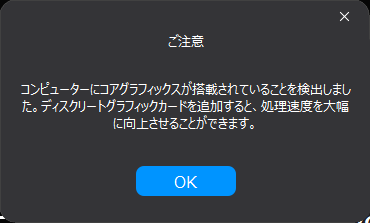
3.「写真を追加」をクリックします。
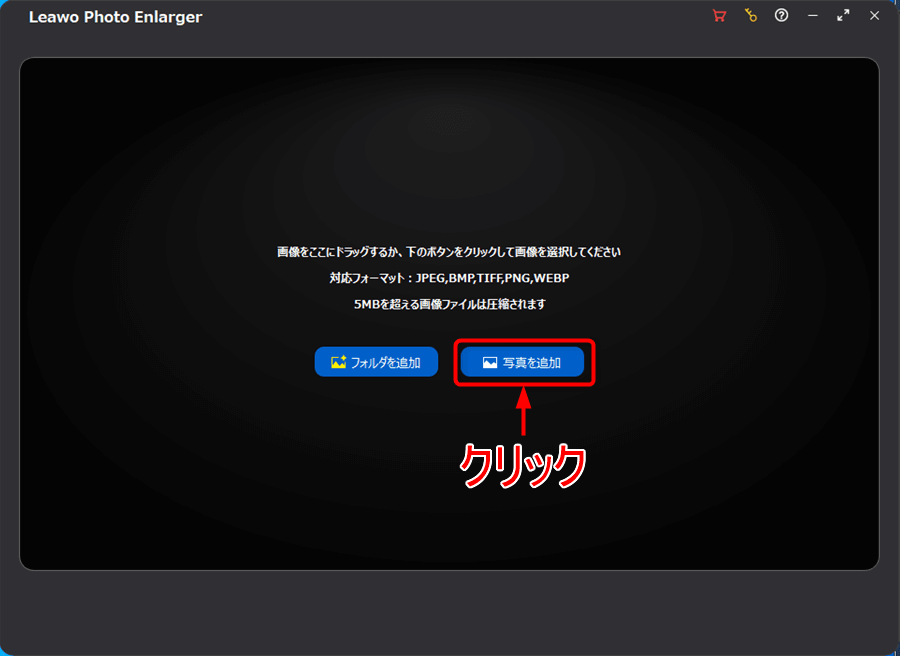
4.写真を選択して「開く」をクリックします。
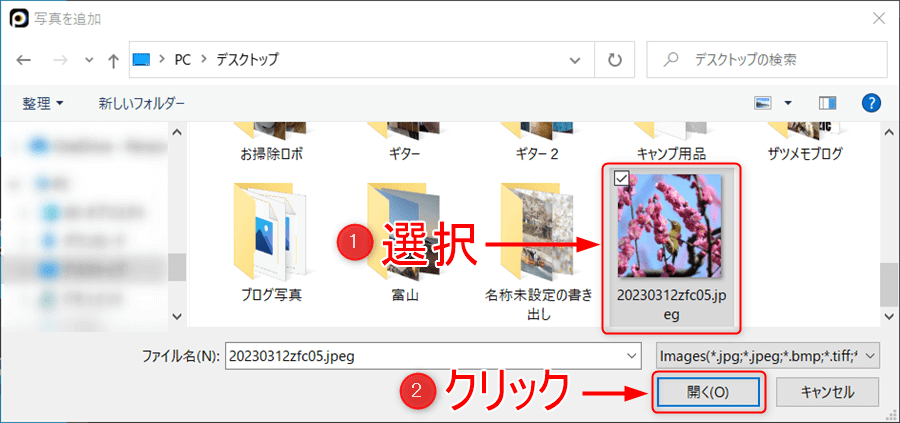
5.取り込んだ写真をダブルクリックします。
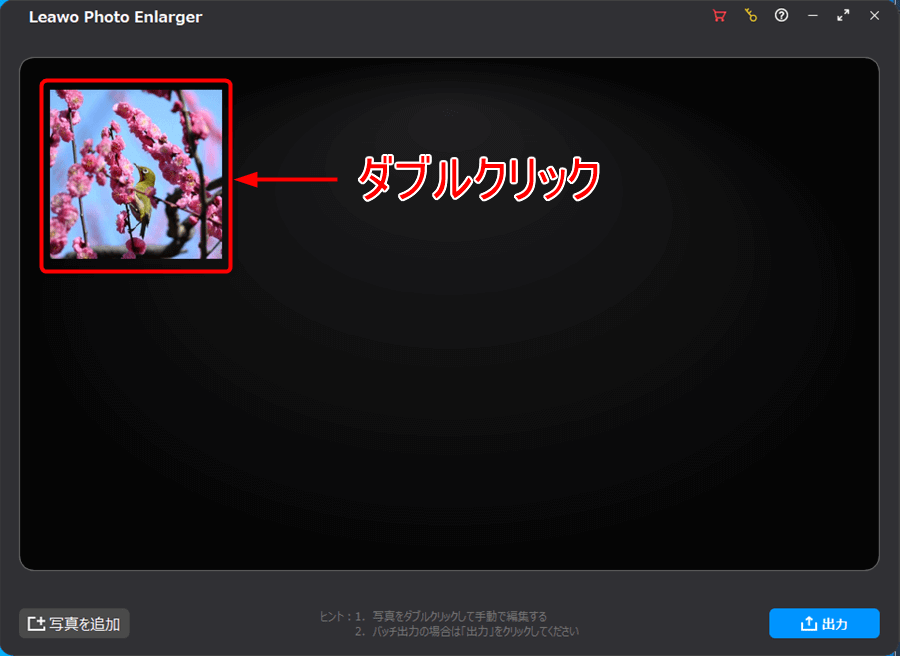
6.読み込むことができたら写真が表示されます。
加工できる内容は次の見出しで紹介します。
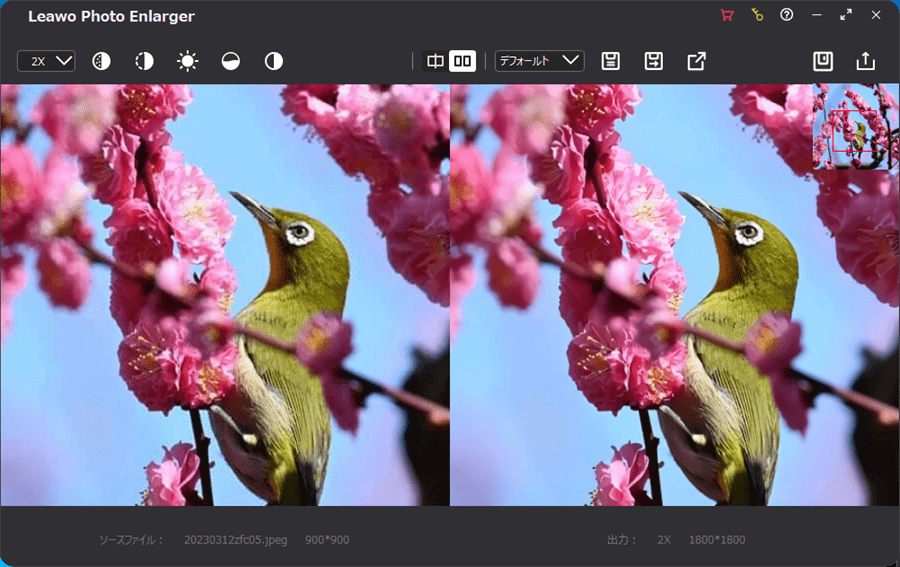
7.加工後は出力をクリックします。
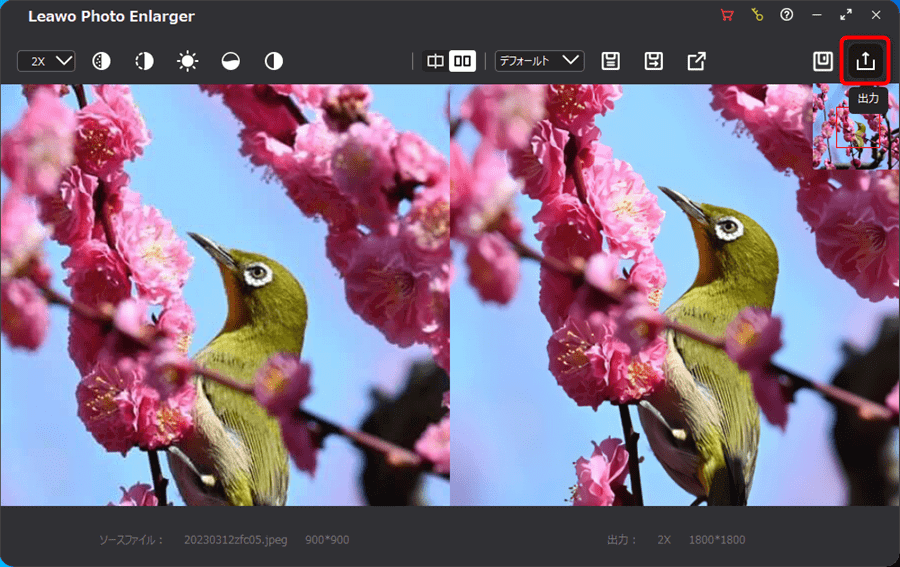
8.出力設定を設定して「出力1枚写真」をクリックします。
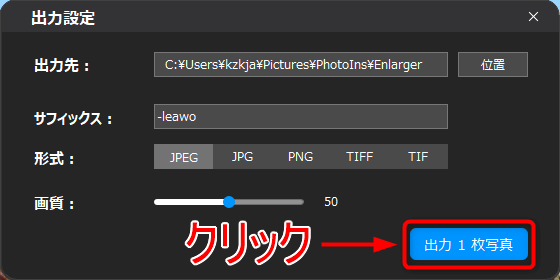
9.試用版の方は「継続」をクリックします。
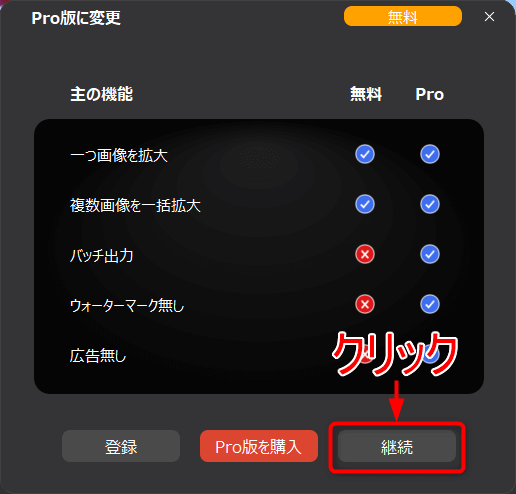
10.保存先に同じ名前のファイルがあるときにポップアップがでるので上書きするか両方保存するか選択できます。
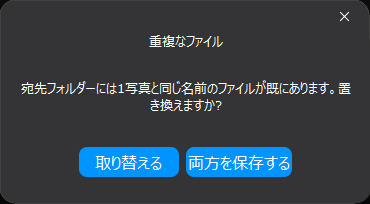
11.「保存先フォルダを開く」をクリックします。
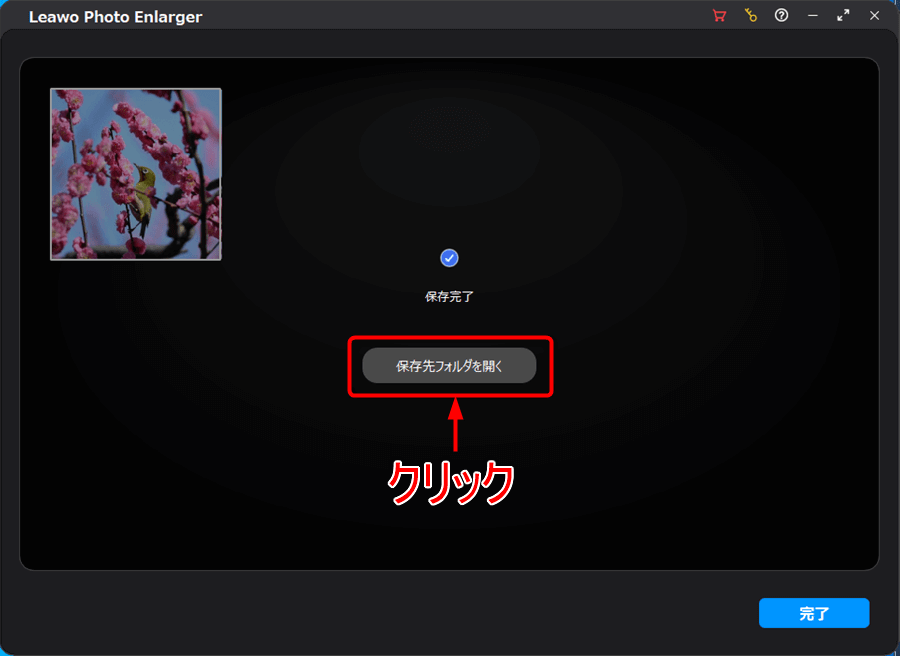
12.保存先に同じ名前のファイルが別名で保存されます。
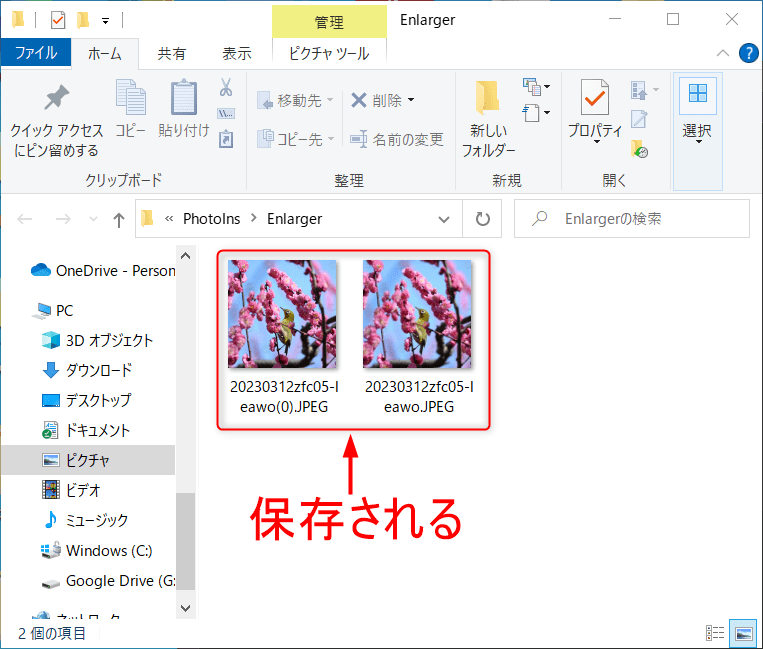
各項目の設定内容
写真サイズ変更0.5倍~8倍まで変更することができます。
サイズが大きくなればなるほど変更に時間がかかります。
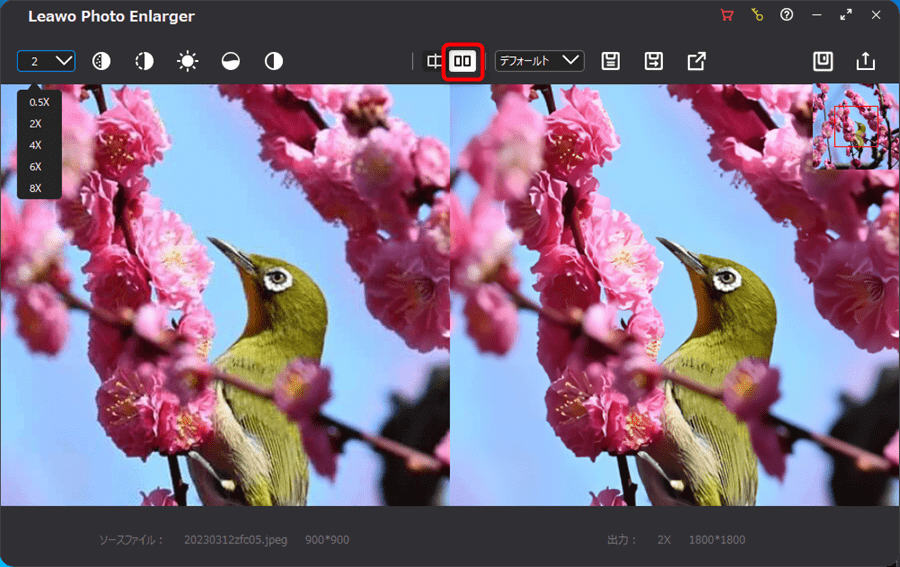
ノイズ除去
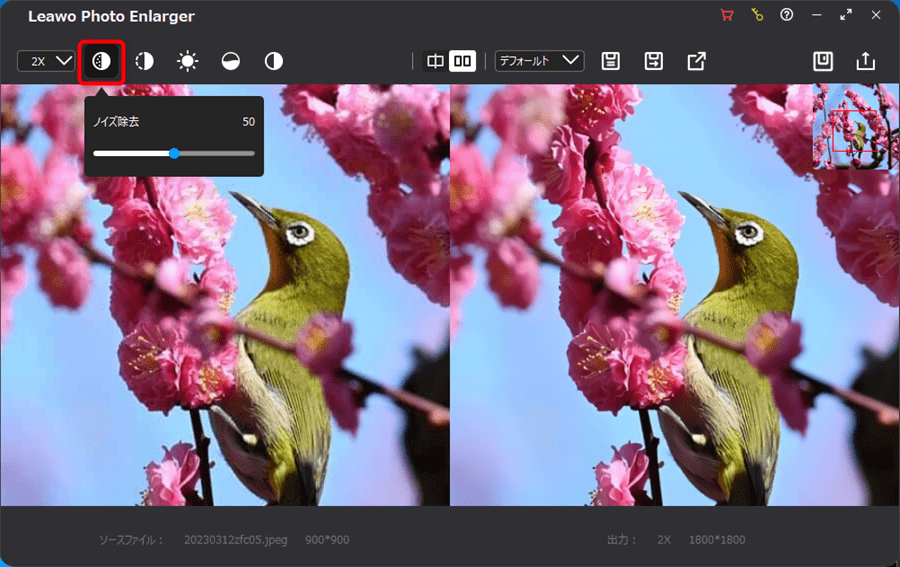
ぼけ除去
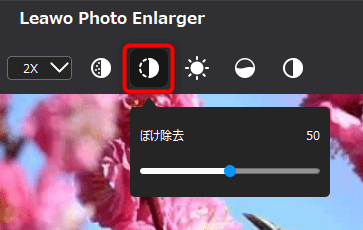
輝度
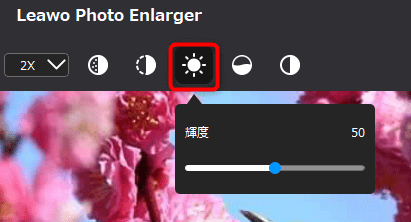
彩度
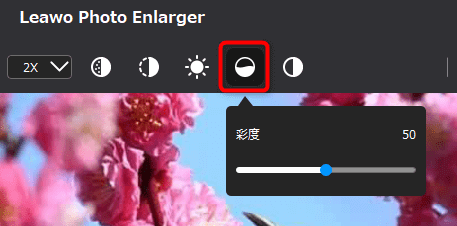
コントラスト
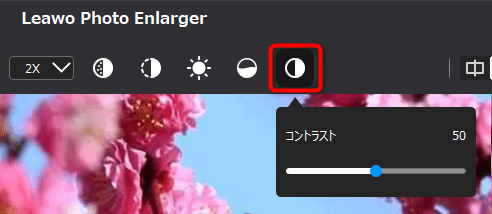
表示切り替え
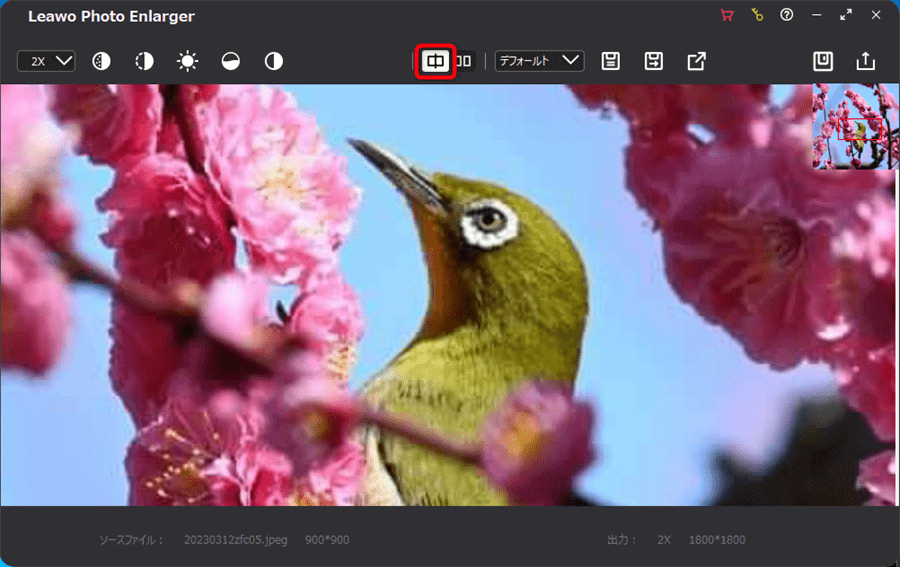
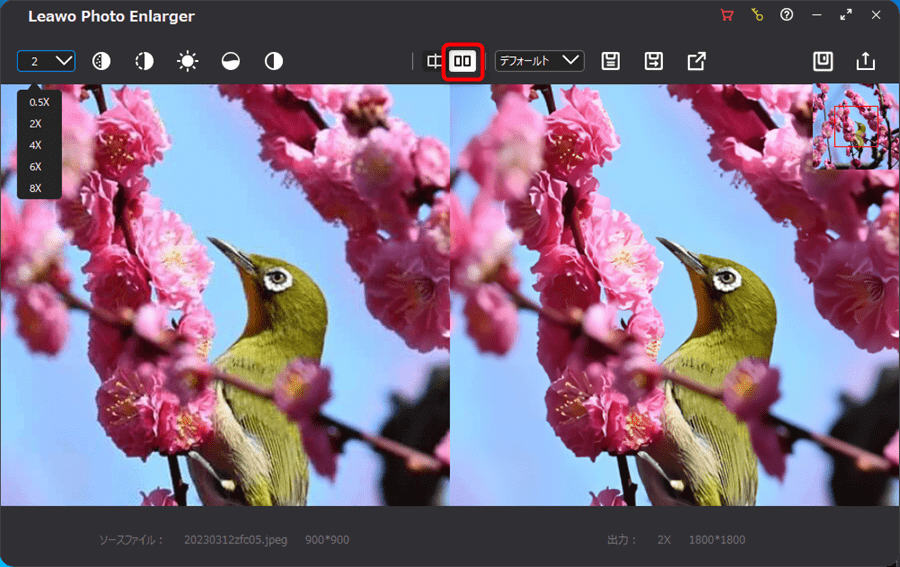
プリセット保存手順
1.赤枠アイコンをクリックして名前をつけて保存します。
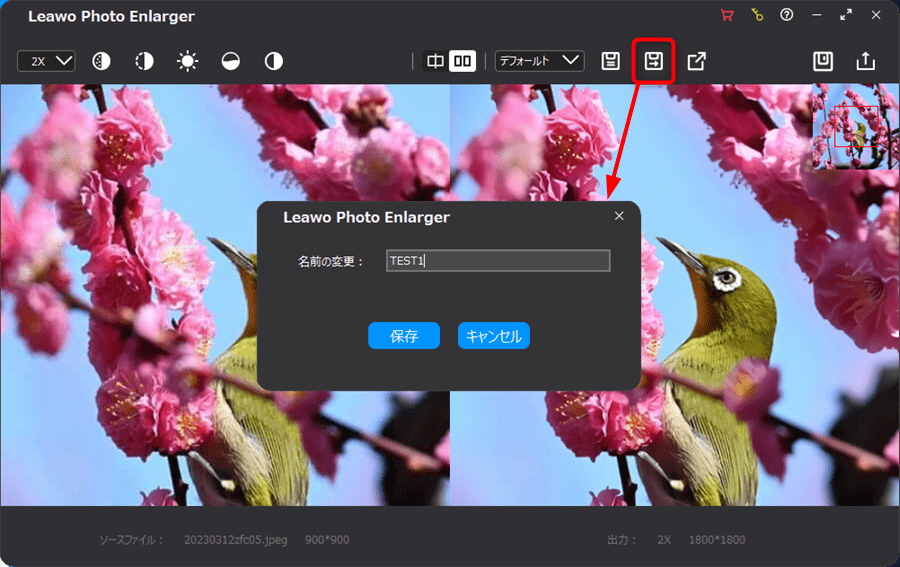
2.名前をつけたプリセットを選択します。
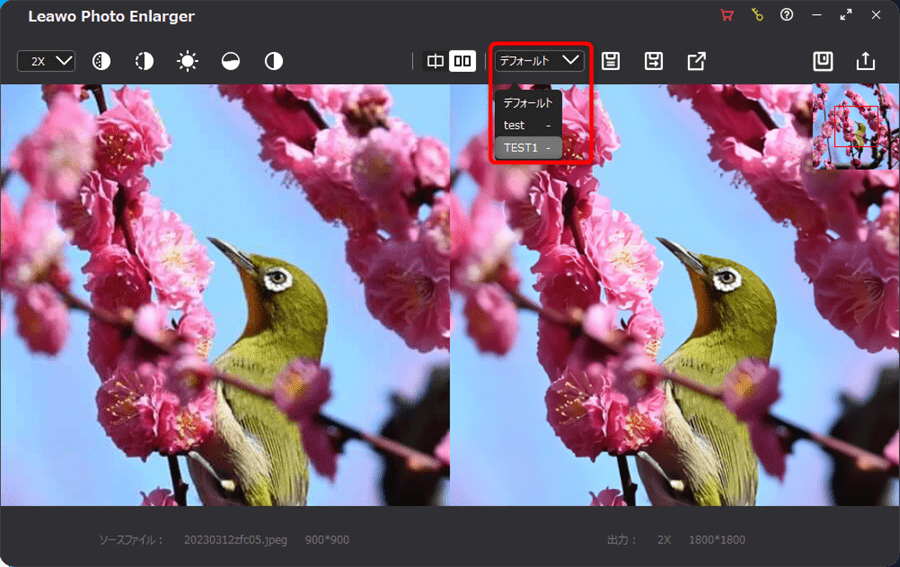
3.各設定を変更して最後に保存アイコンをクリックします。次回以降保存した名前のプリセットを選択すると同じ設定が反映されます。
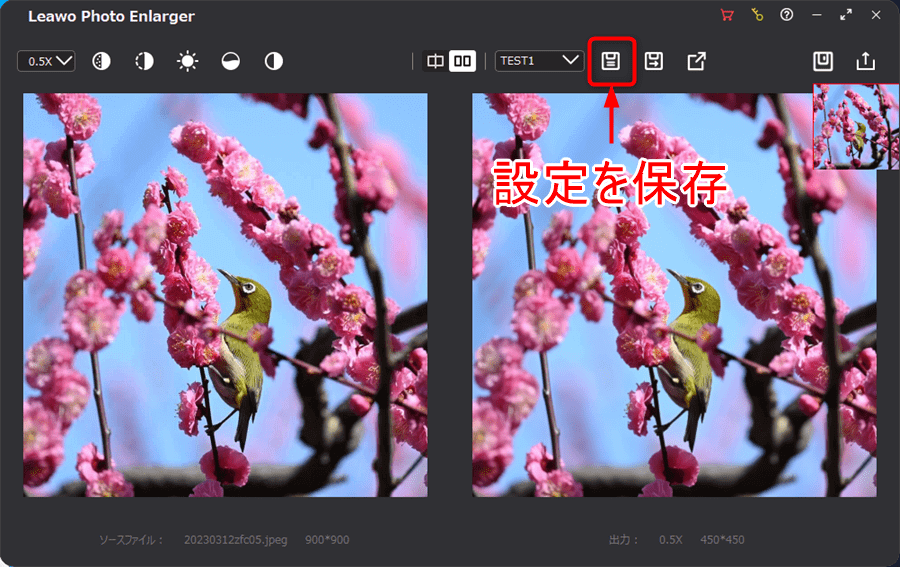
まとめ
それぞれの機能別に実際に使った感想をまとめたいと思います。
「Photo Enhancer」は使い方が簡単でキレイに加工できるので一番使いやすい機能だと思いました。
加工したい部分を選択できれば更に使いやすくなると思います。
「Photo BG Remover」は被写体の認識があまいときがあるのでもう少し精度を上げてほしいと思いました。
「Photo Enlarger」は画像サイズを大きくする場合に読み込みにかなり時間がかかりました。
グラフィックボードがあるハイスペックなパソコンがないと処理が厳しいと思います。
最後にLeawo Software様、「PhotoIns」をご提供頂きありがとうございました。
今後のバージョンアップに期待していますのでよろしくお願い致します。
