パソコンで様々な動画ファイルを再生することがありますか?
僕はパソコンでDVDやスマホの動画をみたりしています。VLCがある場合はスムーズに再生できました。
今回紹介するVLCを使用することで パソコンで様々な動画ファイルを見ることができます。
こんな人におすすめ
・パソコンで動画ファイルを再生したい人
・パソコンでDVDを再生したい人
・何回も停止して確認したい動画がある人

「VLC media player」のダウンロード手順から使い方まで解説していますので参考にしてください。
VLCとは?
様々な動画や音楽ファイルを再生できるフリーソフトになります。
DVD、ブルーレイも再生することができるので非常に便利なメディアプレイヤーになります。
コマ送りや、スナップショットを行うこともできるので何回も動画確認を行いたい場合に便利です。
マイクロソフトストアからダウンロード可能ですが、DVDとブルーレイが再生できません。
デスクトップ版をダウンロードして使用するのがおすすめです。
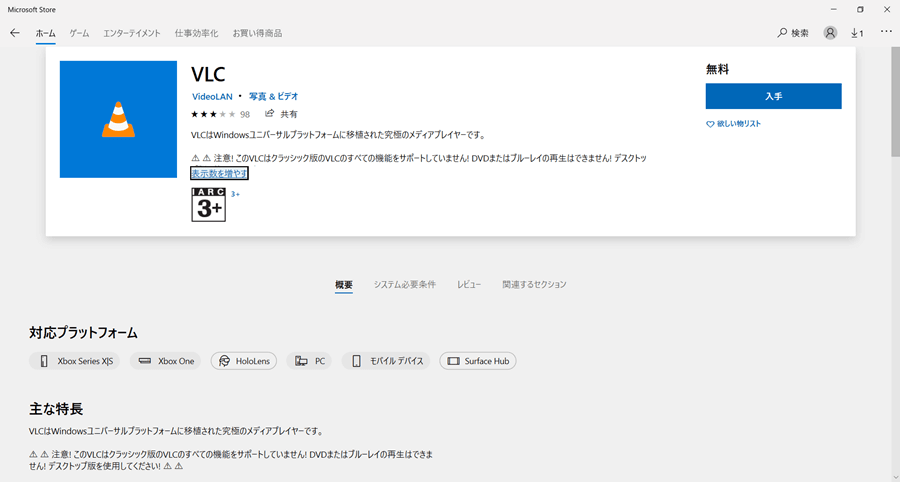
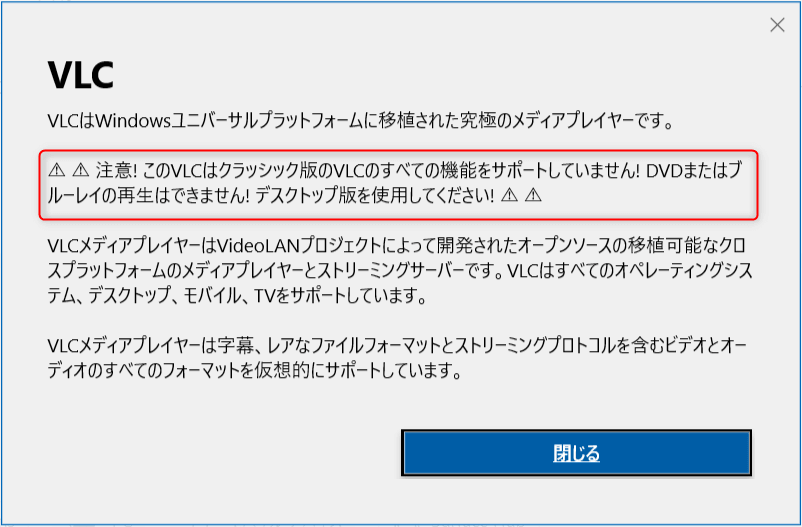
ダウンロード手順
ダウンロード自体は難しくないですがセットアップ時に少し設定が必要になります。
難しくありませんので手順通りに進めてください。
以下のボタンから新しいタブでダウンロードページを開きます。
1.「ダウンロードVLC」をクリックします。
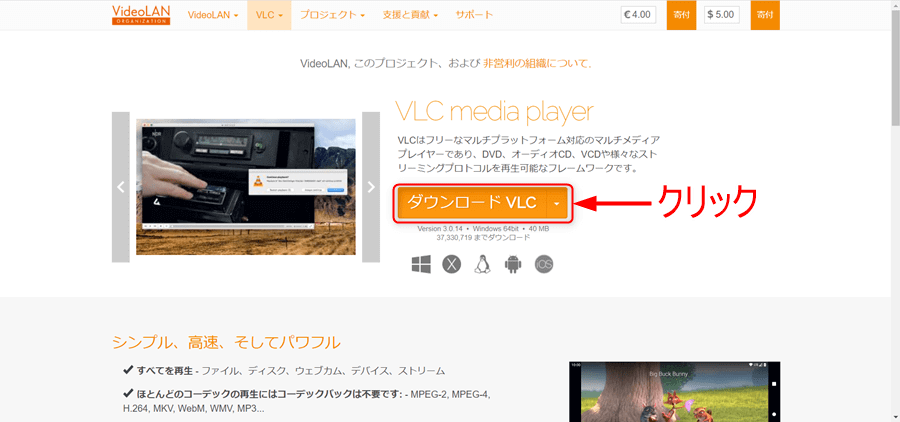
2.しばらくするとダウンロードが開始されますので、完了したら「vlc-3.0.14-win64.exe」をクリックします。
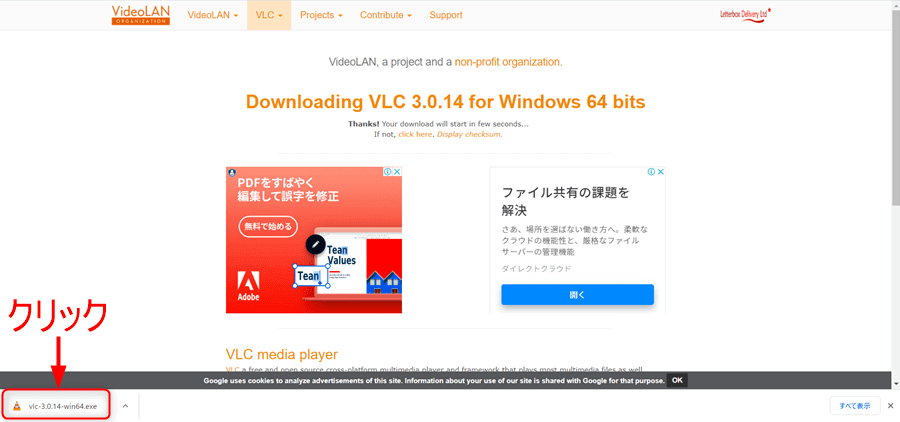
または、デスクトップに作成された「vlc-3.0.14-win64.exe」をダブルクリックします。
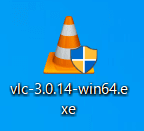
3.「日本語」のまま「OK」をクリックします。
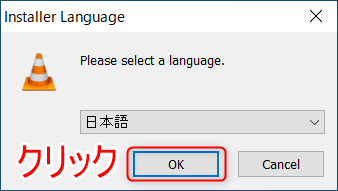
4.「次へ」をクリックします。
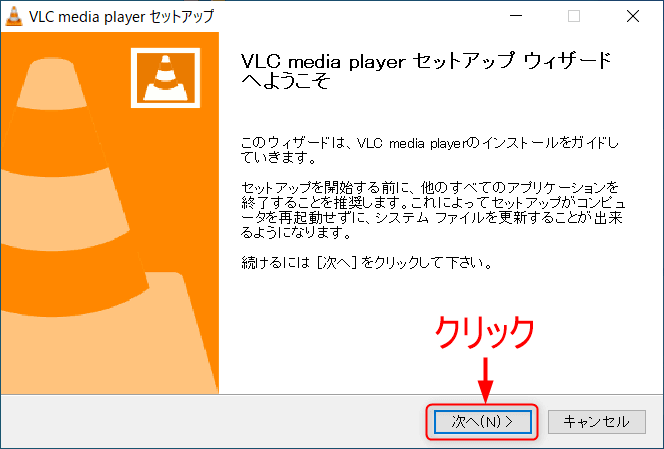
5.誓約書を読んで「次へ」をクリックします。
英文が読めない場合は全文コピーしてDeepL翻訳で翻訳しましょう!
-

-
参考素早く簡単に自然な翻訳してくれるツールを紹介【DeepL】
海外のサイトを素早く翻訳してほしいと思ったことはありませんか? 今回紹介する翻訳ツールを使用したところ、簡単に翻訳できましたので紹介します。 もくじ DeepL翻訳とは?プランについて翻訳可能言語De ...
続きを見る
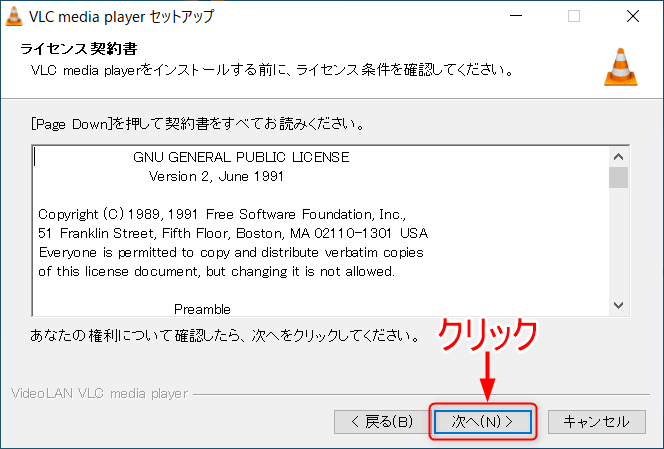
6.そのまま「次へ」をクリックします。
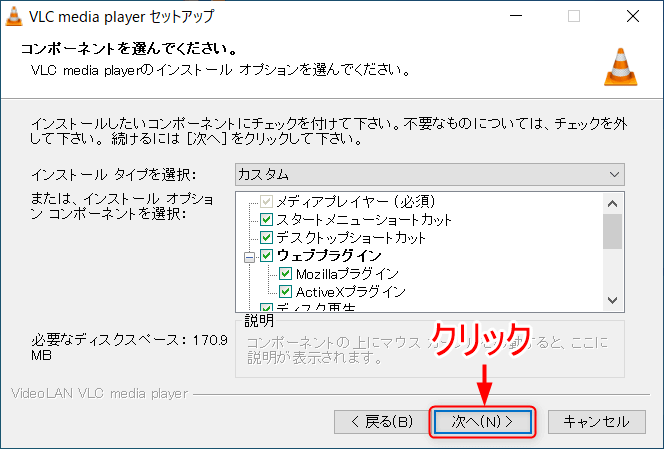
7.「インストール」をクリックします。
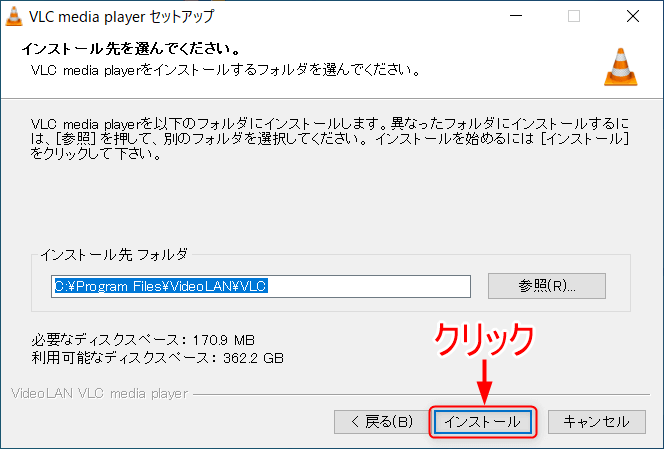
8.「VLC media playerを実行」にチェックを入れて、「完了」をクリックします。
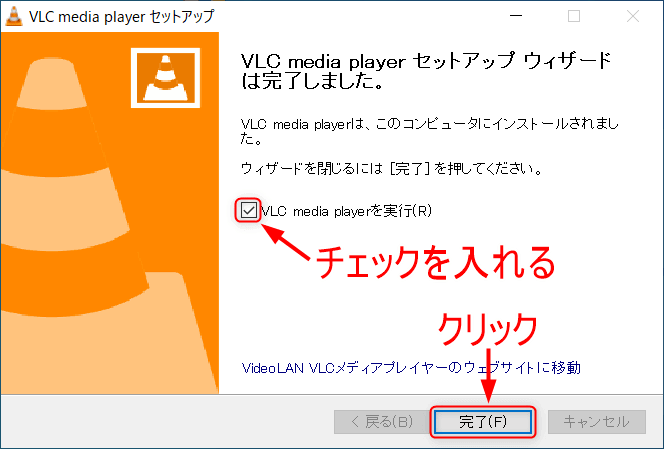
9.ネットワークアクセスポリシーの2項目でチェックを外して、「続ける」をクリックします。

ここの設定はポリシーを注意深く確認してチェックをつけるか外すか判断してください。
僕はチェックを外すことをおすすめします。
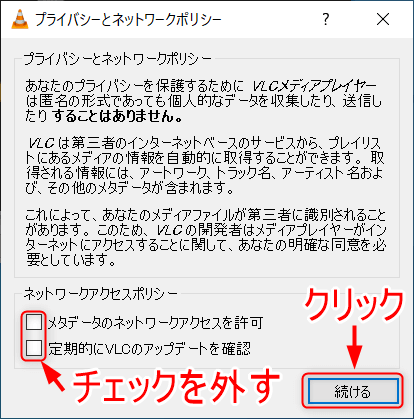
10.VLCメディアプレイヤーが表示されて入れば完了となります。
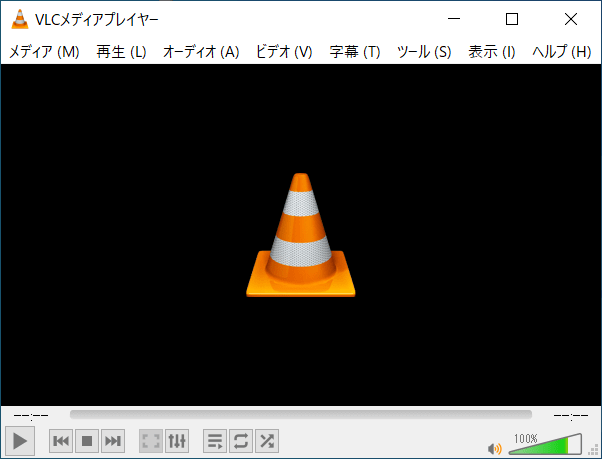
使用方法
常時VLCで視聴する場合は設定が必要です。また今回だけ視聴する場合はプログラムから開くから視聴します。
使い方自体は簡単ですが初めて使用するかたはわかりにくいと思いますので説明します。
「プログラムから開く」から再生
1.開きたいファイルを右クリックして、「プログラムから開く」→「VLC media player」をクリックします。
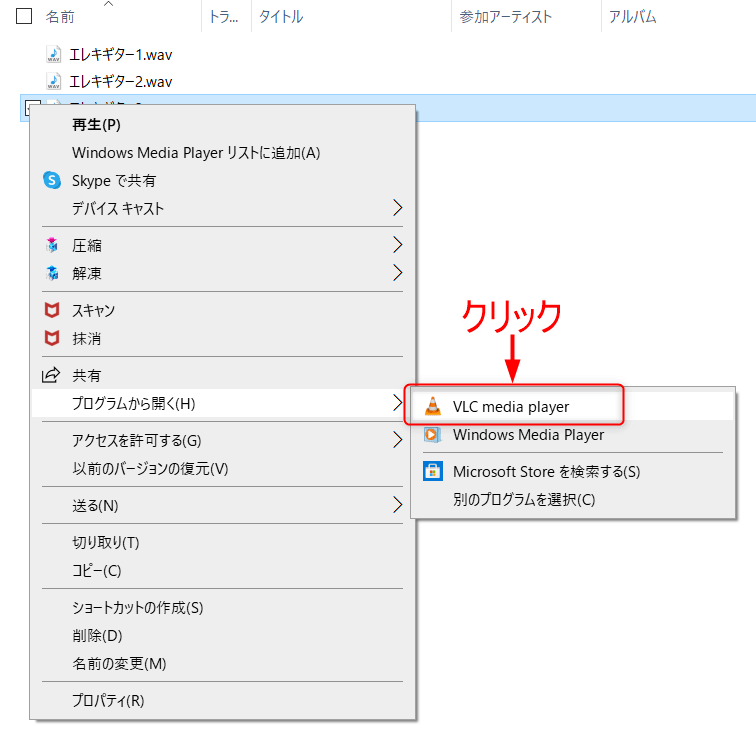
2.「VLC media player」が起動して、選択したファイルが再生されます。
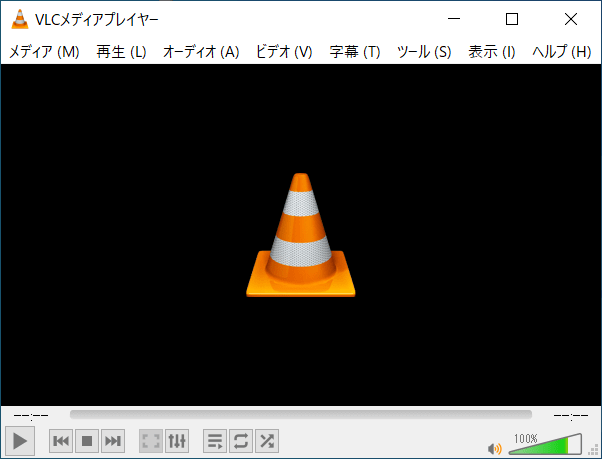
ビデオプレーヤーの設定
1.Win+Iで設定を開いて、「アプリ」をクリックします。
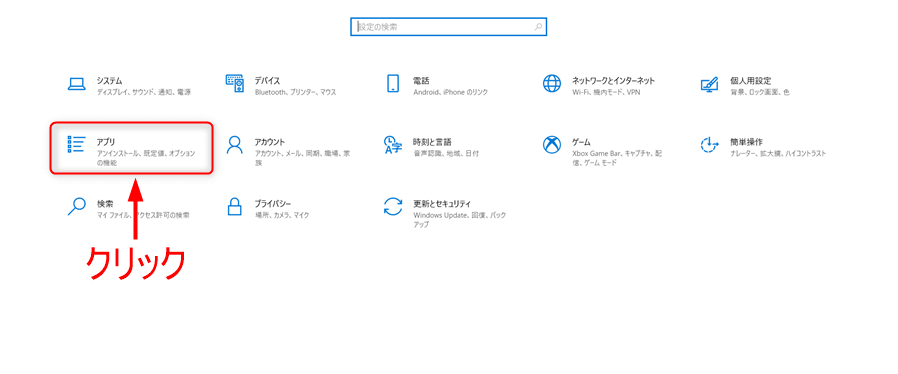
2.「既定のアプリ」をクリックします。
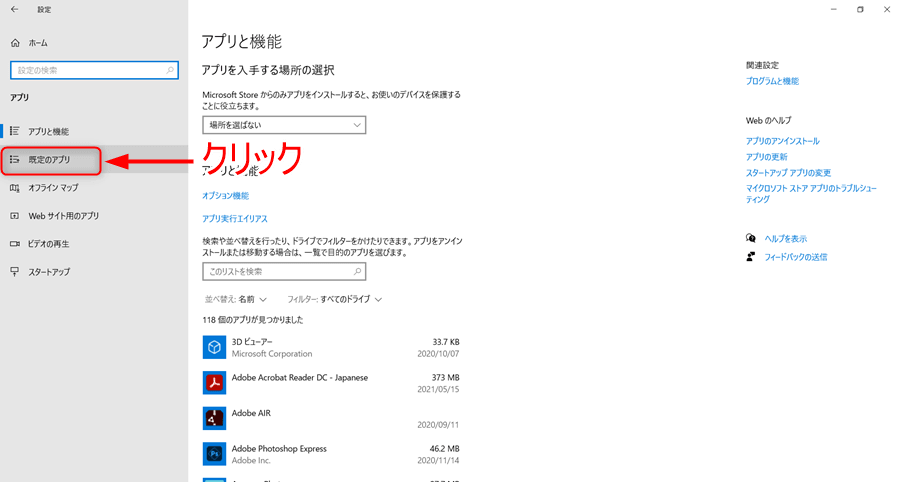
3.ビデオプレーヤーをクリックします。
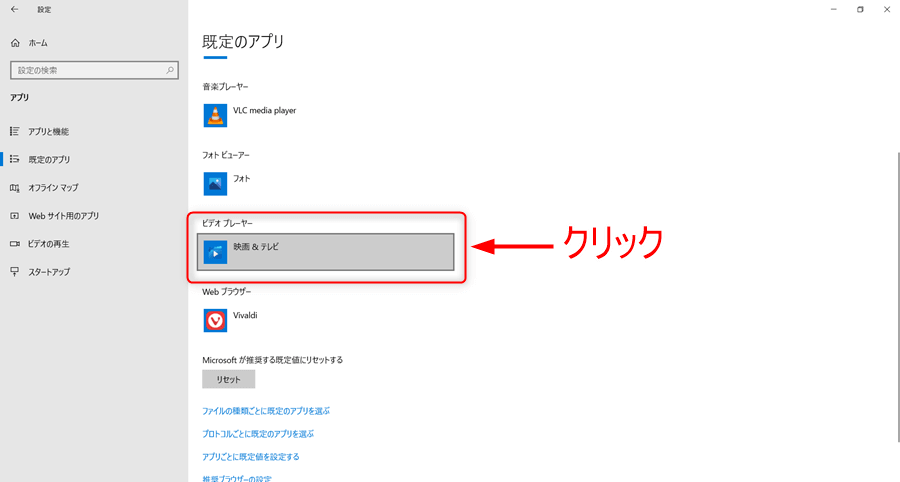
4.「VLC media player」をクリックします。
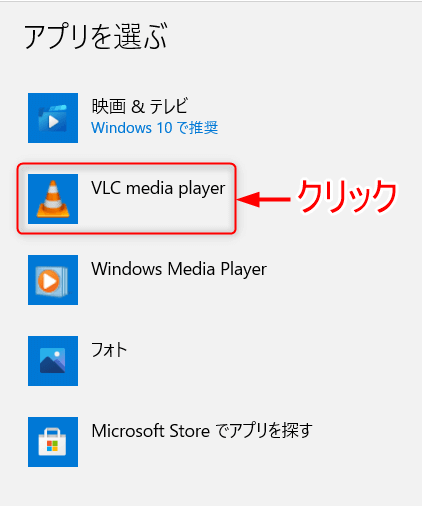
5.「VLC media player」に変更されていれば完了です。
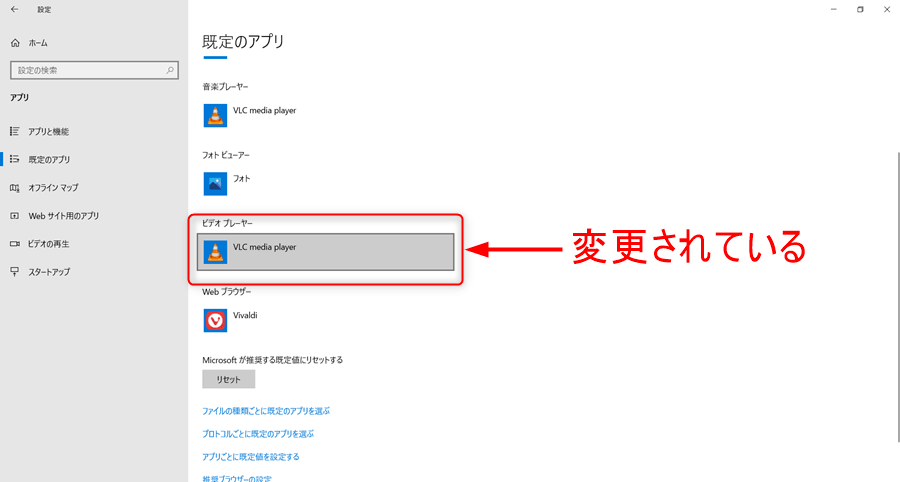
ショートカットキー&ホットキー

ショートカットキーとホットキーを使用することで「VLC media player」の操作が簡単に行なえます。
ポイント
よく使用するホットキーをマウスボタンに割り付けると更に便利に使用できます。
僕が使用している割り付けは参考記事の「おすすめのマウスボタン割付設定」で確認できます。
-

-
参考ELECOM製マウスのボタンにショートカットキーを割り当てることができるソフトを紹介【エレコムマウスアシスタント】
マウスにショートカットキーを割り付けていますか? 僕はエレコムのマウスを買うまでは割り付けていませんでした。 実際にショートカットキーを割り付けると、かなり便利で作業効率があがりましたので今回のフリー ...
続きを見る
ショートカットキー一覧
| ショートカットキー | 動作内容 |
| Ctrl+O | ファイルを開く |
| Ctrl+Shift+O | 複数のファイルを開く |
| Ctrl+F | フォルダーを開く |
| Ctrl+D | ディスクを開く |
| Ctrl+N | ネットワークストリームを開く |
| Ctrl+C | キャプチャーデバイスを開く |
| Ctrl+V | クリップボードからURLを開く |
| Ctrl+Y | プレイリストファイルの保存 |
| Ctrl+R | 変換/保存 |
| Ctrl+S | ストリーム |
| Ctrl+Q | 終了 |
| Ctrl+T | 指定した時間に移動 |
| Ctrl+E | エフェクトとフィルター |
| Ctrl+I | メディア情報 |
| Ctrl+J | コーデック情報 |
| Ctrl+Shift+W | VLM設定 |
| Ctrl+M | メッセージ |
| Ctrl+P | 設定 |
| Ctrl+L | プレイリスト |
| Ctrl+H | 最小インターフェース |
| F11 | 全画面表示 |
| F1 | ヘルプ |
| Shift+F1 | VideoLANについて |
ホットキー一覧
| ホットキー | 動作内容 |
| F | 全画面表示 |
| Esc | 全画面表示解除 |
| スペース | 再生/一時停止 |
| + | 再生速度速く |
| ー | 再生速度ゆっくり |
| = | 再生速度通常 |
| ] | 再生速度+0.1 |
| [ | 再生速度-0.1 |
| N | 次へ |
| P | 前へ |
| T | 再生位置表示 |
| Shift+← | 2秒前に戻る |
| Shift+→ | 2秒先に進む |
| Alt+← | 10秒前に戻る |
| Alt+→ | 10秒前に進む |
| Ctrl+← | 1分前に戻る |
| Ctrl+→ | 1分先に進む |
| Ctrl+Alt+← | 5分前に戻る |
| Ctrl+Alt+→ | 5分先に進む |
| E | コマ送り |
| Enter | 選択 |
| ↑ | カーソルを上へ移動 |
| ↓ | カーソルを下へ移動 |
| ← | カーソルを左へ移動 |
| → | カーソルを右へ移動 |
| Shift+M | DVDメニューを表示 |
| Shift+O | 前のDVDタイトルを選択 |
| Shift+B | 次のDVDタイトルを選択 |
| Shift+P | 前のDVDチャプターを選択 |
| Shift+N | 次のDVDチャプターを選択 |
| ホイールUp | 音量を上げる |
| ホイールDown | 音量を下げる |
| M | ミュート |
| H | 字幕の遅延を増加 |
| G | 字幕の遅延を減少 |
| Shift+H | 字幕の同期/オーディオのタイムスタンプをブックマーク |
| Shift+J | 字幕の同期/字幕のタイムスタンプをブックマーク |
| Shift+K | 字幕の同期/オーディオと字幕タイムスタンプを同期 |
| Ctrl+Shift+K | 字幕の同期/オーディオと字幕の同期をリセット |
| K | オーディオの遅延を増加 |
| J | オーディオの遅延を減少 |
| B | オーディオトラックの切り替え |
| Shift+A | オーディオデバイスの切り替え |
| Alt+V | 字幕トアラックの切り替え順を反転 |
| V | 字幕トラックの切り替え |
| Shift+V | 字幕の切り替え |
| X | 次のプログラムサービスIDを切り替え |
| Shift+X | 前のプログラムサービスIDを切り替え |
| A | ソースのアスペクト比の切り替え |
| C | ビデオのクロッピングの切り替え |
| O | 自動スケーリングの切り替え |
| Alt+O | スケーリング係数の増加 |
| Ali+Shift+O | スケーリング係数の減少 |
| D | デインタレースの切り替え |
| Shift+D | デインタレースモードの切り替え |
| I | 全画面表示モードでコントローラーを表示 |
| Shift+S | ビデオスナップショットを撮る |
| Shift+R | レコーディング |
| Z | ズーム |
| Shift+Z | アンズーム |
| W | ビデオ出力の壁紙モード切り替え |
| Alt+R | ビデオの上から1ピクセルをクロッピンング |
| Alt+Shift+R | ビデオの上から1ピクセルをクロッピンング解除 |
| Alt+D | ビデオの左から1ピクセルをクロッピンング |
| Alt+Shift+D | ビデオの左から1ピクセルをクロッピンング解除 |
| Alt+C | ビデオの下から1ピクセルをクロッピンング |
| Alt+Shift+C | ビデオの下から1ピクセルをクロッピンング解除 |
| Alt+F | ビデオの右から1ピクセルをクロッピンング |
| Alt+Shift+F | ビデオの右から1ピクセルをクロッピンング解除 |
| R | ランダム再生 |
| I | 通常再生/ループ/リピート |
| PageUp | 表示可能域を縮小(360°) |
| PageDown | 表示可能域を拡大(360°) |
| Alt+1 | 1:4 1/4 |
| Alt+2 | 1:2 1/2 |
| Alt+3 | 1:1 オリジナル |
| Alt+4 | 2:1 2倍 |
| Ctrl+F1 | プレイリストのブックマーク1に登録 |
| Ctrl+F2 | プレイリストのブックマーク2に登録 |
| Ctrl+F3 | プレイリストのブックマーク3に登録 |
| Ctrl+F4 | プレイリストのブックマーク4に登録 |
| Ctrl+F5 | プレイリストのブックマーク5に登録 |
| Ctrl+F6 | プレイリストのブックマーク6に登録 |
| Ctrl+F7 | プレイリストのブックマーク7に登録 |
| Ctrl+F8 | プレイリストのブックマーク8に登録 |
| Ctrl+F9 | プレイリストのブックマーク9に登録 |
| Ctrl+F10 | プレイリストのブックマーク10に登録 |
| F1 | プレイリストのブックマーク1を再生 |
| F2 | プレイリストのブックマーク2を再生 |
| F3 | プレイリストのブックマーク3を再生 |
| F4 | プレイリストのブックマーク4を再生 |
| F5 | プレイリストのブックマーク5を再生 |
| F6 | プレイリストのブックマーク6を再生 |
| F7 | プレイリストのブックマーク7を再生 |
| F8 | プレイリストのブックマーク8を再生 |
| F9 | プレイリストのブックマーク9を再生 |
| F10 | プレイリストのブックマーク10を再生 |
| Ctrl+W | プレイリストをクリア |
| Ctrl+0 | 字幕の文字サイズをリセット |
| Ctrl+ホイールUp | 字幕の文字サイズを小さく |
| Ctrl+ホイールDown | 字幕の文字サイズを大きく |
アンインストール手順
VLCを使ってみて不要だと思った方はアンインストールしましょう。
手順通りに進めるとアンインストールできますので参考にしてください。
1.コントロールパネルを開いて、「プログラムのアンインストール」をクリックします。
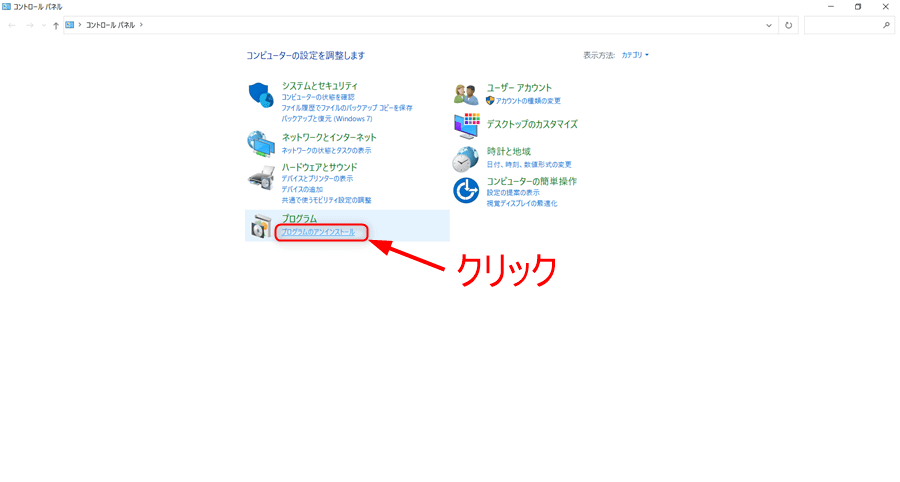
2.「VLC media player」をダブルクリックします。
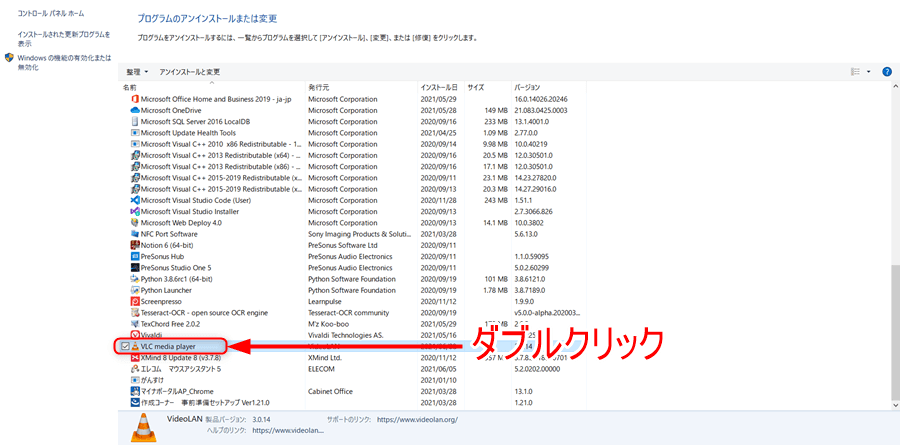
3.「次へ」をクリックします。
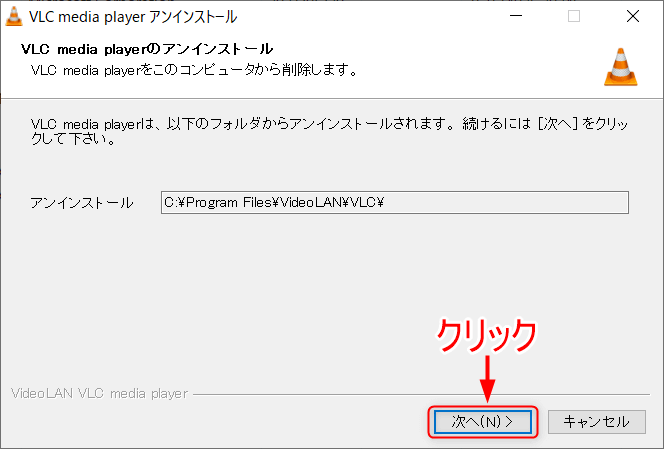
4.「アンインストール」をクリックします。
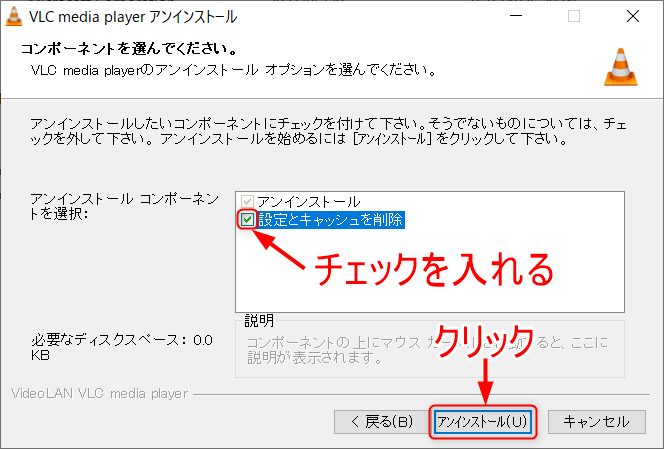
5.「完了」をクリックします。
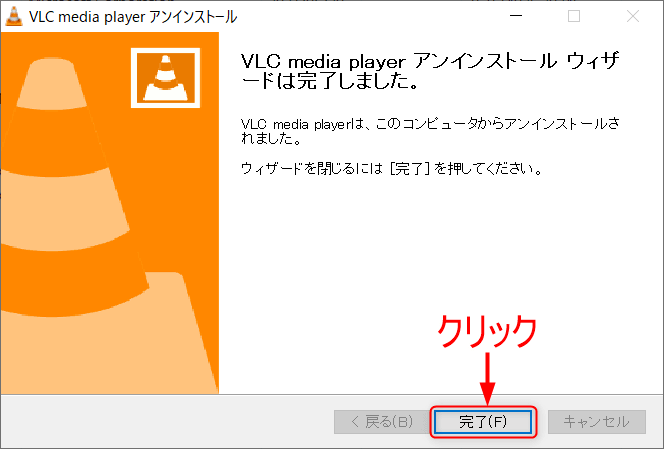
まとめ
様々な動画ファイルを視聴することができるので、必須のメディアプレイヤーだと思います。
Windowsの方は特に標準のメディアプレイヤーではDVDを見ることができないので、このソフトの利便性が実感できます。
メディアプレイヤーの操作をマウスに割り当てると非常に便利なので試してみてください。

この記事を読んでいただきありがとうございました。
