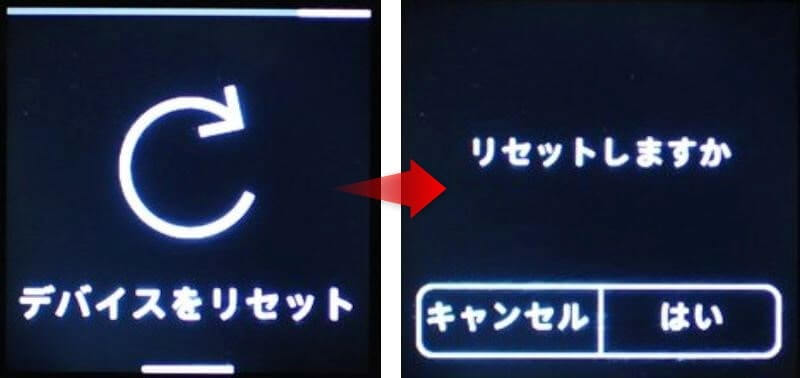FimiPALM2PROについている取説で日本語の説明がなかったので簡単に使い方と操作方法をまとめてみました。
まだ未完成なのでこれからちょっとずつ付け足していきます。
FimiPALM2PROについて気になっている人がいれば参考にしてください。
こんな人におすすめ
・FimiPALM2PROを使って見たい人
・FimiPALM2PROの操作方法がわからない人
・FimiPALM2PROの機能を知りたい人
FIMIPALM2PROの開封
三脚セットがついたものを購入しました。
1.本体が入った箱と付属品が送られてきました。

2.本体が入っている箱の中身は「本体」「ケース」「充電ケーブル」「取説」です。

3.ケースから本体を出してみるとレンズ部分にホコリがついていました。
操作画面には保護フィルムがついていましたがカメラレンズ部分にはついてませんでした。

格安なので仕方ないですね。

簡単に傷が付きそうなので保護フィルムを別で購入しました。操作部分のディスプレイとカメラレンズ用の保護フィルムです。

本体画面とレンズをキレイに拭いてから貼り付けました。
操作画面の保護フィルムは簡単に貼り付けできました。
レンズの方の保護フィルムは貼りにくかったので何度か貼り直しました。

カメラレンズとほぼ同じサイズなのでシビアな調整が必要です。

充電について
充電ケーブルがついていますが、充電器(DC5V2A)は付属していないので別で用意する必要があります。
購入して初めの起動手順
初めての起動時には言語設定が必要になります。それとmicroSDカードのフォーマットも必要になるので紹介します。
次回以降の起動ではそのまま撮影画面に切り替わるのですぐに撮影できます。
microSDカード挿入
動画をメインで撮る人が多いと思うので256GBのmicroSDカードがおすすめです。
1.向きに注意してmicroSDカードをカチャッと音がするまで奥に差し込みます。

取り出すときは爪で少し押し込むとカードが出てきます。


電源を入れて言語設定
1.本体正面の赤丸ボタンを1~2秒ぐらい長押しすると電源が入ります。

カメラ部分のモーターが動くので当たらないように手で持って電源を入れると安全です。

2.初めて起動する場合は言語設定の画面が表示されます。
横にスワイプして「日本語」を選択しましょう!
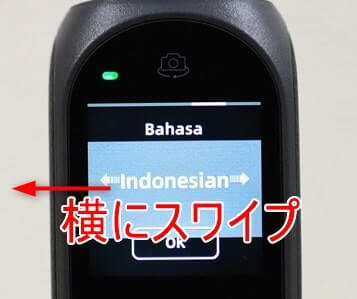
3.表記がおかしいですが「日語」の画面で「OK」をタッチしたら日本語表記になります。

microSDカードのフォーマット
1.左したのカードマーク「異常」をタッチします。
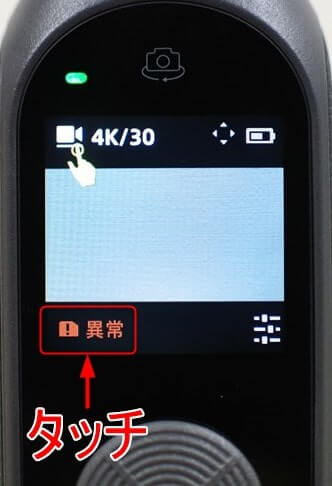
2.「SDカードエフォーマットし」をタッチします。
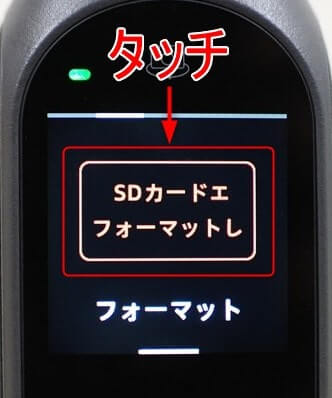
3.「フォーマッ」をタッチします。
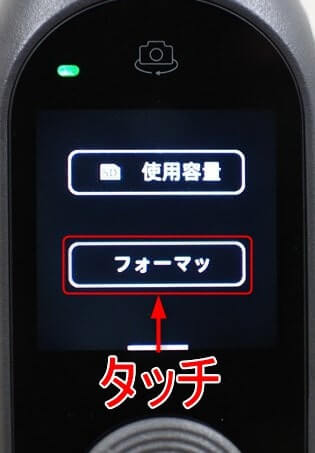
4.「はい」をタッチするとフォーマットが開始されます。
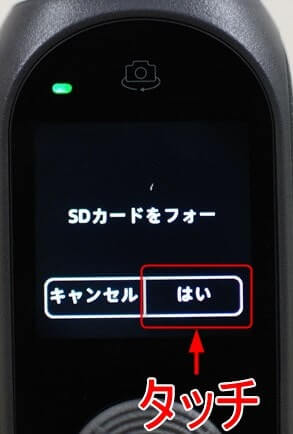
5.「OK」をタッチします。
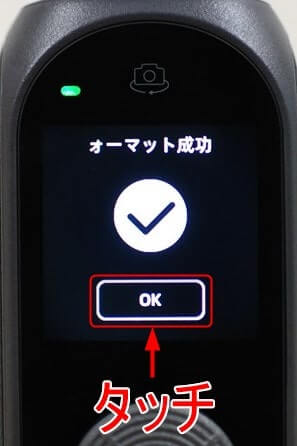
6.赤丸ボタンを1回押します。

7.メイン画面に戻るので左下の部分にSDカードの容量が表示されます。
これで完了になります。
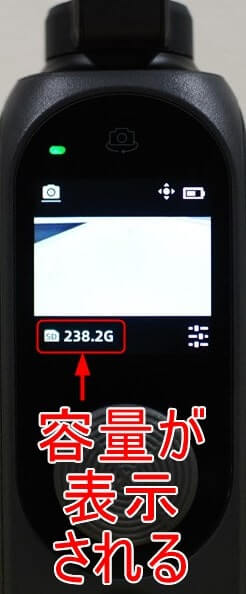
FIMIPALM2PROとスマホアプリのWiFi接続手順
1.「FIMI PLAY」をインストールしてアプリを開きます。
言語選択で「日本」を選択。
画面が切り替わったたら○部分をタッチしてチェックを入れてから「下一歩」をタッチします。
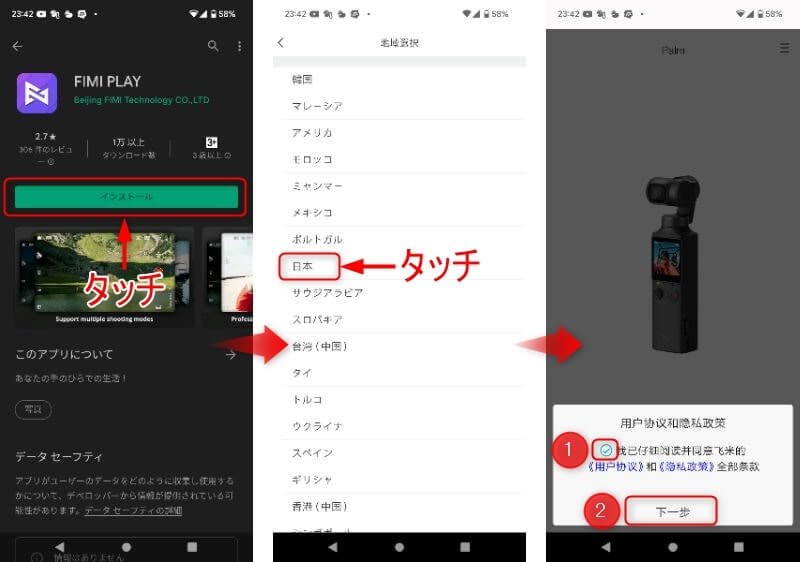
2.画面を左に2回スワイプして「Palm 2 Pro」を表示した状態で「デバイス」をタッチします。
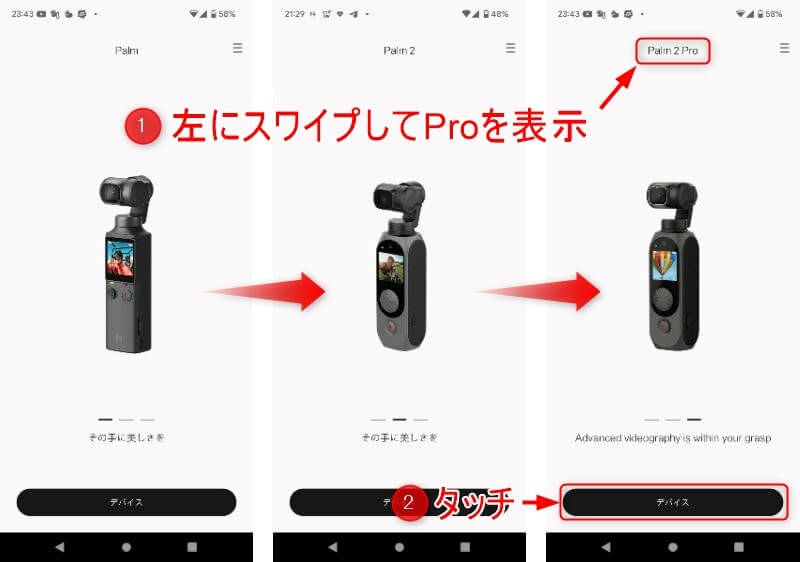
3.「接続する」をタッチします。
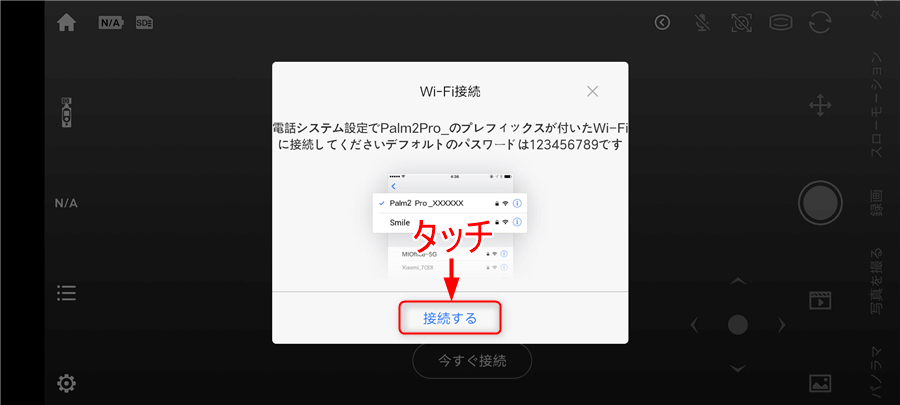

Palm 2 Pro本体の設定画面でWiFiの番号を確認しておきましょう!

4.アプリの「接続する」を押すとWiFi設定画面に切り替わるので「Palm2pro_確認した番号」のWiFiをタッチします。
パスワードを入力して接続します。初期は123456789です。
接続が完了してその他のオプションが表示される場合はタップしてポップアップの「はい」をタッチします。
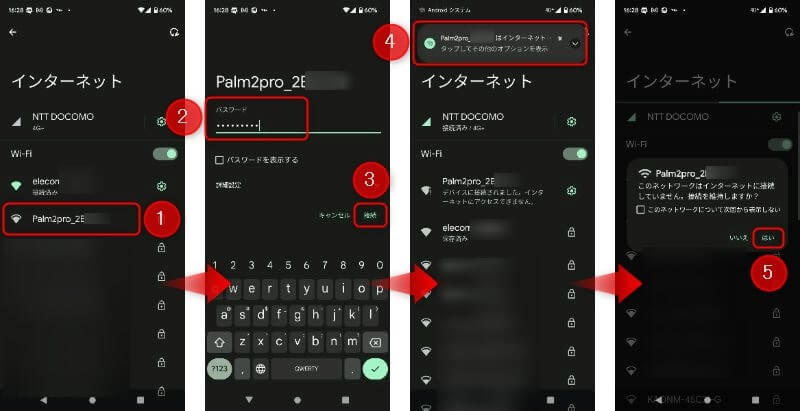
5.これで接続は完了なのでアプリが使用できるようになります。

PALM2PROとWiFi接続中にネット回線を使えないのが難点ですね。
撮影モード変更
1.メインの撮影画面から左右にスワイプすると撮影モードを変更することができます。

2.「撮る」「録画」「スローモーション」「タイムラプス」「短動画」「パノラマ写真」の6種類の撮影モードがあるので使い分けてください。

撮影操作
撮影時の基本的な操作を解説します。
撮影
「撮る」の場合は赤丸ボタンを1回押すと写真が撮影されます。
「録画」の場合は赤丸ボタンを1回押すと動画撮影が開始されてもう一度赤丸ボタンを押すと撮影を停止して動画を保存します。
セルフィーモード
操作画面の上にある「カメラ切替アイコン」を2回タッチで180度カメラが回転します。
または赤丸ボタンを3回押すことで180度カメラが回転します。
オートトラフィックモード
撮影画面を2回タッチすることで画面に映る顔を認証してカメラが追従します。
もう一度撮影画面を2回タッチすることでオートトラフィックモードを解除することができます。
カメラを中央に戻す
操作画面の上にある「カメラ切替アイコン」を長押しでカメラを中央に戻します。
撮影画面を2回タッチすることでカメラを中央に戻します。
ジョイスティック操作
撮影画面で上下左右に動かすことでモーター操作とズーム&EV操作を行うことができます。
操作画面にある十字マークをタッチするとモーター操作とズーム&EV操作を切り替えることができます。
モーター操作の場合はカメラを上下左右に動かすことができます。
ズーム&EV操作の場合は上下がズーム操作、左右がEV操作になります。
プレビュー
1.メインの撮影画面から上にスワイプすることで撮影した写真や動画をプレビューとして確認することができます。

2.プレビュー画面で更に上にスワイプすると表示されているデータを削除することができます。
設定
1.メインの撮影画面で下にスワイプすると設定画面に切り替わります。

2.「4種設定」「ジンバルフロー」「視野角」「カメラ設定」「ジンバル」「システム設定」の大きく6種類の設定を変更することができます。
左右にスワイプして変更したい設定をタップします。


「WiFi」「ロック」「ディスプレイ」「液晶輝度」設定
「WiFi」「ロック」「ディスプ」「液晶輝度」の4つをタップすることで切り替えることができます。
WiFi
「WiFi」をタップするとWiFiのオンオフを切り替えられます。アプリと連携するとき以外はオフがおすすめ。
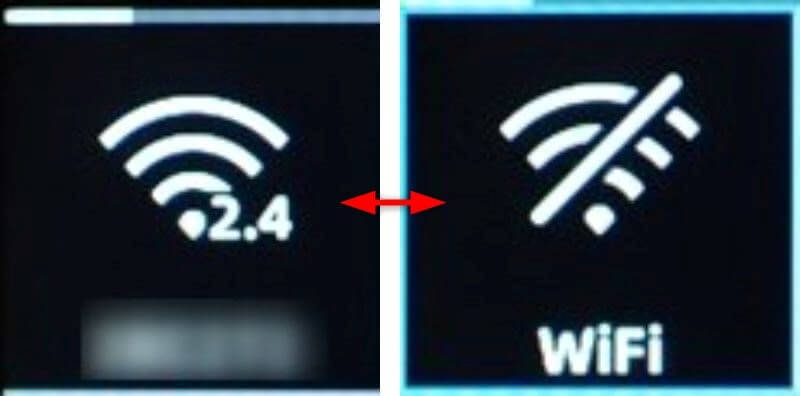
ロック
「ロック」をタップすると操作画面が消灯します。
ロックを解除する場合は操作画面をタッチして横にスワイプすると解除されます。
ロック中はボタン操作が無効化されるので注意してください。
ディスプレイ
「ディスプ」をタッチすると撮影画面で表示される画面サイズが変更されます。
4:3のサイズ画面と16:9のサイズ画面どちらかに変更することができます。
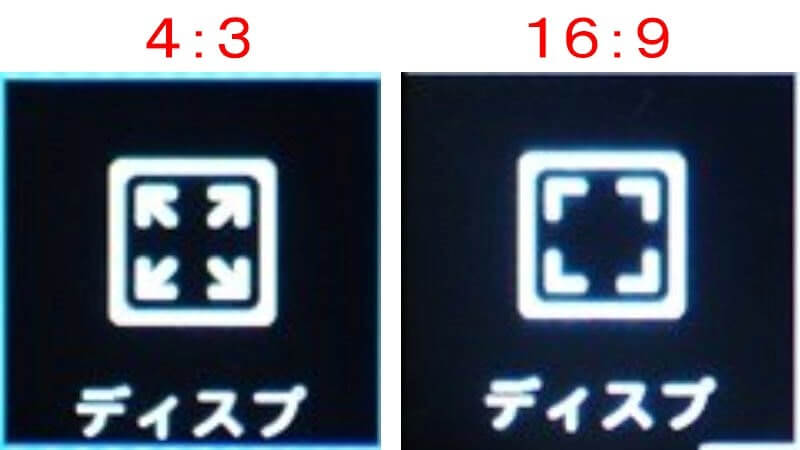
液晶輝度
4.「液晶輝度」は3段階の切り替えが可能になります。
操作画面の明るさを変更できます。

ジンバルフロー
「ジンバルフロー」の画面をタッチすると他のジンバルモードに変更されます。
ポイント
・ジンバルフロー・・・上下と左右にカメラが追随します。
・FPV・・・上下左右と傾きに対してカメラが追随します。
・ピッチロック・・・左右にカメラが追随して上下はロックされる。
・ジンバルロック・・・すべての方向に対してカメラがロックされる。
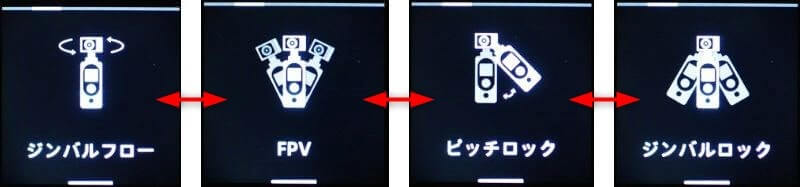
視野角
視野角の画面をタッチすることで視野角を変更できます。
撮影モードで「撮る」を選択しているときは設定できません。
ポイント
・広い視野角・・・基本的な画角。
・狭い視野角・・・画面が小さく解像度1080Pの30fpsしか選択できない。
・スーパースコープ・・・一番画角が広くなり映画のように上下に黒い帯がついた状態になる。

カメラ設定
カメラ設定をタッチして左右にスワイプすることで「写真フォーマット」「測光モード」「動画の出力」「動画エンコード」「歪み補正」の設定を変更することができます。

写真フォーマット
撮影データの保存方法として「JPG」か「JPG+DNG」を選択できます。

測光モード
画面のどの部分の光を基準に設定するかを変更できます。
ポイント
・セントラル・・・画面の真ん中の明るさを基準にする
・平均・・・画面全体の明るさを平均して基準にする
・点・・・画面の中心点に合わせて明るさを基準にする
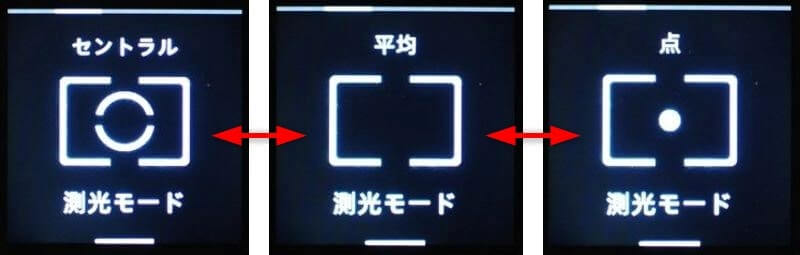
動画の出力
動画の出力方式を切り替えることができます。基本的には「NTSC」で大丈夫です。
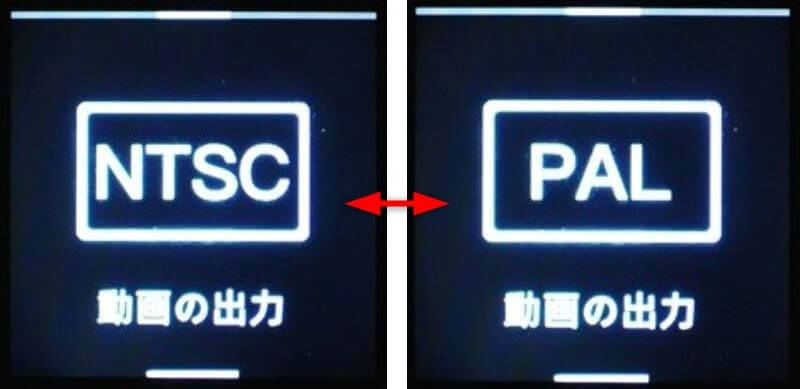
動画のエンコード
動画のエンコードを切り替えることができます。基本的には「H.264」で大丈夫です。
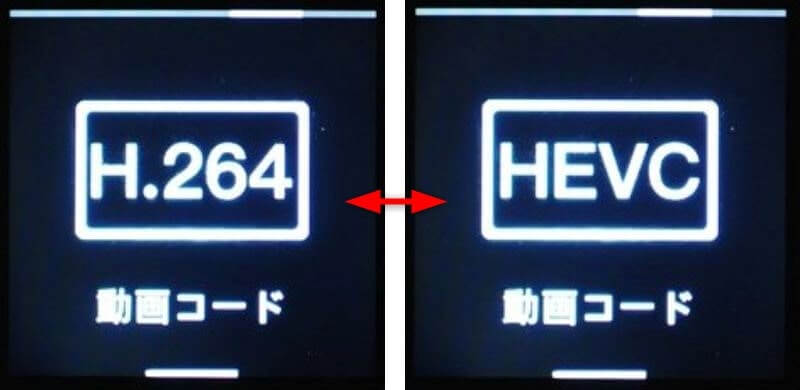
歪み補正
歪み補正を切り替えることができます。お好みで切り替えてください。
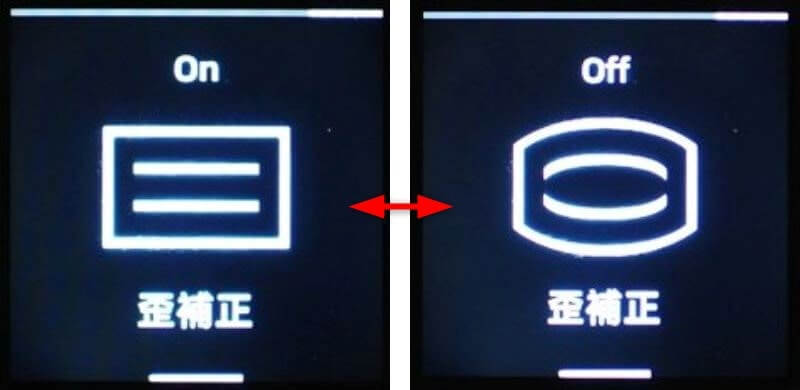
ジンバル設定
1.「ジンバル設定」をタッチして左右にスワイプすると「ジョイスティックスピード」「フォロースピード」「ジンバル較正」「ジョイスティック較正」「キャリブレーション」の設定を変更することができます。

ジョイスティックスピード&フォロースピードの設定
ジョイスティックスピードはジョイスティック操作で動かしたときのモータースピードを調整できます。
フォロースピードはカメラが自動で動くときのモータースピードを調整できます。
「<」「>」の表示をタッチするとモーターの強さを調整することができます。
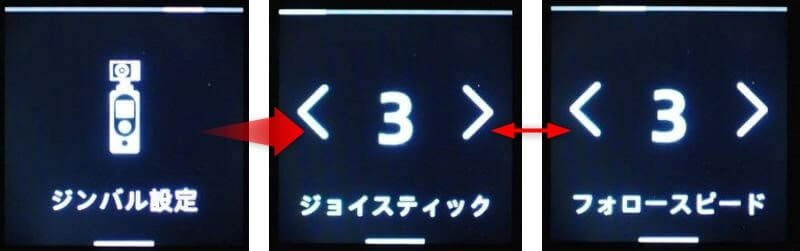
ジンバル較正
ジンバル較正は起動時にジンバルが変な方向に向いてしまう場合に調整します。
ジンバル較正をタッチしてから平らな場所に置いて「キャリブレー」をタッチ。キャリブレーションが完了したら「OK」をタッチします。

ジョイスティック較正
ジョイスティックを触っていないのに勝手に操作されるようになった場合に調整を行いましょう!
ジョイスティックをタッチして「キャリブレー」をタッチ。画面の指示どおりにジョイスティックを最大まで押上げます。上下左右を調整したら「OK」をタッチします。
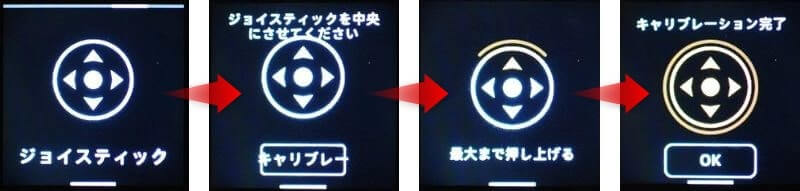
キャリブレーション
どうしてもカメラが傾いてしまう場合に調整をおこないます。基本的にはイジらないようにしましょう。
システム設定
システム設定をタッチして左右にスワイプすることで「4種設定」「フォーマット」「デバイス情報」「言語」「デバイスをリセット」を切り替えることができます。

「オートオフ」「オートロック」「セルフィー」「通知音」設定
それぞれタッチすることで設定を変更することができます。
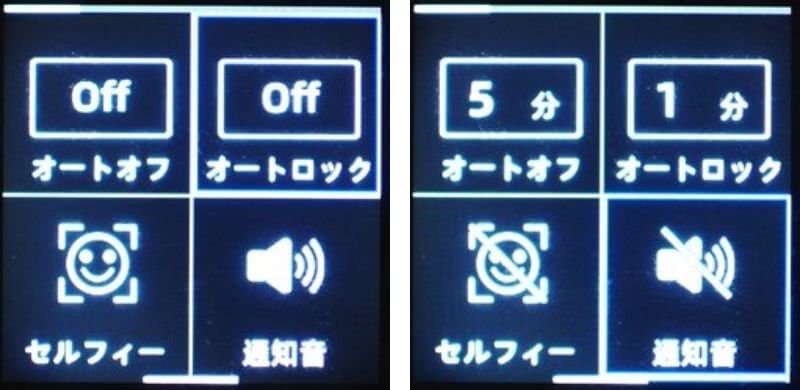
フォーマット
フォーマットをタッチして左右にスワイプすると「使用容量」「撮影可能数量」「N/A」を選択することができます。
「フォーマッ」をタッチして「はい」をタッチするとフォーマットが完了するので「OK」をタッチします。

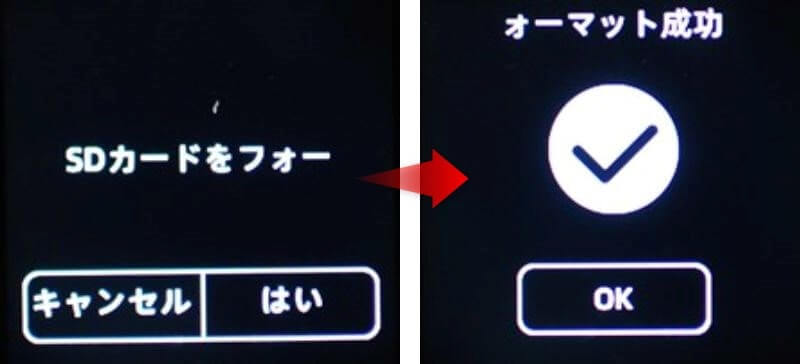
デバイス情報
デバイス情報をタッチして左右にスワイプすると「カメラ&ジンバルバージョン」「モデル&SN」「バッテリー情報」「認定情報」を確認することができます。

言語
言語をタッチして左右にスワイプすると言語を切り替えることができます。
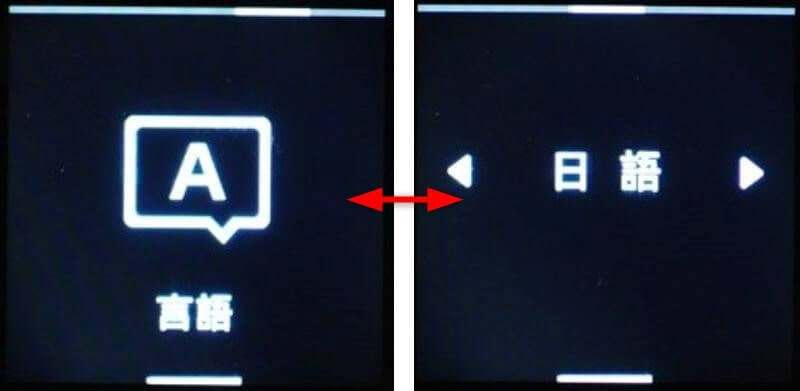
デバイスをリセット
デバイスをリセットをタッチして「はい」をタッチするとデバイスがリセットされます。