今回はパーティション管理ソフトのMiniTool Partition Wizardを紹介したいと思います。
MiniTool様の他のソフトの記事はこちら
-

-
参考【PR】誤って削除したデータを復元できるソフトを紹介【MiniTool Power Data Recovery】
今回はデータ復元ソフトのMiniTool Power Data Recoveryを紹介したいと思います。 MiniTool様の他のソフトの記事はこちら こんな人におすすめ ・間違ってファイルを削除して ...
続きを見る
-

-
参考【PR】パソコンデータのバックアップや同期が簡単にできるソフトを紹介【MiniTool ShadowMaker】
今回はバックアップソフトのMiniTool ShadowMakerを紹介したいと思います。 MiniTool様の他のソフトの記事はこちら こんな人におすすめ ・データのバックアップを行いたい人 ・デー ...
続きを見る
こんな人におすすめ
・パーティションの追加、分割、結合を行いたい人
・パーティションのサイズ変更、コピー、フォーマットを行いたい人
MiniTool Partition Wizardとは
MiniTool Partition Wizardはディスク管理およびパーティション管理のためのソフトウェアです。このソフトウェアは、ハードディスクやSSDのパーティションを作成、削除、変更、移動、結合、分割などの操作を行うために使用されます。
主な機能には次のようなものがあります:
- パーティションの作成と削除: 新しいパーティションを作成したり、既存のパーティションを削除したりできます。
- パーティションのサイズ変更と移動: パーティションのサイズを変更して領域を調整したり、パーティションを別の場所に移動したりできます。
- パーティションの結合と分割: 複数のパーティションを結合して1つの大きなパーティションにすることができたり、1つのパーティションを複数の小さなパーティションに分割したりできます。
- パーティションのコピーとクローン: パーティション全体を別のドライブにコピーしたり、同じドライブ内でパーティションをクローンしたりできます。
- ディスクの表面テスト: ハードディスクやSSDの健全性をチェックするための表面テストを実行できます。
- ブート可能なメディアの作成: ブート可能なCD/DVDまたはUSBドライブを作成して、問題が発生したときにMiniTool Partition Wizardを使用してディスクを管理および修復できるようにします。
- 変換とファイルシステムの変更: パーティションのファイルシステムを変更したり、MBR(Master Boot Record)からGPT(GUID Partition Table)に変換したりすることができます。
有料版の紹介
無料版では主にパーティションの管理のみ行うことができます。
有料版ではさらにパーティションやデータを復元したり、OSをコピーしたりSSDに移行することが可能になります。
プランとしては3つ「プロ版」「プロ・プラチナ版」「プロ・アルティメット版」があります。
内容は年間契約か永久契約とライセンス数の違いだけで機能的には同じものになります。
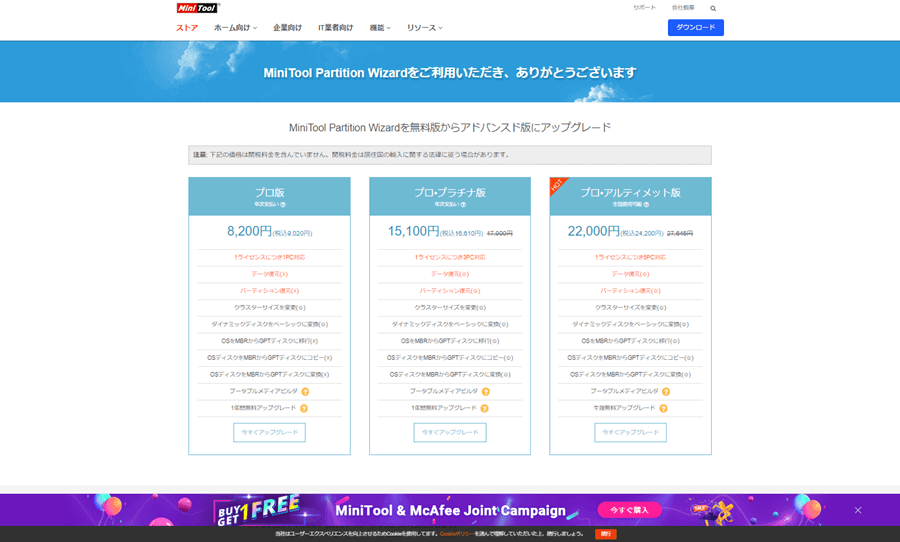
ダウンロード手順
以下のボタンをクリックするとダウンロードサイトに新しいタブを開いて移動します。
1.ダウンロードをクリックします。
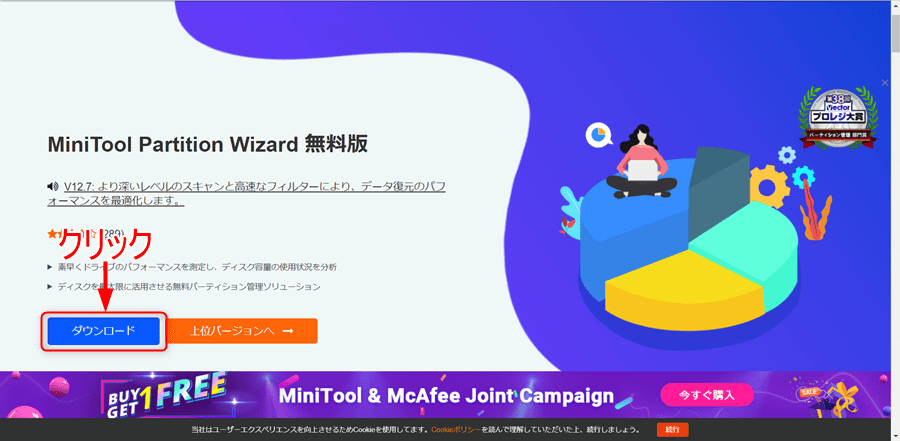
2.「pw1207-free-online.exe」をクリックします。
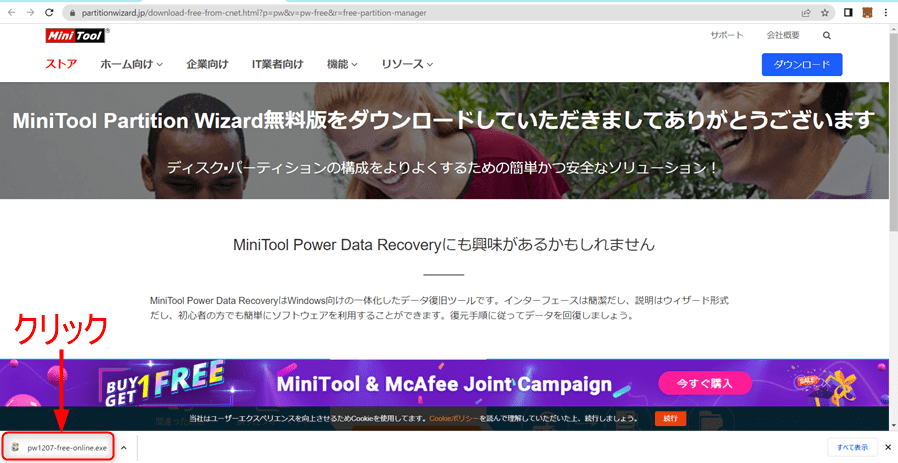
3.日本語を選択して「OK」をクリックします。
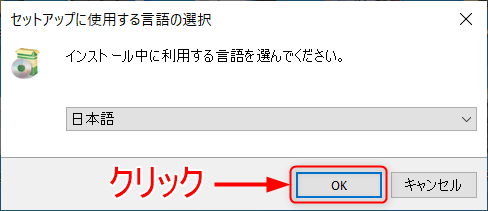
4.「次へ」をクリックします。
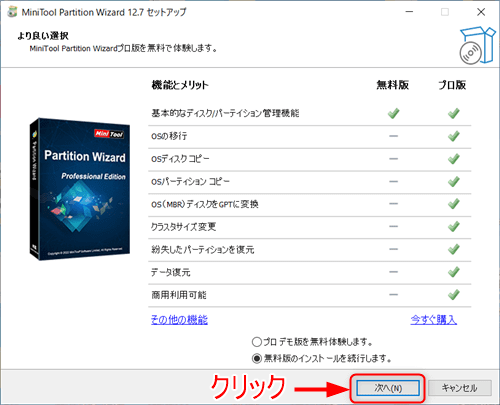
5.MiniTool Partition Wizardのみインストールする場合はMiniTool ShadowMakerのチェックを外して「次へ」をクリックします。
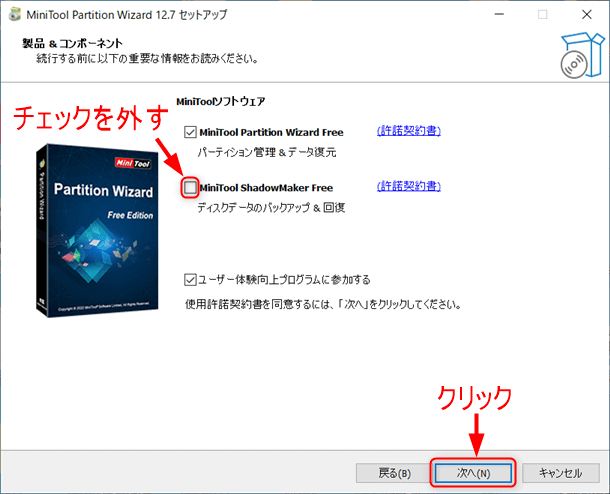
6.インストール先を指定して「次へ」をクリックします。
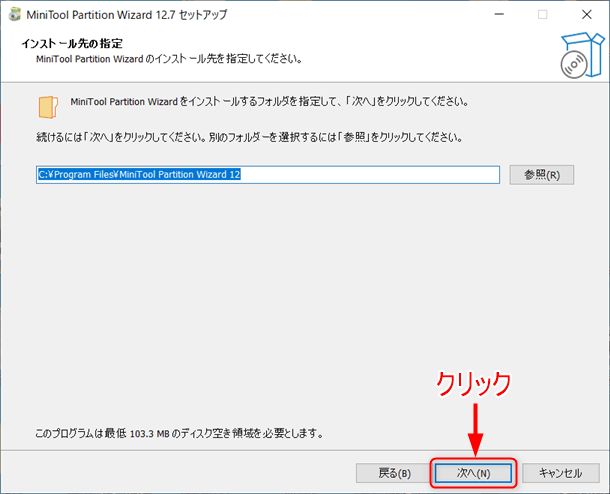
7.「完了」をクリックします。
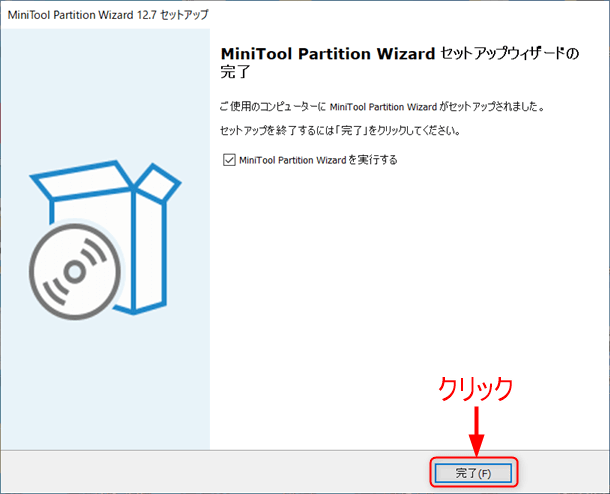
8.ソフトの画面が開いたらインストール完了になります。
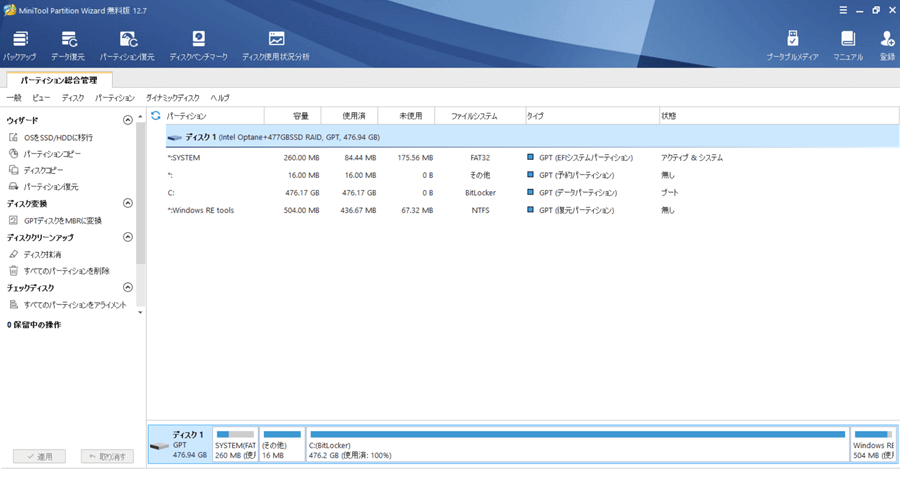
9.デスクトップにショートカットが作成されています。
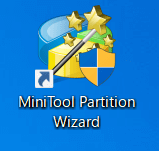
MiniTool Partition Wizardの使い方
ソフトのメイン画面でディスクを選択して右クリックまたは「パーティション総合管理」の画面で左側に操作できる項目が表示されます。編集したい選択して実行していきます。
よく使用するパーティション編集操作を項目ごとにまとめたのでご確認ください。
1.ソフトを立ち上げるとディスクのパーティションが表示されます。
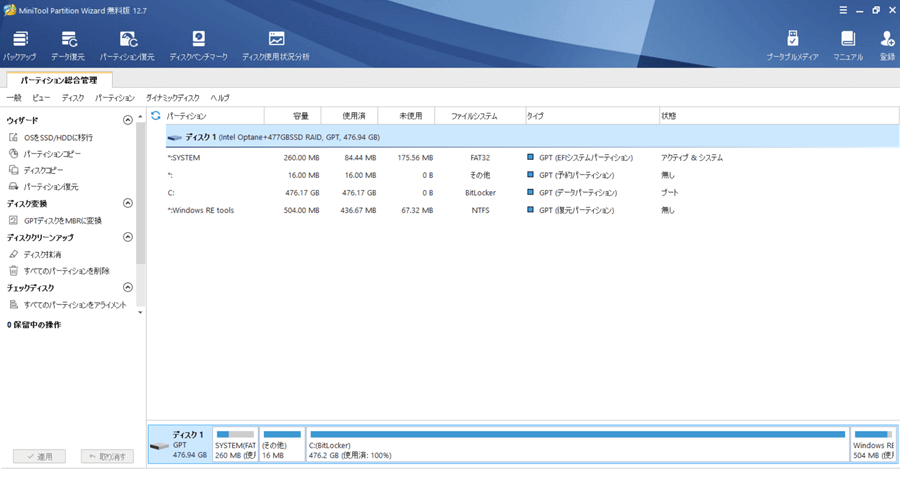
2.USBなどの外部メディアを接続するとソフトの方で認識してくれます。
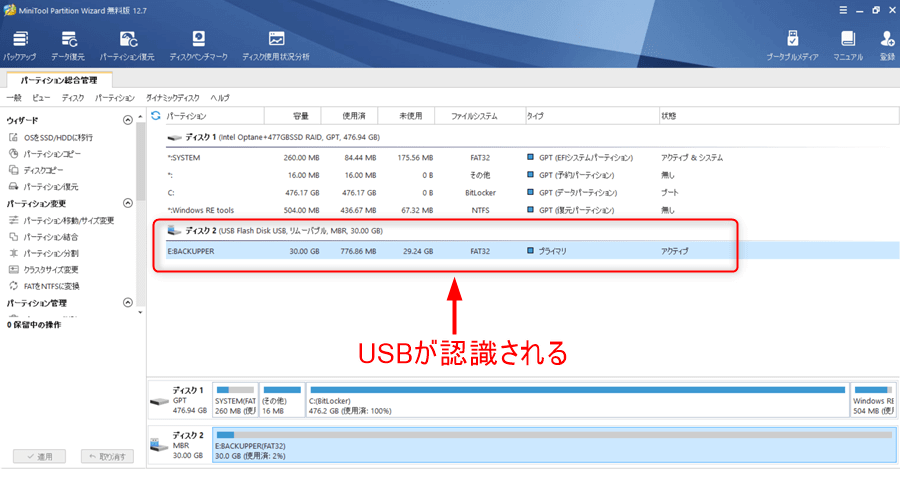
3.パーティションの編集をしたいディスクを選択して右クリックすると操作内容が一覧で表示されるので選択して操作していきます。
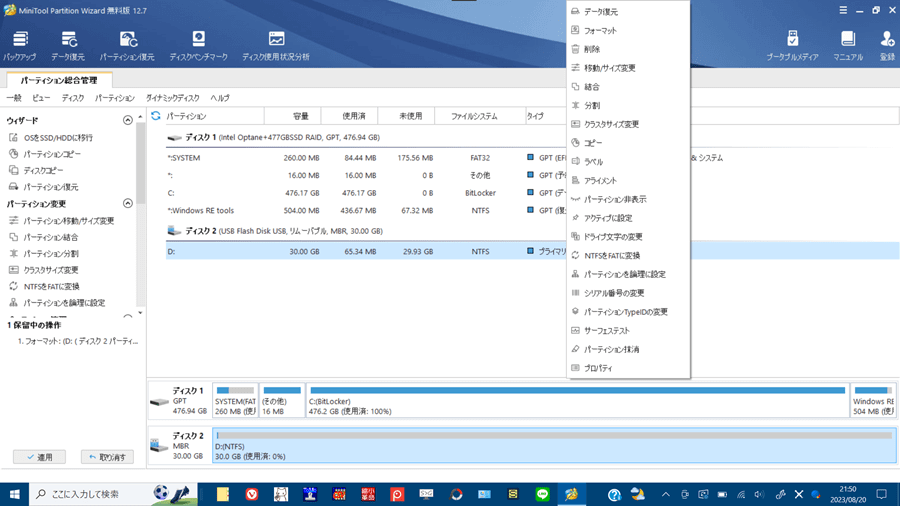
パーティションの分割
1.<>をスライドして分割するパーティションの位置とサイズを選択できます。
2.パーティションのサイズを指定して分割することも可能です。
3.分割する位置とサイズが決まったら「OK」をクリックします。
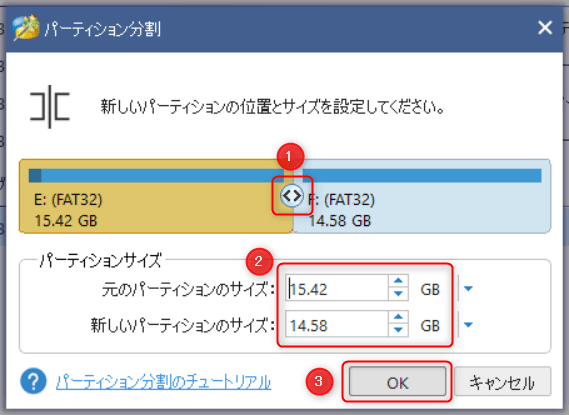
画面に分割後のパーティションが表示されますがまだ反映されていません。
「適応」をクリックすることで分割が反映されます。
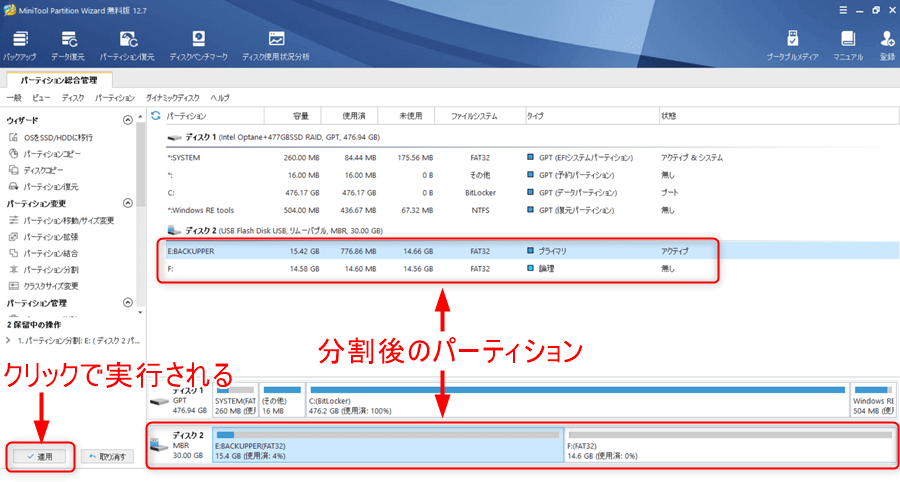
パーティションの削除
1.F:のパーティションを選択して削除を選択します。
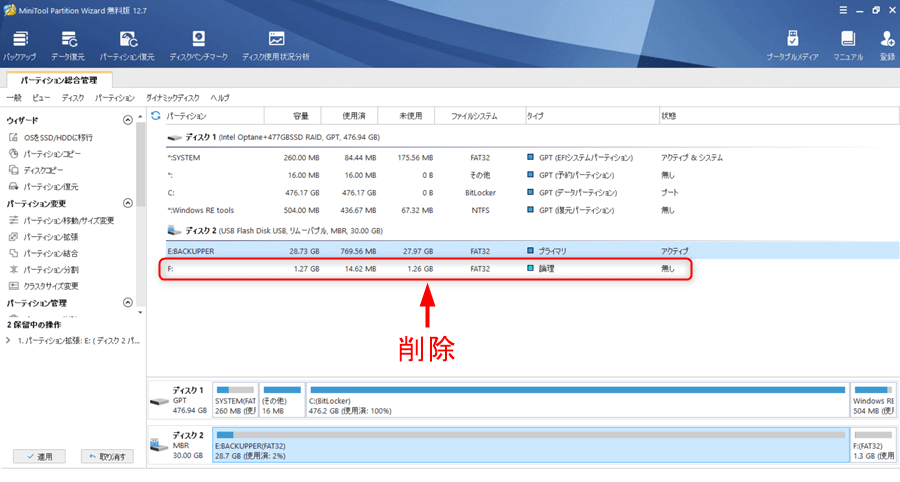
2.ファイルシステムが未割り当てになるので「適応」をクリックするとパーティションが削除されます。
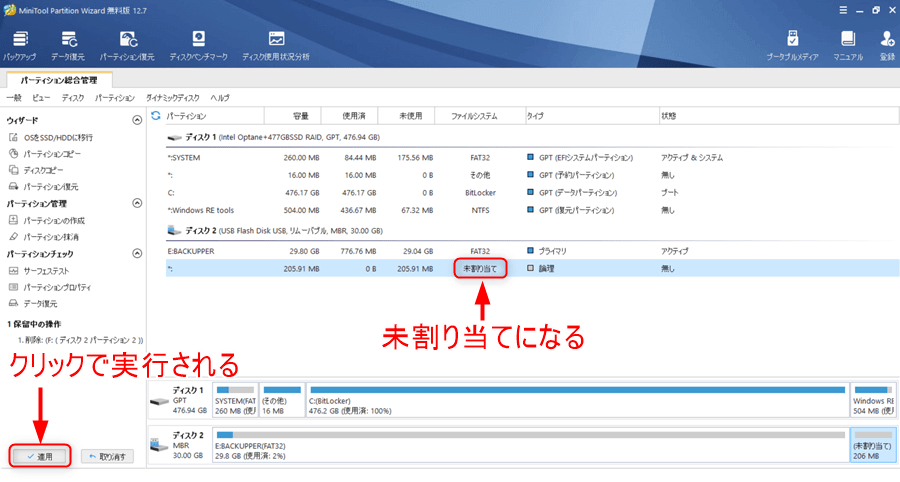
パーティションの拡張
1.削除したパーティション(未割り当て)のものを選択します。
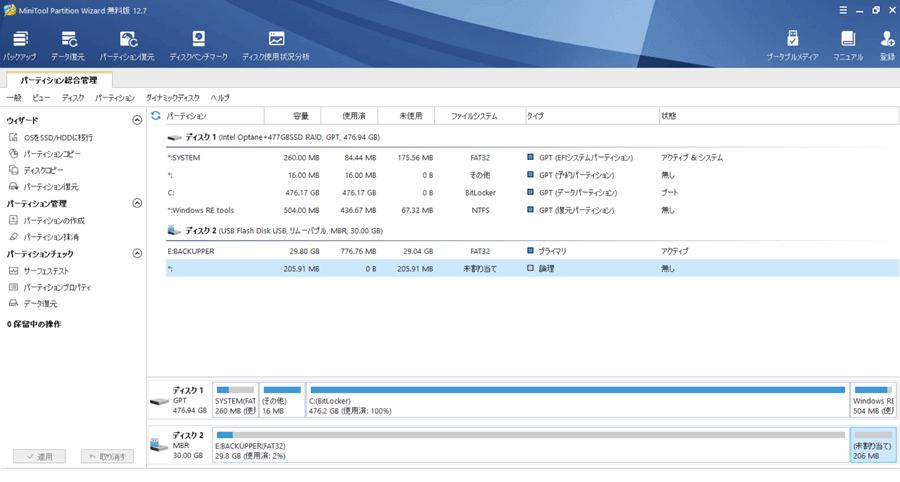
2.バーを右端まで移動して「OK」をクリックします。
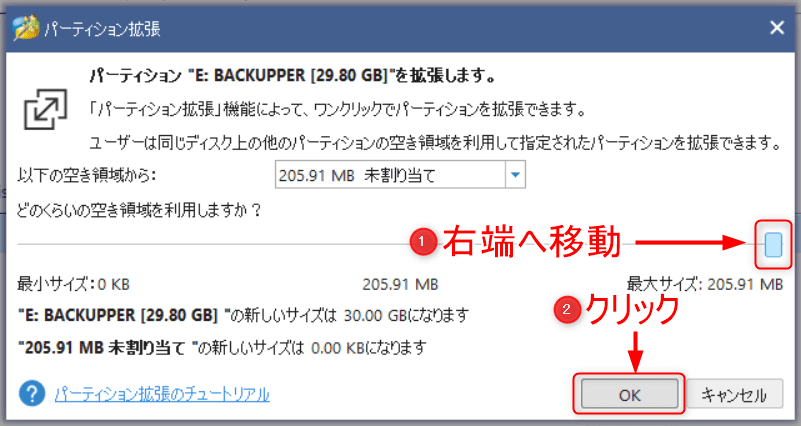
3.未割り当てのパーティションがなくなりひとつのパーティションになっていることを確認して「適応」をクリックします。
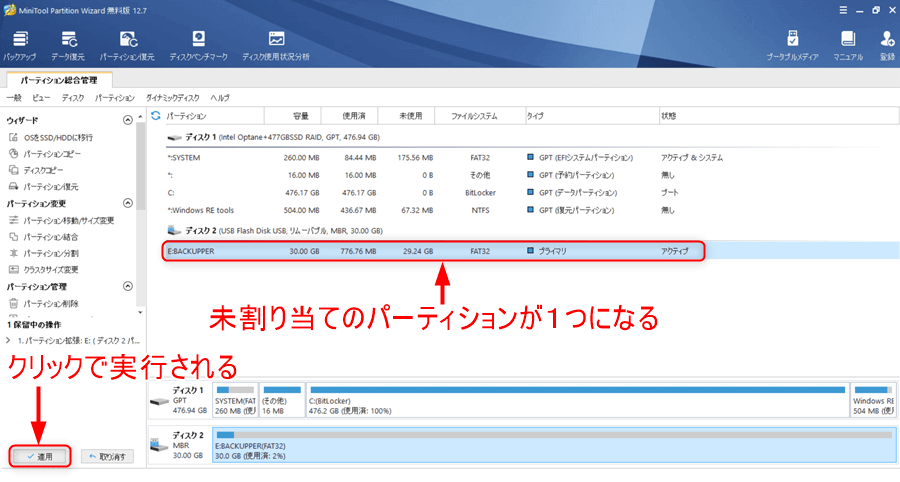
パーティションのコピー
1.最初にコピー先のパーティションを選択して「次へ」をクリックします。
注意ポイント
コピー先のパーティションは未割り当ての領域しか選択できません。
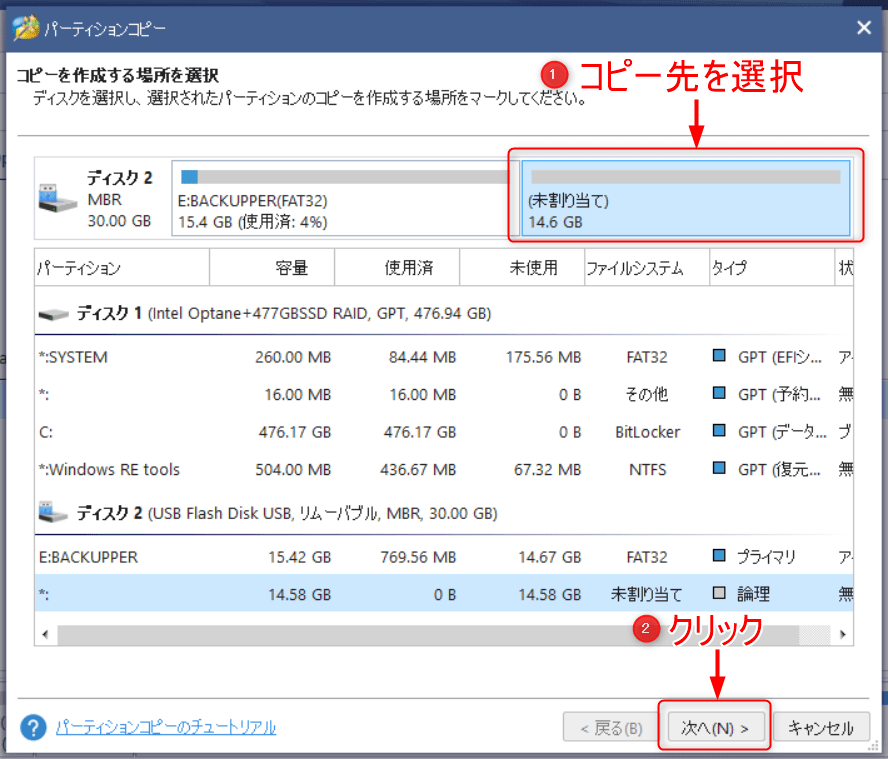
2.コピー元を選択してコピー先を選択します。サイズと位置がよければ「完了」をクリックします。
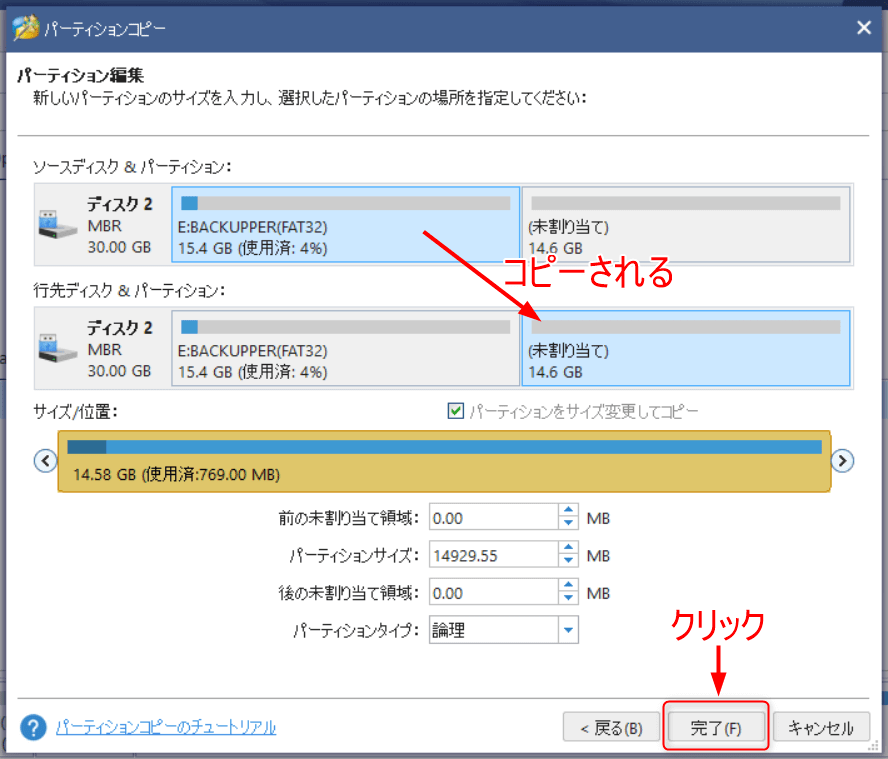
3.パーティションがコピーされていることを確認して「適応」をクリックすると反映されます。
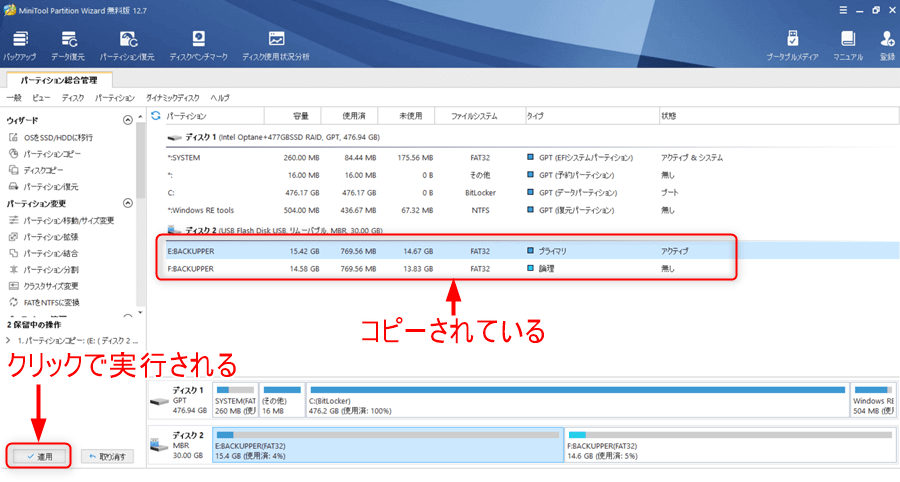
パーティションの移動/サイズ変更
1.パーティションを選択してスライドさせることで移動することができます。
またサイズを指定して変更することも可能です。最後に「OK」をクリックします。
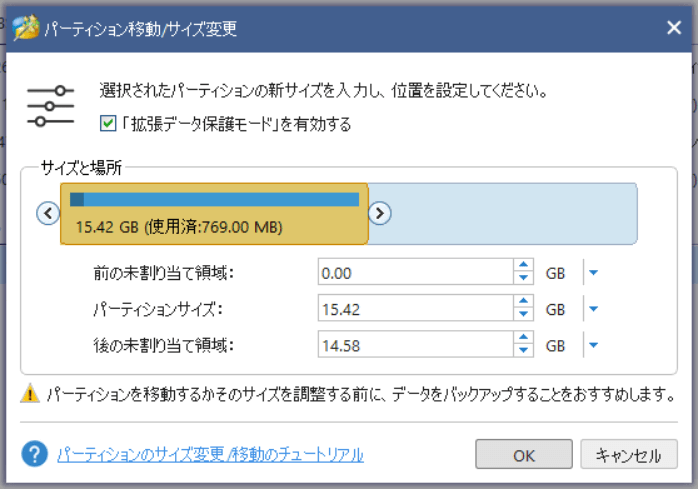
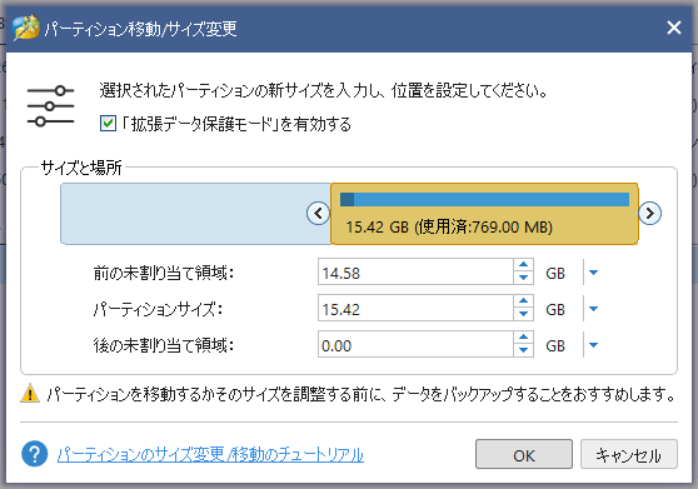
2.パーティションが移動しているので「適応」をクリックすると反映されます。
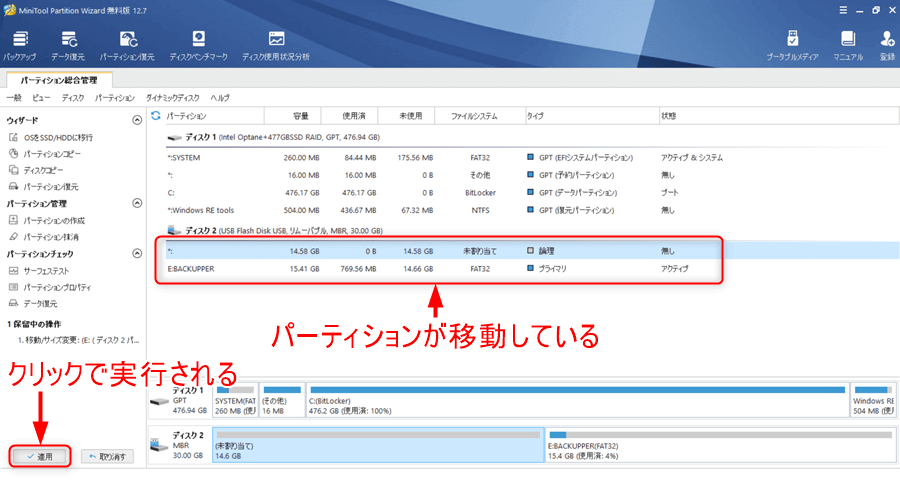
パーティションラベルの変更
1.既存の名前を削除して新しい名前を入力します。最後に「OK」をクリックします。
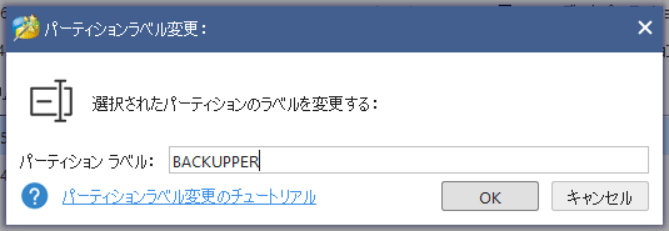
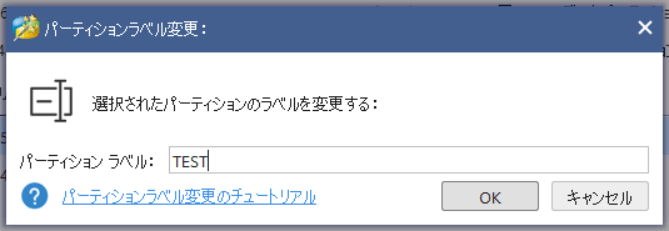
2.E:BACKUPPERからE:TESTに変更されたことを確認して「適応」をクリックすると反映されます。
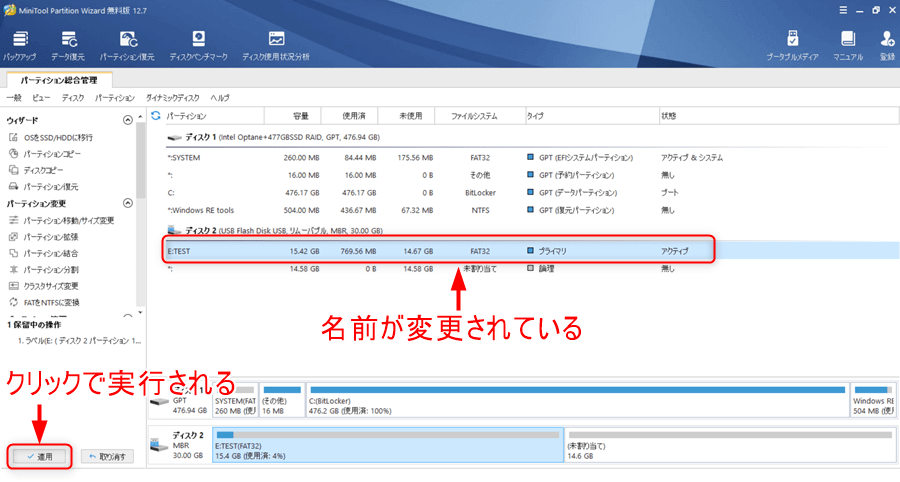
パーティションの結合
1.結合したいパーティションを選択して「次へ」をクリックします。
注意ポイント
パーティションの結合はNTFS同士しか結合できません。
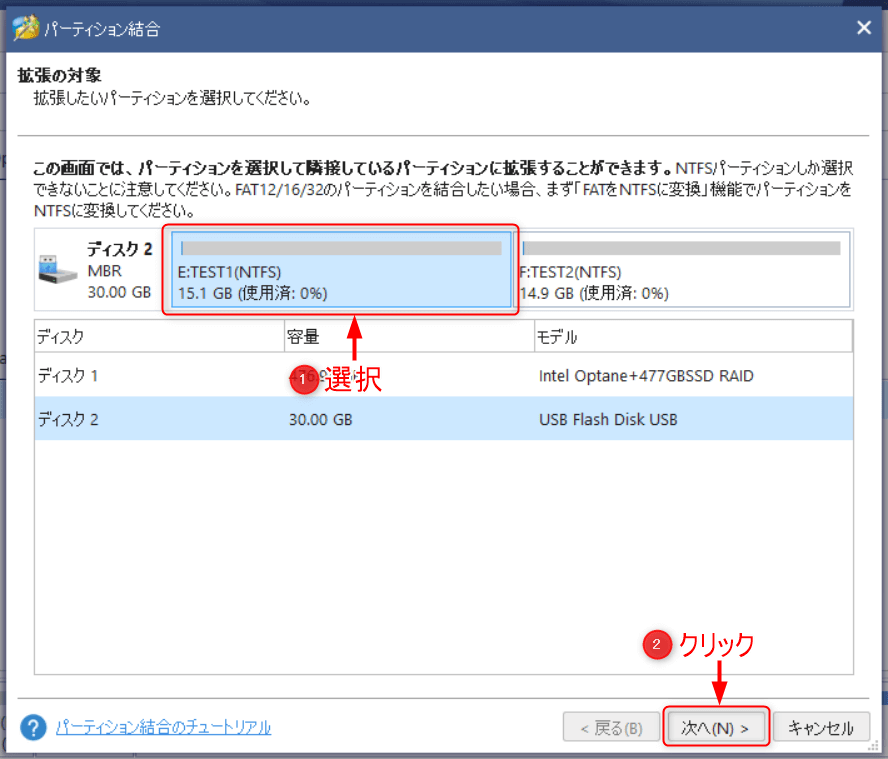
2.もう一つ結合したいパーティションを選択して「完了」をクリックします。
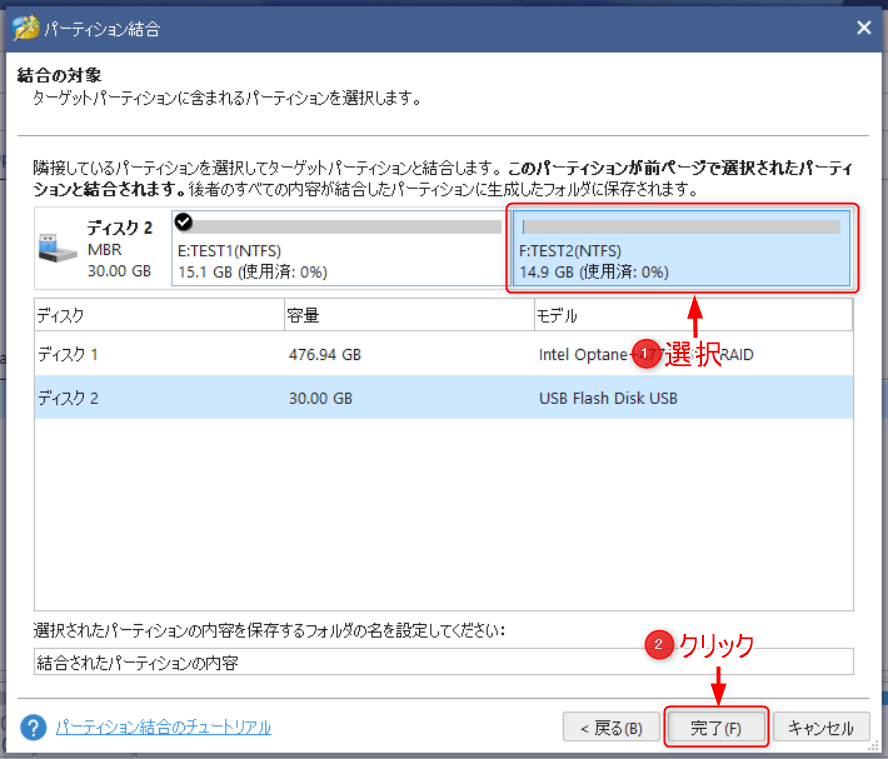
3.パーティションが結合されていることを確認して「適応」をクリックすると反映されます。
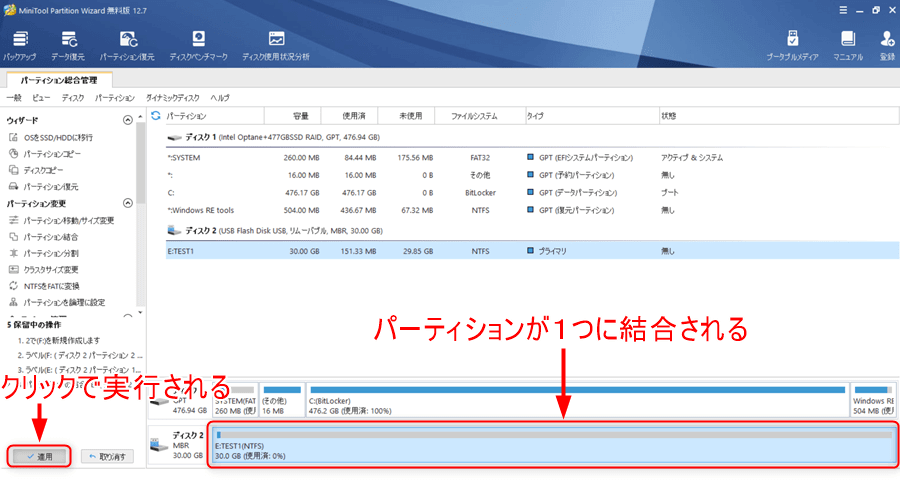
ファイルシステム変換
1.「開始」をクリックします。
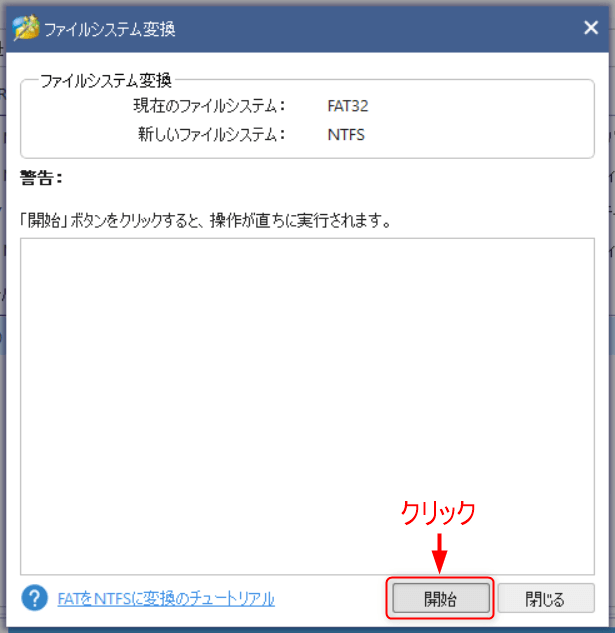
2.確認のポップアップが表示される場合は「はい」をクリックします。
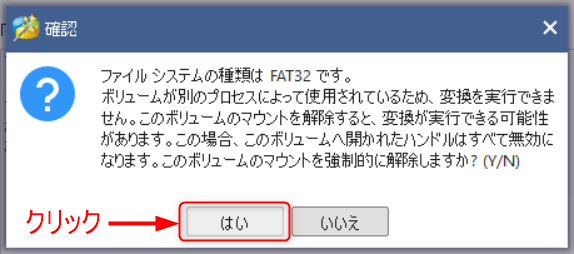
3.変換が完了したら「閉じる」をクリックします。
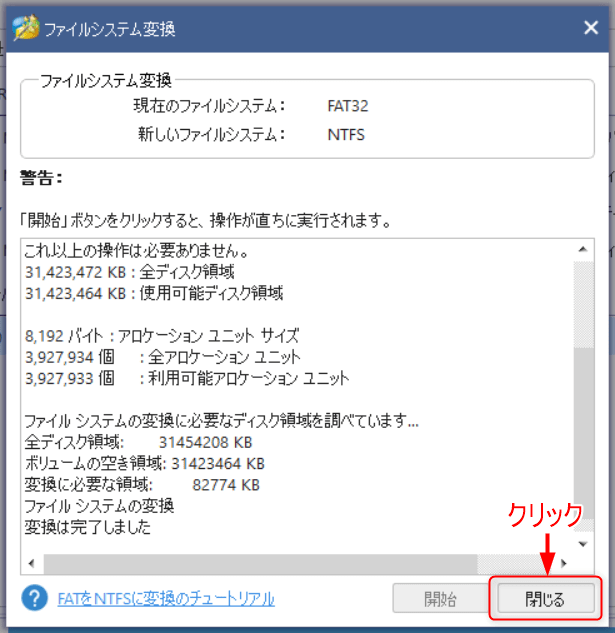
4.ファイルシステムが変換されています。
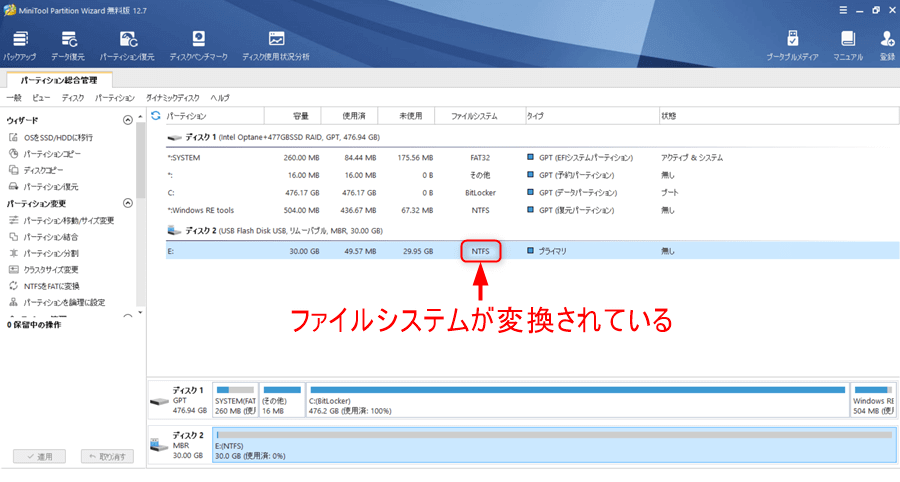
パーティション新規作成
1.パーティションの種類や位置、サイズを選択してから「OK」をクリックします。
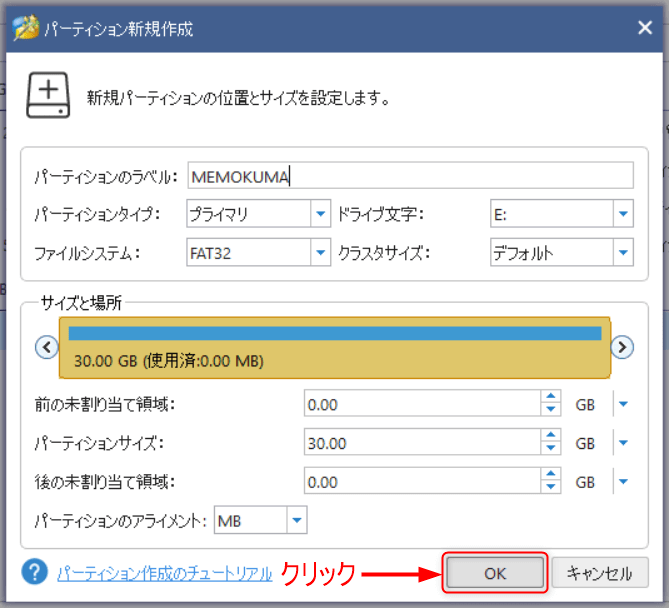
2.パーティションが新しく追加されていることを確認して「適応」をクリックすると反映されます。
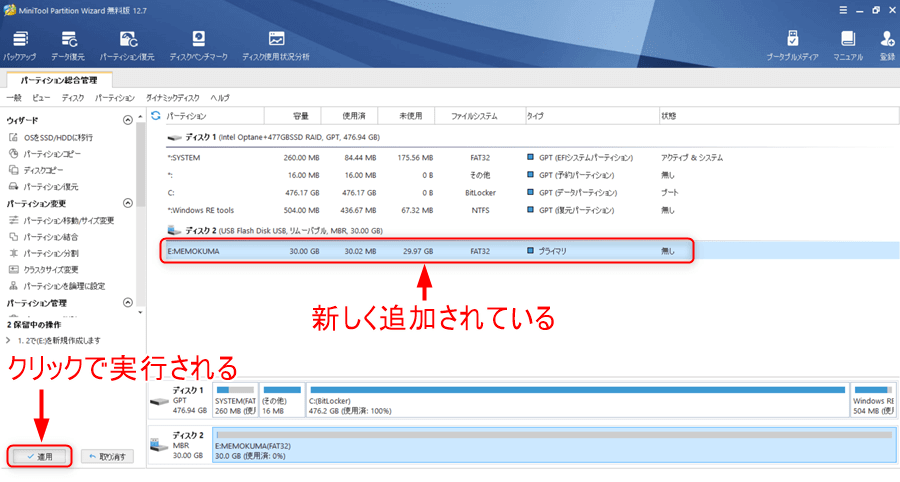
パーティションのフォーマット
1.フォーマットするパーティションが選択されていることを確認して「OK」をクリックします。
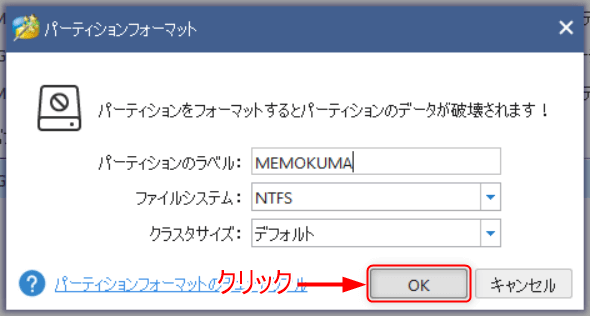
2.「適応」をクリックするとフォーマットが開始されてしばらくすると完了します。
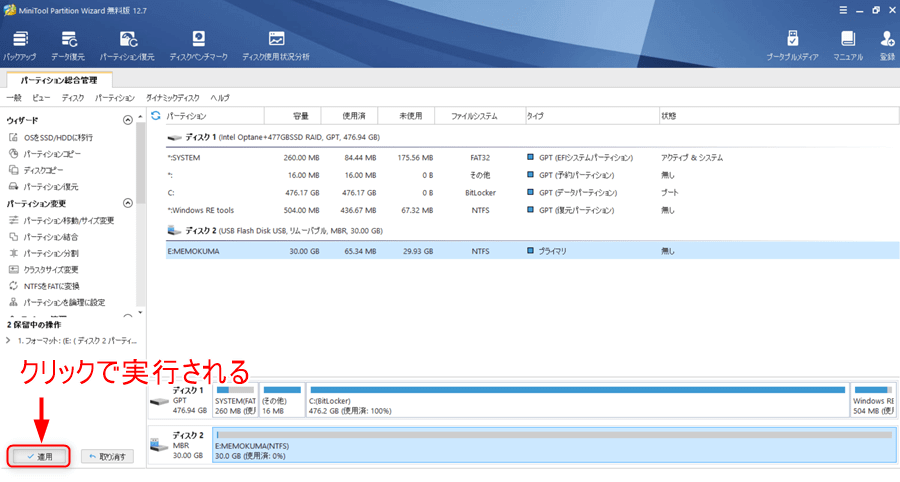
パーティションの抹消
1.抹消方法を選択して「OK」をクリックします。
フォーマットが開始されて終了するまで待ちます。
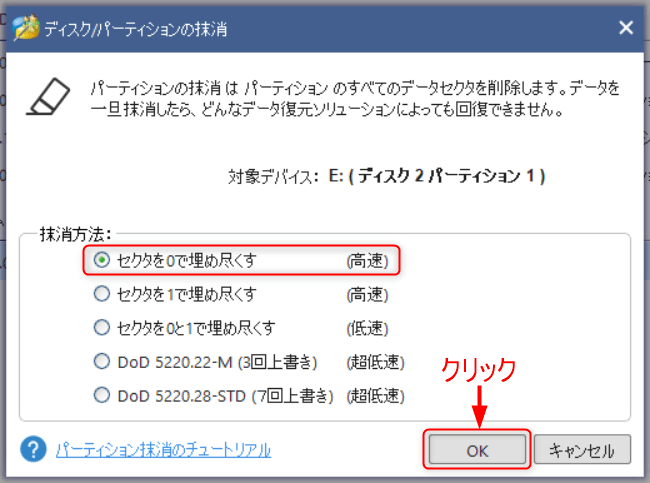
使ってみた感想
実際に「MiniTool Partition Wizard」:パーティション管理ソフトを使用してみてパーティションの操作が簡単にできたので便利だと思いました。
ただ、操作の最後に「適応」をクリックしないいけないのでそれが少し手間だと思いました。
無料版でここまでの機能があれば十分使えるソフトだと思うので興味のある方はぜひ試してみてください。
MiniTool様、今回ソフト紹介のご提案を頂きありがとうございました。また機会がありましたらよろしくお願いします。
