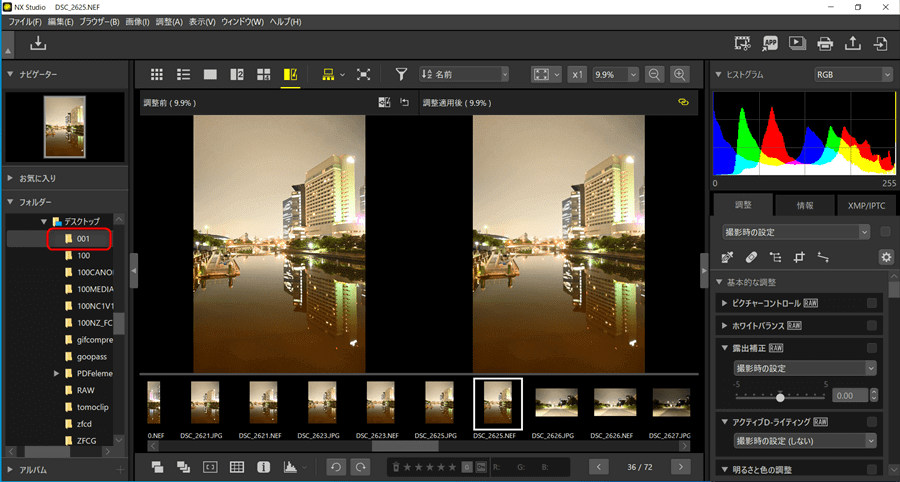カメラで撮影したデータをSDカードを抜き出してデータを取り込んでいますか?
今回はSDカードを抜かずにUSBを使用してカメラからパソコンへ撮影データを転送できるソフトを紹介します。
「Nikon Transfer 2」は無料でダウンロードできます。
こんな人におすすめ
・SDカードを抜かずにカメラの撮影データを取り込みたい人
・パソコンに撮影データを取り込みたい人
・効率的に撮影データを取り込みたい人
Nikon Transfer 2とは
Nikon様が提供しているフリーソフトでWindows版とMac版があります。
カメラやその他の記録媒体からパソコンへ撮影データを転送できます。
カメラとパソコンをUSBで接続することで、SDカードを抜かずにデータを転送できるので非常に便利です。
「 Nikon Transfer 2」は「NX Studio」をダウンロードすると一緒にインストールされます。
「 Nikon Transfer 2」で取り込んだ撮影データをそのまま「NX Studio」で開いて編集することもできます。
▼▼▼「NX Studio」の使い方はこちらの記事を参考にしてください。▼▼▼
-

-
参考ニコン製カメラで撮影した写真データを無料で編集できるソフトを紹介【NX Studio】
撮影した写真データを後から編集していますか? Lightroomなどの編集ソフトは非常に便利ですがサブスクなので毎月お金がかかってしまいます。 今回紹介するNX Studioは無料でダウンロードができ ...
続きを見る
ダウンロード手順
下のボタンをクリックすると新しいタブで「NX Studio」ダウンロードサイトを開きます。

「NX Studio」をダウンロードすることで「 Nikon Transfer 2」を一緒にダウンロードすることができます。
1.「NX Studio ダウンロード」をクリックします。
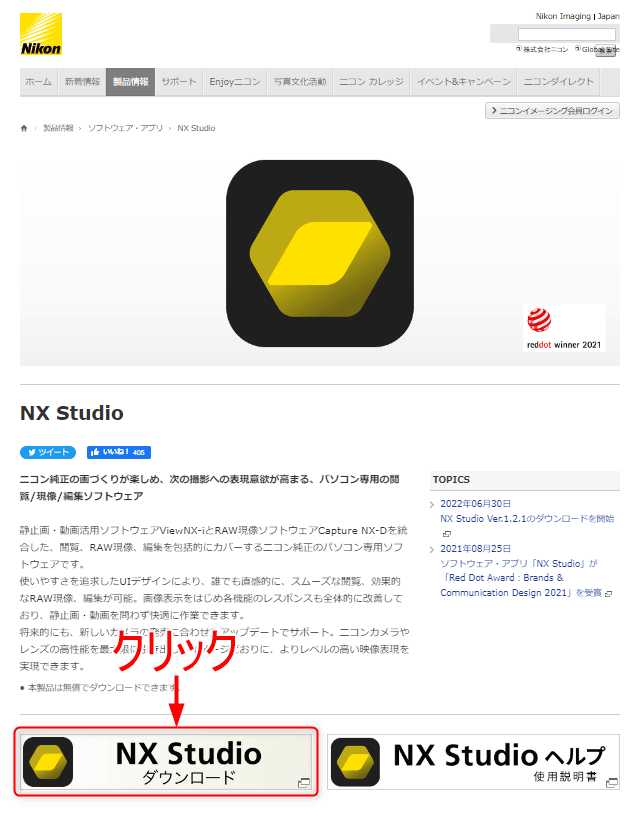
2.「ダウンロードページへ」をクリックします。
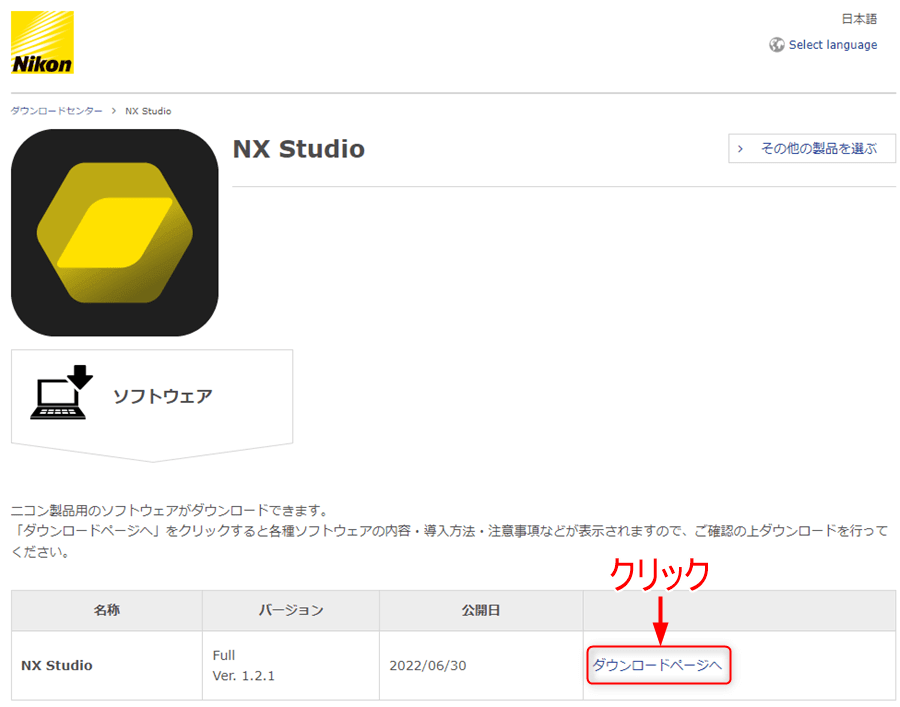
3.OSを選択します。今回は「Windows」で紹介します。
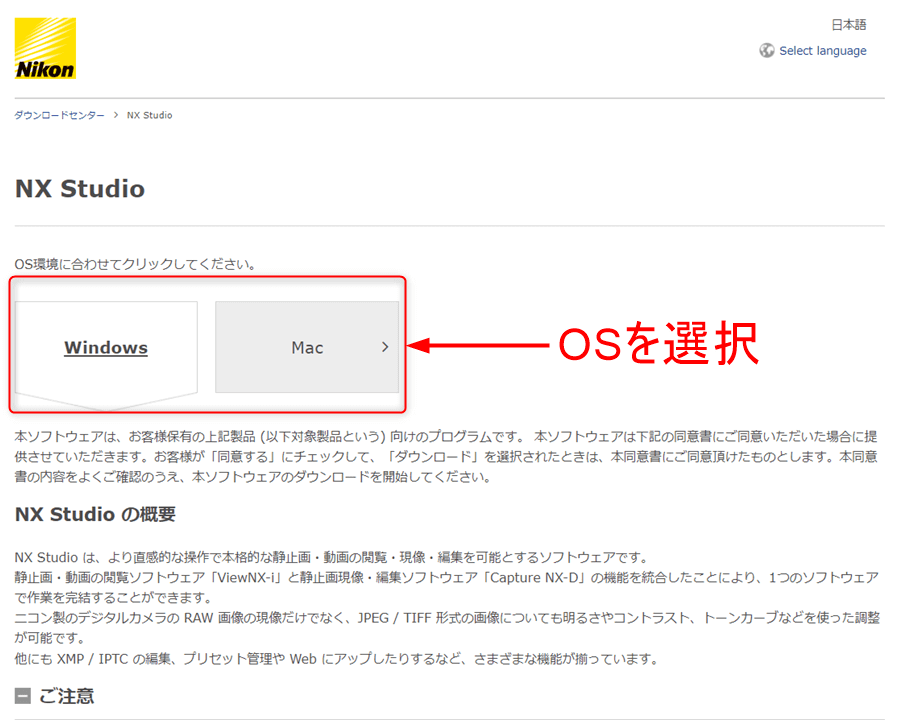
4.ページを下にスクロールしていくと同意書があるので「同意する」にチェックを入れます。
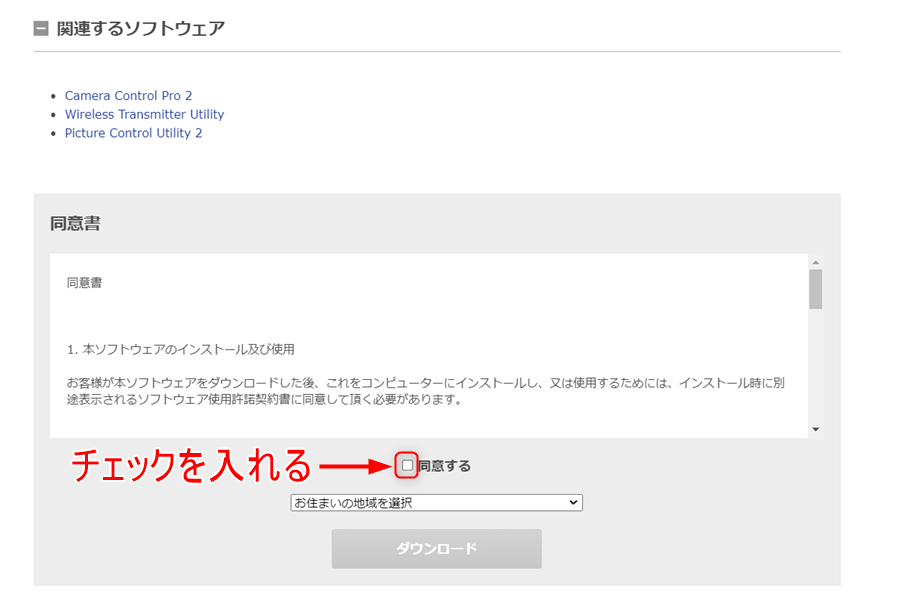
5.「日本」を選択して「ダウンロード」をクリックします。
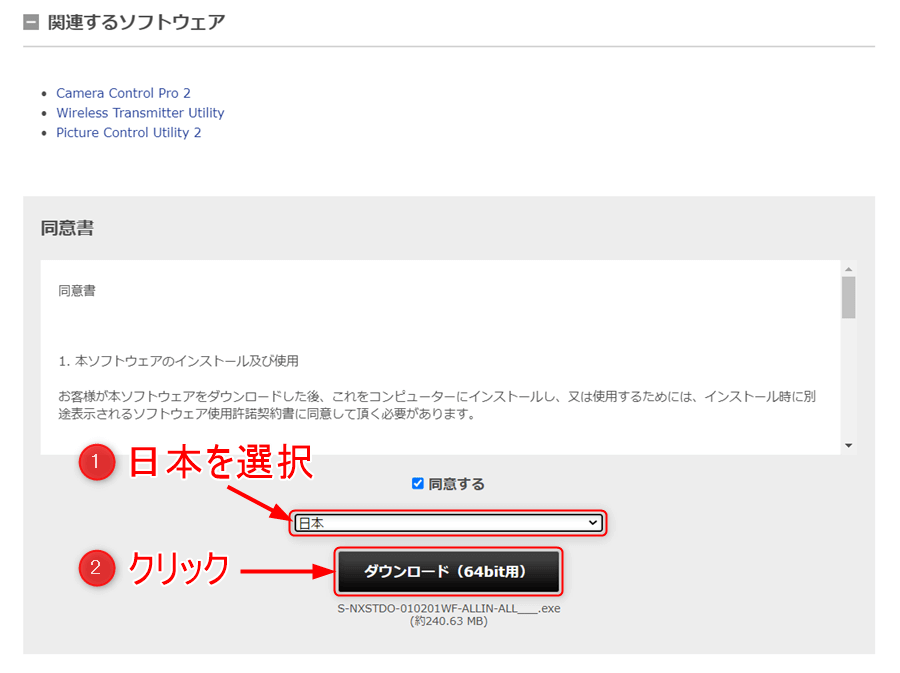
6.ダウンロードした「exeファイル」をクリックします。
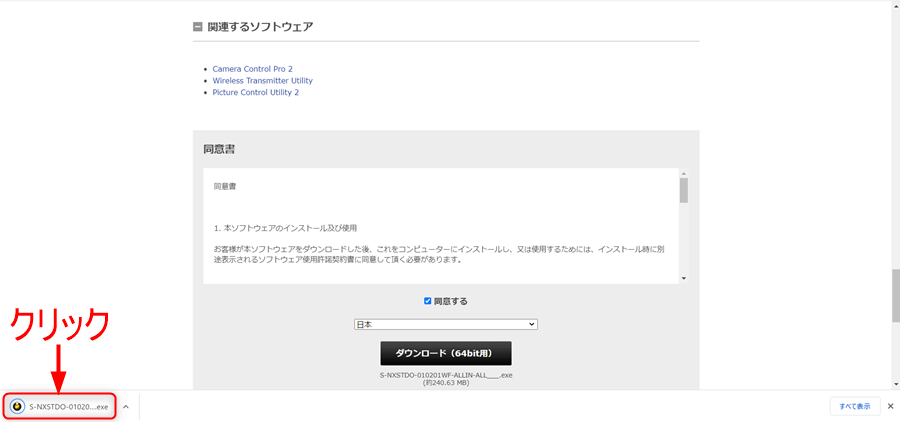
またはダウンロードされたデスクトップのアイコンをダブルクリックします。
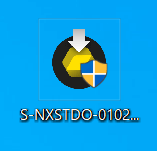
7.地域と言語が「日本」になっていることを確認して「インストール」をクリックします。
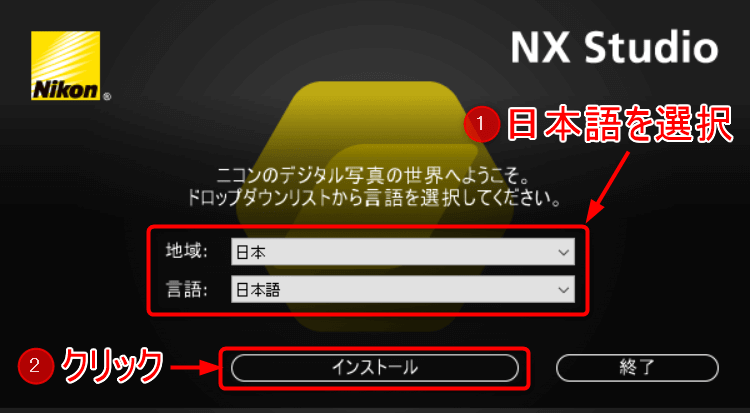
8.使用承諾契約の「使用承諾契約の条項に同意します」にチェックを入れて「次へ」をクリックします。
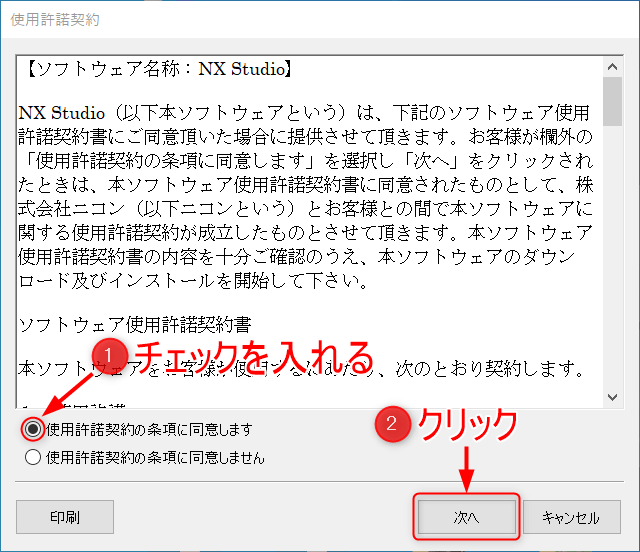
9.「次へ」をクリックします。
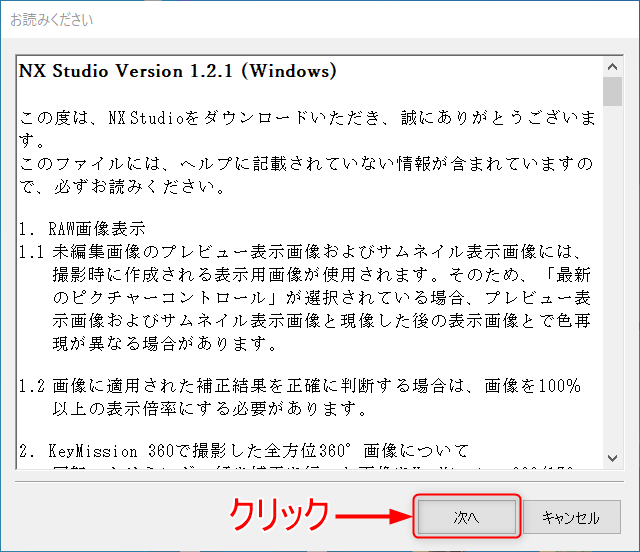
10.インストールが始まります。
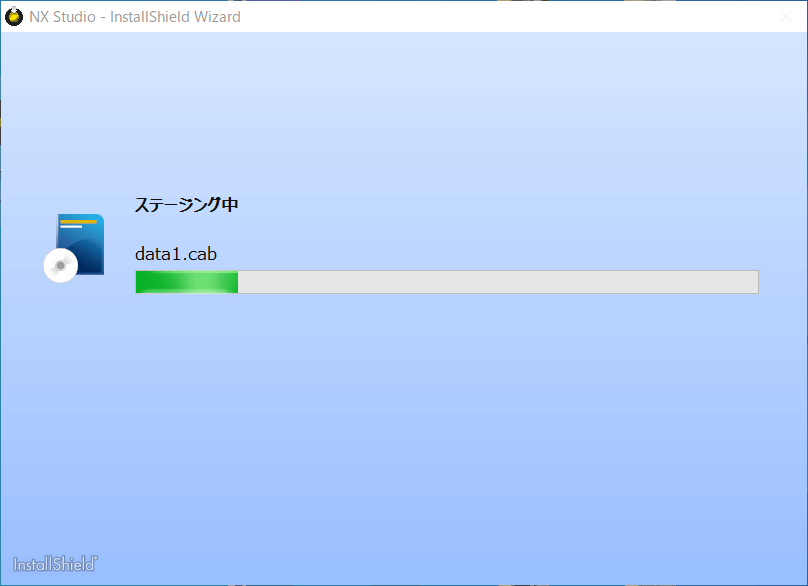
11.ソフトフェアの利用情報を送信するかしないかチェックを入れて「次へ」をクリックします。
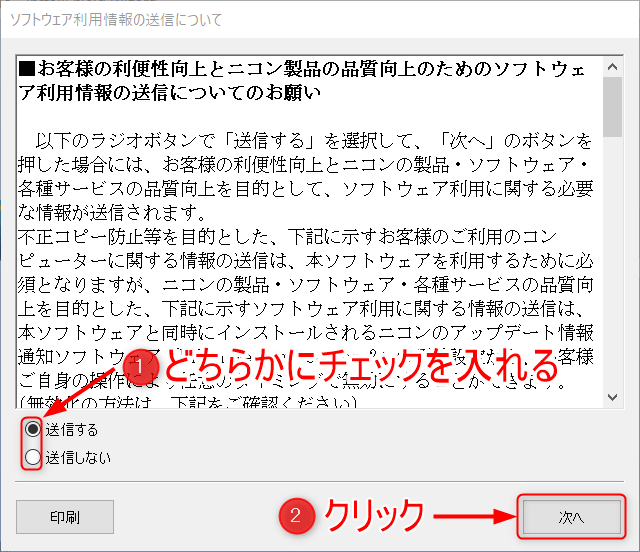
12.インストールが完了したら「完了」をクリックします。
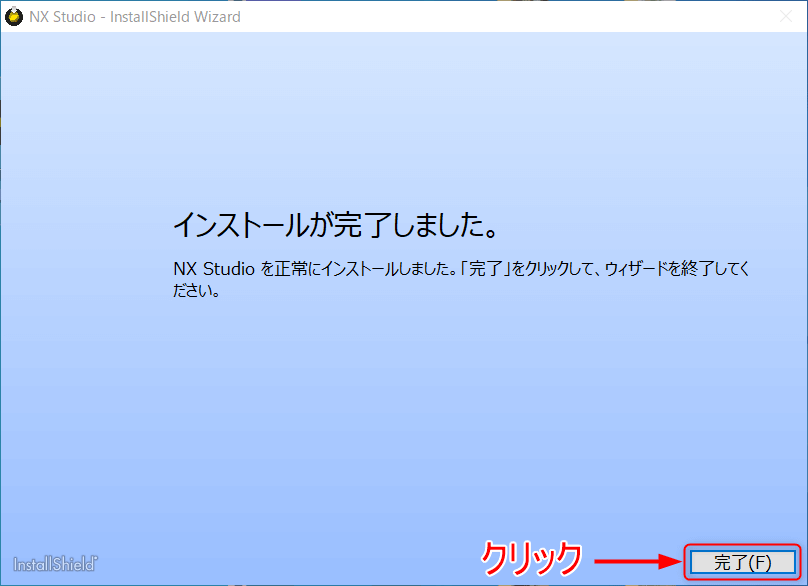
13.デスクトップに「NX Studio」と「Nikon Transfer 2」のショートカットアイコンが作成されます。
ダブルクリックして起動すればインストール完了になります。
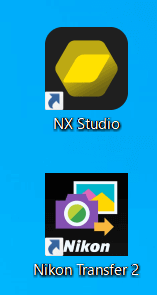
使い方
今回はWindows版での使い方の説明になります。
1.USBケーブルを使用してパソコンとカメラを接続します。


データ転送ができる「USB Type Cケーブル」が必要になります。
2.パソコンが接続したカメラを認識します。
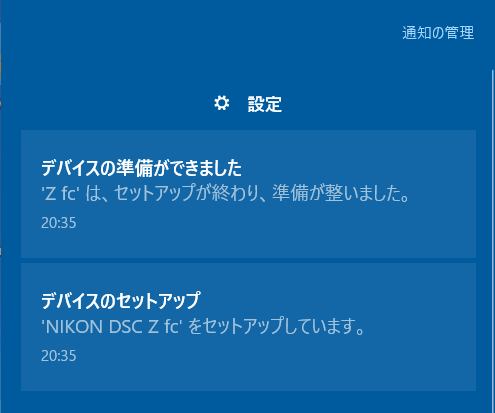
3.「Nikon Transfer 2」が自動で起動するので「OK」をクリックします。
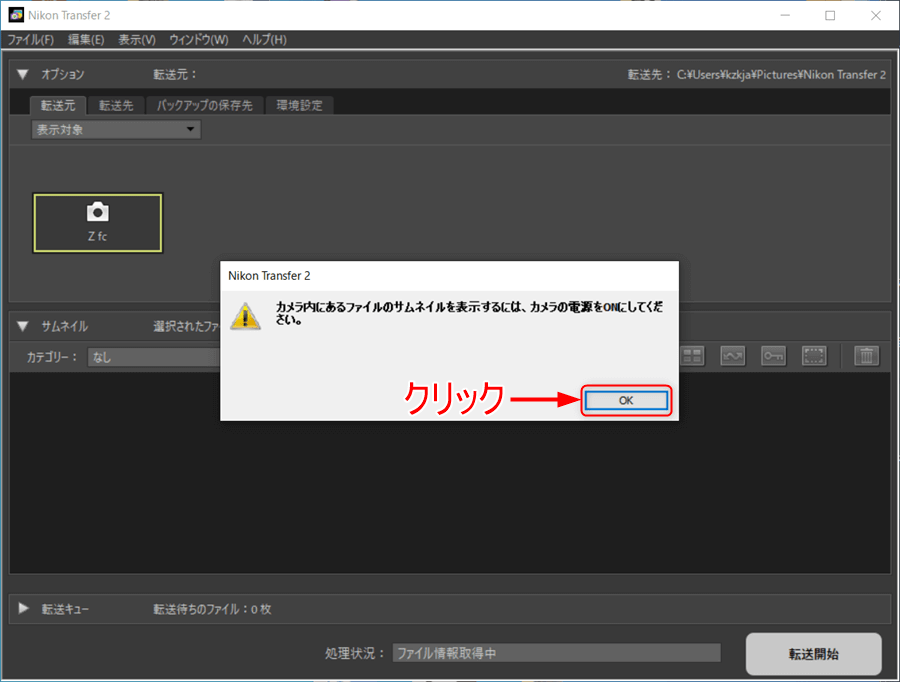
4.カメラの電源を入れます。

5.しばらく待っているとカメラの写真データが「Nikon Transfer 2」にプレビューとして表示されます。
表示されてから「転送先」タブを選択して転送設定を設定します。

この時点では撮影データをパソコンに保存できていません。
プレビューが表示されているだけです。
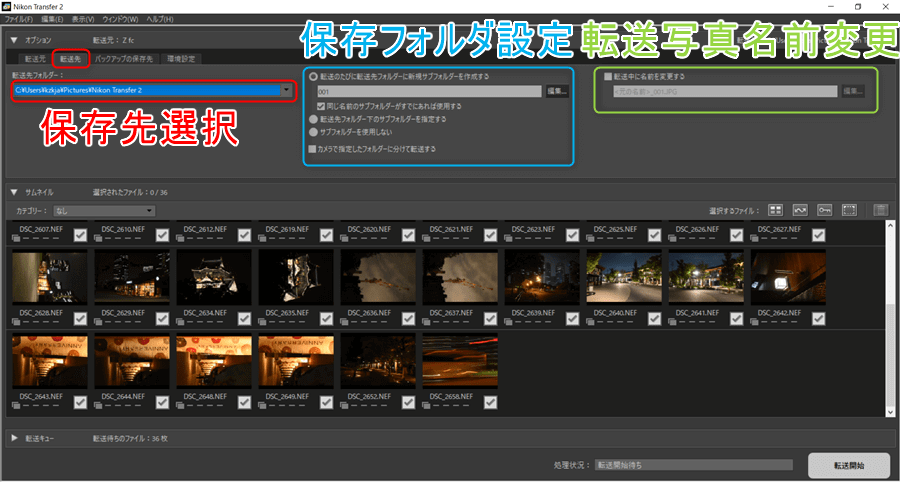
6.基本的には保存先を選択して転送写真を選択、最後に「転送開始」をクリックします。
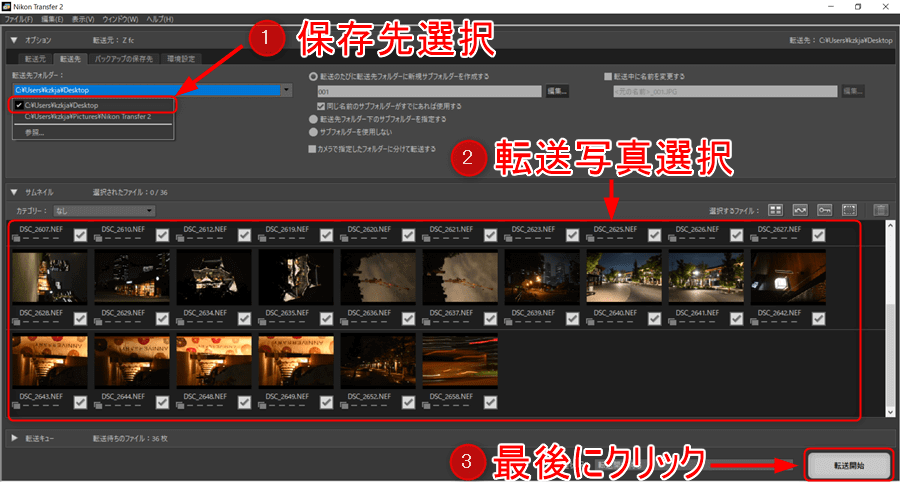
7.ファイルの転送が完了したら「OK」をクリックします。
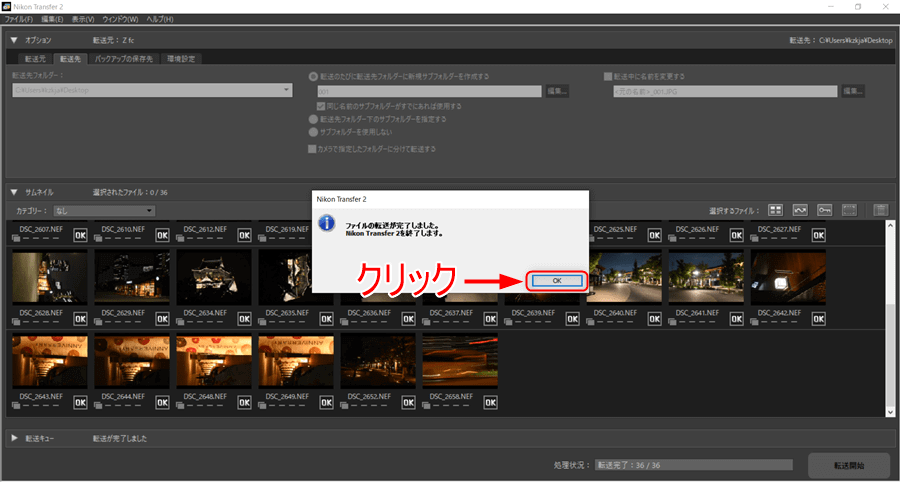
保存先に転送ファイルが作成されています。
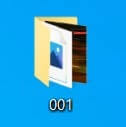
8.転送後、自動的に「NX Studio」が起動して転送した写真が開かれるのでそのまま編集することができます。