Nikon Zfcの使い方と操作方法を簡単にまとめてみました。
こんな人におすすめ
・nikonzfcの使い方が気になる人
・ダイヤル操作が気になる人
・カメラを始めてみたい人
カメラ初心者の人は「カメラはじめます」という本がおすすめです。
カメラのモード切替や構図、ボケ感の出し方、明るさ、色の変更などカメラを始めるために必要なことをマンガでわかりやすく解説されています。
イラストだけではなく写真を使って説明しているので理解がしやすいです。
写真を始めようと思っている方は是非読んでみてください。
初心者におすすめしたいカメラ
Nikon Zfc
Nikon Zfcはデザインがおしゃれで見た目によらず軽いのでいつも持ち歩きたくなります。
カメラ初心者の人にもおすすめです。
僕のインスタアカウントにNikon Zfcで撮影した写真をアップしているので良かったら見ていってください。
2022年11月14日の投稿(東京観光)からはLightroomで編集しています。
2022年10月17日投稿の天王寺動物園の写真が撮って出しの写真になります。
Nikon Zfcで望遠レンズ「Z DX 50-250mm f/4.5-6.3 VR」の写りが気になる方は参考程度に見ていってください。

ザツメモインスタフォローよろしくお願いします!
Nikon Zf
Nikon ZfcのフルサイズバージョンのNikon Zfも発売されました。

値段は高めですがフルサイズで高機能!さらにこのデザインは欲しくなりますね!
Nikon Z30
軽さと握りやすさ重視でファインダーを使わない人はNikon Z30がおすすめです。
Zfcと違ってZ30はダブルズームキットがあります。
標準ズームレンズ「Z DX 16-50mm f/3.5-6.3 VR」と
望遠ズームレンズ「Z DX 50-250mm f/4.5-6.3 VR」を
使いたいと思っている人はZ30のダブルズームキットがコスパ最強です。
ZfcとZ30はデザイン・ボタン・ダイヤルに違いはありますが、写真の写りに関してはほとんど大差はありません。
Nikon Z5
Nikon Z5もおすすめです。
個人的にNikon Zシリーズの中で一番好きな写りをしてくれます。
新品は少し高めに感じるので中古でいいのがあればそちらの方がいいかもしれません。
Zシリーズのフルサイズカメラの中で一番安いので機能的に制約があります。
暗いところのオートフォーカスと連写が苦手なカメラです。
僕のインスタアカウントにNikon Z5で撮影した写真をアップしているので良かったら見ていってください。

ザツメモインスタフォローよろしくお願いします!
Nikon 1V1
Zfcよりコンパクトな旧製品カメラ「Nikon1V1」を以下の記事で紹介しているのでよかったら読んでみてください。
-

-
参考持ち運びやすくレンズ交換できるカメラNikon1V1使い方操作方法メモ
Nikon1V1を知っていますか? 生産終了した旧製品のカメラですがコンパクトで持ち運びやすくレンズ交換ができるのが特徴です。 中古としてカメラ屋さんやフリマアプリなどで売られています。 現在販売され ...
続きを見る
使用準備
ストラップ取付(ニコン巻)
通常の取り付けとは違いますので注意してください。
ニコン巻は通常の巻き方と違ってストラップひもの先端が邪魔にならないのでおすすめです。
注意ポイント
カメラがストラップから外れても責任はとれませんのであくまで参考程度にしていただけばと思います。
1.箱からストラップを取り出します。

2.ひもの先端をリングから外します。


3.ひもの先端をカメラ本体リングの下から上に通します。

4.ひもの先端をストラップのリングに通します。

5.リングに通したひもをわっかがなくなるようにまっすぐひっぱります。

6.アジャスターのひもを緩めてわっかを作ります。

7.カメラから遠い方のアジャスターの穴でわっかに向かって通します。

8.カメラから近い方のアジャスターの穴で下から上に通します。

9.ひもの先端をわっかがなくなるようにひっぱります。

10.リングでひもの先端を少し押さえます。

完全にリングの中に通した方が安定します。リングが広がってもいい方は先端が出てくるまで入れ込みましょう!

11.アジャスターのわっかがなくなるまでひっぱります。
これで片側が完了です。もう片方も同じ手順で取り付けます。

レンズの取り付け
1.レンズキャップを回してキャップにある目印とカメラ本体の目印を合わせてから取り外します。




2.レンズキャップを回してキャップにある目印とレンズ本体の目印を合わせてから取り外します。



3.レンズの白点目印とカメラ本体の目印を合わせてはめ込みます。
レンズをまわしてカチッと音がなったら装着完了です。


レンズの取り外し
1.カメラ本体のレンズ取り外しボタンを押しながらレンズをまわします。
レンズの白点をカメラ本体の目印に合わせてレンズを取り外します。


2.他のレンズを取り付けるかレンズキャップを取り付けてください。

SDカード挿入
1.SDカードは自分で用意する必要があります。

2.本体底面に入れる場所があるので蓋のとって部分を左に引いて開けます。

3.カチッと音がなるまで差し込みます。

4.蓋を閉めたら準備完了です。

バッテリーの入れ方
まずはバッテリーを用意します。予備でバッテリーがあれば安心して撮影ができるのでおすすめです。
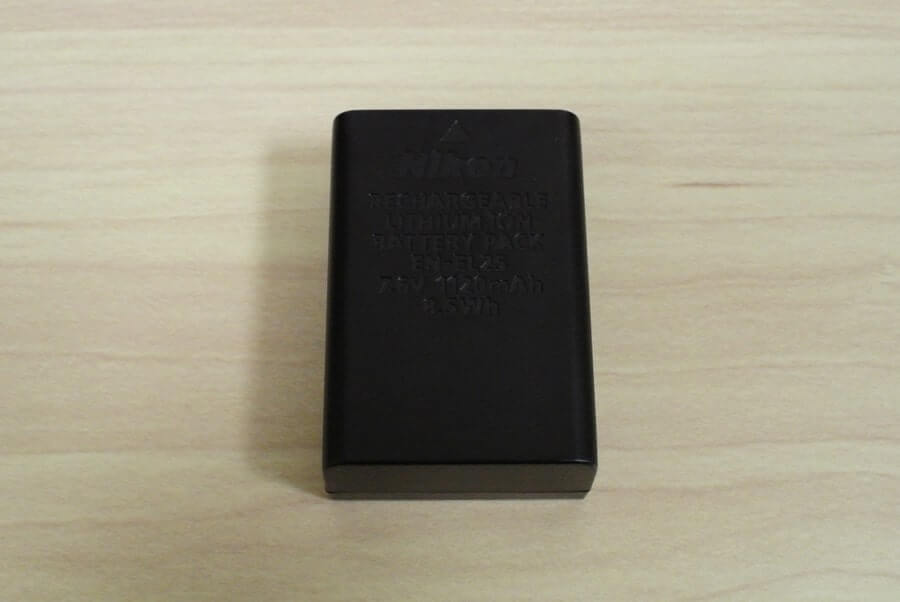

1.カメラ底面にあるとってを引いてフタを開けます。


2.バッテリーを少し斜めに入れて黄色のバッテリー押さえをフタの方に押し込みます。

3.押さえが引っ込んだらバッテリーをまっすぐ差し込みます。

4.黄色の押さえが元の位置に戻ってバッテリーが押さえられます。

5.フタをカチッと音がなるまで押し込むとバッテリーの入れ込み完了です。

バッテリーの取り出し
1.カメラ底面にあるとってを引いてフタを開けます。


2.黄色い押さえをフタの方に押し込みます。

3.バッテリーが出てくるのでそのまま取り出します。

充電について
1.USB充電ができるのでモバイルバッテリーから充電することもできます。一般のモバイルバッテリーでも充電できました。
注意ポイント
一般のモバイルバッテリーの使用は自己責任で行ってください。充電できなくなっても責任はとれません。不安な方はニコン様の動作確認済みのものをご使用ください。

ニコン様の動作確認済みモバイルバッテリーは以下のものになります。
基本操作
起動手順
1.まずはレンズキャップを外します。

2.つまみを回してOFFからONへ切替ます。

3.ズームレンズが飛び出ていない場合はポップアップが表示されます。

4.ズームリングを回してレンズを出します。

5.「動画撮影」は動画アイコン、「写真撮影」はカメラアイコン使用する方にレバーを回して切り替えます。

6.撮影モードを切り替えます。「AUTO」を選択していればカメラ側で映りを自動調整してくれます。

慣れてきたら他のモードで撮影すると凝った写真を撮影できます。

7.これで撮影準備は完了です。
本体ボタンについて
プレビューボタンを押すと撮影したデータを確認できます。
プレビューで見ているデータを削除ボタンで削除することができます。
モニターモード切替ボタンでファインダーとディスプレイ表示の切替ができます。

撮影したものを簡単に確認して削除できるので使いやすいです。

iボタンについて
1.「iボタン」を押すことで「iメニュー」を起動することができます。

2.iメニューで簡単に設定の変更が可能になります。「ピクチャーコントロール」「ホワイトバランス」あたりをよく使用すると思います。
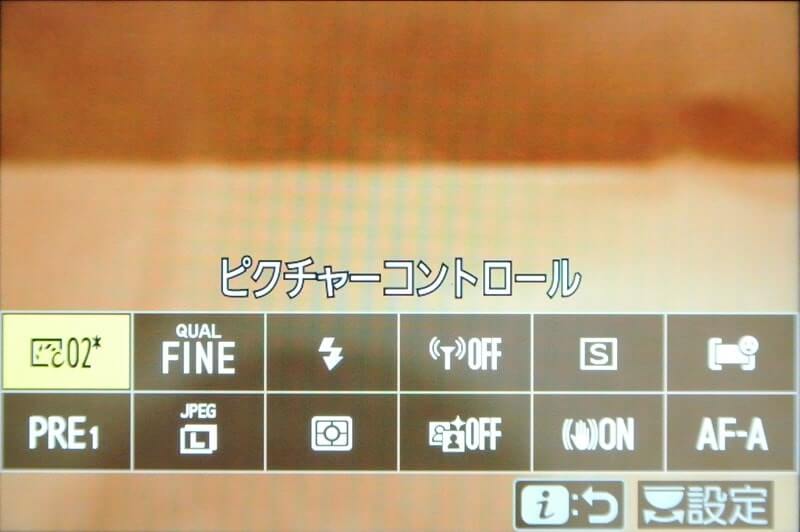
バリアングル液晶について
画面を回転してディスプレイの位置を決められるので自撮りや角度をつけた位置でも画面が見やすいです。




タッチディスプレイについて
1.アイコンをタッチすることでディスプレイのタッチ設定を簡単に変更できます。
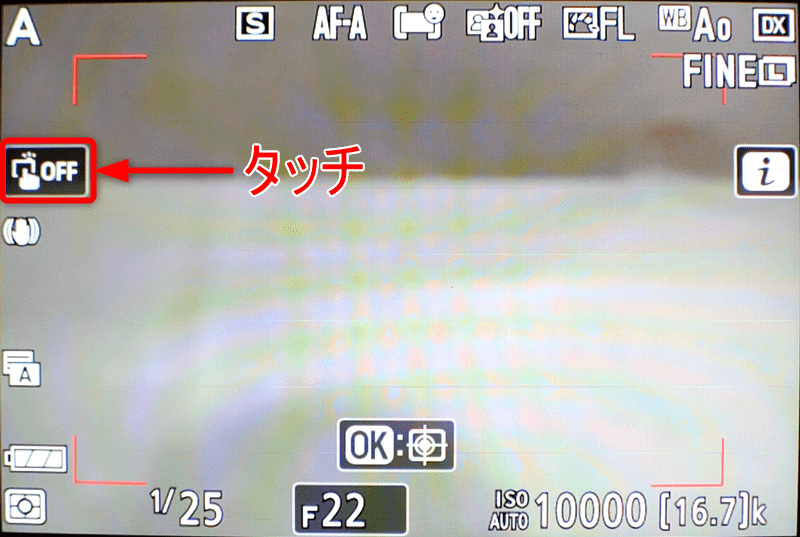
2.「フォーカスポイント移動」「タッチAF」「タッチシャッター/タッチAF」「無効」の切替ができます。

タッチしたところにピントを合わせてくれるタッチAFが個人的におすすめです。

レンズについて
僕がNikon Zfcに使っているレンズはこちらの記事にまとめているので良かったら見ていってください。
-

-
参考Nikon Zfcで使っているZマウントレンズを紹介
僕がNikon Zfcの本体に使っているレンズを撮影した写真と一緒に紹介したいと思います。 良かったら参考にしてください! 写真の作例が少ないので撮影できたら更新していこうと思います。 Nikon Z ...
続きを見る
キットレンズにはズーム調整とピント調整リングがついているので状況に応じて使いましょう!


フォーカスしたとこ以外は少しボケてくれるのでお花や葉っぱがキレイに写ります。

ダイヤル操作
モード設定によって調整できるダイヤルが変わります。自分の好みにあったモード設定を選択しましょう!
ISO感度ダイヤル操作については設定でISO自動制御を解除する必要があります。

ダイヤル操作は自分がカメラを操作している感覚になるので楽しいです!ぜひ活用してみてください!

露出補正ダイヤルについて
「0」を基準の明るさとしてマイナスの値を大きくするほど写りが暗くなり、プラスの値を大きくするほど写りが明るくなります。
露出補正ダイヤルを「C」にあわせると各撮影モードでメインとサブコマンドダイヤルで調整が行なえます。

シャッタースピードダイヤルについて
1.「1/3STEP」「X」「T」「B」は真ん中部分を押しながらダイヤルを回します。
それ以外の数値は真ん中部分を押さなくてもダイヤルを回すことができます。
シャッタースピードダイヤルでは1/2毎にシャッタースピードを切り替えることができます。

「1/3STEP」について
「1/3STEP」を選択するとメインコマンドダイヤルまたはサブコマンドダイヤルでシャッタースピードを切り替えることができます。
シャッタースピードダイヤルでは1/2毎にシャッタースピードを切り替えることができましたが
「1/3STEP」では1/3毎にシャッタースピードを切り替えることができるので
シャッタースピードダイヤルで切り替えるよりも細かくシャッタースピードの調整ができます。

ISO感度ダイヤルについて
そのままダイヤルを回そうとしてもロックされていて回りません。
真ん中部分を押しながらダイヤルを回します。

ISO感度操作設定
ISO感度は自動制御(ダイヤル操作無効)とダイヤル操作有効の切替をメニュー画面から設定する必要があります。
今回はダイヤル操作を行うための設定手順を説明します。
1.「MENU」ボタンを押します。

2.「カメラ」アイコンの「ISO感度設定」を選択します。

3.「感度自動制御」を選択します。

4.ISO感度のダイヤル操作を有効にするには「しない」を選択します。

5.感度自動制御が「OFF」になっていれば変更できています。

6.ISO感度自動制御をONにした場合はISO上限感度を決めることができます。

ISO感度が高すぎると画質が荒くなってしますので自分が許容できる限界値を決めておきます。

「AUTO」オートモード
モードの切替で「AUTO」を選択します。



カメラが自動調整してくれるので初心者におすすめのモードです。
露出補正ダイヤルで明るさのみ調整できます。
すぐに撮りたいときはこのモードがおすすめです。
ポイント
ホワイトバランスやピクチャーコントロールの設定ができなくなります。使用したい場合は他のモードを選択しましょう!
「P」プログラムオートモード
モードの切替で「P」を選択します。



ISO感度ダイヤルと露出補正ダイヤルで明るさを調整できるモードです。
AUTOモードと同様にカメラが自動で調整してくれます。
AUTOモードとの違い、ISO感度、ホワイトバランス、ピクチャーコントロールの設定を変更することができます。
色合いや明るさだけを調整したい人におすすめ。
「S」シャッタースピード優先モード
モードの切替で「S」を選択します。
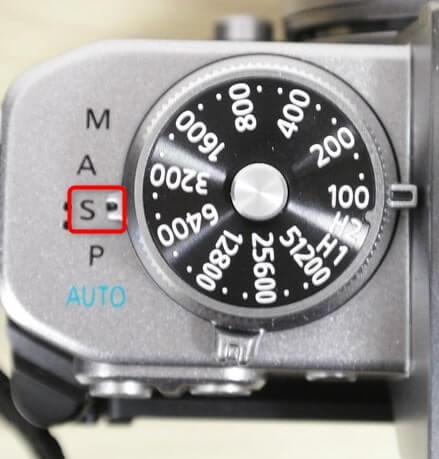


ISO感度ダイヤル、露出補正ダイヤル、シャッタースピードダイヤルで調整できるモードです。
被写体の動きに合わせてシャッタースピードを調整したい場合に使用します。
シャッタースピードを自分で調整できるので車のライトの光跡や水しぶきなどの写真をキレイに撮ることができます。
羽がひらひら動いているチョウチョを撮るときにシャッタースピードが遅いと羽の部分がブレてしまいます。(下の左側写真)
シャッタースピードを速くすることで羽が動いていても止まっているように撮ることができます。(下の右側写真)


歩いている人をブラすには シャッタースピード1/10秒
三脚は使わず普通に手で持って撮影しています。
止まっているものはブレずに動いているものだけブラすことができます。

動かずに撮影しないと止まっているものもブレてしまうので注意しましょう!

車のライトの光跡 シャッタースピード 30秒
普通道路の歩道橋で三脚を使って撮影してみました。

左側の道路は交通量が少なかったので光跡が残りづらかったです。

「A」絞り優先モード
モードの切替で「A」を選択します。
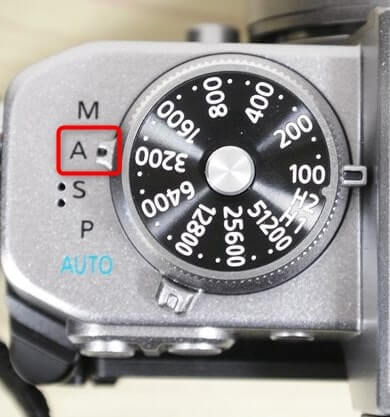


ISO感度ダイヤル、露出補正ダイヤル、F値ダイヤルで調整できるモードです。
F値を小さくすることでボケ感のある写真が取れます。
F値を大きくすることで周りをはっきりと撮ることができます。
単焦点レンズと組み合わせて使うとよりボケ感がでるのでおすすめです。
「M」マニュアルモード
モードの切替で「M」を選択します。



ISO感度ダイヤル、露出補正ダイヤル、シャッタースピードダイヤル、F値ダイヤルのすべてを自分で調整できるモードです。
初心者の方が最初からこのモードを使いこなすのは難しいので
AモードやSモードが普通に使えるようになったら試してみましょう!
主にシャッタースピードとF値の両方の調整が必要な場合に使用します。
注意ポイント
Mモードの露出補正ダイヤルは露出インジケーターの適正露出基準が変わるだけで露出は変更されません。
ISO感度、シャッタースピード、F値を調整して明るさを変えていきます。
メイン&サブコマンドダイヤル入れ換え設定
メインとサブコマンドダイヤルの機能を入れ換えることができるので手順を紹介します。
1.「MENU」ボタンを押します。

2.えんぴつアイコンを選択して「操作」を選択します。
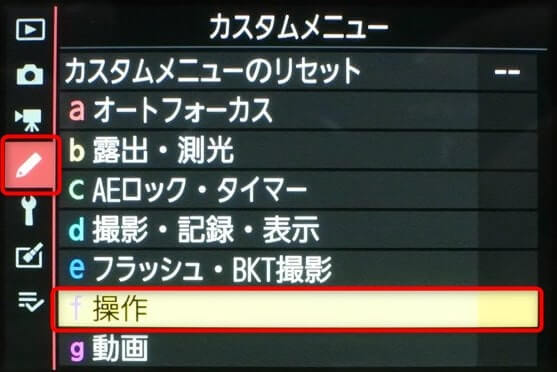
3.「コマンドダイヤルの設定」を選択します。
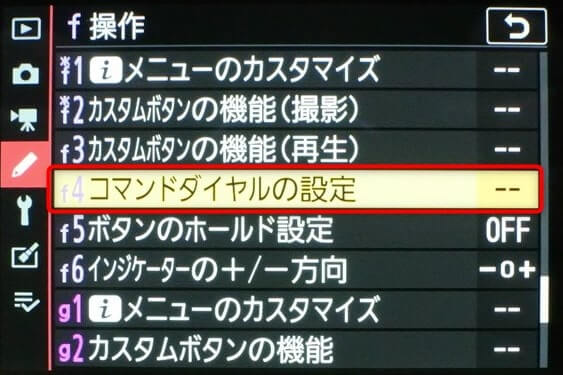
4.「メインとサブの入れ換え」を選択します。

5.「露出設定」を選択します。
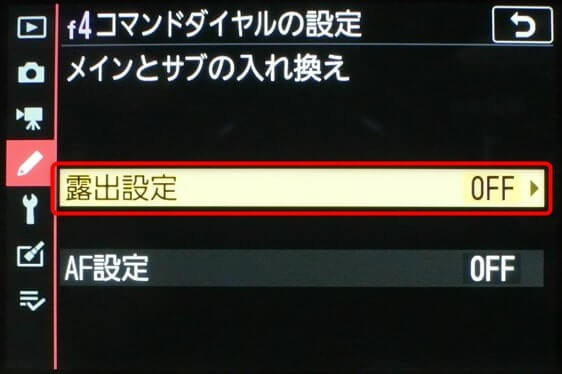
6.「する」を選択します。

または「する(Aモード)」を選択します。

ダイヤル入れ換え後の各モード割付(露出設定する)
コマンドダイヤル入れ換え「露出設定する」で
シャッタースピードダイヤル「1/3STEP」、露出補正ダイヤル「C」にした時の
メイン&サブコマンドダイヤルの割付を各モードごとにまとめましたので
良かったら参考にしてください。






ダイヤル入れ換え後の各モード割付(露出設定するAモード)
コマンドダイヤル入れ換え「露出設定するAモード」で
シャッタースピードダイヤル「1/3STEP」、露出補正ダイヤル「C」にした時の
メイン&サブコマンドダイヤルの割付を各モードごとにまとめましたので
良かったら参考にしてください。






本体設定
カスタムボタンの設定
カスタムボタンでは一覧にある機能を割り付けることができます。
Fnボタン→「ホワイトバランス」と録画撮影ボタン→「マイメニュー」を割り付けると便利なので紹介します。

1.「MENU」ボタンを押します。

2.「えんぴつ」アイコンの「f操作」を選択します。
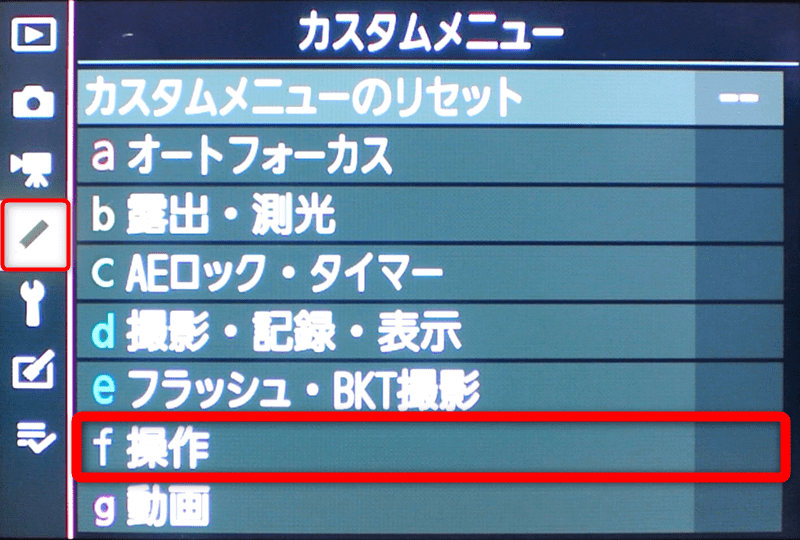
3.「f2カスタムボタンの機能(撮影)」を選択します。
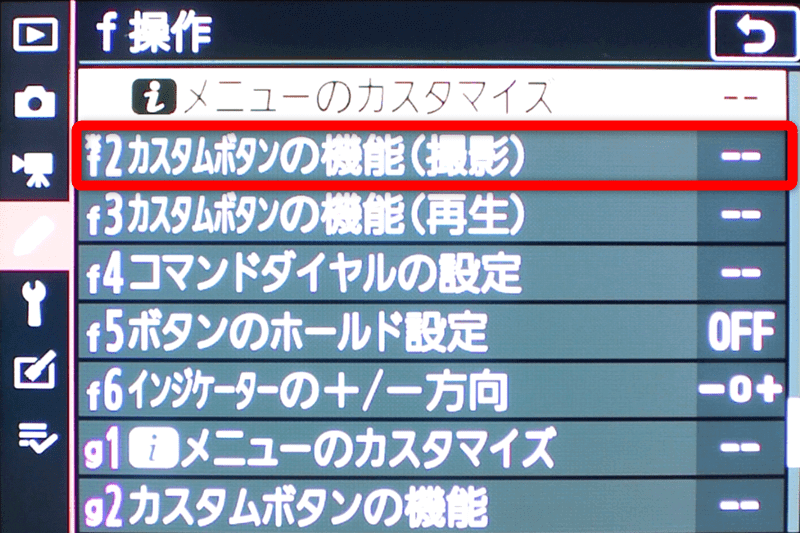
4.「Fnボタン」を選択します。
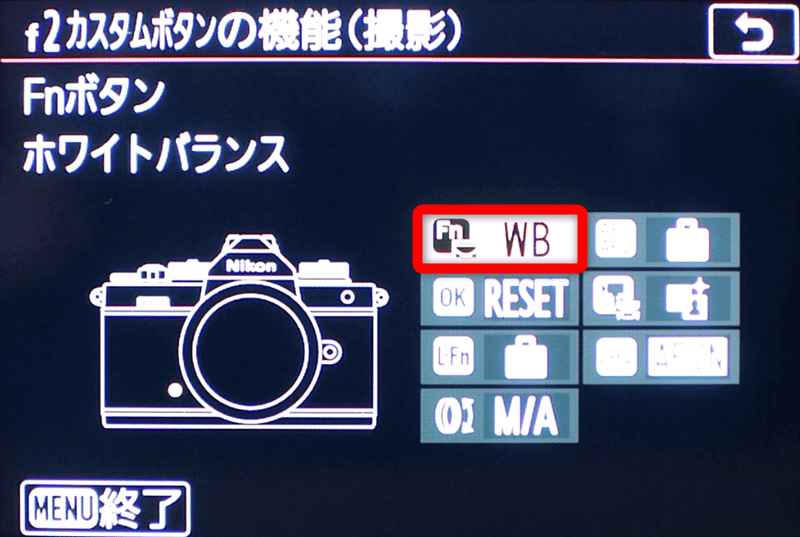
5.「WBホワイトバランス」を選択します。
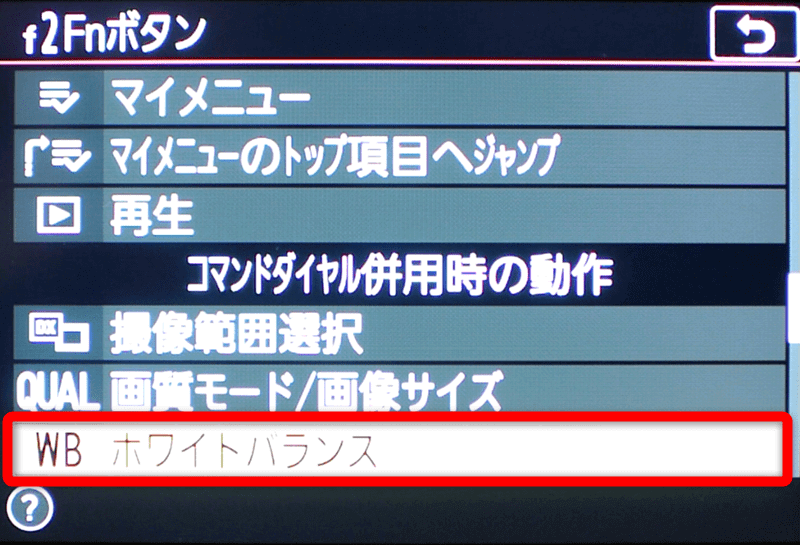
6.「動画撮影ボタン」を選択します。

7.「マイメニュー」を選択します。
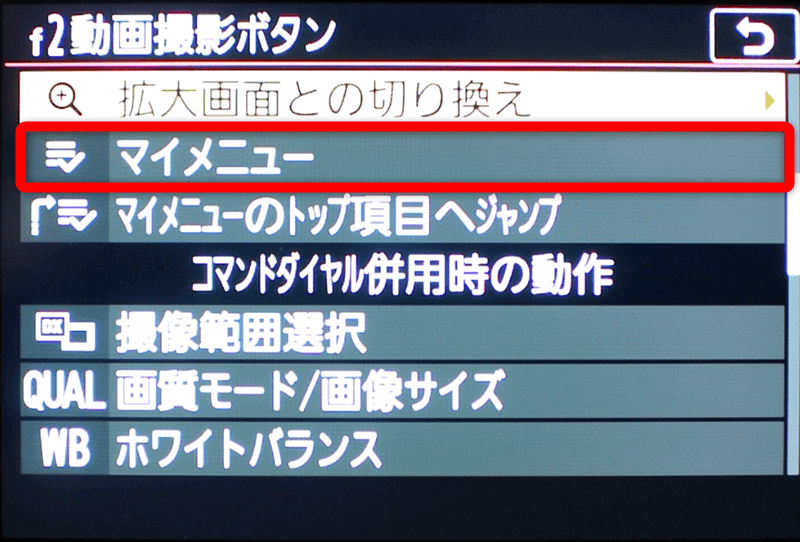
8.FnボタンがWB、動画撮影ボタンがマイメニューに変更できていたら完了です。

マイメニュー登録
メニュー画面でよく使用する設定をマイメニューに登録することができます。
マイメニューはカスタムボタンで割り付けることができるので設定を変更すぐに変更したいときに便利な機能になります。
「ISO感度設定」を割り付けておくと非常に便利なので紹介します。
1.「MENU」ボタンを押します。

2.「設定」アイコンを選択して「マイメニュー登録」を選択します。
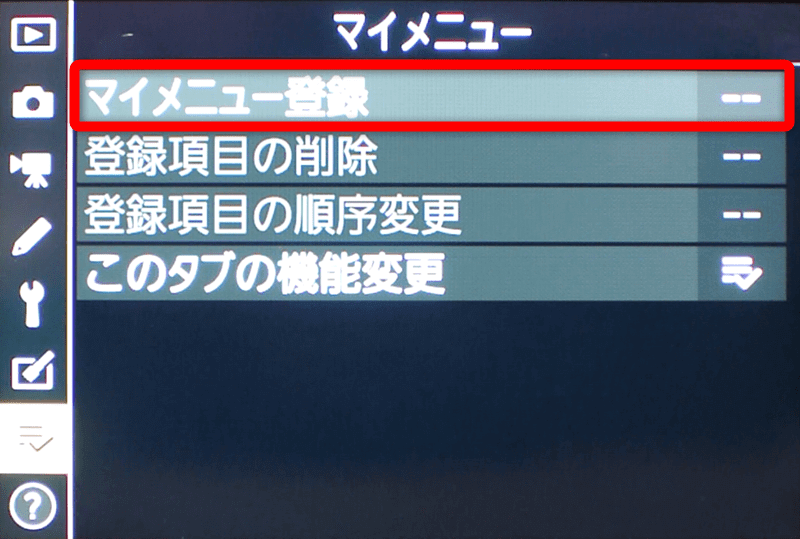
3.「静止画撮影メニュー」を選択します。
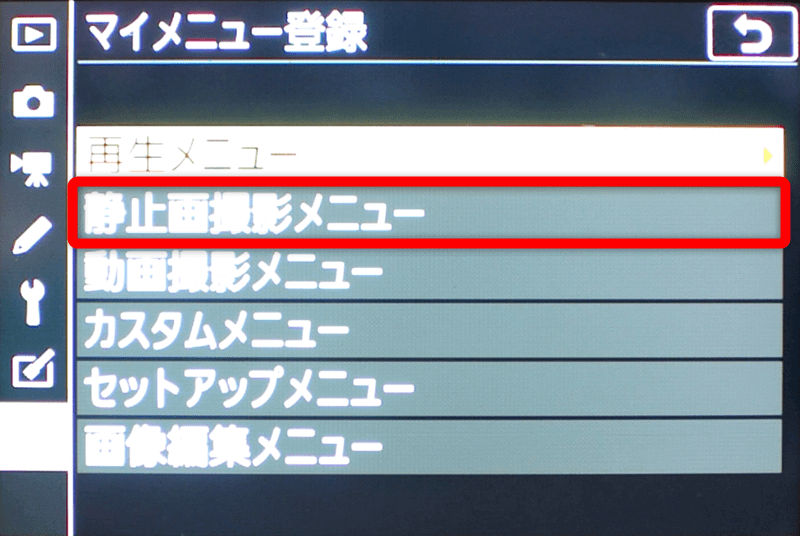
4.「ISO感度設定」を選択します。
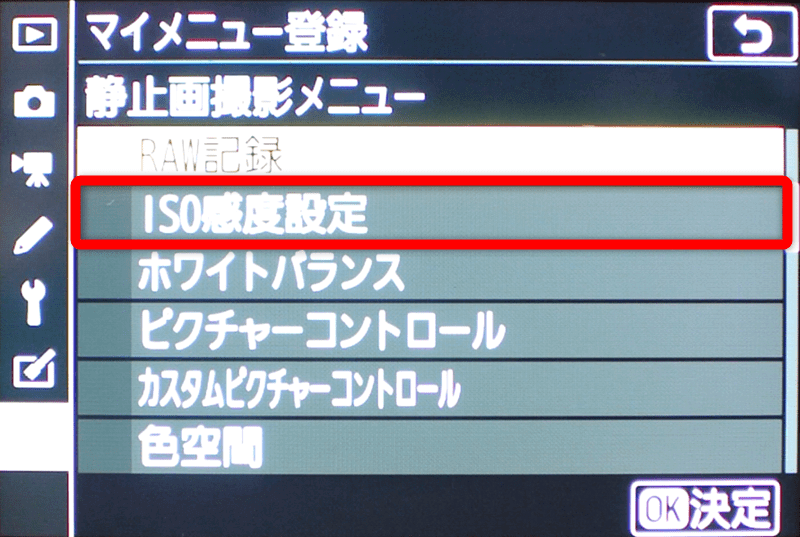
5.「ISO感度設定」を選択します。
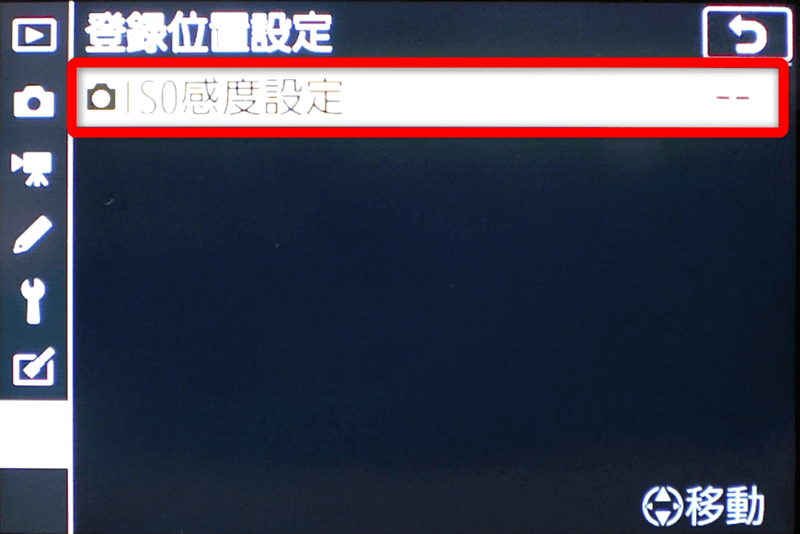
6.「ISO感度設定」が「マイメニュー登録」の上に追加されます。

WiFi接続設定(スマホへ写真取り込み)
スマホアプリ「SnapBridge」を使用することでnikonzfcとスマホをWiFiで接続することができます。
接続を行うとカメラに保存されているデータをスマホに取り込むことができます。
今回は僕のAndroidのスマホと接続した手順をまとめましたので良かったら参考にしてください。
1.「SnapBridge」を「インストール」して「開く」をタッチします。メディアのアクセスを「許可」して「OK」をタッチしていきます。
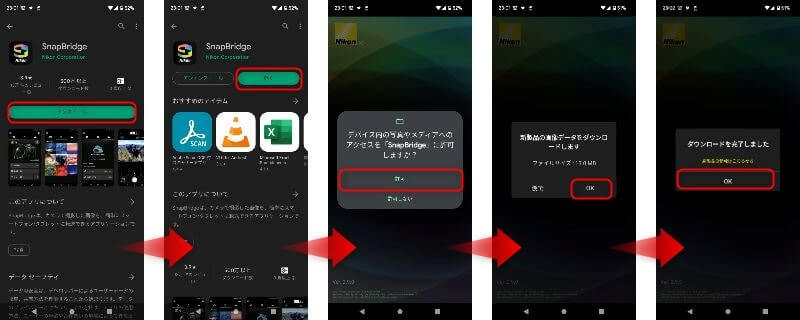
2.それぞれ同意事項にチェックを入れて「はじめる」をタッチします。
「カメラと接続する」をタッチしてBluetoothを「許可」します。
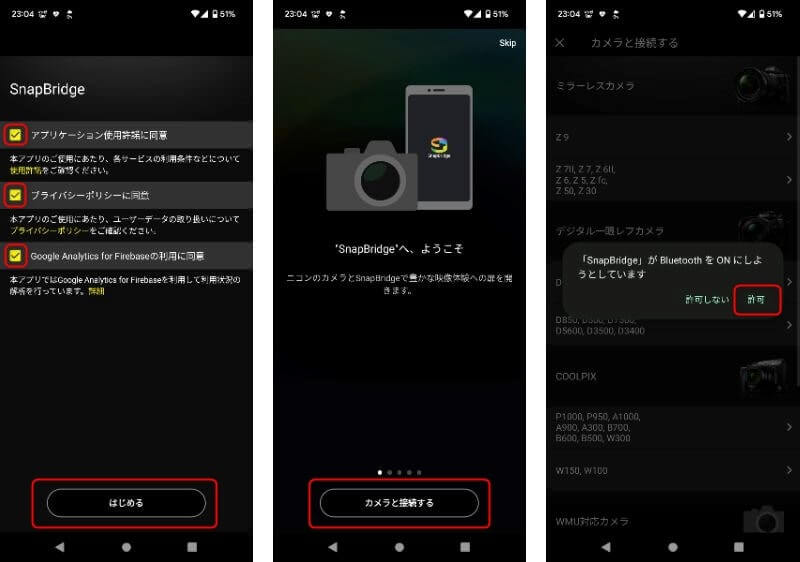
3.nikonzfc本体で「i」ボタンを押します。

4.「Wi-Fi通信機能」を選択すると、「SSID」と「パスワード」が表示されるのでスマホと接続するときに使用します。

5.アプリの方でミラーレスカメラのzfcの欄をタッチして「WiFi接続」をタッチします。
「次へ」をタッチして、「OSの「設定」を開く」をタッチします。
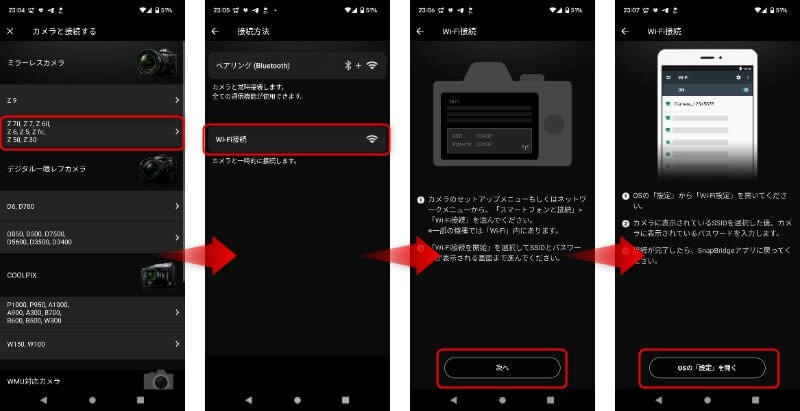
6.本体に表示されたSSIDが表示されるのでタッチします。パスワードを入力して「接続」をタッチします。
接続が完了して接続オプションが表示されたらタップします。
接続を維持しますかのポップアップが出たら「はい」をタッチします。
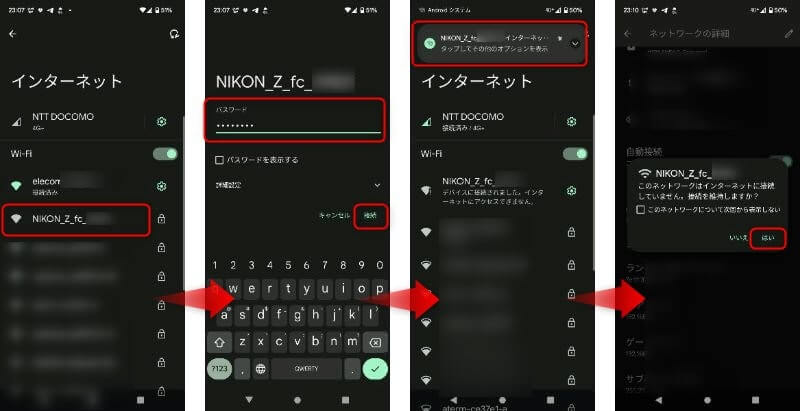
7.アプリに戻るとWiFi接続完了が表示されるので「OK」をタッチします。
カメラアイコンを選択して「画像取り込み」をタッチします。
カメラ内に保存されているデータが表示されるのでスマホに取り込みたい写真を選択します。
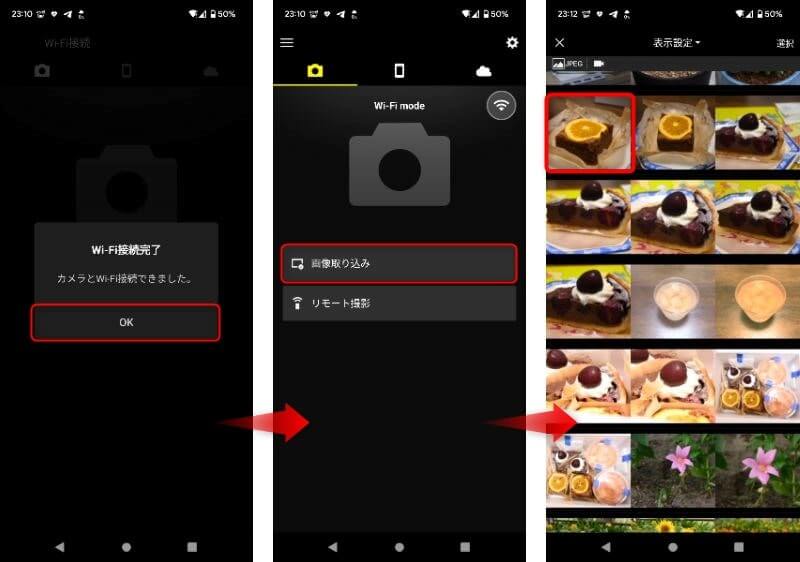
8.「取り込み」をタッチして「2Mピクセル」「オリジナルファイル」どちらかをタッチします。
スマホアイコンを選択すると取り込んだ写真が表示されます。スマホのメディアにも取り込まれています。
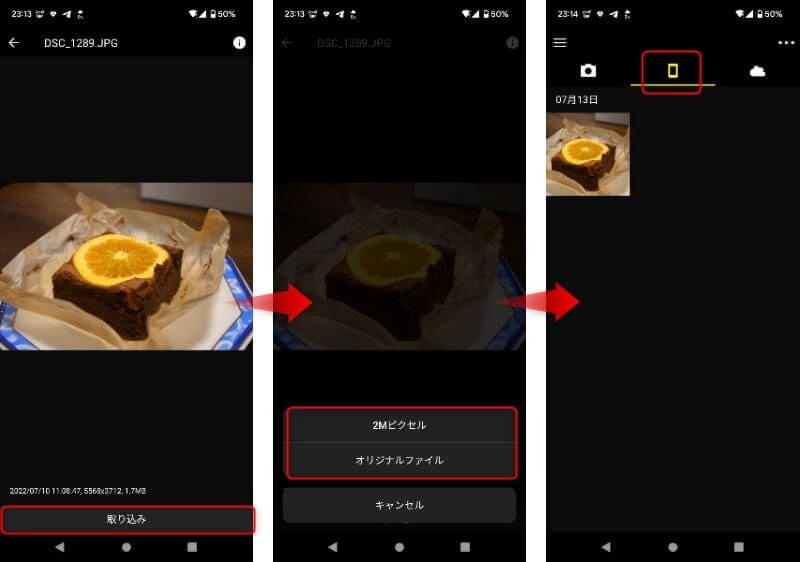
撮影データの転送について
「 Nikon Transfer 2」のソフトを使用してカメラからパソコンへUSBを接続して撮影データを転送する場合は下の記事がおすすめです。
-

-
参考カメラからパソコンへ撮影データを転送できるソフトを紹介【Nikon Transfer 2】
カメラで撮影したデータをSDカードを抜き出してデータを取り込んでいますか? 今回はSDカードを抜かずにUSBを使用してカメラからパソコンへ撮影データを転送できるソフトを紹介します。 「Nikon Tr ...
続きを見る
撮影データの編集について
撮影したデータを編集する場合は「 NX Studio」という無料の編集ソフトがおすすめです。
-

-
参考ニコン製カメラで撮影した写真データを無料で編集できるソフトを紹介【NX Studio】
撮影した写真データを後から編集していますか? Lightroomなどの編集ソフトは非常に便利ですがサブスクなので毎月お金がかかってしまいます。 今回紹介するNX Studioは無料でダウンロードができ ...
続きを見る
別売りグッズ
この記事で紹介している別売りグッズとは別にカメラグッズを以下の記事でまとめているのでよかったらこちらもみてください!
-

-
参考撮影やメンテナンスに役立つカメラグッズを紹介
カメラグッズでどんなものを使っていますか? 今回は僕が使っているカメラグッズと欲しいと思っているグッズを紹介したいと思います! カメラグッズが増えていけばこの記事に追加で更新していこうと思います。 こ ...
続きを見る
シューカバー
ステンレス製のシューカバーでアクセサリーシューの部分をホコリや衝撃から守ります。
「Z」ロゴがかっこいいのでおすすめです。
プラスチックの箱に入っています。

アクセサリーシューにそのまま差し込みます。

「Z」のロゴは薄めに見えます。光が当たるとはっきり見えます。


L字グリップ(非純正)
純正のグリップより安くて三脚使用時に縦向きに取り付けるとこもできます。
フレーム部分が本体に近い色なので装着しても違和感はありません。
やはりグリップがあるのとないのではカメラを持ったときの安定感が違います。
固定ピンがあるのでカメラ本体にはめ込んでネジで固定したら使用できます。





見た目はやっぱりグリップがない方がかっこいいですね。


グリップがついていてもフタが開くのでつけたまま使えます。


手が大きいので人差し指でシャッターを押そうとするともう少しグリップがほしいと思いました。


親指でシャッターを押す場合はちょうどいいかもしれません。


ネジ穴がついているので三脚を取り付けることができます。


グリップ側にもネジ穴がついているので三脚をつけて縦向きで撮影することができます。

横向き

縦向き

自由雲台+ミニ三脚
自由雲台は持ち運び安いですが137gあるので少し重たいです。手荷物と鉄の塊を持っている重さを感じます。
ネジを締めるとしっかり固定されますが耐久性は買ったばかりなのでわかりません。
樹脂製のミニ三脚は耐久性が不安でいつ壊れるかわかりませんが軽いです。
すぐに壊れて大切なカメラが落下してしまう可能性があるのでおすすめはしません。
耐荷重的にも不安です。
アルミ製のミニ三脚は耐荷重が1.5kgなのでzfcを装着しても問題ないと思います。
ただ、126gなので少し重いですね。自由雲台と合わせると結構重くなると思います。
自由雲台はこんな感じ

バラすとこんな感じ。
下についている台はカメラのシューに取り付けるときに使用しますが三脚などに取り付ける場合は使用しません。

自由雲台の底面にネジ穴があるのでミニ三脚をつけます。

紹介しているミニ三脚とは違いますが樹脂製の三脚はこんな感じ。


ミニ三脚を回して自由雲台に装着します。


装着したらこんな感じ。手すりや地面に置いて撮影するときに重宝します。

カメラに取り付ける場合はまず自由雲台を固定してから三脚ごと回してカメラに取り付けます。

回しきって台との間にスキマができる場合は台を回してスキマを埋めてカメラを固定します。


後は自由雲台の調整ネジを緩めてカメラの位置を決めたら調整ネジを締めて固定します。

カメラバック
小型のカメラバックでzfc本体にレンズキットがついた状態で2つレンズが入ります。
実際に入れてみましたので参考までにみてください。
小物の収納スペースや長財布も入るので使いやすいです。
小物の収納スペースにブロアーを入れるのはかさばるので難しいです。
正面はこんな感じ。

チャックを開くとレンズと本体を収納できます。

キットレンズをつけた状態で横向きに収納すればレンズ2つは入ります。


カバンの中に収納した機材はこんな感じ。
小物の収納スペースがあるのでレンズキャップやフィルターなどを入れることができます。

チャックを開けると更に収納できるので予備のバッテリーやレンズペンなども入れておけます。

長財布も入れようと思えば入りますがカバン自体が結構パンパンになります。

長財布を入れると結構パンパンになるのがわかると思います。


「Z DX 50-250mm f/4.5-6.3 VR」用レンズケース
望遠ズームレンズ「Z DX 50-250mm f/4.5-6.3 VR」がピッタリ入ったのでおすすめです。
マジックテープがついているのでベルトに通すこともできます。
カルビナをつけることもできるので移動しながらの持ち運びに便利です。






カメラ用ラッピングクロス
カメラを保護するのに便利なクロスになります。マジックテープがついているのでカメラをくるむのに最適です。
1.表ははっすい軽量素材で裏は起毛素材になっています。


2.キットレンズだとピッタリくるむことができました。






















