PDFファイルにちょこっとしたコメントや図形を追加したいと思ったことはありませんか?
僕は仕事でPDFファイルを使用しますので結構思うことがありました。
何か良いソフトがないか調べていたら今回のソフトを見つけたので紹介します!

PDFの文章にコメントや図形が簡単に追加できて便利なので、ダウンロード手順から使い方まで解説します。
こんな人におすすめ
・PDFの文章にコメントを追加したい人
・PDFの文章に図形を追加したい人
・PDFファイルを画像ファイルに変換したい人
PDF-XChange Editorとは?
PDFファイルにテキストや図形が無料で追加できるソフトになります。
有料版の機能でページの挿入や抽出、文字の編集などができますが、保存時にDEMOスタンプがついても構わない場合は無料で使用できます。
有料版を購入してしまえば以下で紹介するソフトを使う必要がなくなります。

ページの挿入や抽出は「CubePDF Utility」を使えば無料で行えます。
-

-
参考PDFのページ変更、追加、削除、回転などの編集が簡単にできるソフトの紹介【CubePDF Utility】
PDFファイルのページ順序変更やページの間に別のPDFファイルを挿入したいと思ったことはありませんか? 今回紹介するフリーソフトではPDFの簡単な編集が行えます。 もくじ CubePDF Utilit ...
続きを見る

PDFのページの分割や結合は「CubePDF Page」を使えば無料で行えます。
-

-
参考PDFをページ毎に分割、複数のPDFを結合する事が簡単にできるソフトの紹介【CubePDF Page】
もくじ CubePDF Pageとは ダウンロード手順 使用方法 分割手順 結合手順 まとめ CubePDF Pageとは 「株式会社キューブ・ソフト」が提供していて、個人・法人に関係なく使用できるフ ...
続きを見る

PDFの変換は「CubePDF」を使えば無料で行えます。
-

-
参考印刷操作で簡単にPDF変換できるソフトの紹介【CubePDF】
簡単にPDFに変換したいと思ったことはありませんか? もくじ CubePDFとは ダウンロード手順 使用方法 CubePDFの設定 一般設定 文書プロパティ設定 セキュリティ設定 その他設定 まとめ ...
続きを見る

1つのソフトでPDF編集をしたい場合は「PDFelement」がおすすめです。※無料版だと制限あり
-

-
参考【PR】1つのソフトで様々なPDF編集ができるソフトを紹介【Wondershare PDFelement】
今回はWondershare様から「Wondershare PDFelement」プロ版1年間ライセンスを頂いたので実際の使い方と使い勝手をレビューしようと思います。 もくじWondershare P ...
続きを見る
無料版で使える機能
様々な機能がありますが主に図形やテキストボックスの追加が無料で使える機能になります。
ちょっとした編集だけ行いたい人は無料版の機能だけで十分です。
有料版と無料版の機能が入り混じっているのは少し使いづらいですね。
有料版はわかりやすいように色分けしてくれたらいいんですけど、、、

赤枠の部分が無料で使用できる機能になります。
ホーム

表示

コメント

保護

フォーム

整理

変換

共有

校閲

Accesssibility

ブックマーク

ヘルプ

有料版で使える機能制限
有料版の機能も無料で使用することができますが制限がついてしまいます。
PDFファイルの保存時に全ページDEMOスタンプがついてしまいます。
ストレスなく使用したい場合は有料版を購入した方がいいでしょう!

不意にDEMOスタンプがついて保存されないように注意しましょう!
1.文字の編集など有料版の機能は使用すると、警告表示が表示されます。
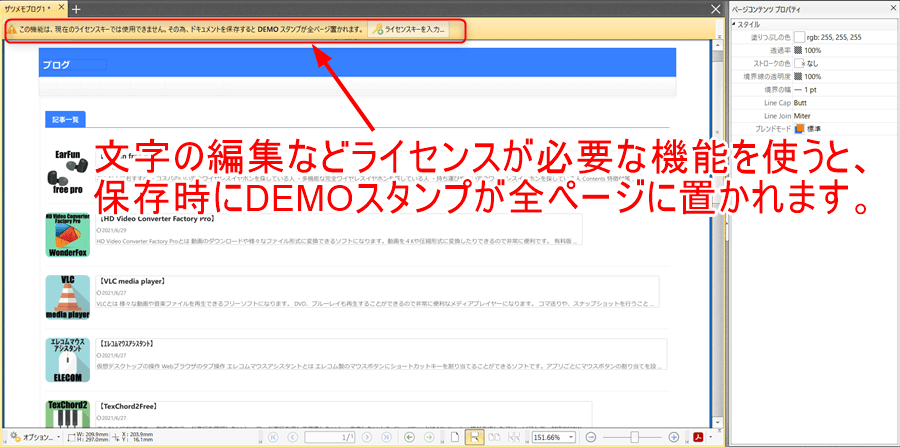
2.保存すると全ページにスタンプが置かれます。
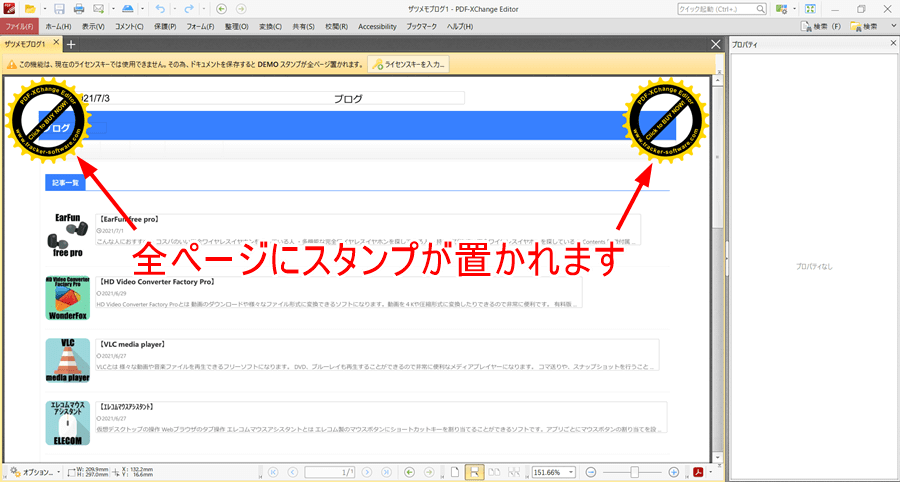
ダウンロード手順
ダウンロードページではPRソフトのダウンロードボタンもあるので間違えないように注意してください。
ダウンロード自体は難しくありませんがソフトのセットアップ時のカスタム設定が少し難しいです。
ダウンロード手順を順番に確認してもらったら簡単にセットアップできますので参考にしてください。
以下のボタンをクリックすると新しくダウンロードページを開きます。
1.「窓の杜からダウンロード」をクリックします。
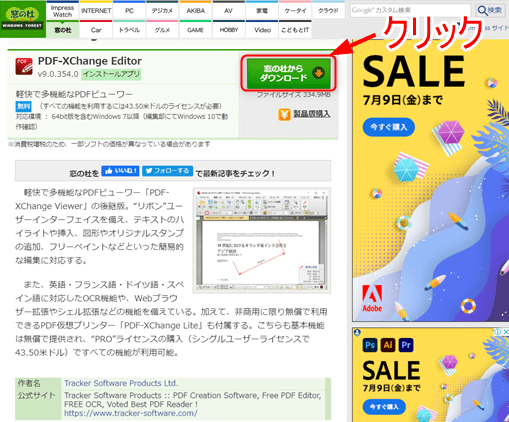
2.「PDFXVE9.zip」をクリックします。
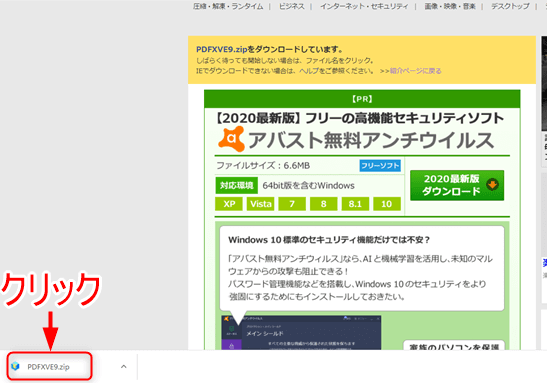
または「PDFXVE9.zip」を解凍してください。

3.解凍したファイルを開いて、「PDFXVE9.exe」をダブルクリックします。
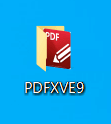
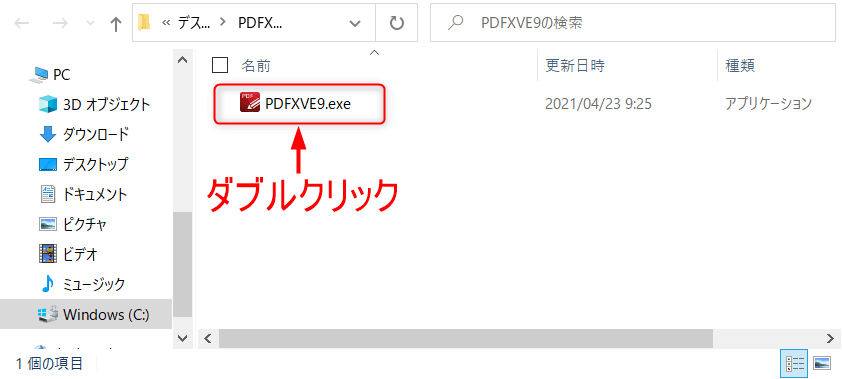
4.セットアップが表示されるので、「Install」をクリックします。

ここからがフリーソフトのセットアップになります。
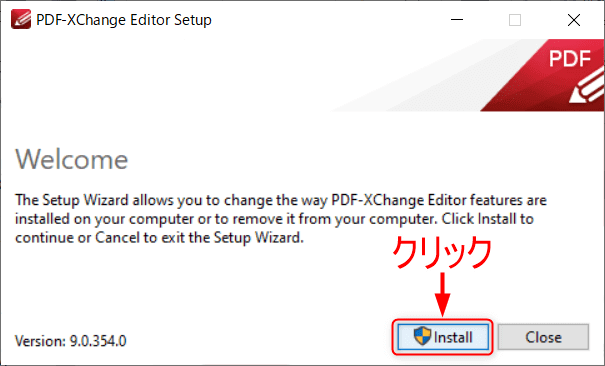
5.インストールが開始されます。
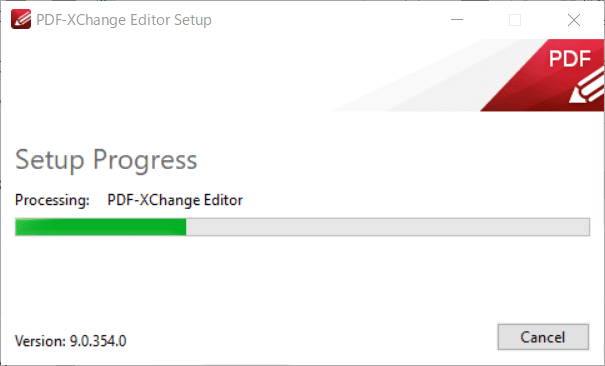
6.「Next」をクリックします。
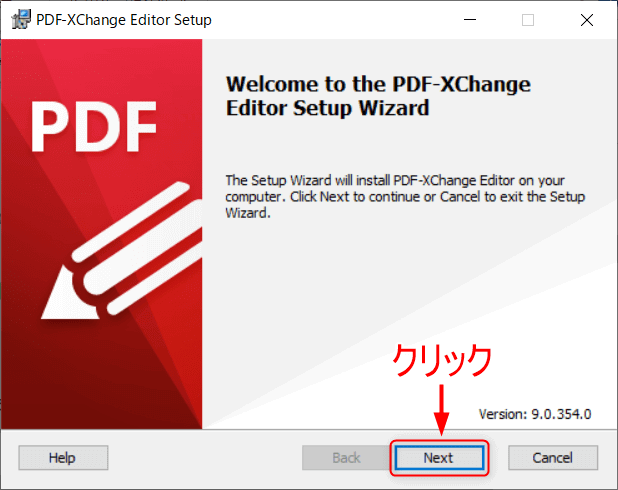
7.「I accept the terms in the License Agreement」にチェックを入れて、「Next」をクリックします。
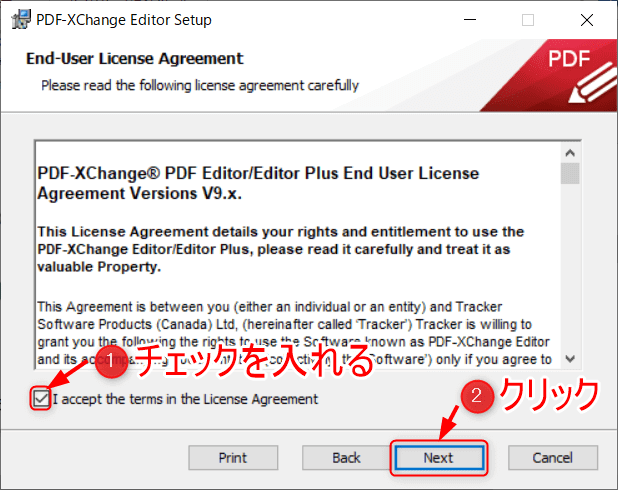
8.Customアイコンをクリックします。

ここの選択でカスタム設定を選択します。
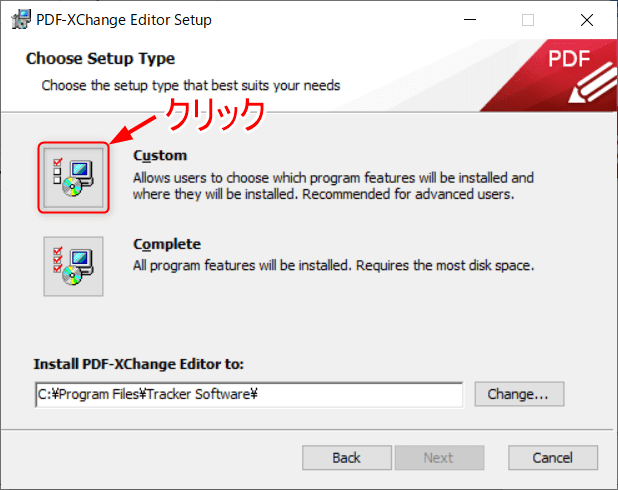
9.「PDF-XChange lite」と「Tracker Updater」のアイコン部分を選択します。

初見だとここの設定を見落としがちですね。
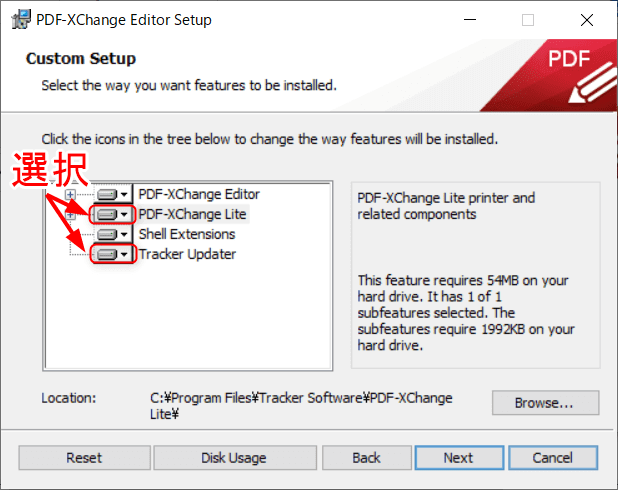
10.「Entirefeature will be unavailable」をクリックします。
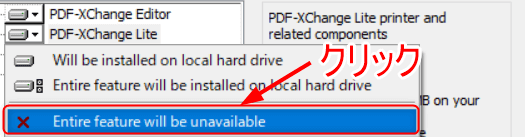
11.「PDF-XChange lite」と「Tracker Updater」のアイコンが「✕」に変わったこと確認して「next」をクリックします。

「PDF-XChange lite」は非商業利用でのみ無料使用可能なのでインストールしないようにしましょう!
「Tracker Updater」はアップデートを確認する機能なので特に必要ないです。
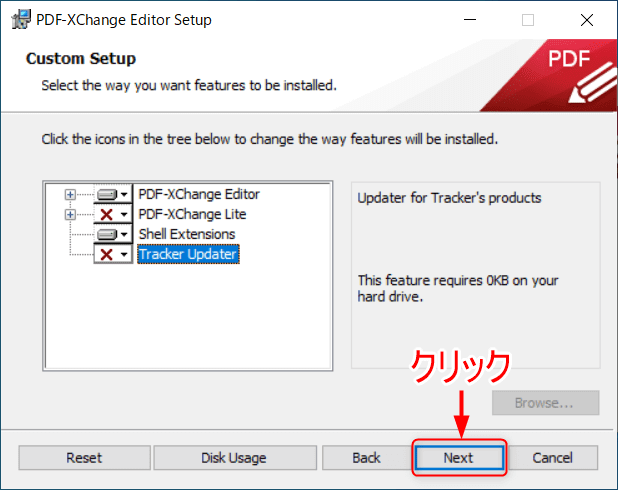
12.上2つにチェックを入れて、下2つのチェックを外します。最後に「Next」をクリックします。

編集以外で使用しない場合は下2つの項目は外しましょう!
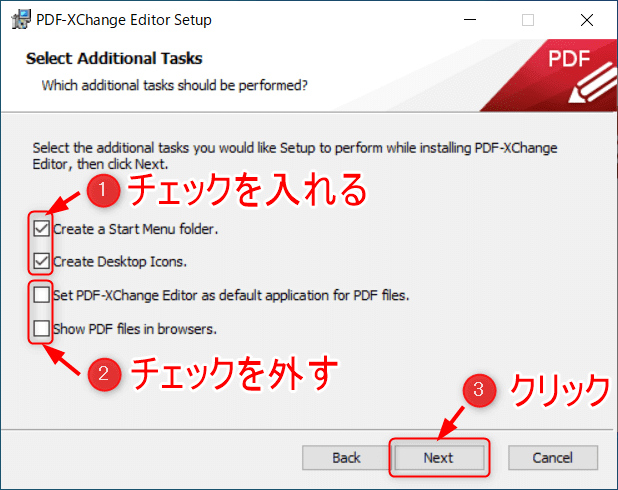
チェック項目
・スタートメニューにフォルダーを作成
・デスクトップにショートカットを作成
・デフォルトでPDFファイルをPDF-XChange Editorで開く
・ブラウザのPDF観覧でPDF-XChange Editorを使用
13.「Free Version」にチェックを入れて、「Next」をクリックします。
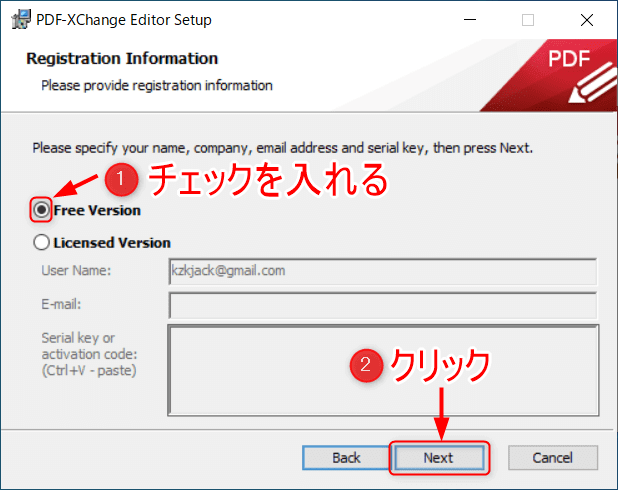
14.「Install」をクリックします。
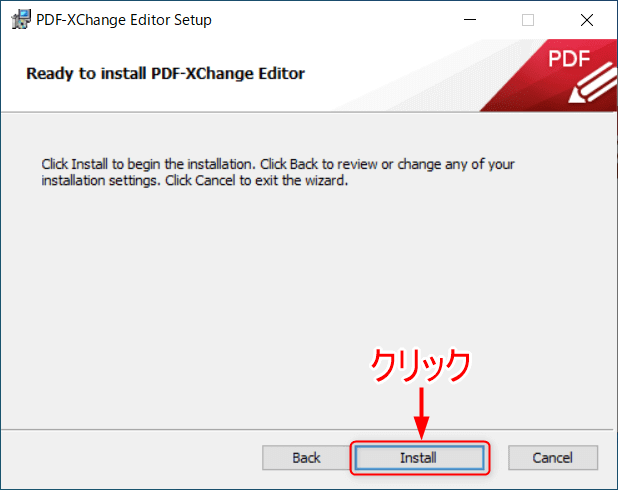
15.「Launch PDF-XChange Editor」にチェックを入れて、「Finish」をクリックします。
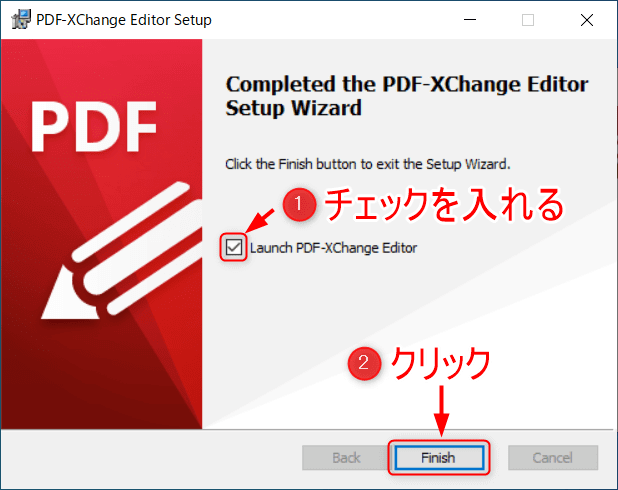
16.「Close」をクリックします。
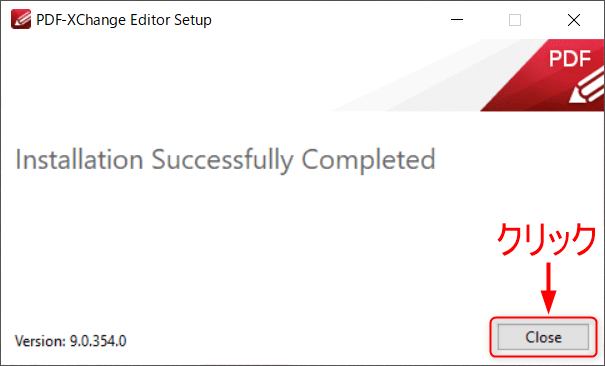
17.ソフトが起動して完了です。
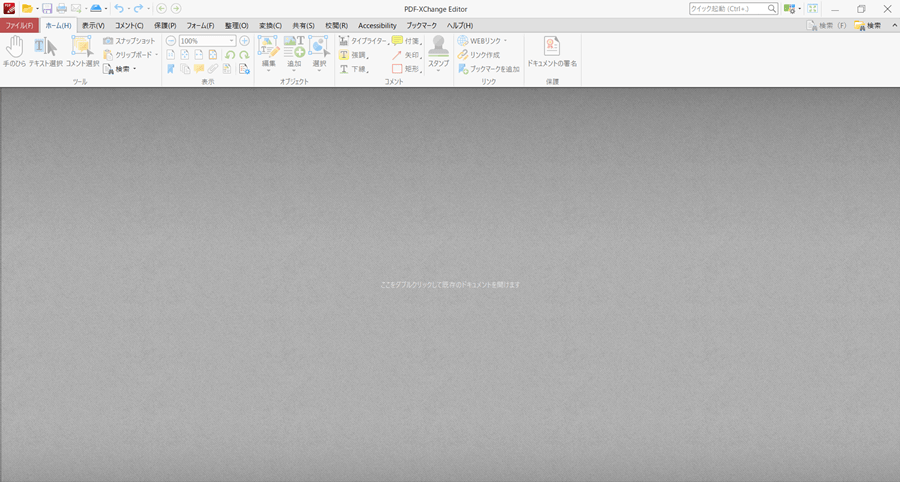
無料機能の使い方
無料の機能を簡単に紹介します。使い方は他の編集ソフトと変わりないので違和感なく使うことができます。

PDF-XChange Editorを起動して、編集したいPDFファイルを開きます。
1.「コメント」タブの赤枠で囲っている操作は無料版で制限なく使用できます。使いたい機能をクリックして使ってください。
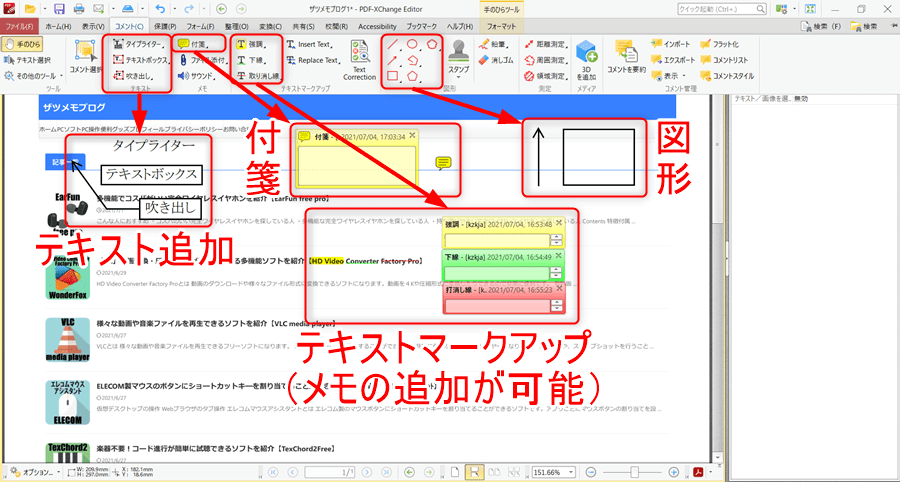
2.追加した部分を選択すると「プロパティ」画面の「スタイル」で色や線の太さを変更できます。
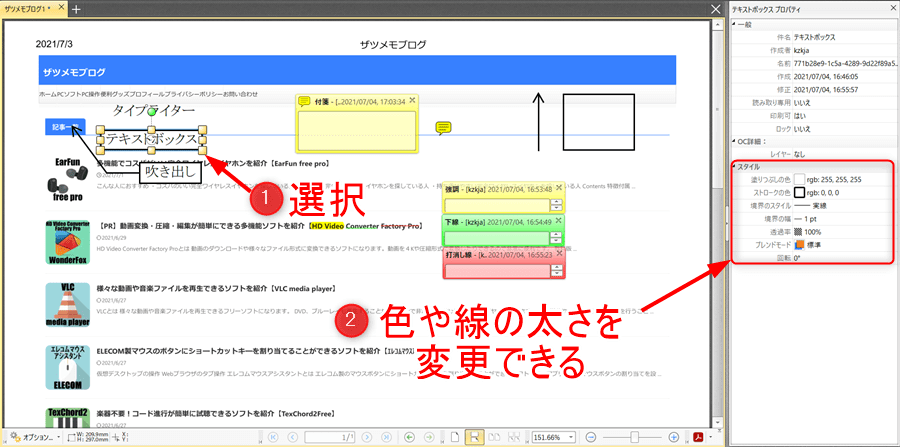
ショートカットキー
使用できるショートカットキーをまとめました。
有料版で使用するキーもあるので必要なものだけ使用してください。

無料機能の編集だけなら使う頻度は少ないと思います。
ショートカットキー一覧
| ショートカットキー | 動作内容 |
|---|---|
| Ctrl+C | コピー |
| Ctrl+V | 貼り付け |
| Ctrl+X | 切り取り |
| Ctrl+Y | やり直し |
| Ctrl+A | すべて選択 |
| Ctrl+P | 印刷 |
| Ctrl+N | 新規ドキュメントの作成 |
| Ctrl+Z | 元に戻す |
| Ctrl+F | テキスト検索 |
| Ctrl+Q | アプリケーションを終了 |
| Insert | 新規添付ファイル追加 |
| home | 最初のページへ移動 |
| End | 最終ページへ移動 |
| Delete | 選択範囲を削除 |
| F1 | オンラインマニュアルの起動 |
| F2 | 名前の変更 |
| F3 | 次の項目に移動(検索時) |
| F7 | スペルチェック |
| F8 | すべてのツールバーの表示/非表示 |
| F9 | メニューツールバーの表示/非表示 |
| F11 | 全画面モード |
| Ctrl+S | 保存 |
| Ctrl+Shift+S | 名前を付けて保存 |
| Ctrl+Shift+D | ページの削除 |
| Ctrl+B | 太字 |
| Ctrl+U | 下線 |
| Ctrl+I | イタリック |
| Ctrl+L | テキスト左揃え |
| Ctrl+R | テキストを右揃え |
| Ctrl+E | テキストを中央揃え |
| Ctrl+J | テキストの両端揃え |
| Ctrl+0 | ページのフィット |
| Ctrl+1 | ズームレベルを100%実寸表示 |
| Ctrl+2 | 幅に合わせて表示、白い余白を含む |
| Ctrl+3 | 幅に合わせて表示、白の余白を除く |
| Ctrl+5 | 編集用のすべての線を 1 ピクセルの太さで表示する細線機能を有効/無効 |
| Ctrl+8 | すべてのコメントを表示 |
| Ctrl+Shift+B | ブックマーク追加 |
| Ctrl+Shift+A | 添付ファイルペインの表示/非表示 |
| Ctrl+Shift+H | オートスクロール機能の有効化/無効化 |
| Alt+← | 戻る方向に移動 |
| Ctrl+B | ブックマークペインの表示/非表示 |
| Ctrl+Shift+C | 測定値の較正 |
| Ctrl+W | アクティブなドキュメントを閉じる |
| Ctrl+M | コメントペインの表示/非表示 |
| Ctrl+Shift+T | ドキュメントの可視領域を再定義 |
| Alt+→ | ブックマークの削除 |
| Ctrl+Alt+I | ドキュメント情報バーの表示/非表示 |
| Ctrl+D | ドキュメントのプロパティ表示 |
| Ctrl+J | コードスニペットの編集 |
| Ctrl+Shift+7 | フォームフィールドの編集・作成 |
| Space押している間 | 手のひらツールを一時的に有効にする |
| Ctrl+G、Ctrl+E | アクティブなツールの排他モードを有効/無効 |
| Shiftを押しながらCtrl+G、Ctrl+E | 一時的に排他モードが有効 |
| Ctrl+Shift+E | ページの抽出 |
| Ctrl+I | フィールドペインの表示/非表示 |
| Alt+→ | 前方に移動 |
| Space | 選択したブックマークに移動 |
| Ctrl+Shift+N | 特定のページに移動 |
| Shift+F3 | 前の検索項目に移動 |
| Ctrl+Shift+8 | すべてのコメントを隠す |
| Ctrl+Alt+H | フォームフィールドのハイライト |
| Ctrl+Shift+I | ページの挿入 |
| Num * | 選択範囲の反転 |
| Ctrl+L | レイヤーペインの表示/非表示 |
| Alt+Down | 選択したブックマークを下に移動 |
| Alt+↑ | 選択したブックマークを上に移動 |
| Insert | 選択されたブックマークの後に新しいブックマークを作成 |
| Alt+Insert | 選択されたブックマークの前に新しいブックマークを作成 |
| Ctrl+Alt+Insert | 選択されているブックマークの最初の子として新しいブックマークを作成 |
| Ctrl+Insert | 選択されているブックマークの最後の子として新しいブックマークを作成 |
| Insert | 新規デスティネーションとして割り当て |
| Ctrl+Tab | 次に開いているドキュメントに移動 |
| Ctrl+→ | 次のページに移動 |
| Ctrl+O | 既存の文書を開く |
| Ctrl+Shift+6 | ドキュメントカラーを表示 |
| Ctrl+K | 環境設定ダイアログボックスを起動 |
| Ctrl+Shift+Tab | 前のドキュメントに移動 |
| Alt+F7 | 前のスペルミスに移動(スペルチェック時) |
| Ctrl+Left | 前のページに移動 |
| Alt+← | 選択されたブックマークを表示 |
| Ctrl+` | プロパティペインの表示/非表示 |
| Ctrl+E | プロパティツールバーの表示/非表示(クラシック UI レイアウト時) |
| Ctrl+Shift+W | 閉じたドキュメントを再度開く |
| Ctrl+Shift+"Num-" | 反時計回りに回転 |
| Ctrl+Shift+"Num+" | 時計回りに回転 |
| Ctrl+Shift+R | ページを回転 |
| Ctrl+Enter | スクリプト実行 |
| Ctrl+Shift+Enter | 選択したスクリプト実行 |
| Ctrl+Alt+F | 検索ペインの表示/非表示 |
| Ctrl+Shift+G | ページ間のギャップの表示/非表示 |
| Ctrl+' | グリッドの表示 |
| Ctrl+; | コンテンツの配置を補助するガイドを表示/非表示 |
| Ctrl+J | JavaScript コンソールを表示 |
| Ctrl+R | ルーラーの表示/非表示 |
| Ctrl+Shift+S | 選択したテキストに線を挿入 |
| Ctrl+T | サムネイルウィンドウの表示/非表示 |
| Ctrl+F8 | すべてのツールバーとメニューの表示/非表示 |
| Ctrl+"Num+" | ズームイン |
| Ctrl+"Num-" | ズームアウト |
| Ctrl+Shift+M | カスタムレベルにズーム |
まとめ
PDFのページにテキストボックスや吹き出し、タイプライターなどの文字追加機能が使ってみて非常に便利だと思いました。
図形など挿入できるのでちょっとした編集が可能になります。
その他の機能は基本的に有料版の機能になるので、紹介したフリーソフトで代用可能です。
ちょこっと編集したいPDFがある場合に使ってみてください。

記事を読んでいただきありがとうございました。
