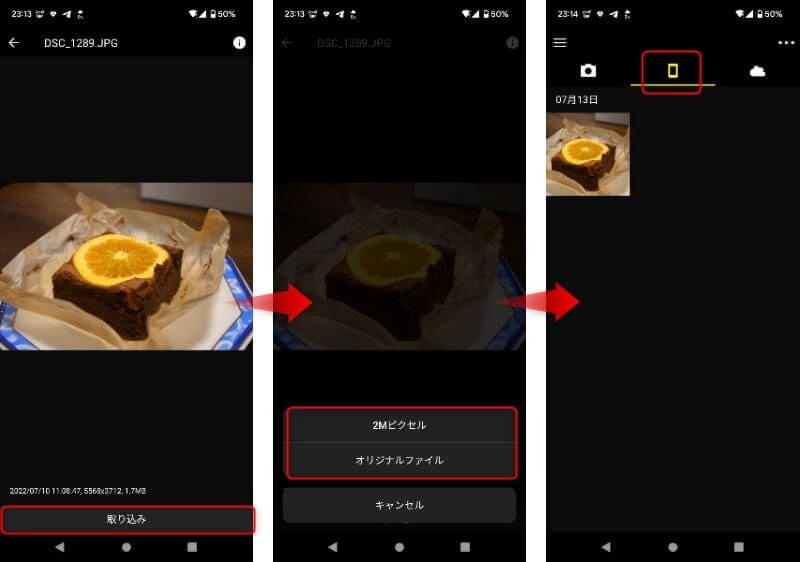Nikon Zfcでよく使用する設定をメモ程度にまとめました。
まだまだよく使う設定があるので時間ができた時にこの記事に追記していこうと思います。
こんな人におすすめ
・Zfcの設定が気になる人
・Zfcの使い方がよくわからない人
・Zfcの設定を色々変更したい人
zfcのレンズ交換やダイヤル操作は下の記事をご覧ください。
-

-
参考いつも持ち歩きたくなるカメラNikonZfcの使い方操作方法メモ
Nikon Zfcの使い方と操作方法を簡単にまとめてみました。 こんな人におすすめ ・nikonzfcの使い方が気になる人 ・ダイヤル操作が気になる人 ・カメラを始めてみたい人 カメラ初心者の人は「カ ...
続きを見る
zfcで使用できるレンズについては下の記事をご覧ください。
-

-
参考Nikon Zfcで使っているZマウントレンズを紹介
僕がNikon Zfcの本体に使っているレンズを撮影した写真と一緒に紹介したいと思います。 良かったら参考にしてください! 写真の作例が少ないので撮影できたら更新していこうと思います。 Nikon Z ...
続きを見る
親指AFの設定
初期設定ではシャッターボタンを半押ししている間AFが動作します。
親指AFは「AE/ALロックボタン」を押している間AFが動作する設定になります。
設定としては「AE/ALロックボタン」にAF-ONを割り当てて、シャッターボタン半押しの設定を無効にします。
AE/ALロックボタンにAF-ONを割り当て
AE/ALロックボタンにAF-ONを割り当てる手順を紹介します。

1.「MENU」ボタンを押します。

2.カスタムメニューの「操作」を選択します。

3.カスタムボタンの機能(撮影)を選択します。
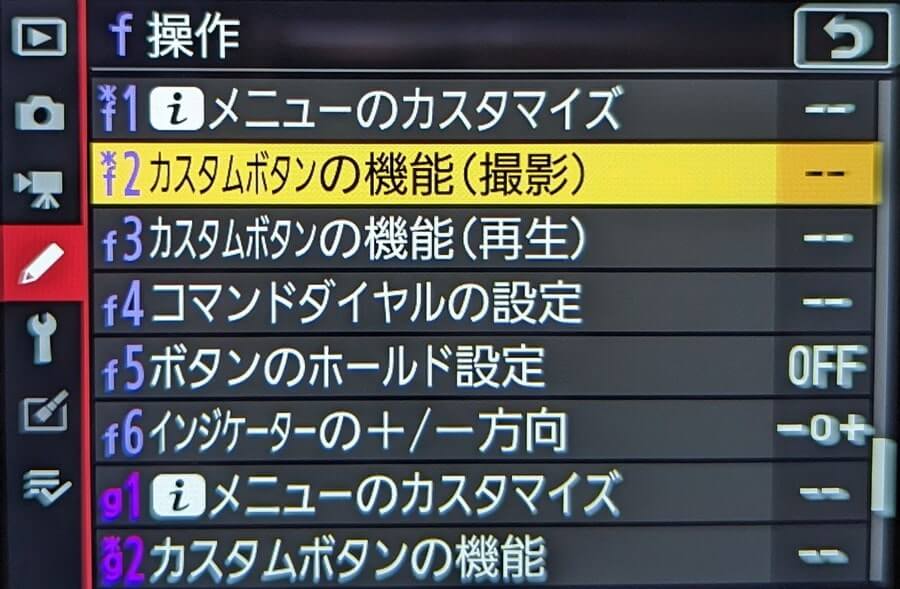
4.AE/ALロックボタンを選択します。

5.初期設定は「AE-L/AF-L」なので「AF-ON」を選択します。


6.AE/ALロックボタンの割り当てが「AF-ON」になっていたら完了です。

シャッターボタン半押しの無効設定
シャッターボタン半押しのAF動作を無効にする手順を紹介します。

1.「MENU」ボタンを押します。

2.カスタムメニューの「オートフォーカス」を選択します。

3.「半押しAFレンズ駆動」を選択します。
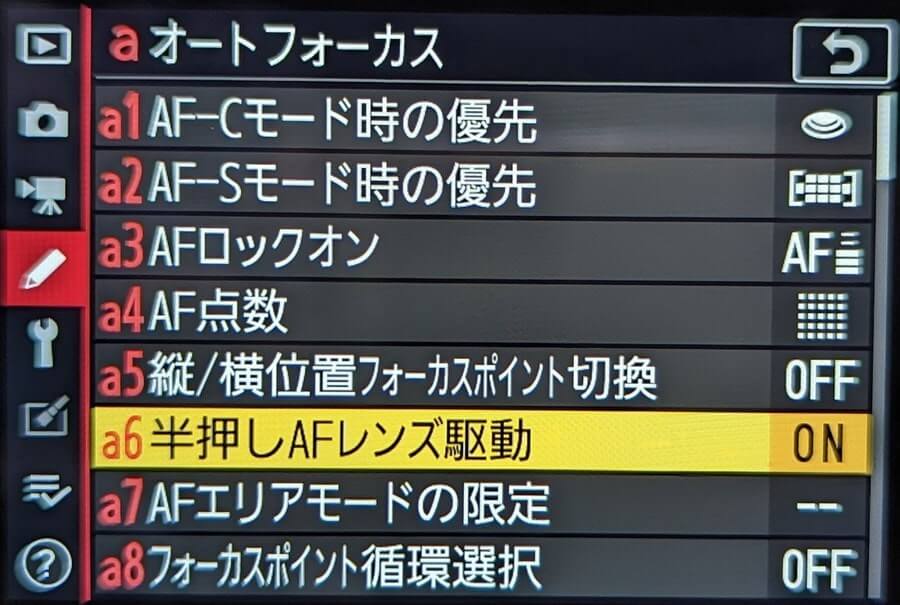
4.半押しAFレンズ駆動の「しない」を選択します。

5.「半押しAFレンズ駆動」がOFFになっていれば完了になります。

ISO感度自動制御有効無効設定
ISO感度は自動制御(ダイヤル操作無効)とダイヤル操作有効の切替をメニュー画面から設定する必要があります。
今回はダイヤル操作を行うための設定手順を説明します。
1.「MENU」ボタンを押します。

2.「カメラ」アイコンの「ISO感度設定」を選択します。

3.「感度自動制御」を選択します。

4.ISO感度のダイヤル操作を有効にするには「しない」を選択します。

5.感度自動制御が「OFF」になっていれば変更できています。

6.ISO感度自動制御をONにした場合はISO上限感度を決めることができます。

ISO感度が高すぎると画質が荒くなってしますので自分が許容できる限界値を決めておきます。

カスタムボタンの設定
カスタムボタンでは一覧にある機能を割り付けることができます。
Fnボタン→「ホワイトバランス」と録画撮影ボタン(写真撮影時)→「マイメニュー」を割り付けると便利なので紹介します。

1.「MENU」ボタンを押します。

2.「えんぴつ」アイコンの「f操作」を選択します。
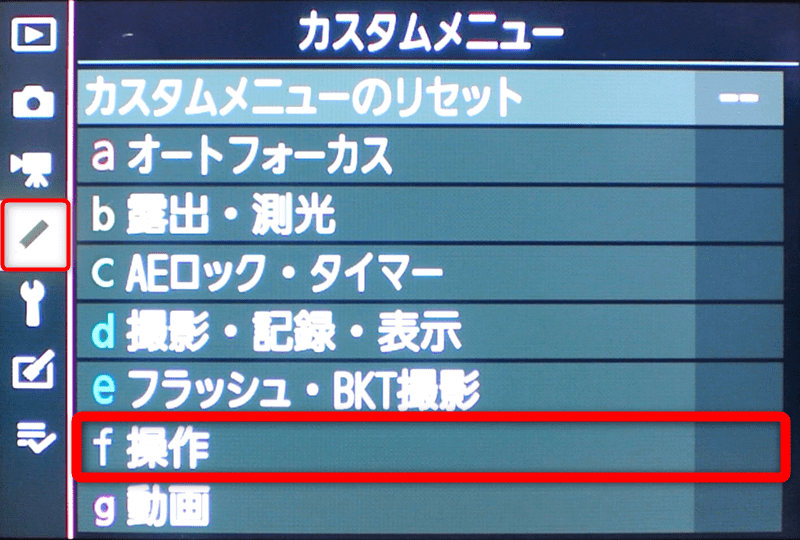
3.「f2カスタムボタンの機能(撮影)」を選択します。
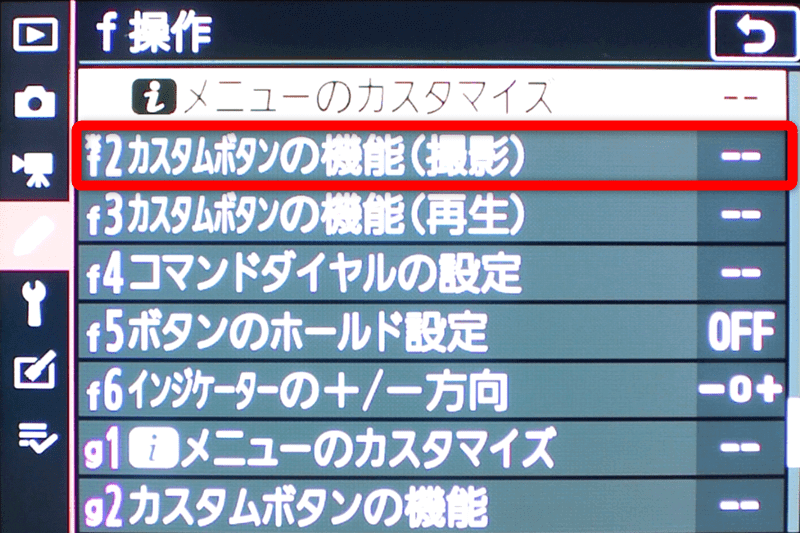
4.「Fnボタン」を選択します。
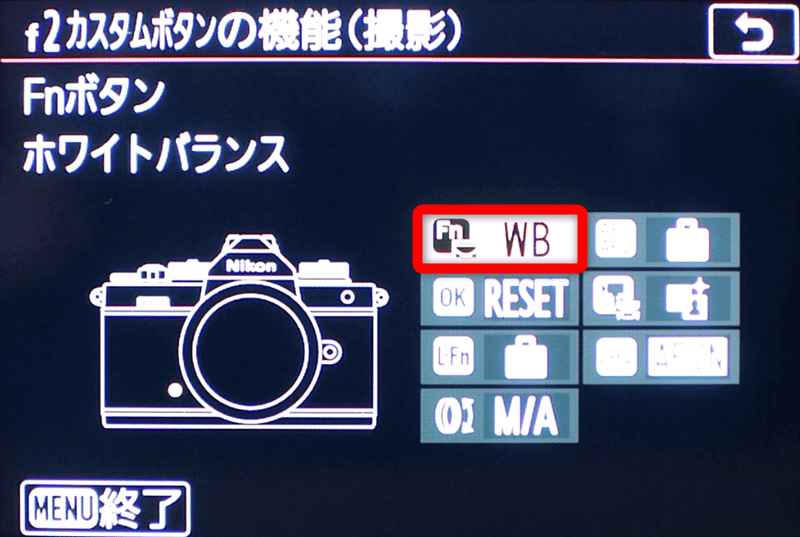
5.「WBホワイトバランス」を選択します。
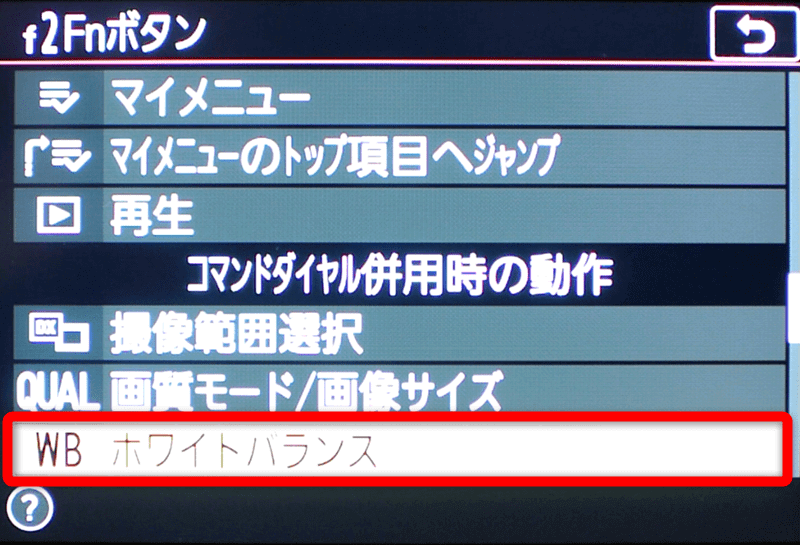
6.「動画撮影ボタン」を選択します。

7.「マイメニュー」を選択します。
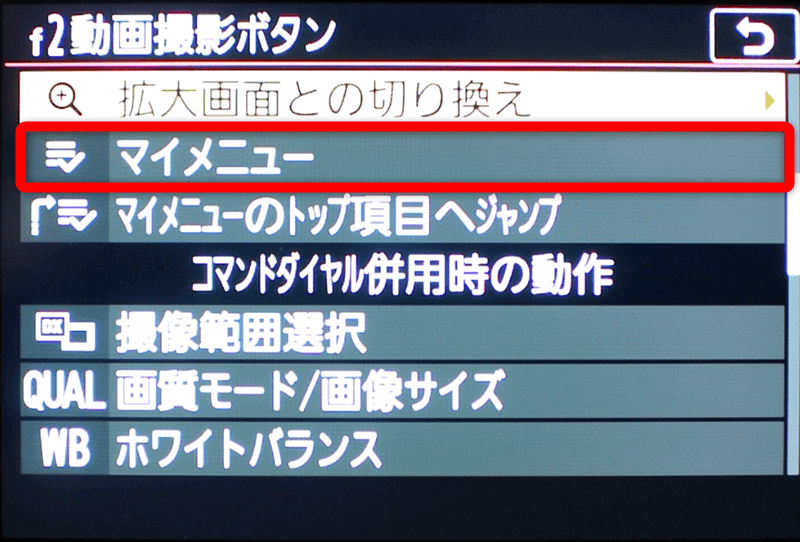
8.FnボタンがWB、動画撮影ボタンがマイメニューに変更できていたら完了です。

マイメニュー登録
メニュー画面でよく使用する設定をマイメニューに登録することができます。
マイメニューはカスタムボタンで割り付けることができるので設定を変更すぐに変更したいときに便利な機能になります。
「ISO感度設定」を割り付けておくと非常に便利なので紹介します。
1.「MENU」ボタンを押します。

2.「設定」アイコンを選択して「マイメニュー登録」を選択します。
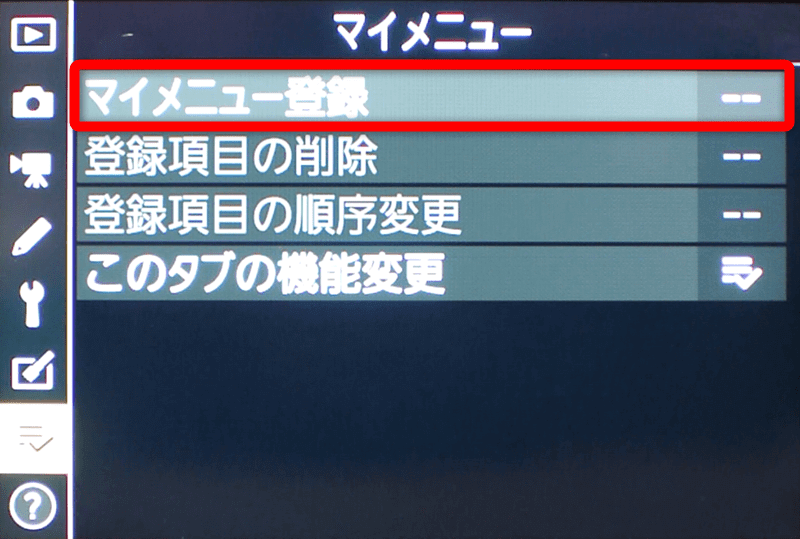
3.「静止画撮影メニュー」を選択します。
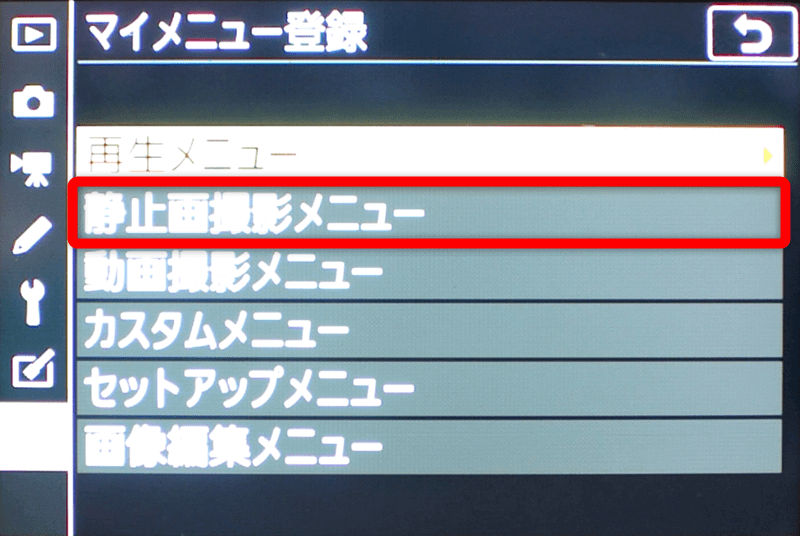
4.「ISO感度設定」を選択します。
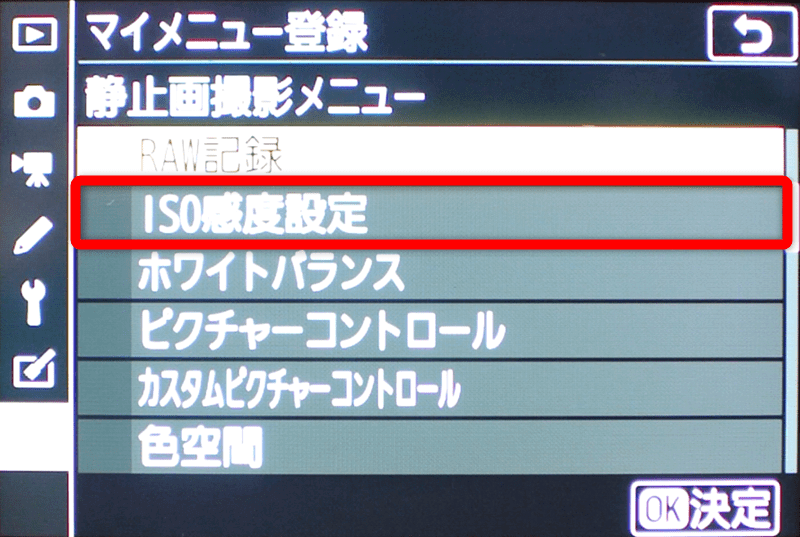
5.「ISO感度設定」を選択します。
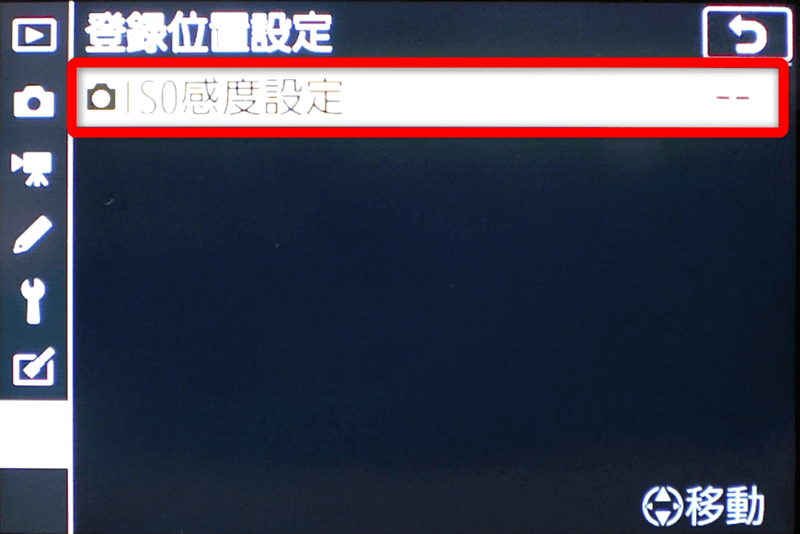
6.「ISO感度設定」が「マイメニュー登録」の上に追加されます。

WiFi接続設定(スマホへ写真取り込み)
スマホアプリ「SnapBridge」を使用することでnikonzfcとスマホをWiFiで接続することができます。
接続を行うとカメラに保存されているデータをスマホに取り込むことができます。
今回は僕のAndroidのスマホと接続した手順をまとめましたので良かったら参考にしてください。
1.「SnapBridge」を「インストール」して「開く」をタッチします。メディアのアクセスを「許可」して「OK」をタッチしていきます。
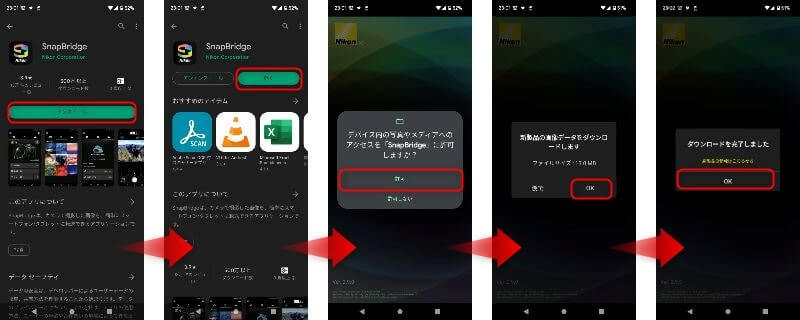
2.それぞれ同意事項にチェックを入れて「はじめる」をタッチします。
「カメラと接続する」をタッチしてBluetoothを「許可」します。
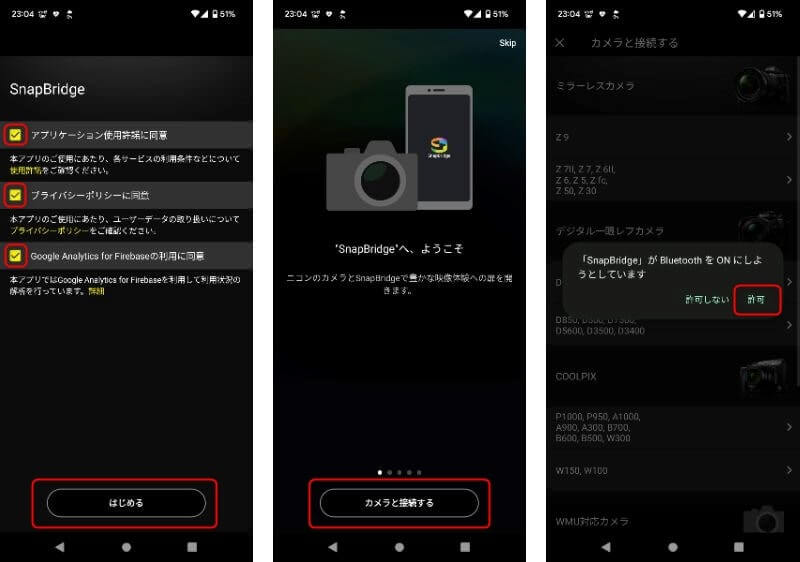
3.nikonzfc本体で「i」ボタンを押します。

4.「Wi-Fi通信機能」を選択すると、「SSID」と「パスワード」が表示されるのでスマホと接続するときに使用します。

5.アプリの方でミラーレスカメラのzfcの欄をタッチして「WiFi接続」をタッチします。
「次へ」をタッチして、「OSの「設定」を開く」をタッチします。
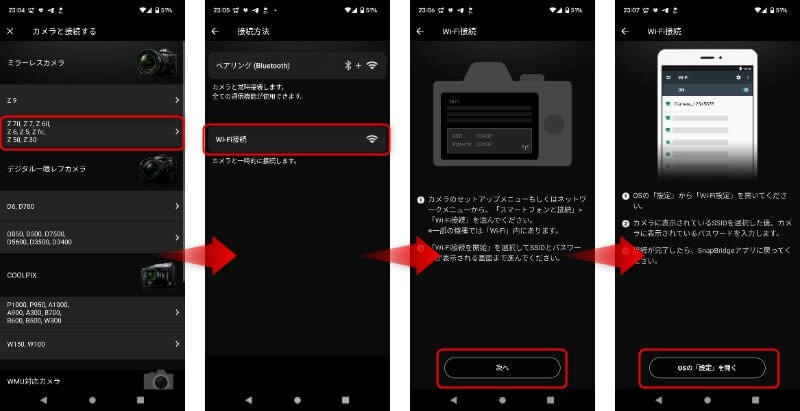
6.本体に表示されたSSIDが表示されるのでタッチします。パスワードを入力して「接続」をタッチします。
接続が完了して接続オプションが表示されたらタップします。
接続を維持しますかのポップアップが出たら「はい」をタッチします。
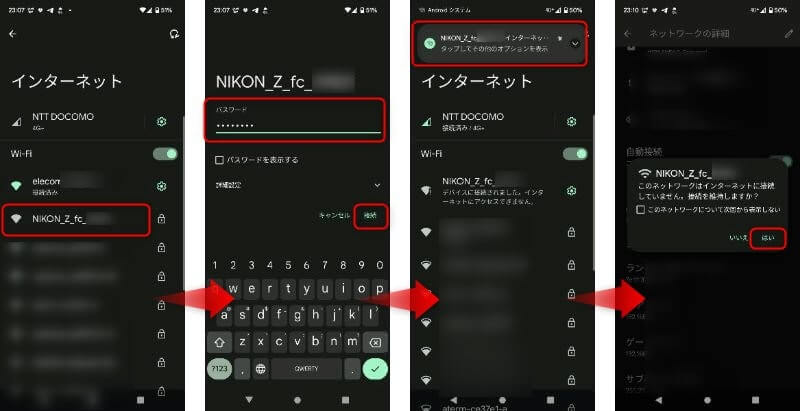
7.アプリに戻るとWiFi接続完了が表示されるので「OK」をタッチします。
カメラアイコンを選択して「画像取り込み」をタッチします。
カメラ内に保存されているデータが表示されるのでスマホに取り込みたい写真を選択します。
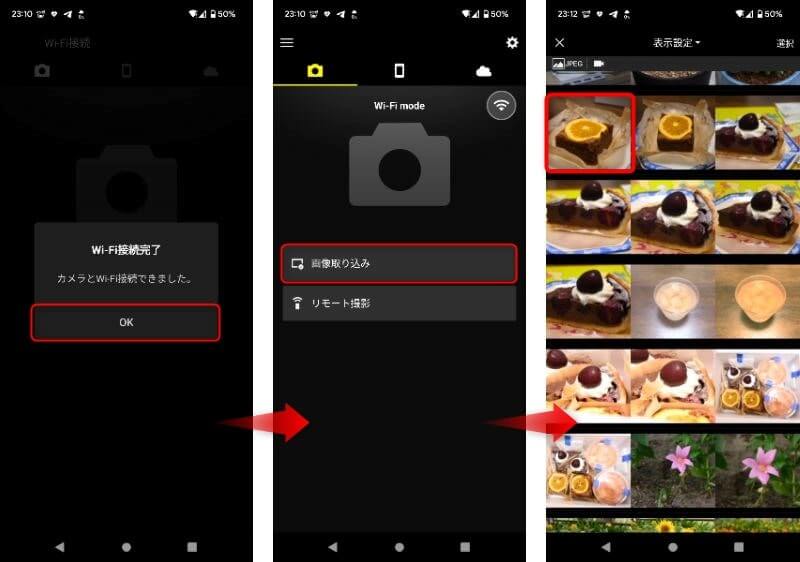
8.「取り込み」をタッチして「2Mピクセル」「オリジナルファイル」どちらかをタッチします。
スマホアイコンを選択すると取り込んだ写真が表示されます。スマホのメディアにも取り込まれています。