Nikon1V1を知っていますか?
生産終了した旧製品のカメラですがコンパクトで持ち運びやすくレンズ交換ができるのが特徴です。
中古としてカメラ屋さんやフリマアプリなどで売られています。
現在販売されている最新のミラーレスカメラはキットレンズ込みで10万円以上しますが
Nikon1V1は中古で安く購入することができます。
今回はNikon1V1の使い方、操作方法をまとめたのでよかったら参考にしてください。
こんな人におすすめ
・Nikon1V1の使い方が気になる人
・小さめのミラーレスカメラを探している人
・中古のカメラを探している人
Nikon1V1について
Nikon1V1は2011年10月20に発売されたカメラでレンズ交換可能なカメラになります。
発売から11年以上たったカメラですが普通に撮影できます。僕の持っているNikon1V1も問題なく撮影できています。
有効画素数1010万画素と少なめですがSNSなどネットにアップする分には十分な画素数です。
カメラの性能的にISO感度を上げるとノイズが目立ってくるのでできるだけISO感度を低くすることがおすすめです。
画角に関して35mm換算で2.7倍の焦点距離になるので10mmの焦点距離レンズを使用した場合は
10mm×2.7倍=27mmの焦点距離として撮影されます。
最近のカメラだと撮影モードはダイヤルで切り替えたり、ISO感度はボタンを押しながら切り替えたりできると思いますがNikon1V1に関しては
撮影モードとISO感度は本体の「MENU」ボタンを押して項目から選んで設定します。
設定を素早く切り替えて撮影したい人には向いていないカメラになります。
ゆっくり設定をいじって撮影できる環境が向いているカメラです。以下にNikon1V1のスペック表を簡単にまとめたのでご確認ください。
Nikon1V1スペック表
| 項目 | スペック |
|---|---|
| 有効画素数 | 1010万画素 |
| ISO感度 | 100~3200,Hi,オート |
| シャッタースピード(メカニカルシャッター) | 1/4000~30秒,Bulb,Time |
| シャッタースピード(エレクトリックシャッター) | 1/16000~30秒,Bulb,Time |
| 連続撮影速度 | 最高約5コマ/秒 |
| エレクトリックHi撮影速度 | 最高約10,30,60コマ/秒 |
| 撮影画角(CXフォーマット) | 35mm換算で2.7倍 |
| EVF(電子ビューファインダー) | アイセンサー搭載 |
| 露出補正 | ±3段 |
| 寸法(W×H×D) | 約113×76×43.5mm |
| 本体厚さ(マウントから液晶まで) | 36mm |
| 本体重さ | 294g |
| 本体重さ(バッテリー+SDカード) | 383g |
写真を撮ってすぐにSNSにアップしたり、手軽さを重視するならNikon1V1よりスマホがおすすめです。
ポイント
Nikon1V1のカメラは以下の人におすすめです。
・安価で練習用のカメラを購入したい人
・スナップ写真や旅先の写真を撮りたい人
・「RAW」で撮影して後から「NX Studio」や「Lightroom」などでレタッチしたい人
・カメラの練習として「F値」「シャッタースピード」を調整して撮りたい人
注意ポイント
生産終了した旧製品のためメーカーのサポートがありません。カメラもレンズも故障したらそこで使えなくなります。
カメラとしては本体サイズも小さくカバンに入れて持ち運ぶことができます。
レンズ交換可能なので用途にあった撮影をすることができます。
値段が安く中古としてカメラ屋さんやフリマアプリなどで出回っています。

中古カメラはアタリハズレがあるので購入する際は十分に注意しましょう!
Nikon1レンズ
Nikon1V1で使用できるレンズを紹介します。
ここで紹介するレンズはNikon1V1以外のNikon1シリーズのカメラにも使用できます。
記載している35mm換算はNikon1V1で撮影した場合になります。
標準ズームレンズ「1 NIKKOR VR 10-30mm f/3.5-5.6」
Nikon1V1のキットレンズになります。焦点距離10~30mm(35mm換算で27~81mm)になります。
標準ズームレンズ「1 NIKKOR VR 10-30mm f/3.5-5.6 PD-ZOOM」
焦点距離10~30mm(35mm換算で27~81mm)になります。
キットレンズよりも小さいので本体につけたままでも持ち運びやすく使いやすいレンズになります。
単焦点レンズ「1 NIKKOR 18.5mm f/1.8」
焦点距離18.5mm(35mm換算で49.95=約50mm)になります。
F値を1.8まで低くできるのでボケを生かした写真を撮ることができます。写りも綺麗です。
単焦点レンズ「1 NIKKOR 10mm f/2.8」
焦点距離10mm(35mm換算で27mm)になります。
Nikon1レンズの中で一番小さいレンズなので本体につけての持ち運びがしやすいレンズになります。
F値が低く持ち運びやすいためスナップ写真に向いています。
広角ズームレンズ「1 NIKKOR VR 6.7-13mm f/3.5-5.6」
焦点距離6.7~13mm(35mm換算で18.09~35.1mm)になります。
広角で撮りたい人におすすめです。
望遠ズームレンズ「1 NIKKOR VR 30-110mm f/3.8-5.6」
焦点距離30~110mm(35mm換算で81~297mm)になります。
このレンズと標準ズームレンズがあれば焦点距離的には撮りたいものはほぼほぼ撮れると思います。
望遠ズームレンズ「1 NIKKOR VR 70-300mm f/4.5-5.6」
焦点距離70~300mm(35mm換算で189~810mm)になります。
野鳥撮影に向いているレンズです。
レタッチについて
撮影した写真は「NX Studio」でレタッチすることができます。JPEGだとレタッチできる範囲が少ないですが「RAW」で撮影したデータはレタッチできる範囲が広がります。
特にピクチャーコントロールはNikon1V1に搭載されているもの以外に最新のものを使用できるのでレタッチする場合は画質モードで「RAW」または「RAW+FINE」で撮影することをおすすめします。
-

-
参考ニコン製カメラで撮影した写真データを無料で編集できるソフトを紹介【NX Studio】
撮影した写真データを後から編集していますか? Lightroomなどの編集ソフトは非常に便利ですがサブスクなので毎月お金がかかってしまいます。 今回紹介するNX Studioは無料でダウンロードができ ...
続きを見る
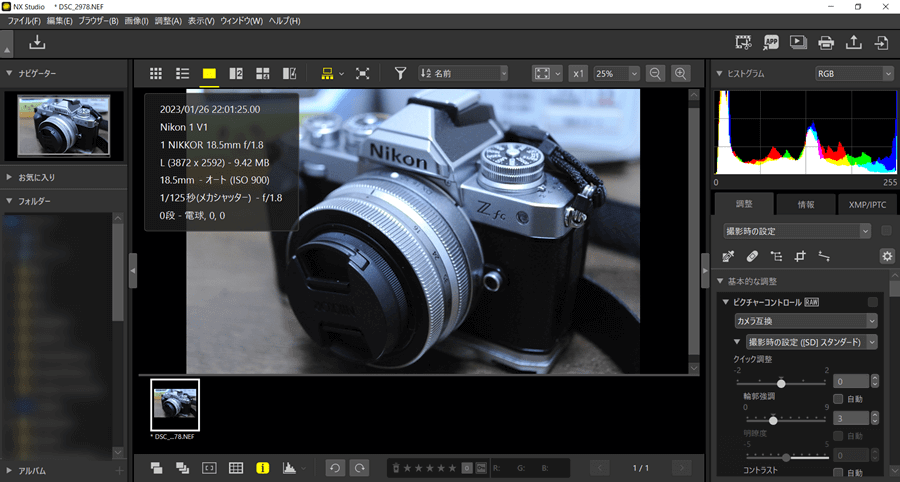
使用準備
SDカードについて
カメラ本体は「UHS-Ⅰ」規格のSDカードに対応してます。
SDカードの種類としては「SD」と「SDHC」と「SDXC」規格に対応しています。
microSDカードにアダプターをつけても動作しました。
僕が実際に使って写真保存できたmicroSDカードは以下のものになります。
microSDHC 8GB「SanDisk製」

microSDXC 256GB「SanDisk製」

バッテリーについて
NIkon1V1で使用するバッテリー「EN-EL15」はすでに生産終了していて後継のバッテリーや互換バッテリーを使う必要があります。
後継の「EN-EL15b」も生産終了していますが販売しているところはあります。
その次の後継の「EN-EL15c」は対応機種一覧からNikon1V1が消えていたので使えるのかわかりません。
後は非純正の互換バッテリーがあります。
バッテリーチャージャー「MH-25」も生産終了していて使用する場合は後継の「MH-25a」になります。
以下に製品についてまとめています。
EN-EL15b
バッテリーは7V 1900mAh 14Whになります。

対応製品一覧にNikon1V1が記載されています。
EN-EL15c
バッテリーは7V 2280mAh 16Whになります。旧型より少し容量が増えています。

対応製品一覧にNikon1V1が消えています。
同じ7Vなので使えると思いますが使用する場合は自己責任でお願いします。
EN-EL15互換バッテリー
バッテリーチャージャー
ストロボについて
Nikon1V1は本体にフラッシュが内蔵されていないのでフラッシュを使いたい場合は別途ストロボを装着する必要があります。
ニコンスピードライト「SB-N5」

レンズの取り付け
1.レンズの目印部と本体マウントの白丸の点にレンズを合わせます。

2.レンズを本体の奥まで差し込むみ、「Nikon1」の文字の方へレンズを回します。
カチッと音がなったら取り付け完了です。

レンズ取り外し
1.レンズ取り外しボタンを押したままレンズを「V1」の文字の方へ回します。
レンズの目印が本体の中心部にきたらレンズをそのまま取り外します。

SDカード差し込み
1.本体底面の開閉ノブを左側にひくとフタが開きます。

2.SDカードをカチッと音がなるまで差し込みます。

3.フタを押さたまま開閉ノブを右側にひくとフタが閉まります。

SDカード取り出し
1.本体底面の開閉ノブを左側にひくとフタが開きます。

2.本体にささっているSDカードを少し押し込むとSDカードが出てくるのでそのまま取り外します。

3.フタを押さたまま開閉ノブを右側にひくとフタが閉まります。

バッテリー差し込み
1.本体底面の開閉ノブを左側にひくとフタが開きます。

2.本体にバッテリーを差し込む時に黄色のバッテリーロックレバーを少し上に持ち上げます。

3.レバーが持ち上がったら奥まで差し込みます。奥まで差し込むとレバーが下がってバッテリーが押さえられます。

4.フタを押さたまま開閉ノブを右側にひくとフタが閉まります。

バッテリー取り出し
1.本体底面の開閉ノブを左側にひくとフタが開きます。

2.バッテリーロックレバーを指で上に上げるとバッテリーが本体から出てきます。

基本操作
まずは撮影できる状態に設定します。
1.本体にレンズがついた状態で電源を入れます。

2.写真撮影する場合はモードダイヤルを静止画撮影モードに合わせておきます。

後は撮影モードとISO感度を選択して撮影しましょう!

設定メニュー一覧
メニューボタンを押した時に設定できる項目をすべて載せたので参考にしてください。

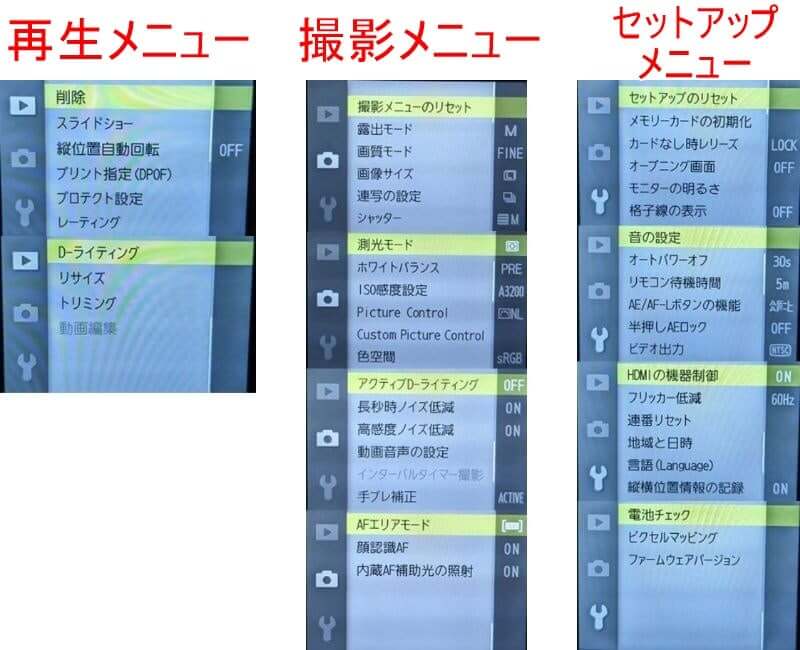
露出モード「おまかせシーン・P・S・A・M」の選択
1.カメラの電源が入っている状態で「MENU」ボタンを押します。

2.撮影メニューから「露出モード」を選択します。

3.使用する露出モードを選択します。
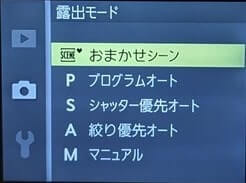
おまかせシーン
カメラが自動判別でシーン毎に最適な設定にしてくれます。
ポイント
カメラが選んだシーン毎にアイコンが変化します。
・ポートレート「人物」
・風景「自然の風景や街並み」
・夜景ポートレート「夕景や夜景が背景の時の人物」
・クローズアップ「近い距離の被写体」
・オート「上記のシーン以外」

P「プログラムオート」
サムネイル/拡大レバーでシャッタースピードとF値を同時に調整することができます。
露出補正アイコン側にセレクターボタンを押すと露出補正が選択できます。
ポイント
・背景をぼかしたい場合はサムネイル/拡大レバーを上にあげます。
・近くから遠くまでピントの合った写真を撮影したい場合はサムネイル/拡大レバーを下げます。
・被写体の動きを強調したい場合はサムネイル/拡大レバーを下げます。

S「シャッター優先オート」
サムネイル/拡大レバーでシャッタースピードを調整することができます。
露出補正アイコン側にセレクターボタンを押すと露出補正が選択できます。

A「絞り優先オート」
サムネイル/拡大レバーでF値を調整することができます。
露出補正アイコン側にセレクターボタンを押すと露出補正が選択できます。

M「マニュアル」
サムネイル/拡大レバーでシャッタースピードを調整することができます。
ロータリーマルチセレクターを回すとF値を調整することができます。
ポイント
マニュアルでは露出補正が使えないので露出インジケーターがついています。
シャッタースピードとF値を調整すると明るさが変わってしまうので露出インジケーターを確認しながらちょうどいい明るさに合わせます。

ISO感度設定
1.カメラの電源が入っている状態で「MENU」ボタンを押します。

2.撮影メニューから「ISO感度設定」を選択します。
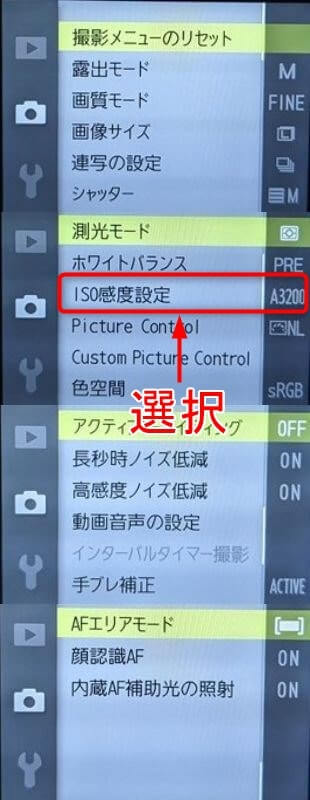
3.使用するISO感度を選択します。
ポイント
A3200,A800,A400を選択すると範囲内のISO感度に自動で調整されます。
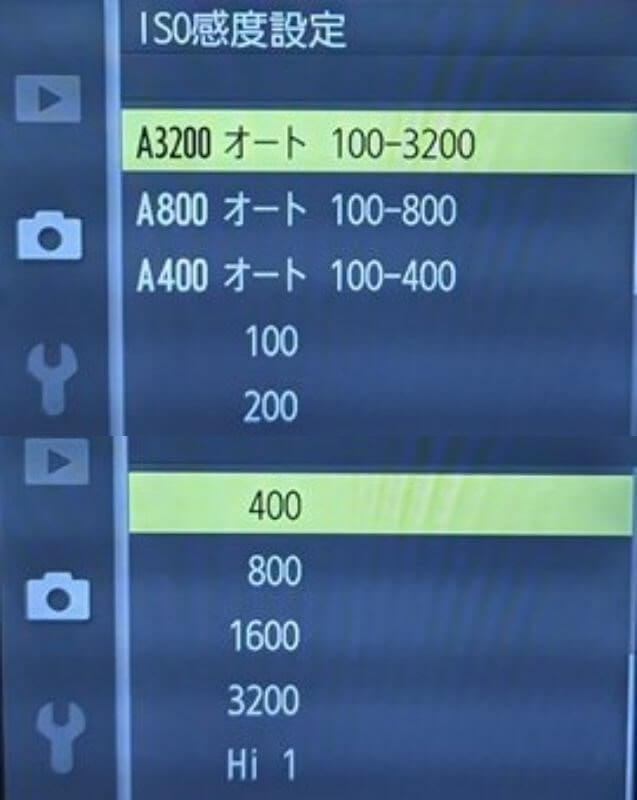
撮影時ボタン選択
ロータリーマルチセレクターのボタン部分の機能を紹介します。
AE-L/AF-Lボタン
カメラが被写体を測光して決めた明るさ(露出)を固定することをAE-L(AEロック)といいます。
シャッターボタン半押しのままAE-L/AF-Lボタンを押すと明るさ(露出)が固定になります。
AE-L/AF-Lボタンを押している間はシャッターボタンをはなしてもピントと明るさ(露出)が固定されます。

AF(オートフォーカス)ボタン
フォーカスモードを選択できます。

セルフタイマーボタン
シャッターが自動できれる時間を選択できます。

露出補正ボタン
露出補正をロータリーマルチセレクターを回して調整できます。
プラス側にいくほど明るく、マイナス側にいくほど暗くなります。

フューチャーボタン
シャッターモードを選択できます。
「メカニカル」が通常のシャッターモードになります。
「エレクトリック」はシャッター音を無音にできて、シャッタースピードを1/16000まで速くすることができます。
「エレクトリック(Hi)」は連写を速くすることができます。

ファームウェアアップデート
僕が実際に行ったNikon1V1本体ファームウェアアップデートの手順をまとめましたのでよければ参考にしてください。
今回はWindowsOSでのアップデート方法を紹介します。
レンズのファームウェアも基本的には同じ手順で行います。
注意ポイント
ファームウェアのアップデートで思わぬアクシデント(アップデート中に電源を切ってしまうなど)でカメラ自体が故障してしまう場合があるので
自己責任で行ってください。バッテリーの劣化や残量には十分注意してアップデートを行いましょう!
ファームウェアバージョンの確認
1.カメラの電源が入っている状態で「MENU」ボタンを押します。

2.セットアップメニューの一番下にある「ファームウェアバージョン」を選択します。
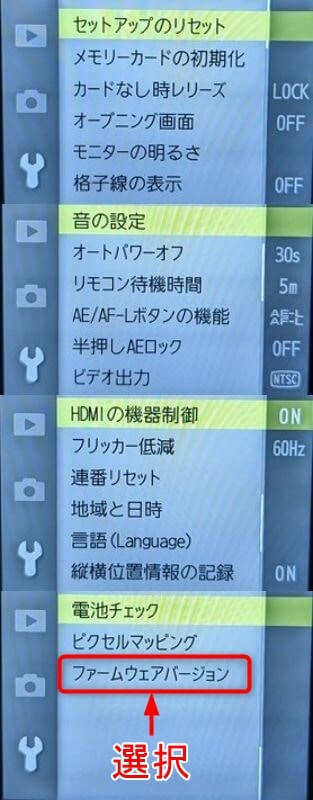
3.現状のカメラ本体とレンズのバージョンが表示されます。
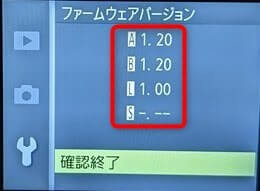
SDカードのフォーマット
1.カメラの電源が切れている状態でメモリーカードを挿入します。


2.カメラの電源が入っている状態で「MENU」ボタンを押します。

3.セットアップメニューの「メモリーカードの初期化」を選択します。

4.「はい」を選択するとSDカードのフォーマットされます。

写真や動画やバージョンアップファイルはすべて削除されるので注意してください。

5.フォーマット後のSDカード内には「DCIM(空フォルダ)」と「DSCファイル」が残ります。
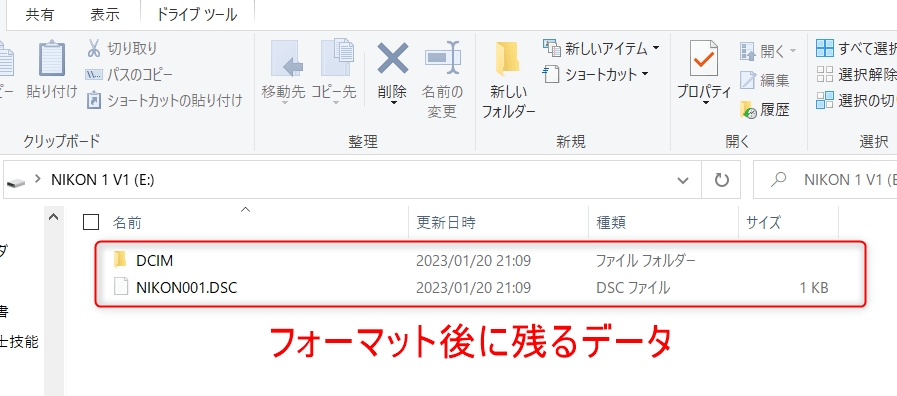
Nikon1V1用ファームウェアダウンロード
下のボタンを押すと新しいタブでファームウェアのダウンロードサイトが表示されます。
1.パソコンのOS(WindowsかMacか)選択して一番下まで画面をスクロールします。

ここからはWindowsの手順になります。
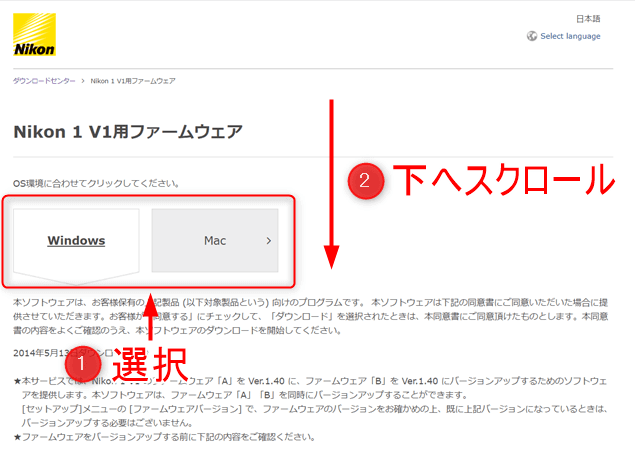
途中でバージョンアップの手順書をダウンロードすることもできます。
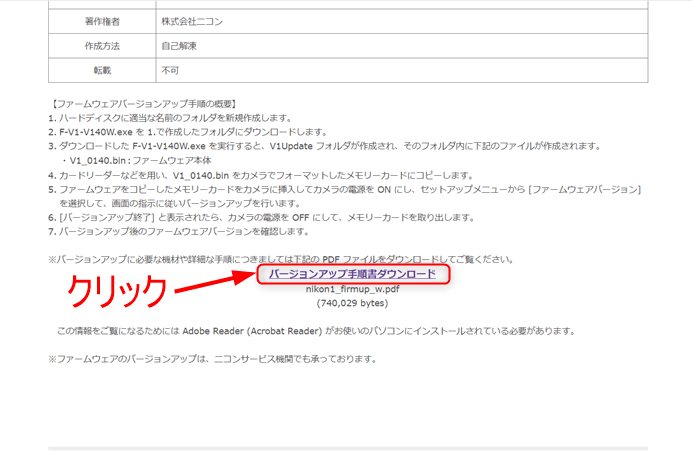
2.「同意する」にチェックを入れて「ダウンロード」をクリックします。
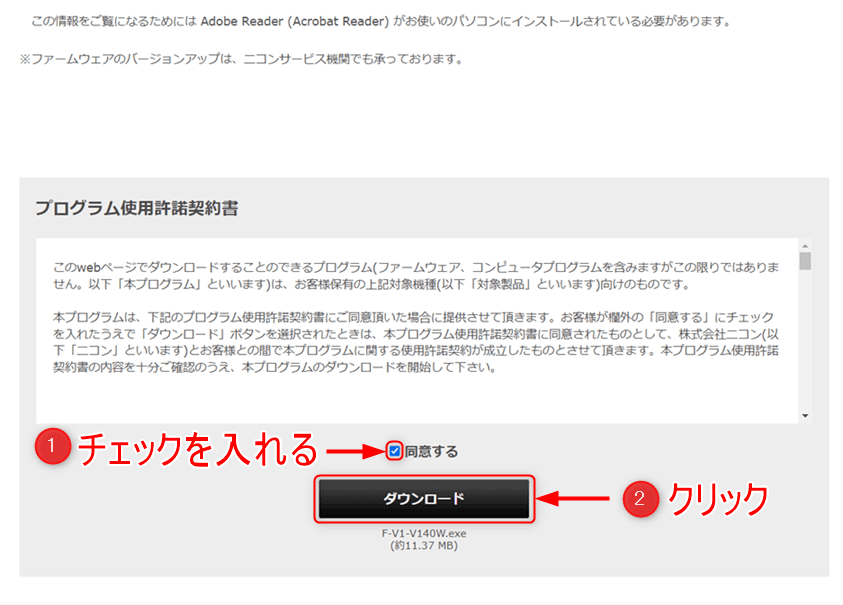
3.「F-V1-V140W.exe」がダウンロードされるのでクリックします。
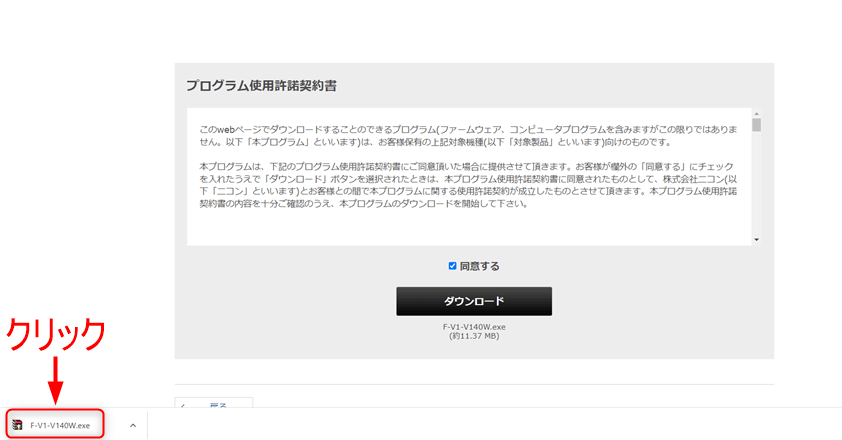
またはデスクトップにダウンロードされた「F-V1-V140W.exe」をダブルクリックします。
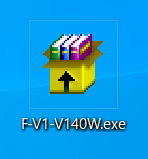
4.少し待つと解凍されて「V1Update」フォルダが出てきます。
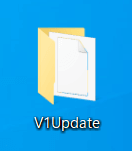
中にnikon1V1の本体のバージョンアップファイルが入っています。
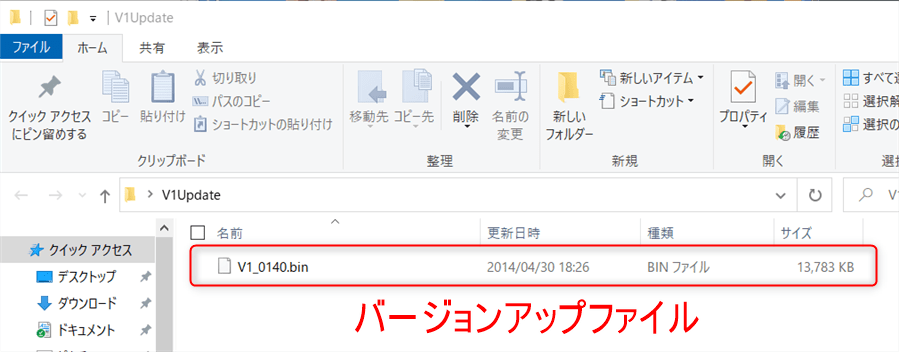
SDカードへバージョンアップファイルを追加
1.カメラからSDカードを取り外します。

今回はmicroSDカードリーダーを使うのでSDカードアダプターからmicroSDカードを取り外します。

2.microSDカードリーダーにmicroSDカードを挿入します。
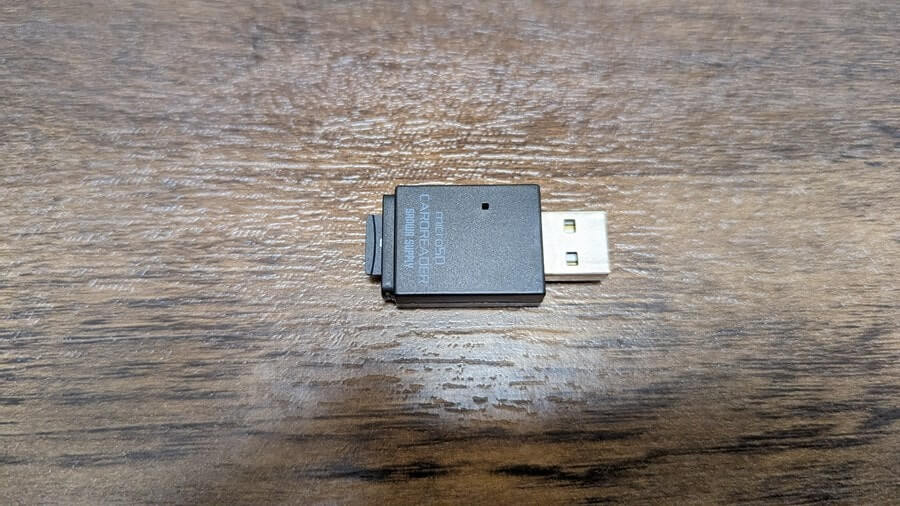
3.microSDカードリーダーをパソコンで読み込みます。
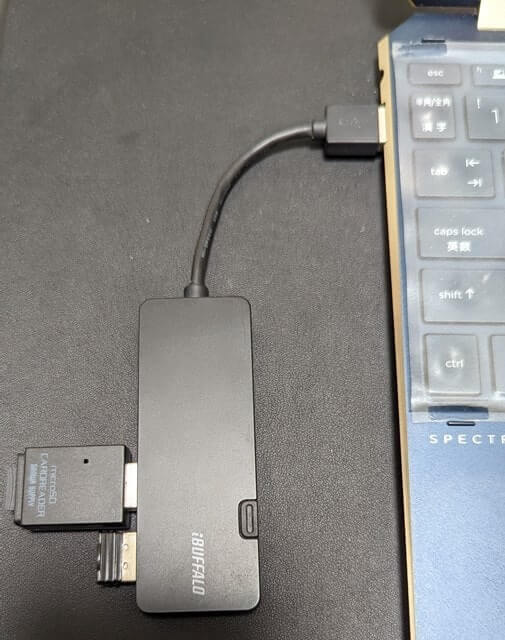
4.microSDカードのデータを開きます。
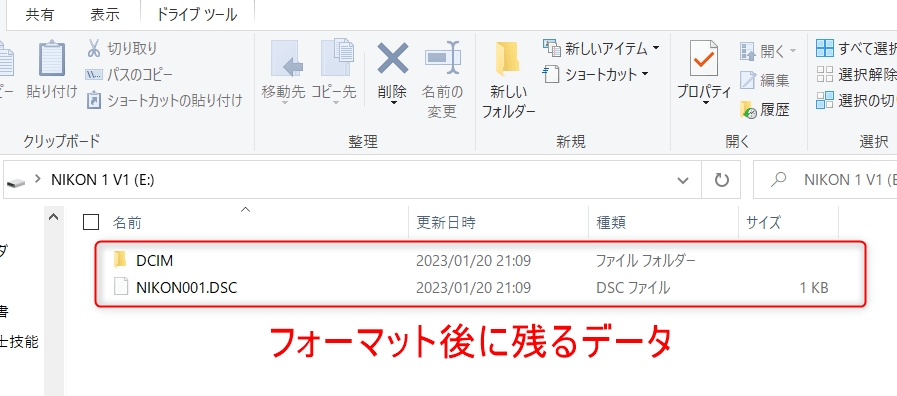
5.ダウンロードした「V1Update」フォルダを開いて「V_0140.bin」のファイルをSDカードへドラッグ&ドロップします。
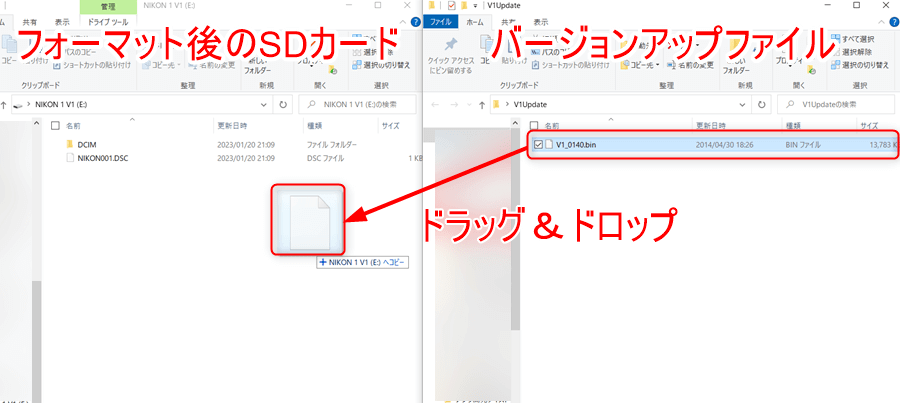
6.SDカードの中にバージョンアップファイルが追加されたことを確認します。
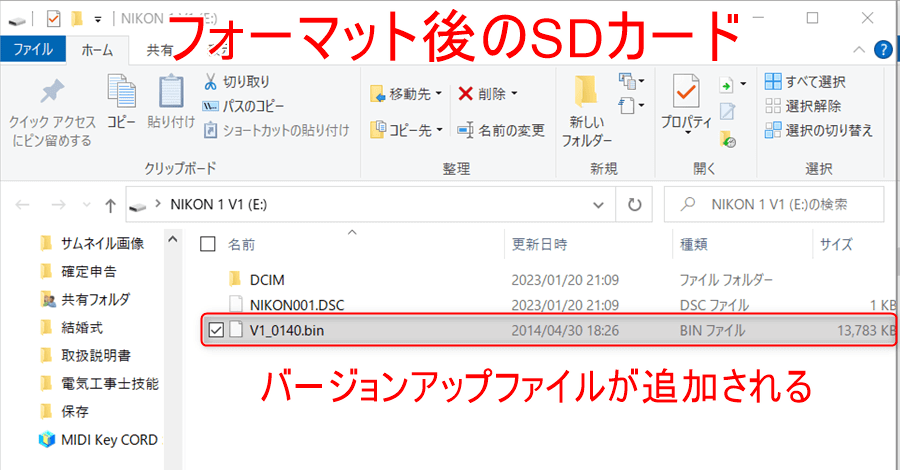
7.タスクバーのアイコンをクリックしてUSBのアイコンをクリックします。
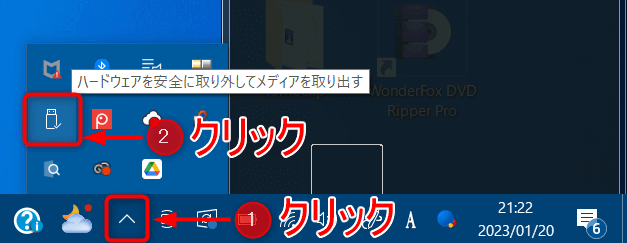
8.USBの取り出しをクリックします。
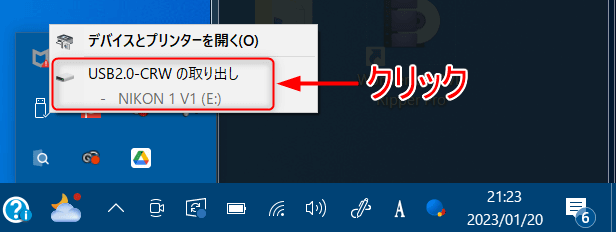
9.「ハードウェアの取り外し」のポップアップが表示されたらmicroSDカードリーダーを取り出します。
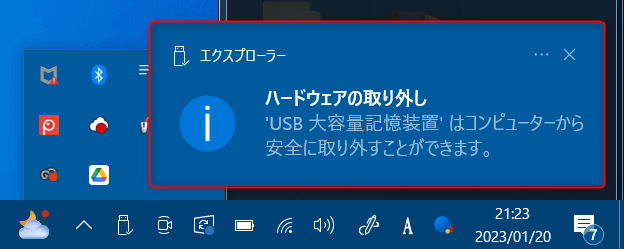
10.microSDカードをmicroSDカードアダプターに戻してカメラに差し込みます。


カメラ本体のバージョンアップ
1.カメラの電源が入っている状態で「MENU」ボタンを押します。

2.セットアップメニューの「ファームウェアバージョン」を選択して「バージョンアップ」を選択します。
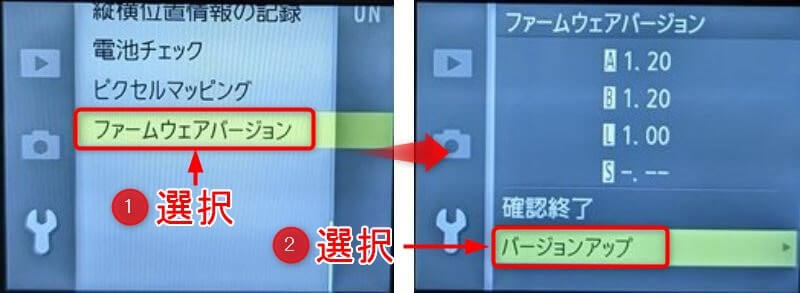
3.「はい」を選択するとバージョンアップが始まります。バージョンアップ終了のポップアップ表示が出るまで待ちます。
注意ポイント
バージョンアップ中は電源を切らないでください。
途中で電源が切れた場合は故障する可能性が高いです。
なのでカメラのバッテリー充電が十分ある状態でバージョンアップを行ってください。

4.バージョンアップが完了したらカメラの電源を切ってもう一度電源を入れます。

5.時計がリセットされるので再度設定を行いましょう!

6.セットアップメニューの一番下にある「ファームウェアバージョン」を選択します。
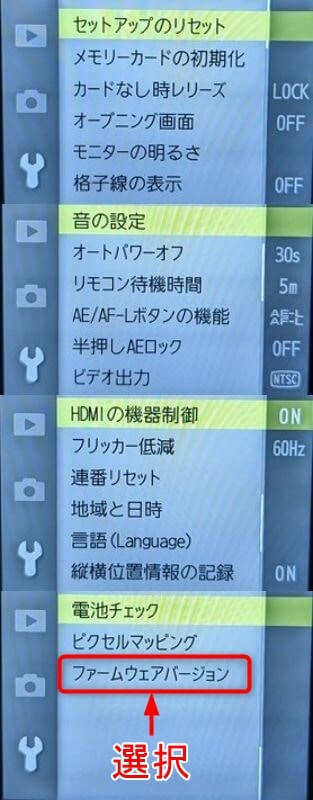
7.新しいバージョンになっていることを確認して「確認終了」を選択します。
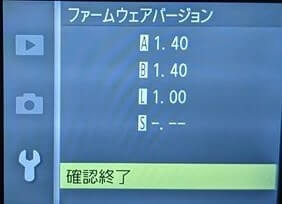
8.セットアップメニューの「メモリーカードの初期化」を選択します。

9.「はい」を選択するとSDカードがフォーマットされます。

バージョンアップファイルを削除するためにフォーマットを行います。

10.これでカメラ本体のバージョンアップ手順は完了になります。
















